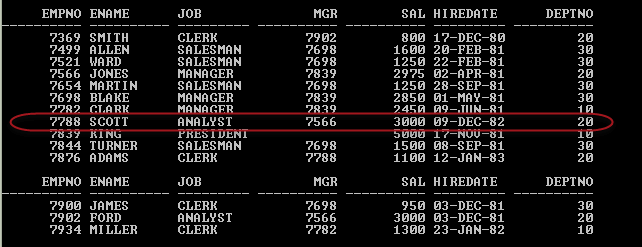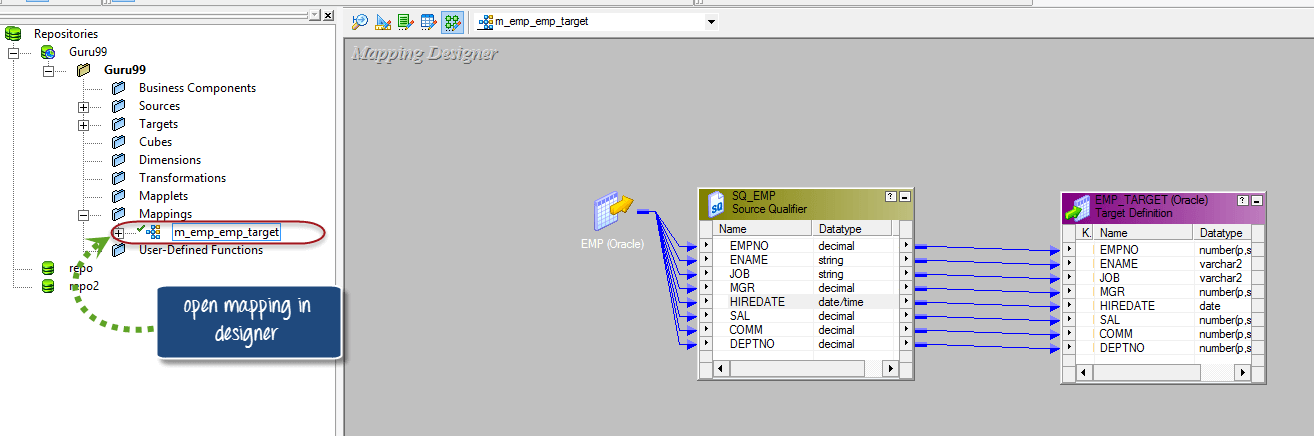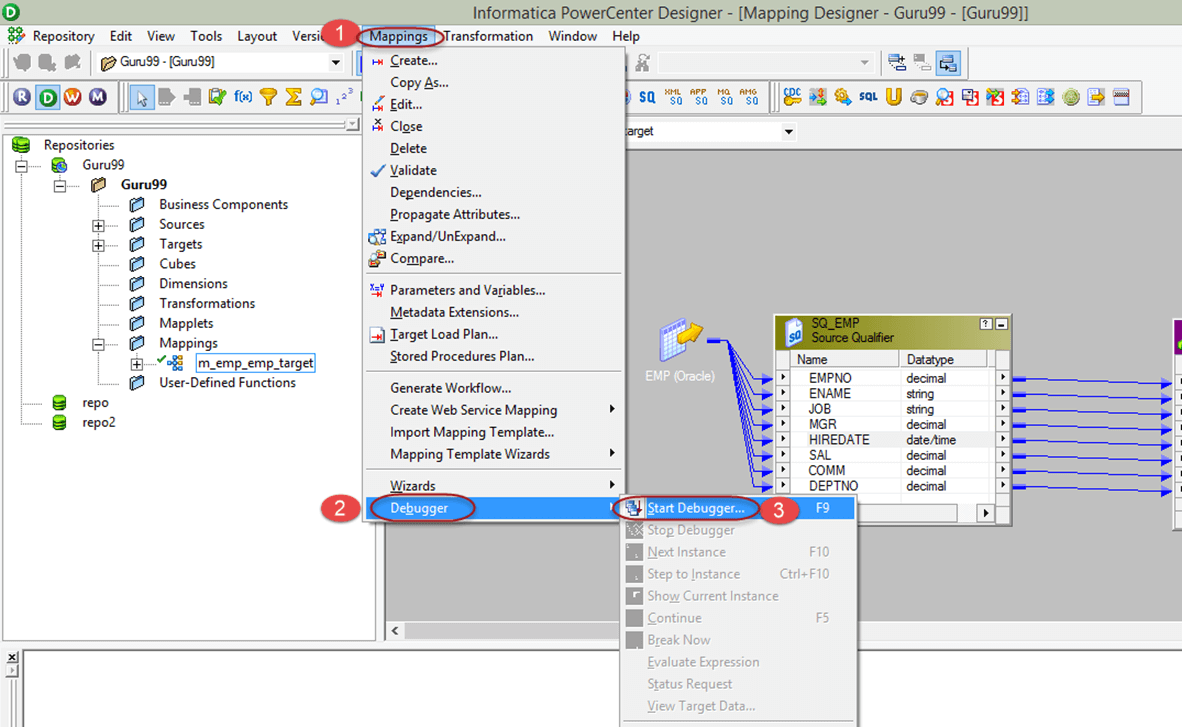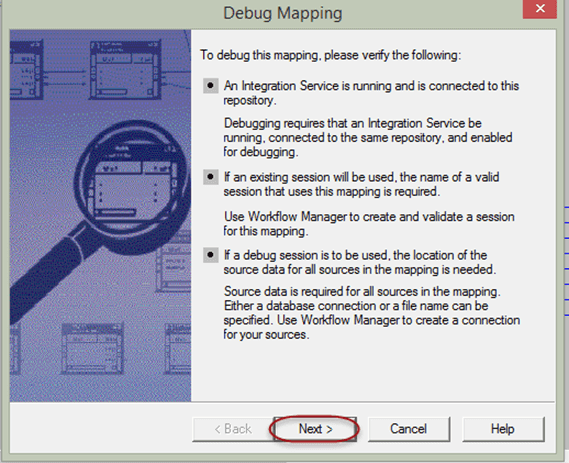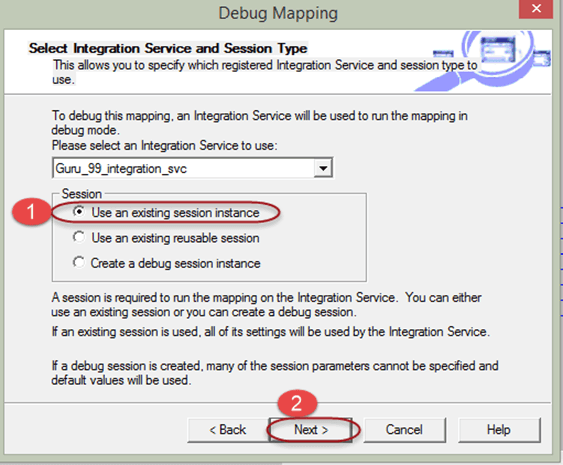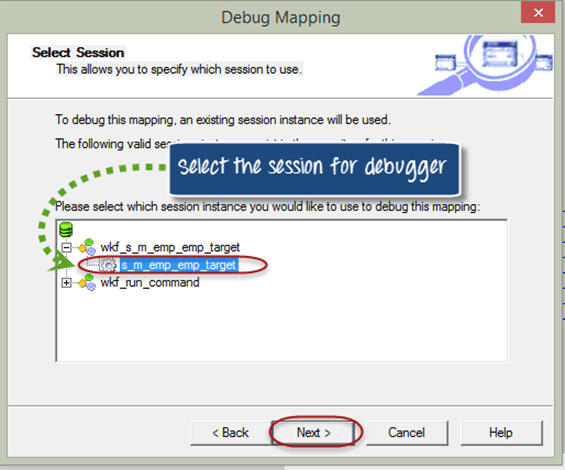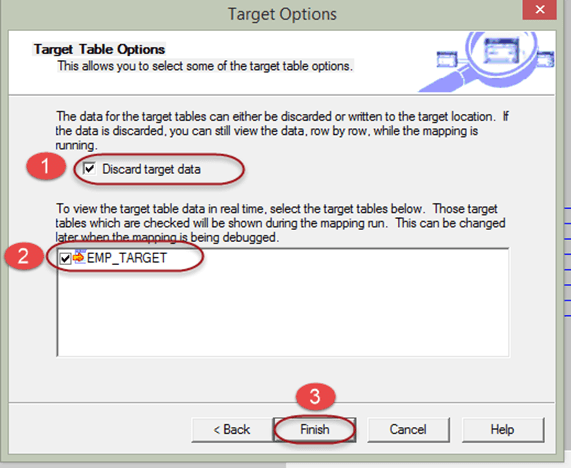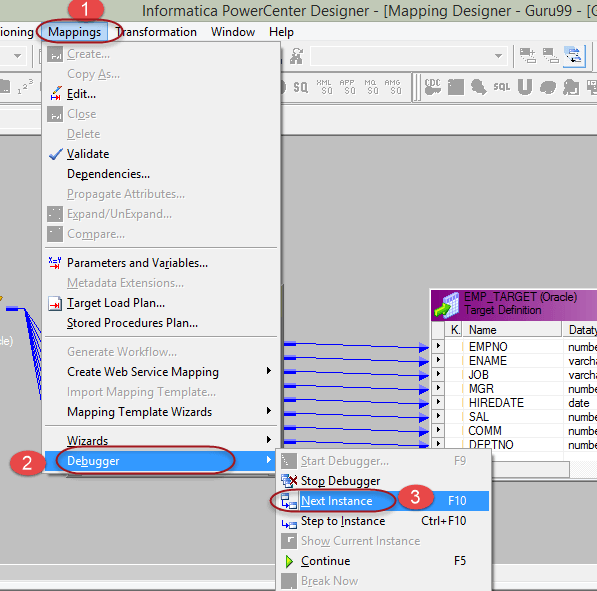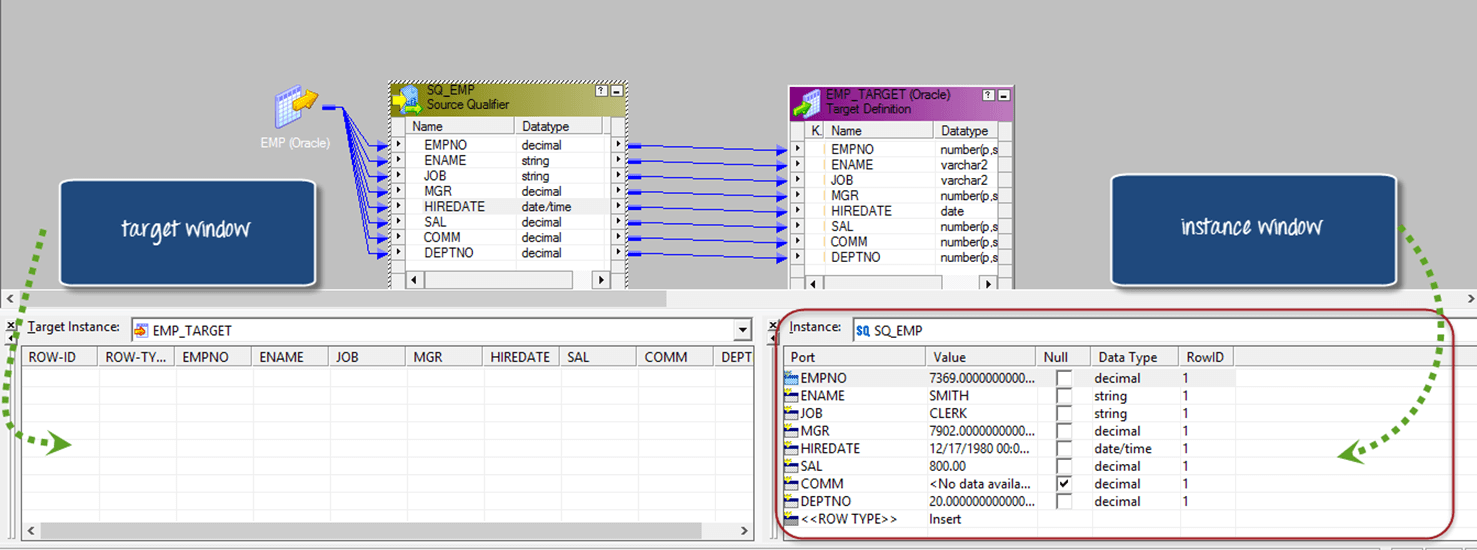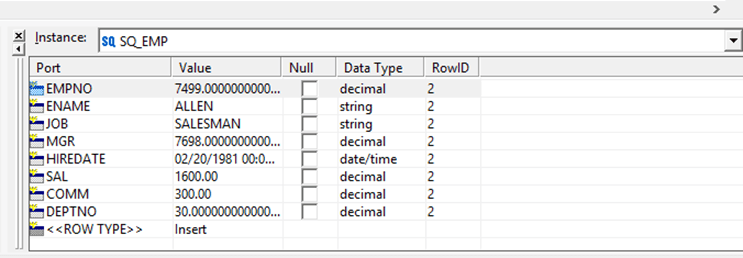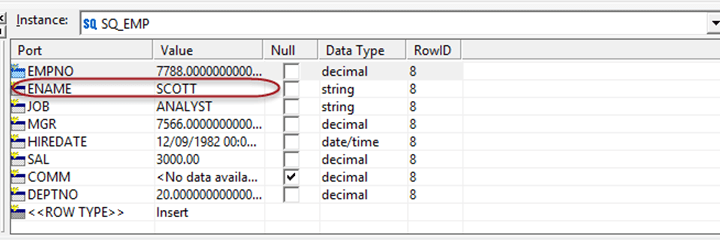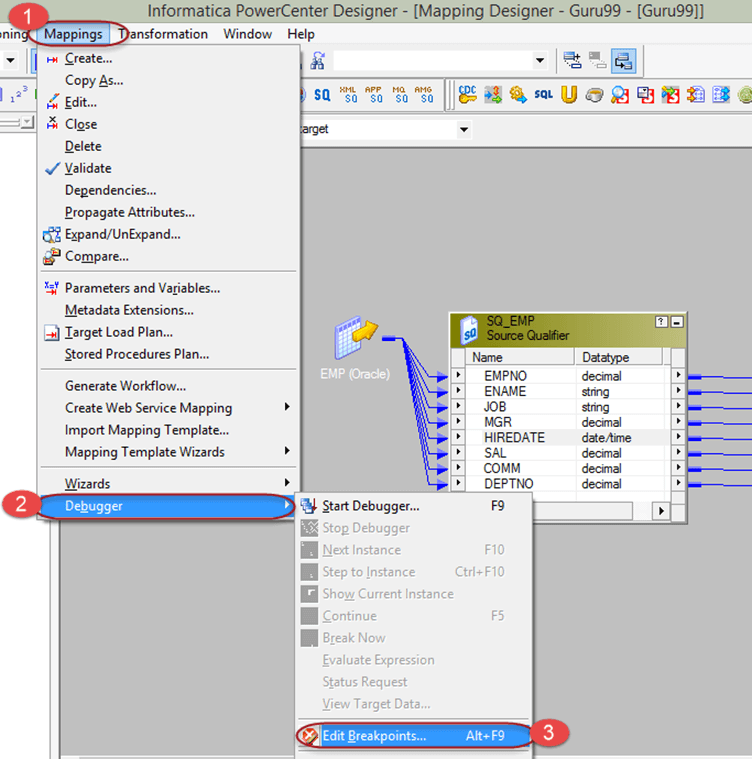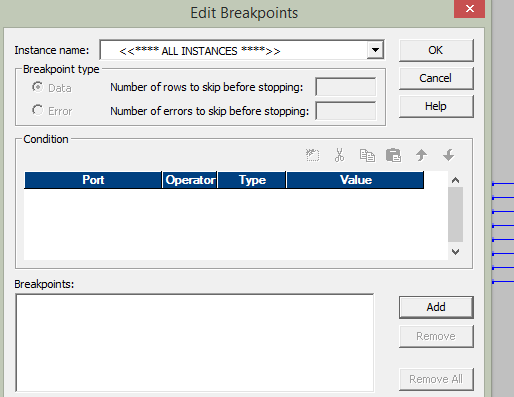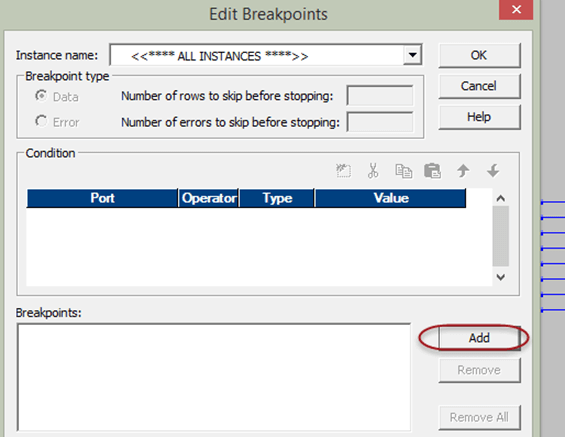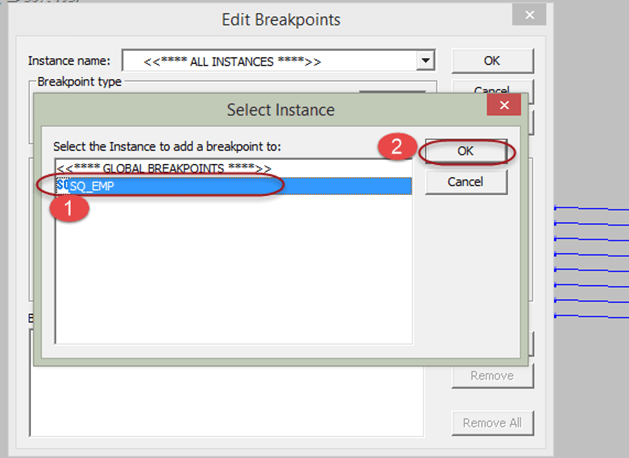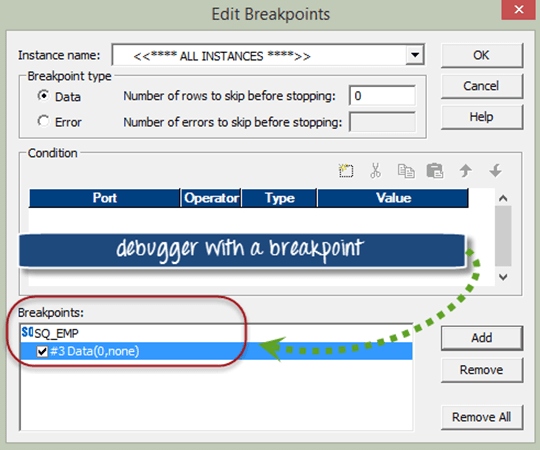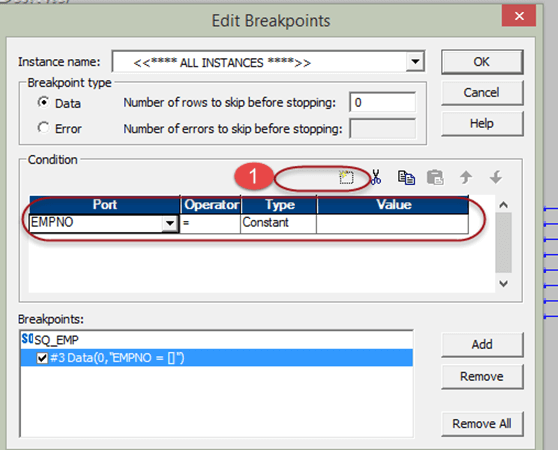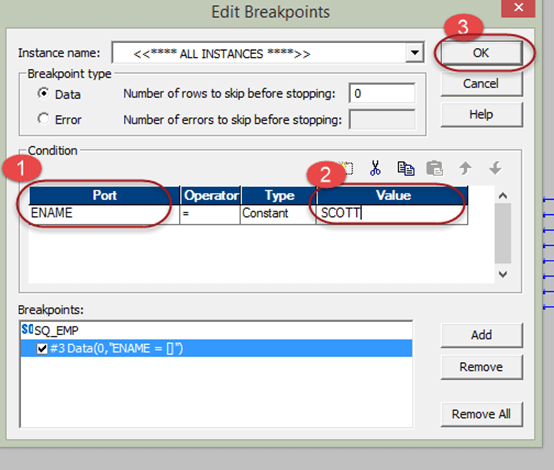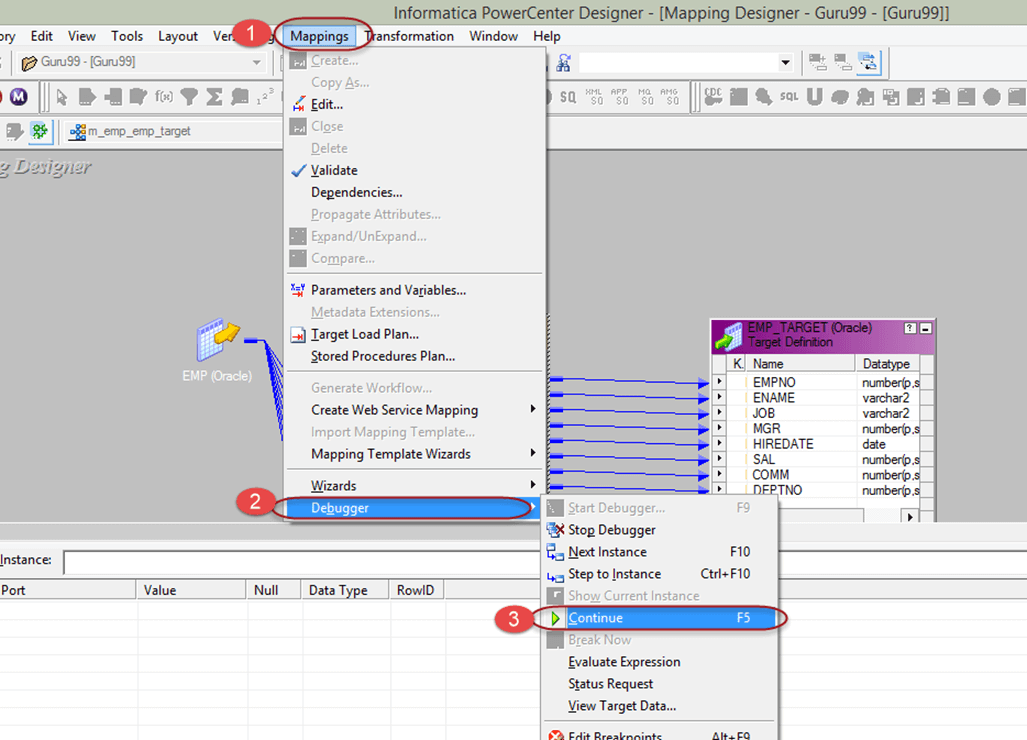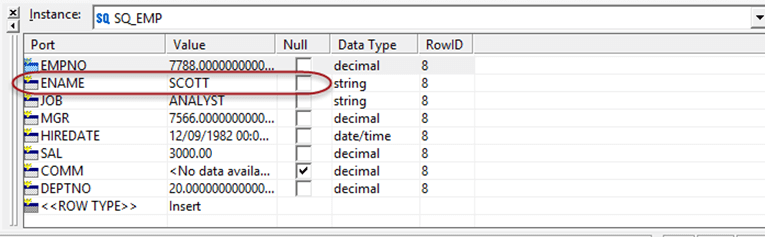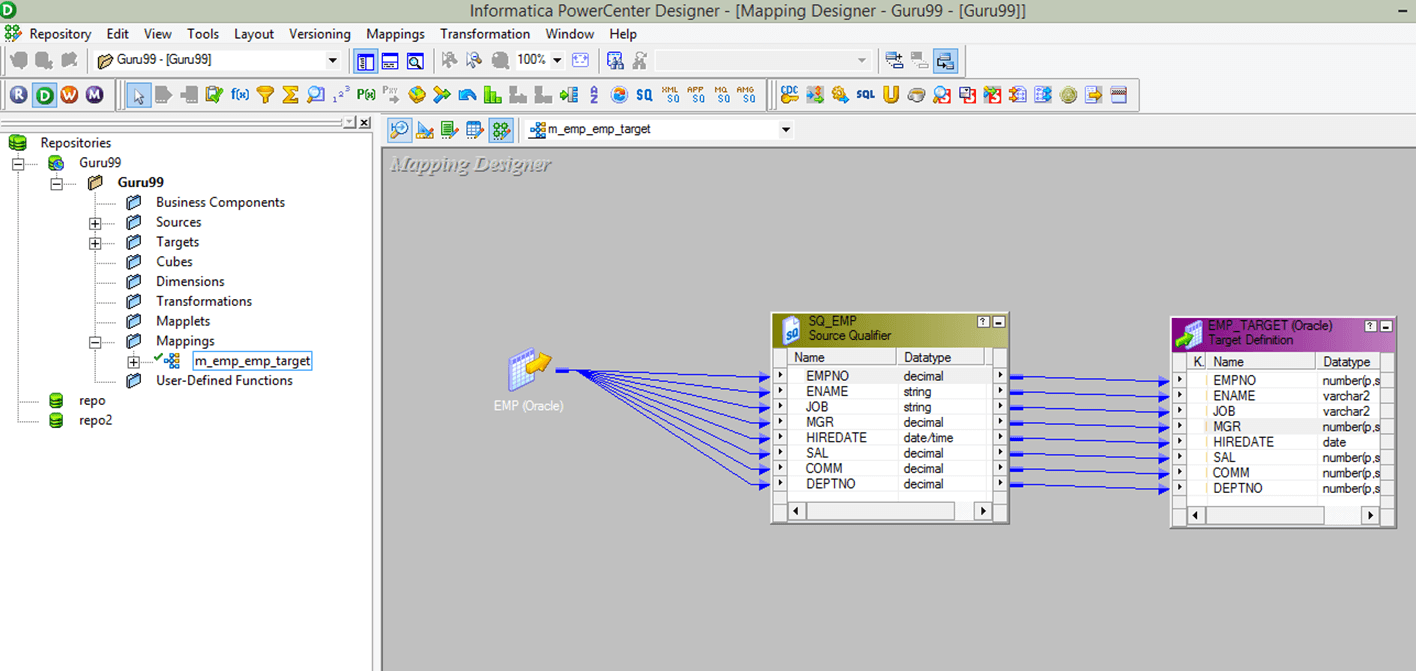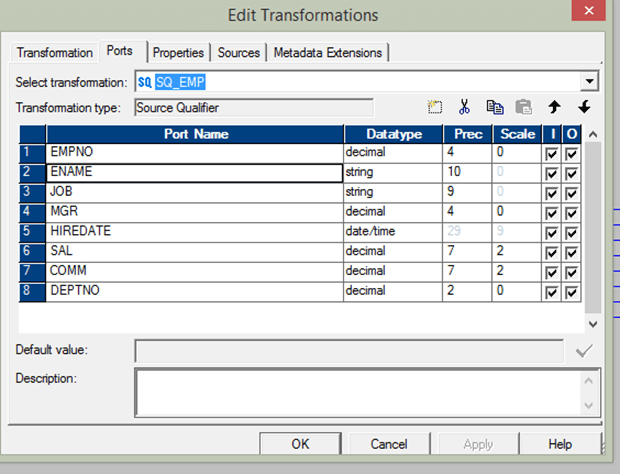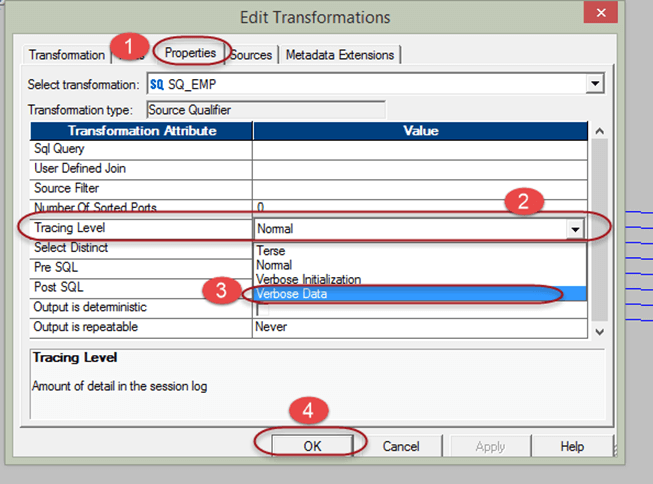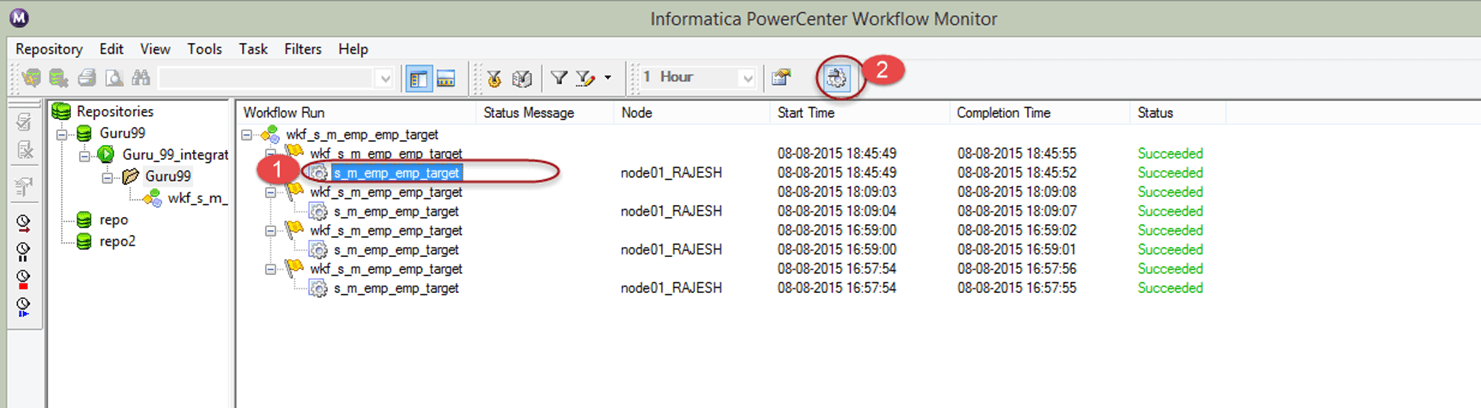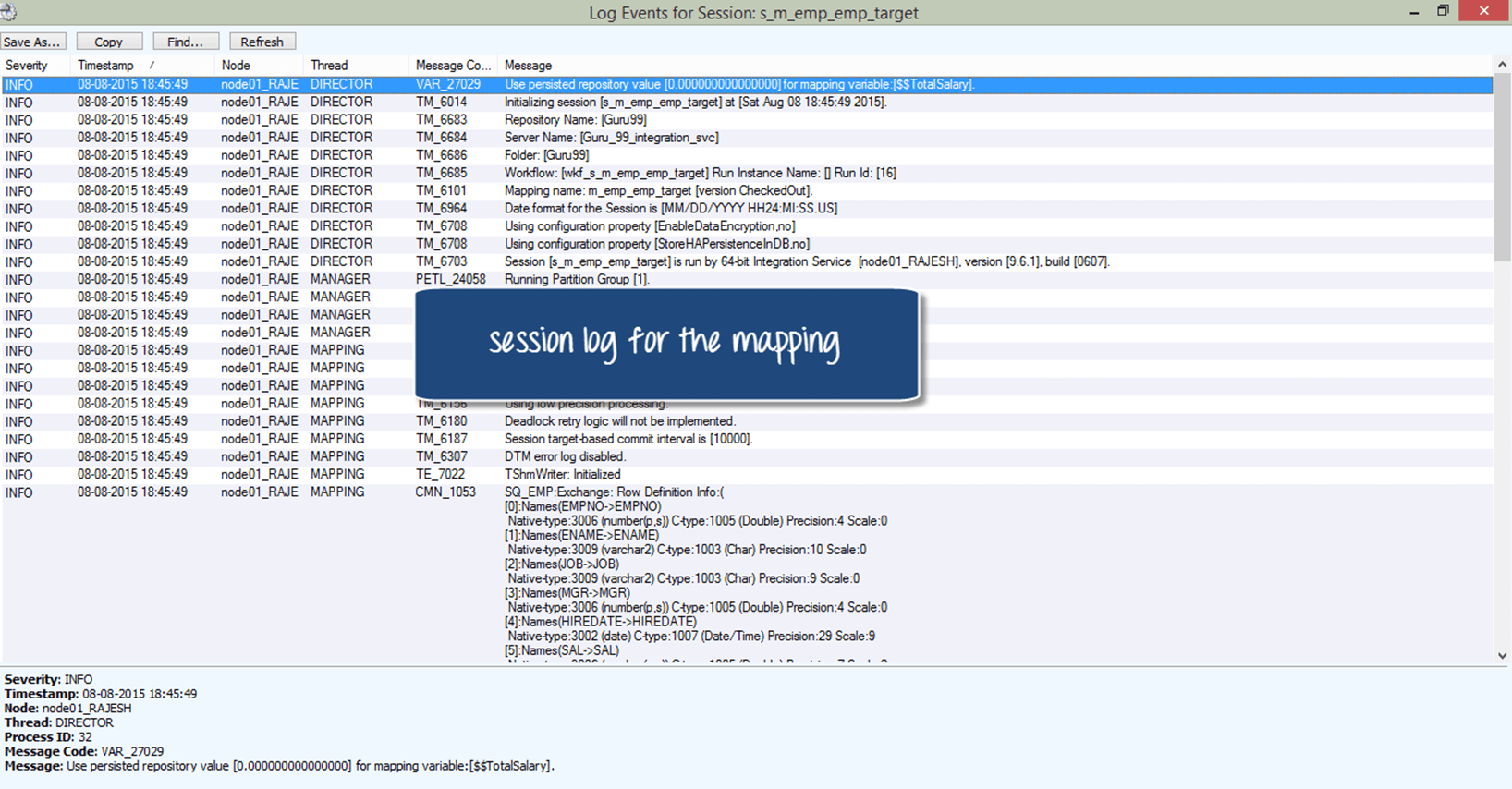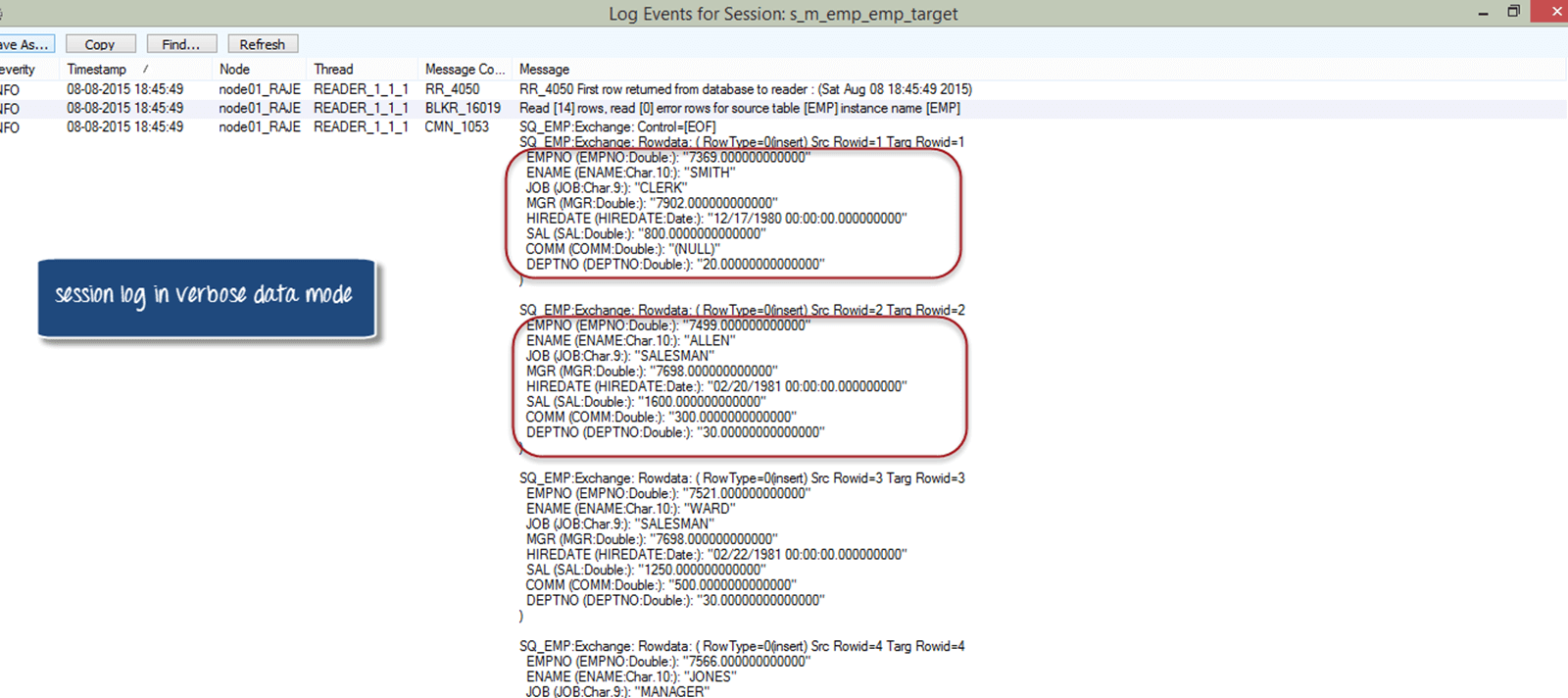Как мы уже говорили в предыдущих темах, отображение — это коллекция исходных и целевых объектов, связанных между собой набором преобразований. Эти преобразования состоят из набора правил, которые определяют поток данных и способ загрузки данных в целевые объекты.
Что такое отладчик?
Отладчик — очень удобная утилита в Informatica. Когда мы выполняем отображение, Informatica выполняет отображение на основе определенной логики преобразования.
Его выполнение аналогично выполнению в пакетном режиме, когда мы не можем видеть промежуточные результаты или то, как данные изменяются от преобразования к преобразованию.
Много раз мы получаем данные в цель, которая не так, как мы ожидали. С помощью отладчика мы можем проанализировать, как данные перемещаются в отображении. Мы можем анализировать данные построчно в отладчике.
В этом уроке — вы узнаете
- Шаги по использованию отладчика в отображении
- Использование точки останова в отладчике
- Трассировка в информатике
- Как установить уровень трассировки в преобразовании
Использование отладчика требует экземпляра сеанса, мы можем либо повторно использовать существующий сеанс, который был создан ранее для запуска отображения, либо мы можем создать новый экземпляр сеанса отладки. Поскольку во время отладки данные будут извлечены из источника, у нас есть выбор, что делать с этими данными.
- Либо мы можем отказаться от данных или
- Данные могут быть загружены в цель
Эти параметры могут быть установлены во время настройки отладчика.
Для мониторинга отладчика в конструкторе Informatica есть два окна.
- Целевое окно
- Окно экземпляра
В целевом окне показана целевая запись, которая будет вставлена в целевую таблицу. В окне экземпляра вы можете выбрать любой из экземпляров преобразования сопоставления. После этого все порты этого преобразования видны в этом окне, и вы можете анализировать данные, как они преобразуются.
Шаги по использованию отладчика в отображении
Informatica designer предоставляет возможность использовать отладчик для отладки отображений. Это означает, что мы можем отлаживать и анализировать любое существующее отображение. Требование отладчика состоит в том, что отображение должно быть допустимым отображением.
В этом упражнении мы отладим наше существующее отображение «m_emp_emp_target», которое мы создали ранее. В наших исходных данных мы проверим конкретную запись employee_name = ‘SCOTT’. Для Скотта мы проверим, какие значения извлекаются в Informatica, и правильно ли запись передается в цель или нет.
Наши исходные данные для таблицы emp выглядят следующим образом.
Для ename «SCOTT», используя отладчик, мы проверим, какое значение для столбца «sal» (salary) выбирается в Informatica.
Шаг 1 — Откройте конструктор Informatica, а в конструкторе откройте сопоставление «m_emp_emp_target», дважды щелкнув по нему. Он откроет таблицы спецификатора источника и определения цели, отображающие отображение в Mapping Designer.
Шаг 2 — Теперь запустите отладчик
- Нажмите на пункт меню отображений
- Выберите отладчик из вариантов
- Выберите опцию «запустить отладчик»
Шаг 3 — Выберите следующий в окне отображения отладки
Шаг 4 — В следующем окне вы получите возможность выбрать тип сеанса. Вы можете использовать существующий сеанс, существующий повторно используемый сеанс или создать экземпляр сеанса отладки.
Когда вы используете существующий сеанс, Informatica будет использовать более ранний сеанс, который вы создали для этого сопоставления. При выборе экземпляра сеанса создания отладки будет создан новый экземпляр сеанса для отладки.
В этом примере мы выберем существующий экземпляр сеанса многократного использования. Сервис интеграции будет по умолчанию.
- Выберите «использовать существующий экземпляр сеанса»
- Нажмите кнопку «Далее
Шаг 5 — В новом окне Informatica предложит вам выбрать существующий сеанс для отладки.
Выберите сеанс «s_m_emp_emp_target» и нажмите кнопку «Далее»
Шаг 6 — В следующем окне появится опция «Отменить целевые данные», мы выбираем эту опцию, так как во время отладки мы не хотим загружать какие-либо данные в нашу целевую таблицу.
- Выберите опцию «Отменить целевые данные».
- Выберите целевую таблицу «emp_target»
- Нажмите кнопку Готово.
С помощью описанных выше шагов мы настроили и запустили отладчик. Теперь мы можем отладить отображение.
Шаг 7 — Отладчик запущен, но не получил ни одной строки из источника. Во время отладки он выбирает данные из источника построчно. Для начала получить первую строку из источника
- Выберите опцию отображения в меню
- Выберите опцию отладчика
- Выберите следующий вариант
Шаг 8 — В окне экземпляра вы увидите первую извлеченную запись из исходного классификатора.
Если вы проанализируете окно экземпляра, оно будет показывать первую запись — строку «SMITH». Это не та запись, которую мы ищем. Таким образом, мы можем перейти к следующему экземпляру.
Шаг 9 — Перейти к следующему экземпляру (перейти к следующему ряду)
- Нажмите кнопку F10 (ярлык для перехода к следующему экземпляру, вместо перехода к параметру отображения, затем к параметру отладчика)
После перехода к следующему экземпляру данные в окне экземпляра изменятся на следующую запись.
Шаг 10 — Продолжайте нажимать кнопку F10, пока не дойдете до необходимой записи сотрудника «СКОТТ». Как только вы достигнете этой точки, окно экземпляра будет выглядеть так, как показано ниже
Это тот случай, который мы искали. Таким образом, в окне экземпляра мы можем проанализировать данные. Идет ли он правильно, или отсутствует какое-либо значение.
В исходных данных данные о сотруднике «SCOTT» были похожи на job = «ANALYST», manager id = «7566», sal «3000».
А в отладчике для сотрудника «SCOTT» мы проанализировали все эти детали, и они совпадают с исходными данными, поэтому мы уверены, что записи были правильно выбраны квалификатором источника.
Использование точки останова в отладчике
Когда мы ищем определенную строку данных, как в предыдущем примере, вместо того, чтобы обращаться к каждому экземпляру исходных данных, мы можем определить точки останова.
Точка останова — это условие или набор условий, определенных во время настройки отладки, так что, когда это условие становится истинным, отладчик останавливается на этом конкретном экземпляре.
Например, если мы определили deptno = 20 в точке останова, то всякий раз, когда для записи выполняется это условие, отладчик останавливается на этом экземпляре данных.
Шаг 1 — Чтобы настроить точку останова
- Перейти в меню сопоставлений
- Выберите опцию отладчика
- Выберите опцию «Изменить точки останова»
Шаг 2 — Вы увидите окно «Изменить точку останова», как показано ниже
Шаг 3 — В окне точки останова нажмите кнопку добавления
Шаг 4 — В новом окне
- Выберите SQ_EMP в качестве экземпляра
- Выберите кнопку ОК
Шаг 5 — Предыдущее окно будет выглядеть так, как показано ниже
Шаг 6 — У вас есть точка останова, теперь вы должны определить условие точки останова. Чтобы определить условие точки останова
- Нажмите на значок «Добавить новое условие»
Появится новая строка на вкладке условий. Здесь мы можем настроить условие.
Шаг 7 — В таблице условий
- В выпадающем списке портов выберите опцию «ENAME» (поскольку мы отлаживаем для записи ename = ‘SCOTT’)
- В поле значения введите значение «СКОТТ».
- Выберите кнопку ОК
Шаг 8 — Теперь запустите отладчик, как упоминалось в предыдущем разделе
Перейти в меню отображения -> выбрать опцию отладчика -> выбрать запустить отладчик -> выбрать экземпляр сеанса
Шаг 9 — После запуска отладчика
- Выберите меню отображений
- Выберите опцию отладчика
- Выберите вариант продолжения
Отладчик перейдет к каждому экземпляру самой строки и проверит условие «ename = SCOTT». Запись, для которой выполняется это условие, отладчик остановится в этом экземпляре. Поэтому, когда объем данных большой, вместо того, чтобы переходить к каждому экземпляру исходной записи, вы можете настроить точку останова и напрямую перейти к этой записи.
Как только Informatica завершит прохождение всех экземпляров, отладчик автоматически остановится. Если вы хотите снова проанализировать данные, вам придется перезапустить отладчик снова.
Трассировка в информатике
Всякий раз, когда вы выполняете сеанс для сопоставления, создается журнал сеанса. Он состоит из деталей исполнения, как
- Сроки событий
- Детали ошибки
- Индивидуальная статистика трансформации и т. Д.
Внутри преобразований сопоставления вы можете настроить и указать, сколько деталей Informatica записывает в журнал сеансов.
Существует четыре уровня, которые можно установить для отслеживания внутри преобразований.
|
|
|
|
|
|
|
|
|
|
|
Примечание . По умолчанию для уровня трассировки установлено нормальное значение, рекомендуется использовать режим подробных данных только при отладке сопоставления. Краткий режим может быть использован для улучшения производительности, так как он записывает минимум деталей. Таким образом, накладные расходы на написание журнала будут минимальными.
Как установить уровень трассировки в преобразовании
Шаг 1 — Откройте отображение в конструкторе Informatica, для которого вы хотите установить уровень трассировки
Шаг 2 — Двойной щелчок по преобразованию (преобразование Source Qualifier «SQ_EMP»)
Откроется окно редактирования трансформации.
Шаг 3 — В окне редактирования преобразования
- Нажмите вкладку свойств
- Выберите опцию уровня трассировки
- В раскрывающемся списке выберите Подробные данные
- Выберите кнопку ОК
Шаг 4. Сохраните сопоставление и выполните сопоставление (используйте сочетание клавиш ctrl + s, чтобы сохранить сопоставление)
Шаг 5 — Просмотр журнала
- Откройте монитор рабочего процесса и выберите сеанс, который был выполнен на последнем шаге.
- Нажмите «Журнал сеанса», чтобы открыть журнал сеанса для сопоставления.
Откроется окно журнала сеанса для сопоставления.
Журнал сеанса предоставляет подробную информацию о том, как ваш сеанс был выполнен. Он предоставляет сведения о времени начала и остановки выполнения. Это дает основную идею о производительности. Здесь указывается, какое соединение с базой данных вы используете, какой файл параметров вы используете. В нем также кратко описывается источник и цели, указывается, сколько исходных записей было выбрано, сколько записей было загружено в цель и т. Д.
Шаг 6 — Прокрутите вниз в журнале, и вы увидите дополнительные данные журнала, включая записи данных.
Таким образом, вы можете установить уровень трассировки в сопоставлениях, чтобы получить дополнительную информацию для отладки.
Из этого руководства вы узнали, как устанавливать, настраивать и запускать отладчик и как устанавливать уровень трассировки в отображениях. Эти параметры предоставляют вам возможность отладки сопоставлений.