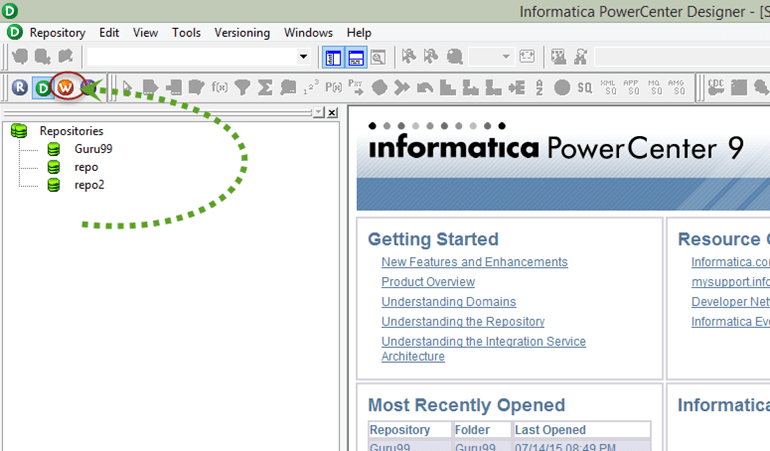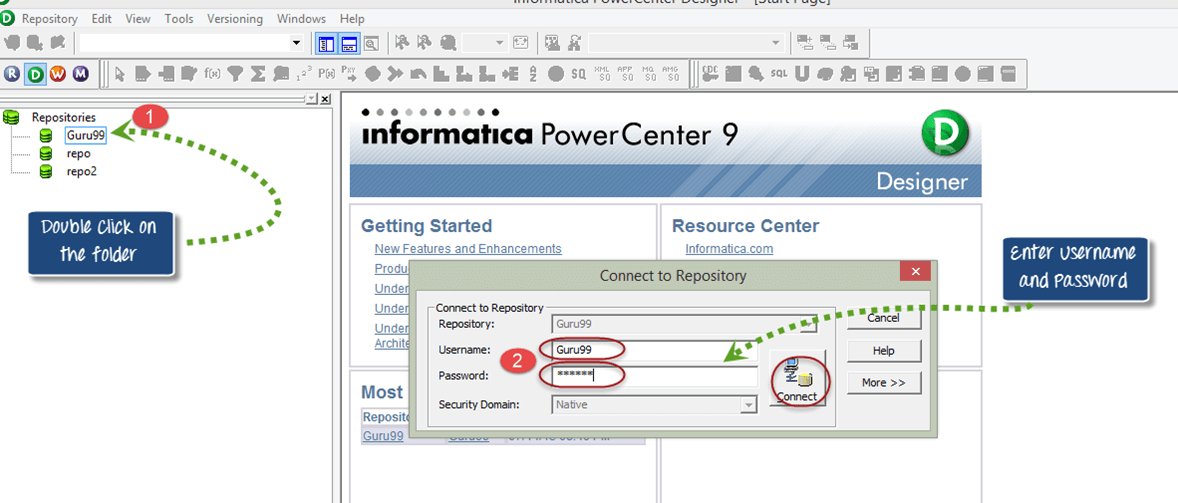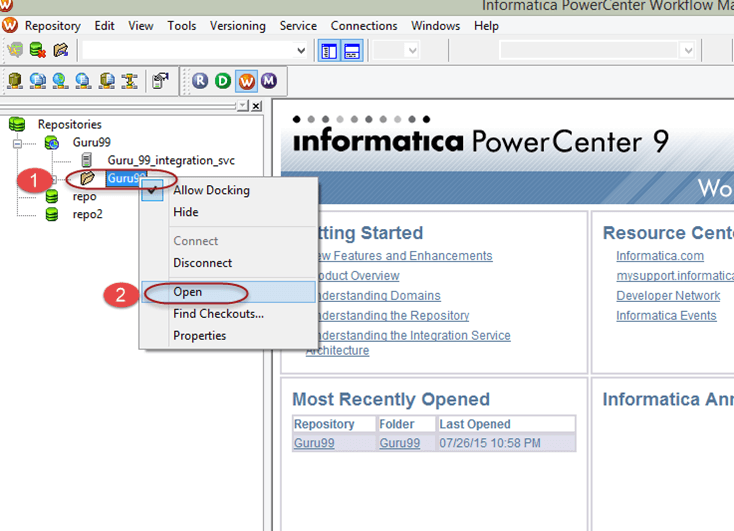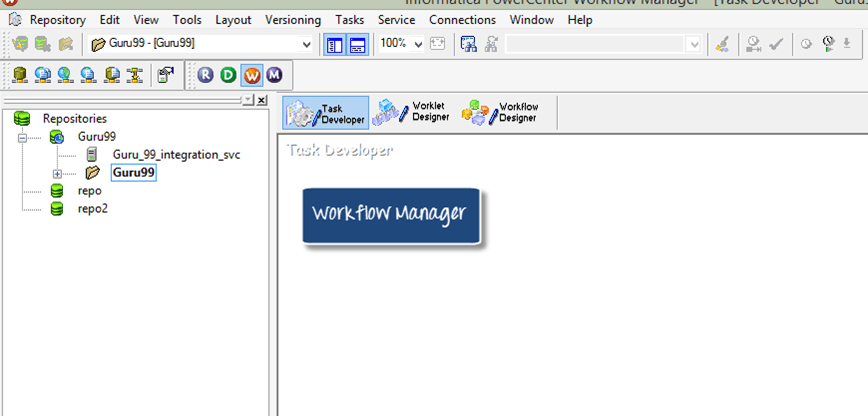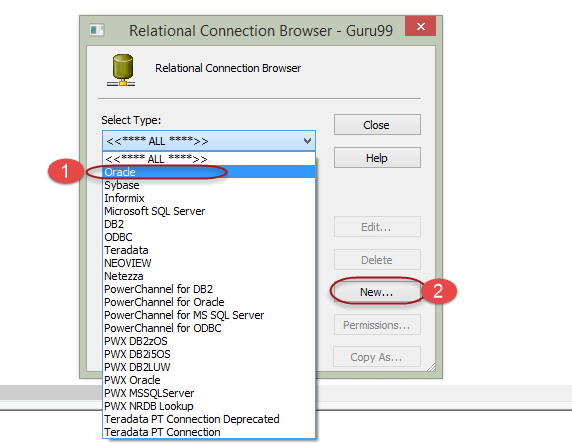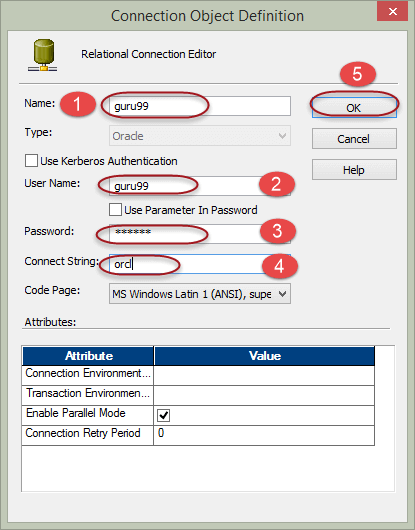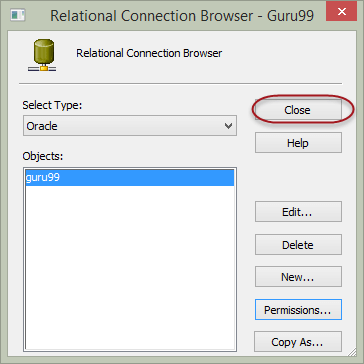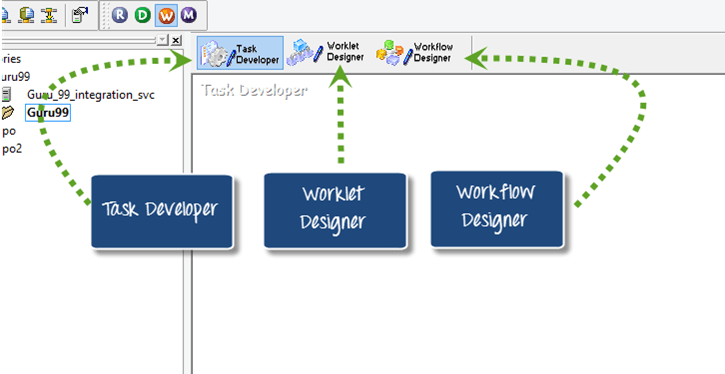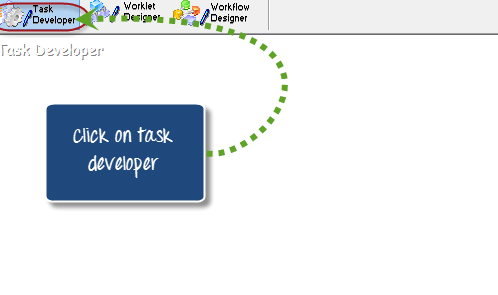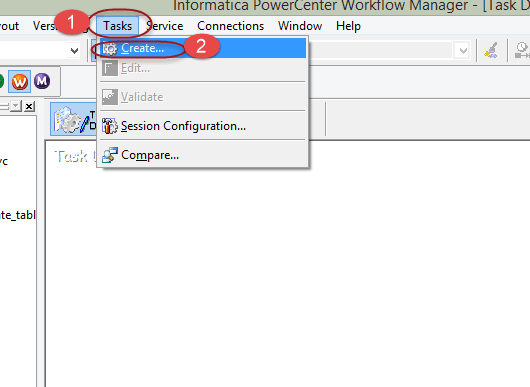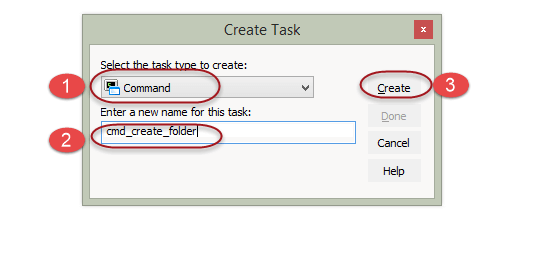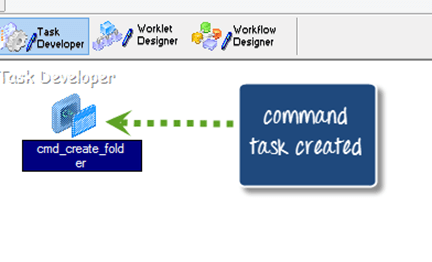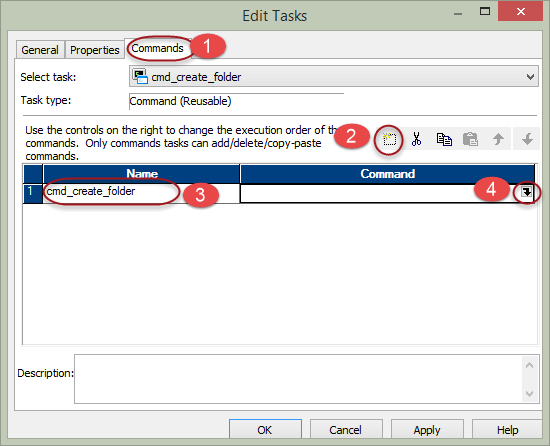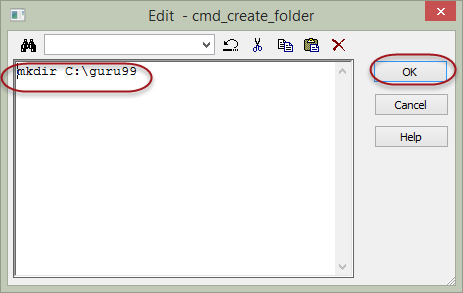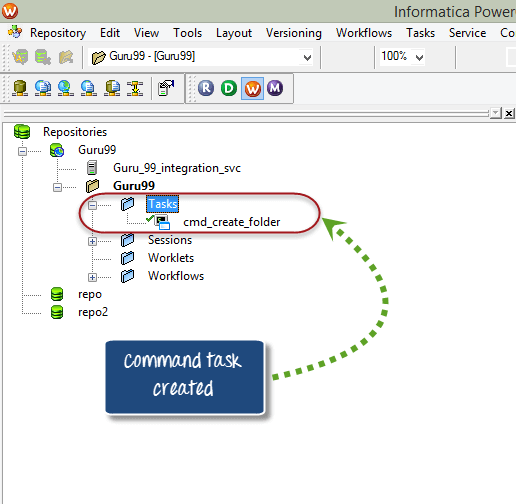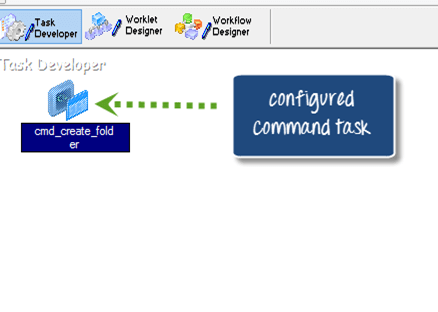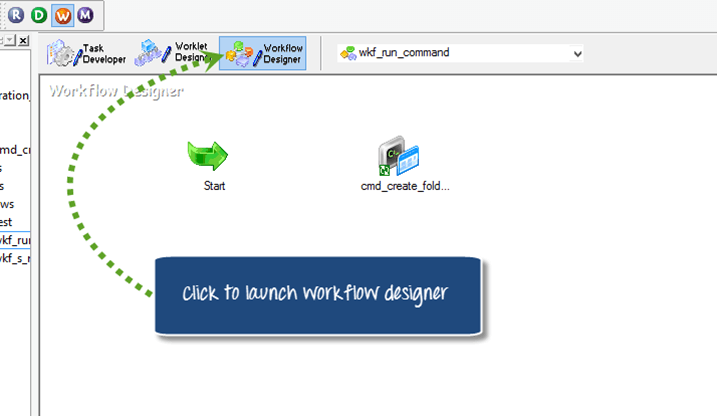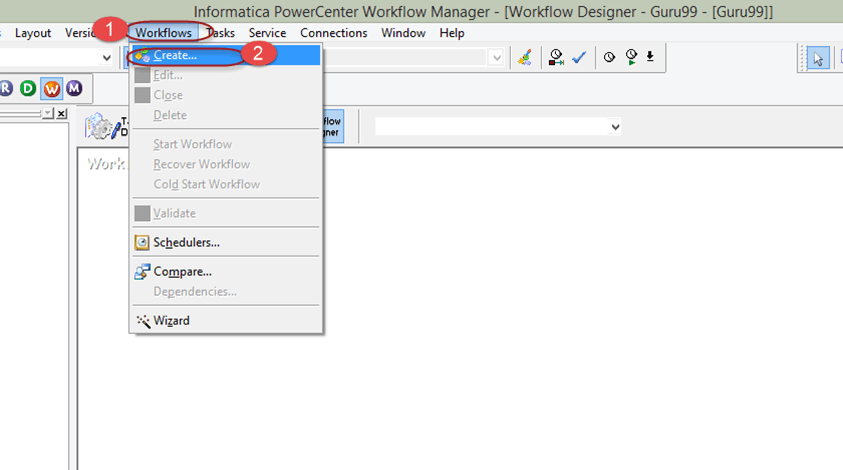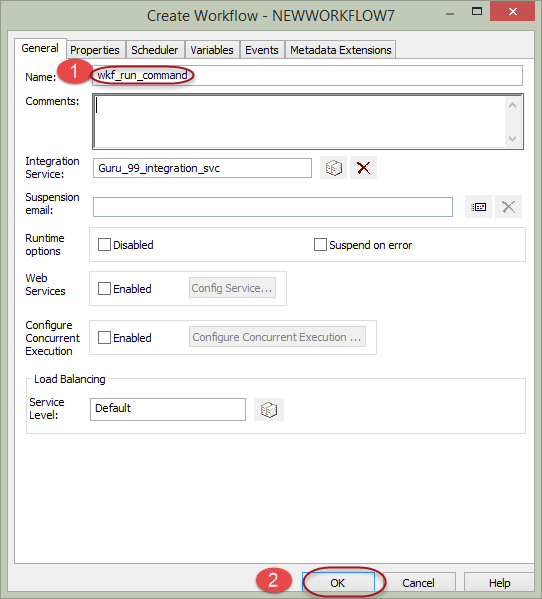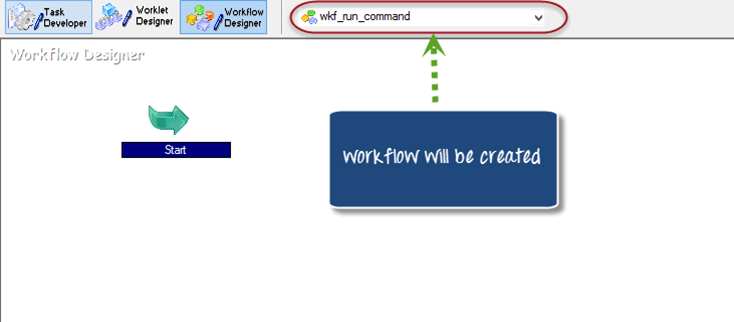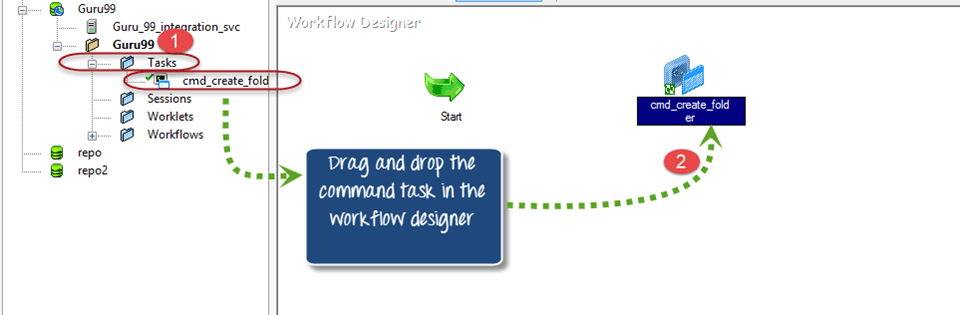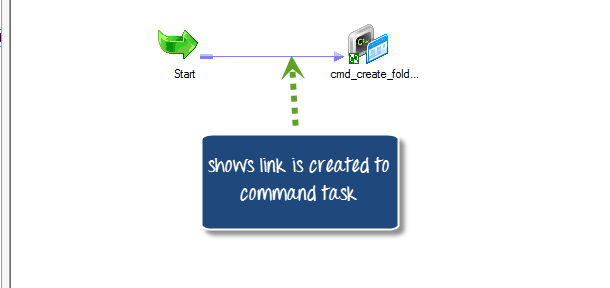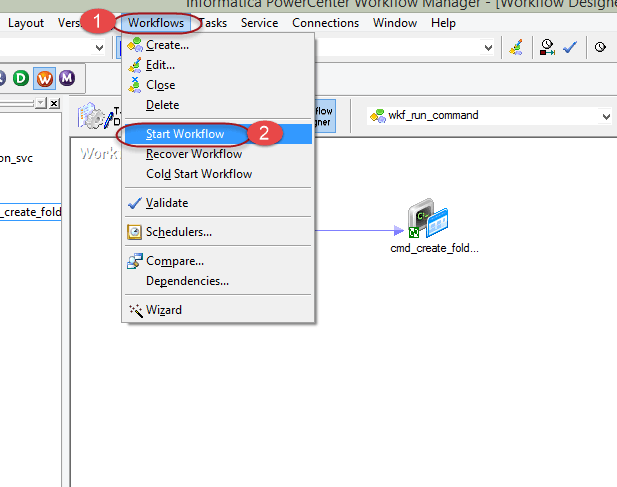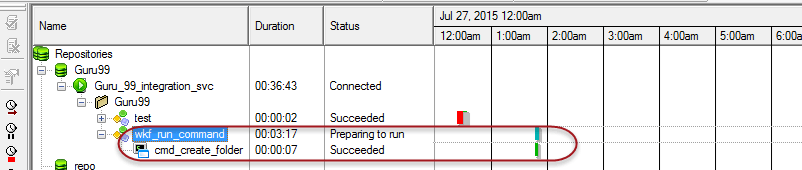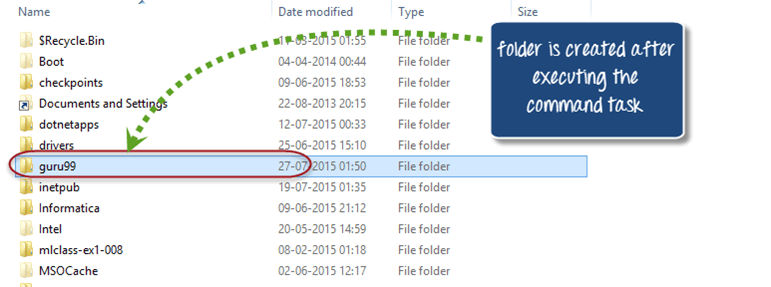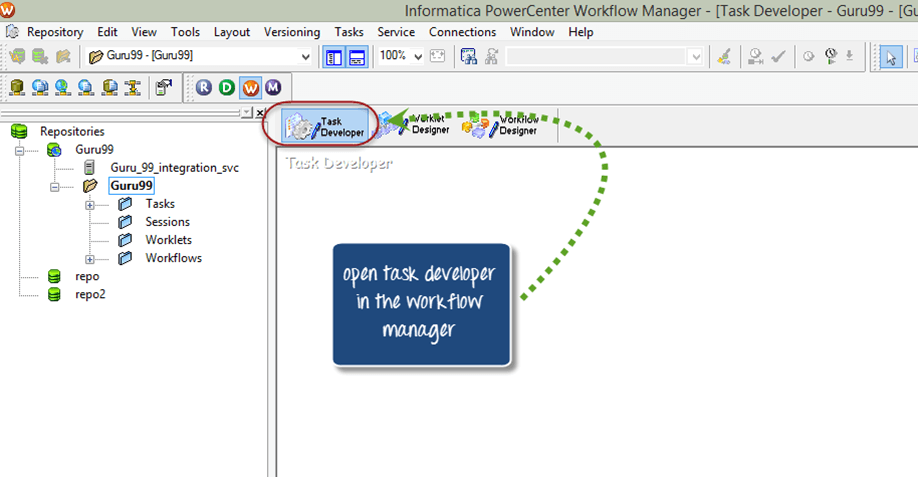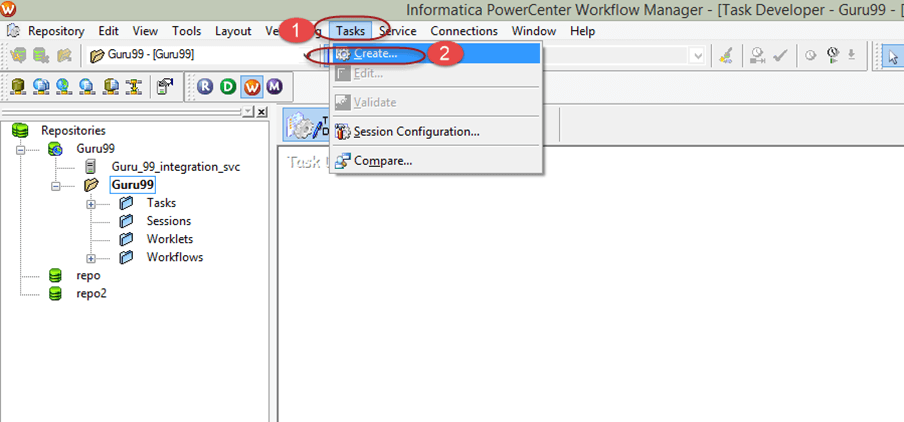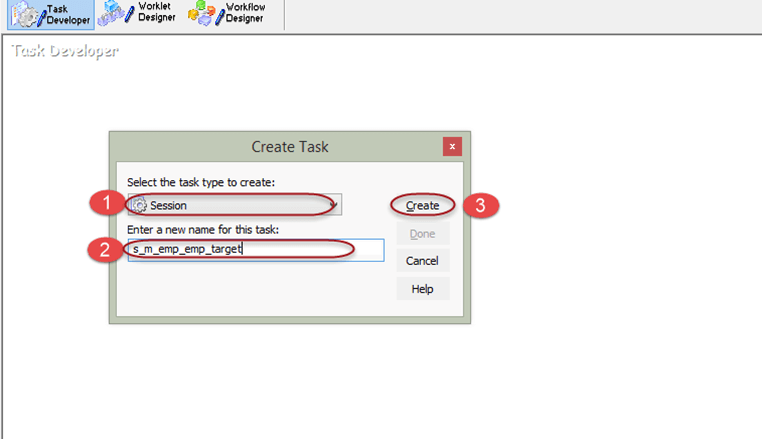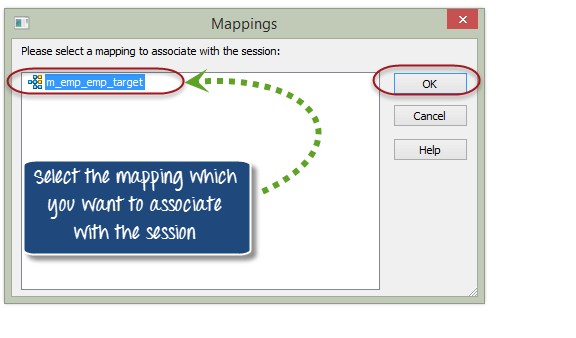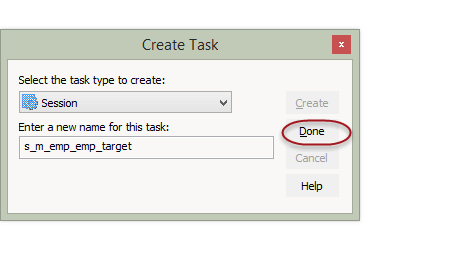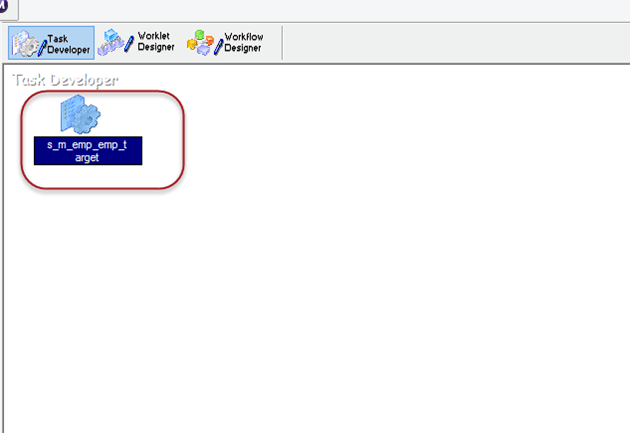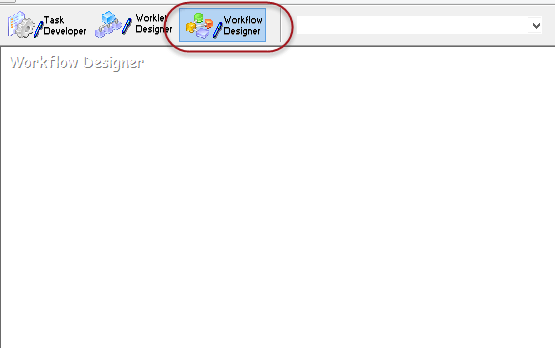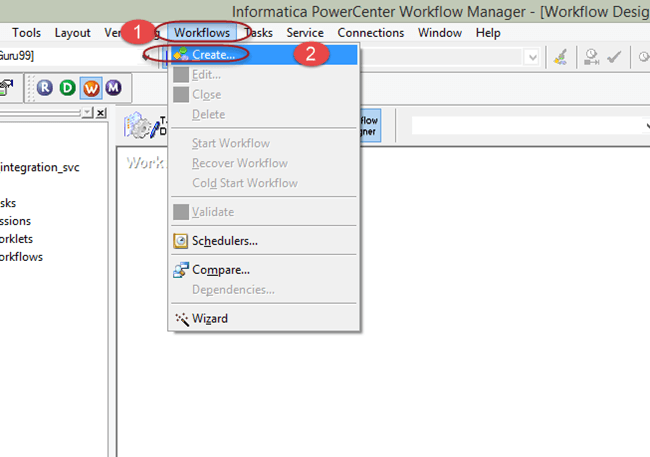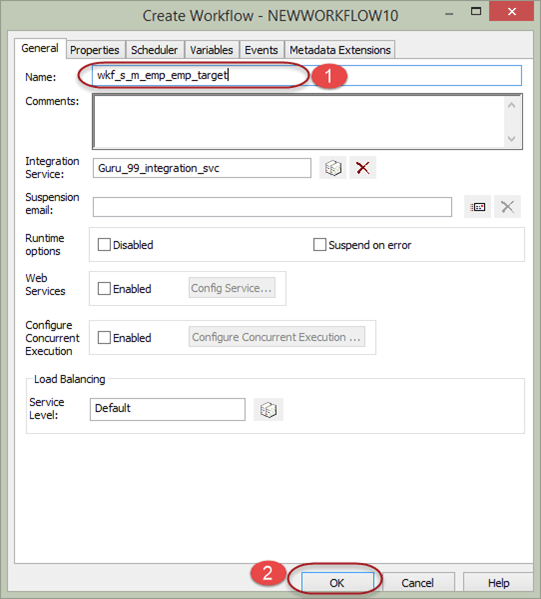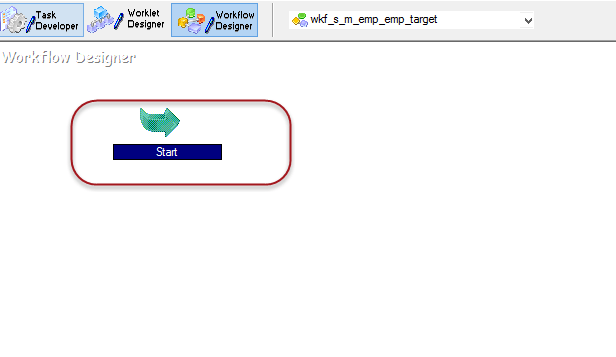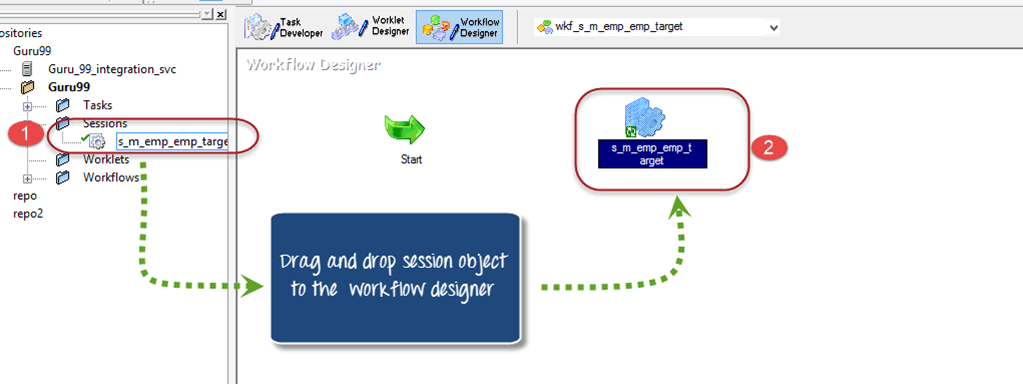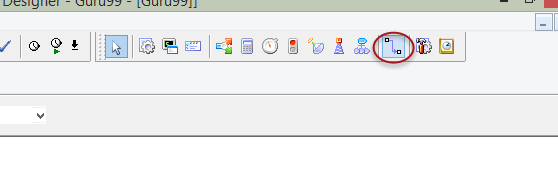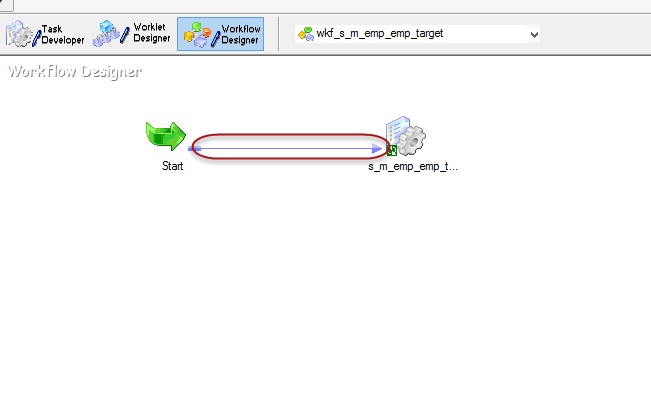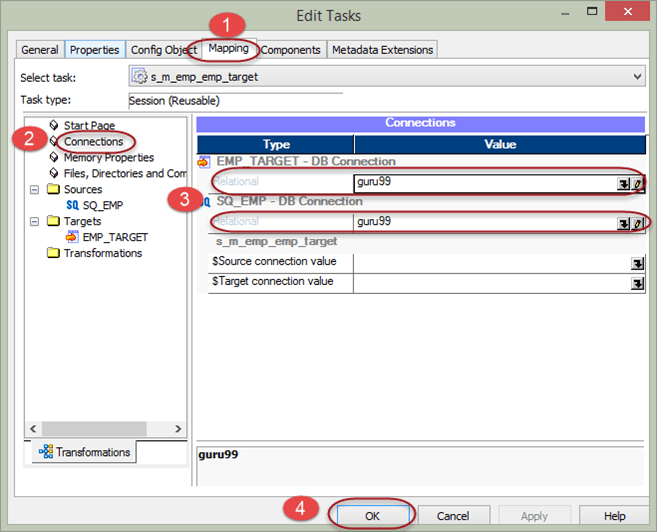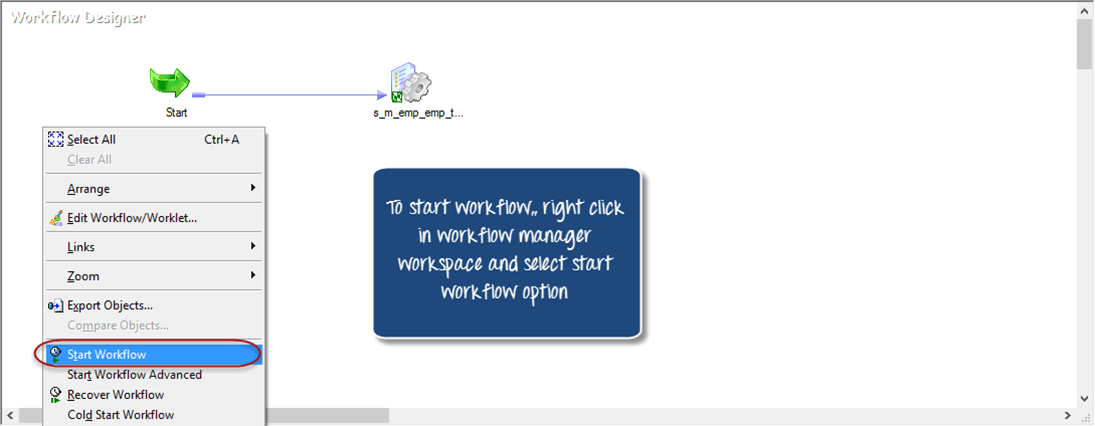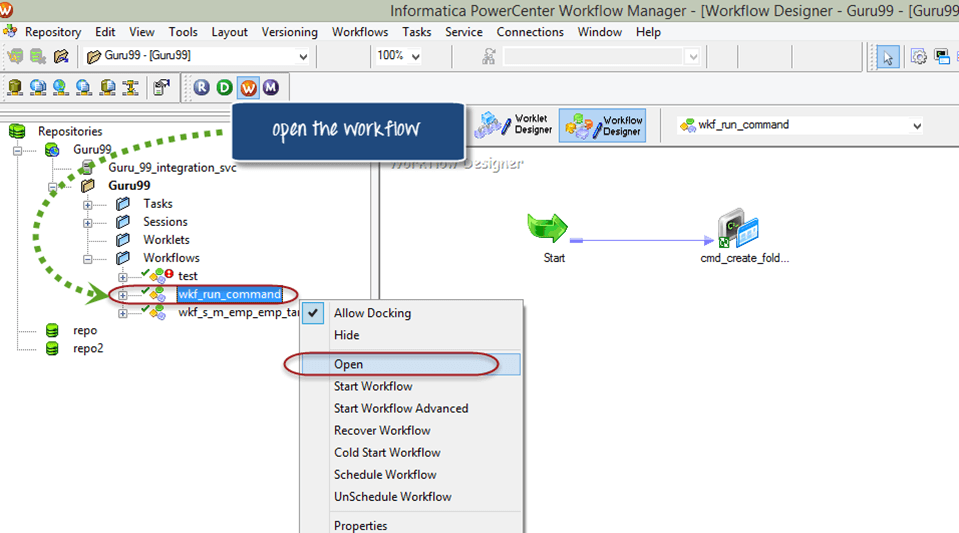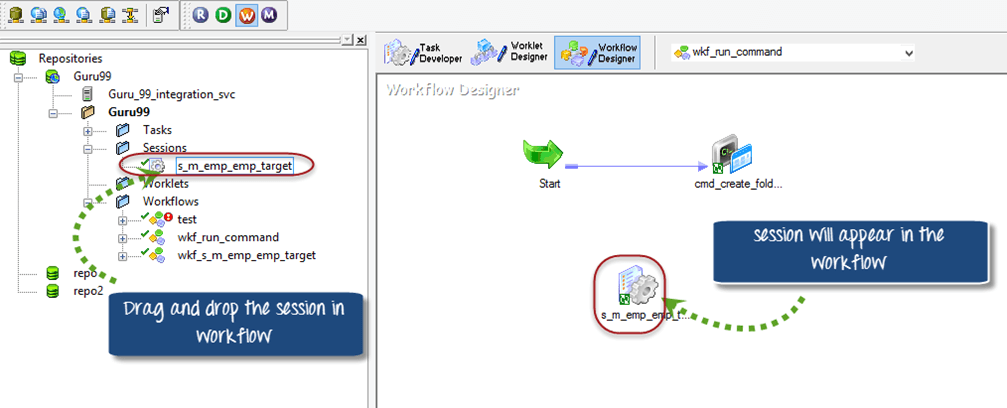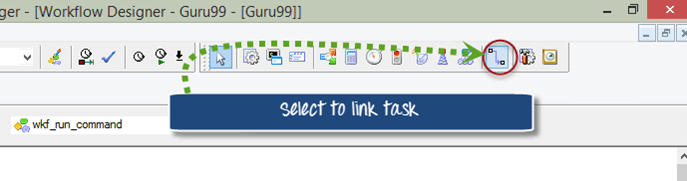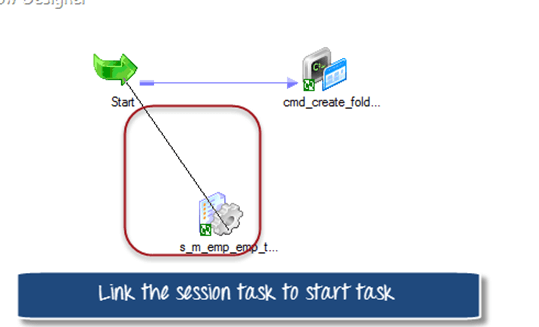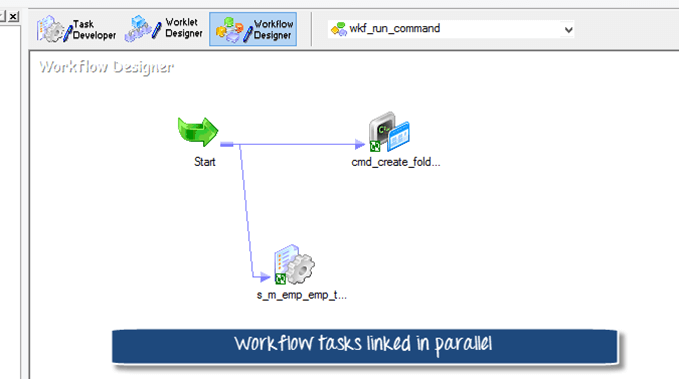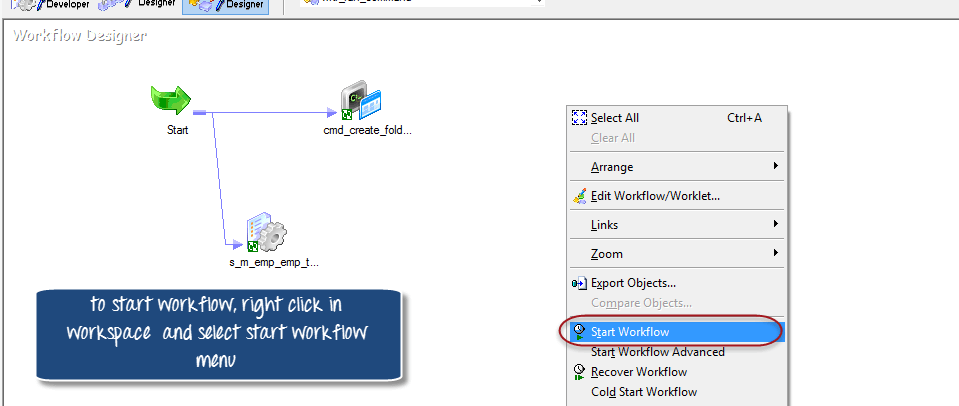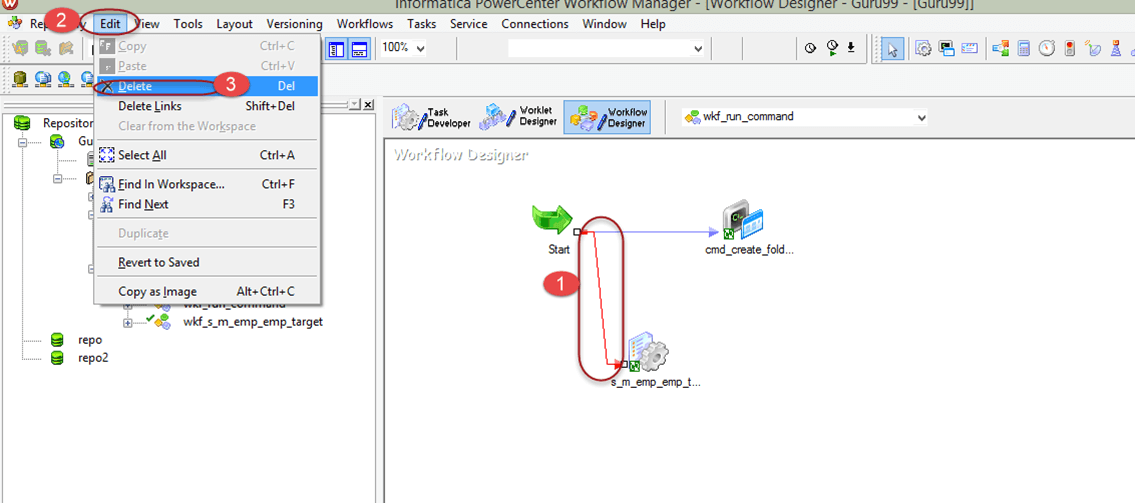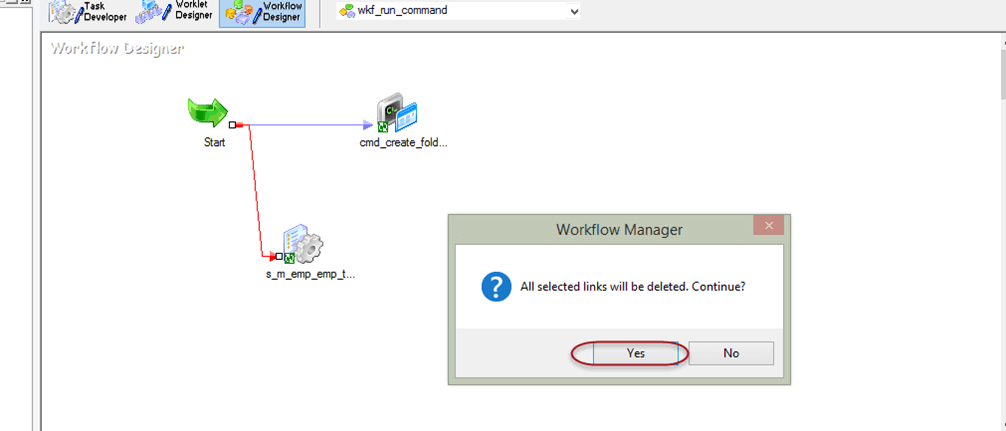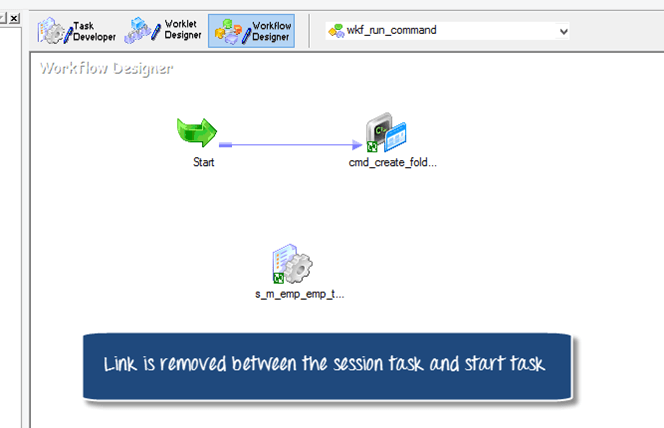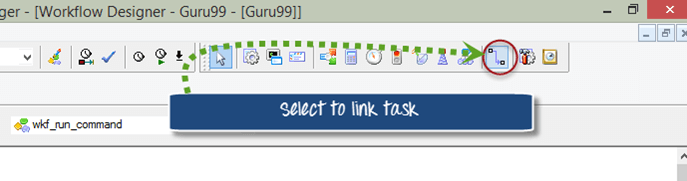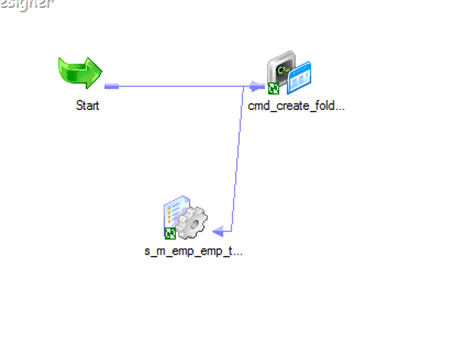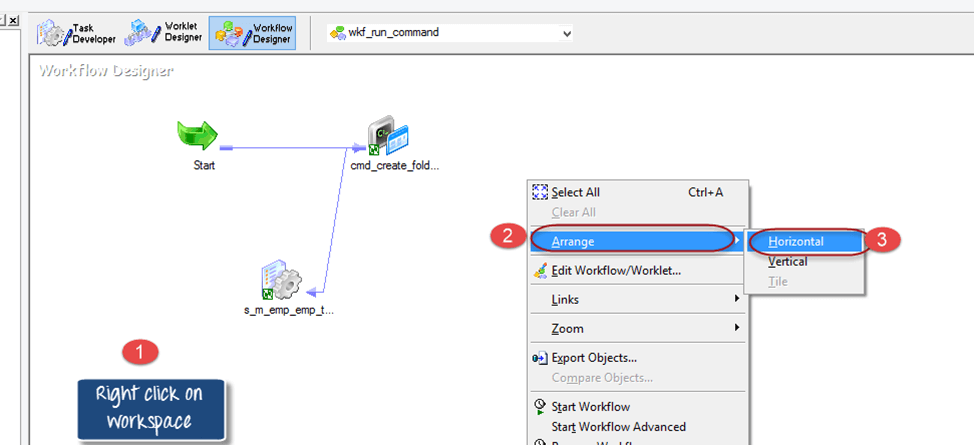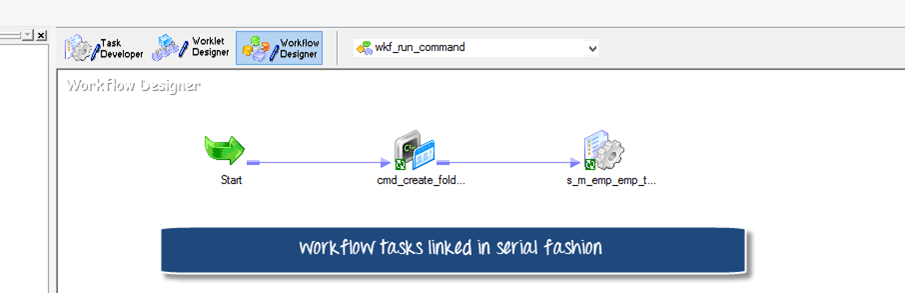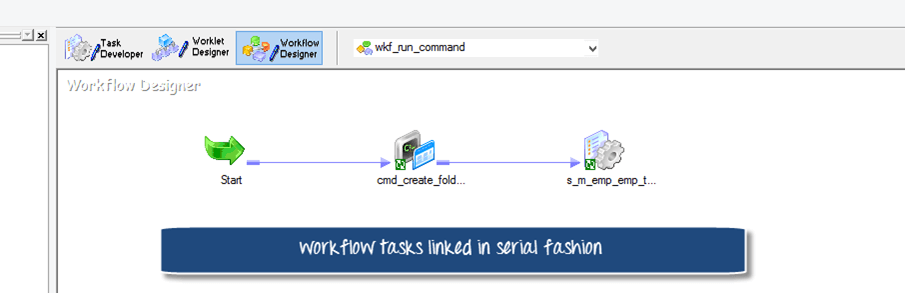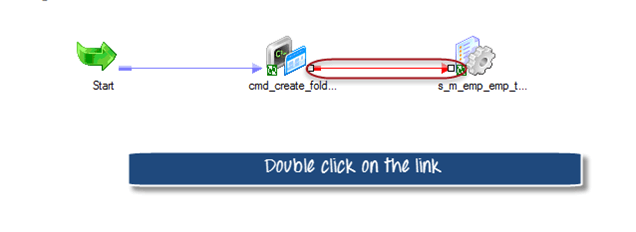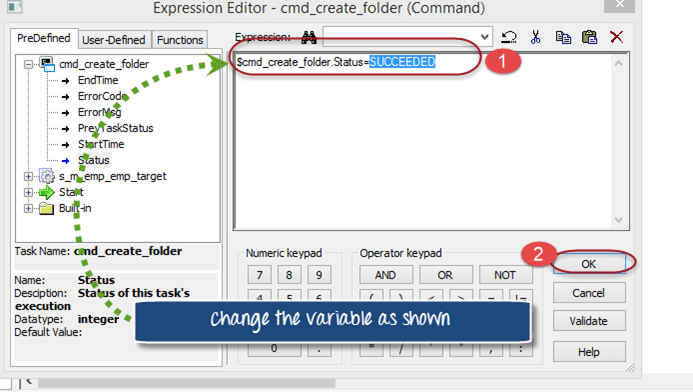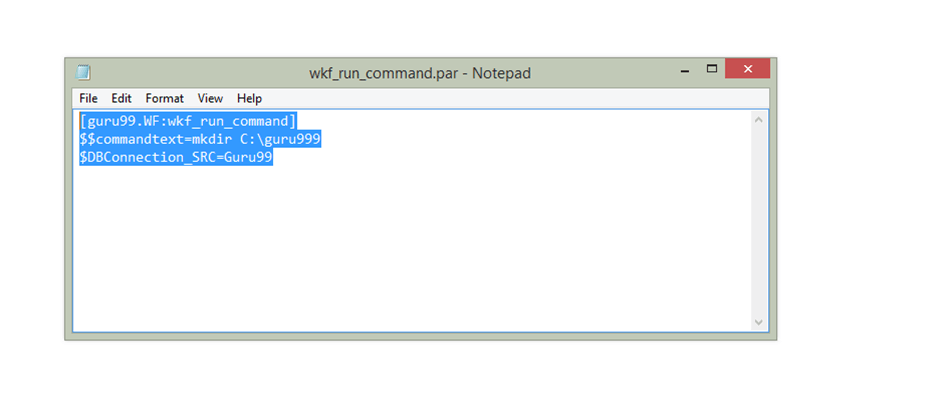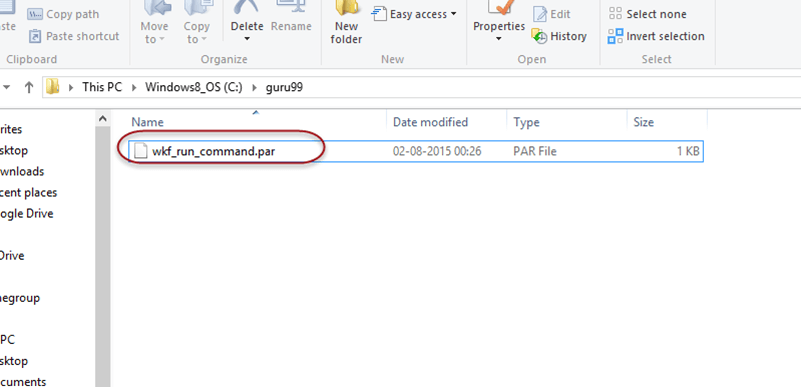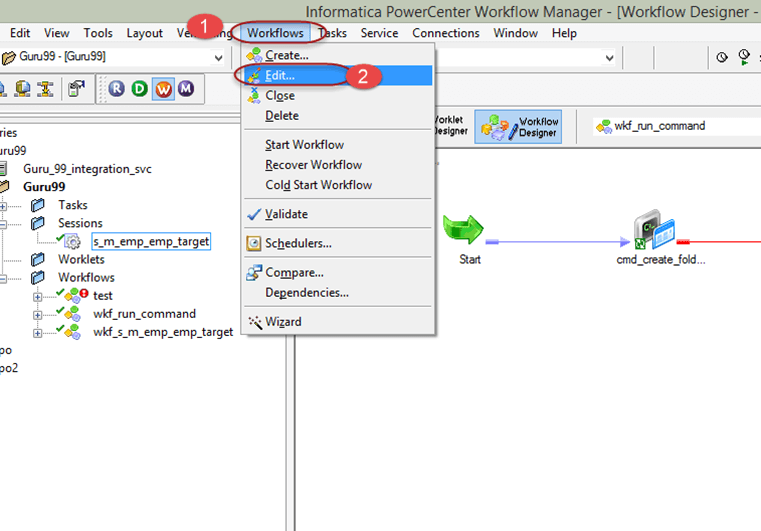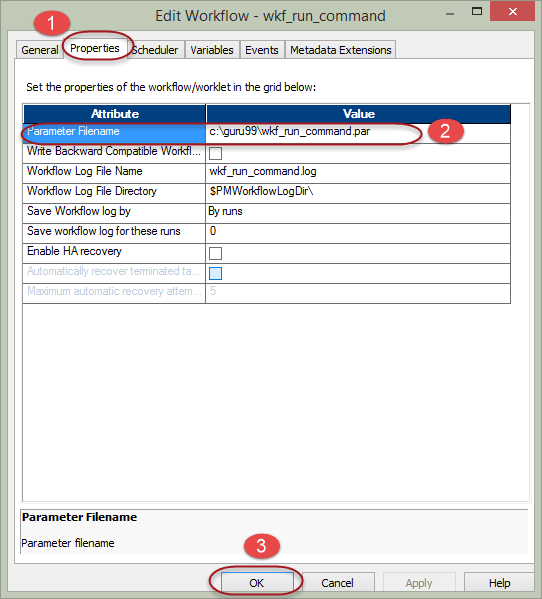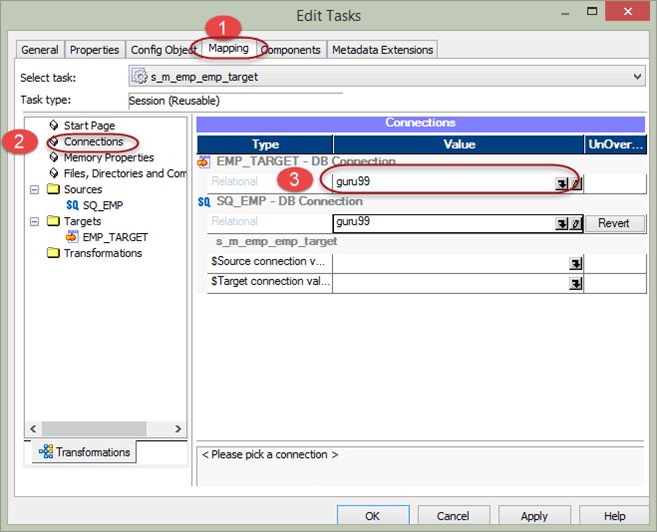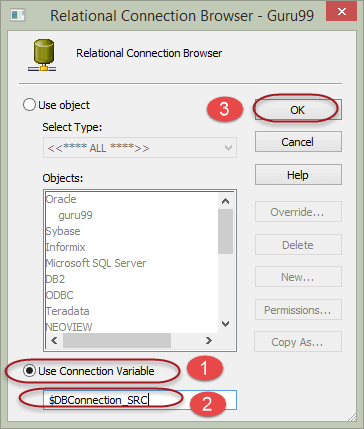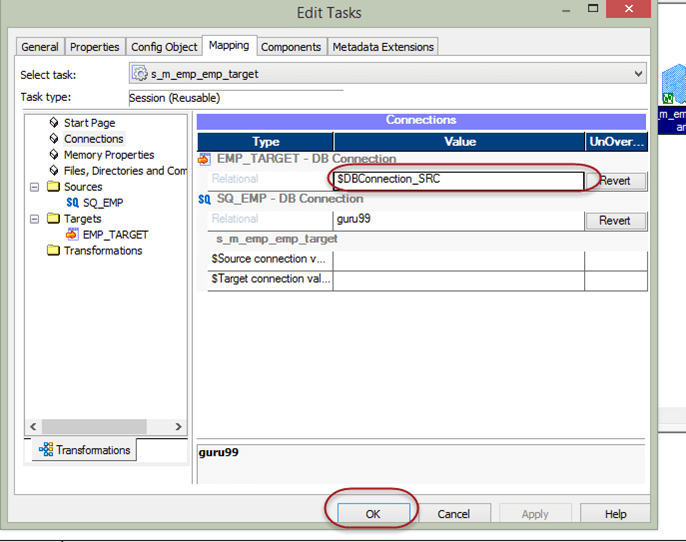Рабочий процесс — это группа инструкций / команд для службы интеграции в Informatica. Служба интеграции — это объект, который считывает информацию о рабочем процессе из хранилища, извлекает данные из источников и после выполнения преобразования загружает их в цель.
Рабочий процесс — определяет, как запускать такие задачи, как задача сеанса, командная задача, задача электронной почты и т. Д.
Чтобы создать рабочий процесс
- Сначала нужно создать задачи
- А затем добавьте эти задачи в рабочий процесс.
Рабочий процесс похож на пустой контейнер, в котором есть возможность хранить объект, который вы хотите выполнить. Вы добавляете задачи в рабочий процесс, который хотите выполнить. В этом уроке мы собираемся выполнить следующие действия в рабочем процессе.
Выполнение рабочего процесса может быть выполнено двумя способами
- Последовательность : задачи выполняются в том порядке, в котором они определены
- На основе событий: задачи выполняются в зависимости от условий события.
- Как открыть Workflow Manager
- Как создать соединения для Workflow Manager
- Чтобы создать реляционное соединение
- Компоненты диспетчера рабочих процессов
- Как создать командное задание
- Как создать рабочий процесс для выполнения командного задания
- Как выполнить рабочий процесс
- Сессия Задача
- Как создать сессионное задание.
- Как добавить несколько задач в стартовую задачу
- Как добавить задачи параллельно
- Как добавить задачи в последовательном режиме
- Переменная рабочего процесса
- Реализация сценария
- Параметр рабочего процесса
- Структура файла параметров
- Как создать файл параметров
Как открыть Workflow Manager
Шаг 1. В Informatica Designer щелкните значок диспетчера рабочих процессов.
Шаг 2 — Это откроет окно Workflow Manager. Затем в диспетчере рабочих процессов.
- Мы собираемся подключиться к репозиторию «guru99», поэтому дважды щелкните по папке для подключения.
- Введите имя пользователя и пароль, затем выберите «Кнопка подключения».
Шаг 3 — В диспетчере рабочих процессов.
- Щелкните правой кнопкой мыши на папке
- Во всплывающем меню выберите пункт «Открыть».
Это откроет рабочее пространство диспетчера рабочих процессов.
Как создать соединения для Workflow Manager
Чтобы выполнить любую задачу в диспетчере рабочих процессов, вам нужно создать соединения . Используя эти подключения, Служба интеграции подключается к различным объектам.
Например, в вашем отображении, если у вас есть исходная таблица в базе данных Oracle, вам понадобится подключение Oracle, чтобы служба интеграции могла подключиться к базе данных Oracle для получения исходных данных.
В диспетчере рабочих процессов могут быть созданы следующие типы соединений.
- Реляционная связь
- FTP-соединение
- Очередь
-
заявка
Выбор соединения, которое вы создадите, будет зависеть от типа исходной и целевой систем, которые вы хотите подключить. Чаще вы будете использовать реляционные связи.
Чтобы создать реляционное соединение
Шаг 1 — В диспетчере рабочих процессов
- Нажмите на меню подключения
- Выберите вариант отношения
Шаг 2 — Во всплывающем окне
- Выберите Oracle в типе
- Нажмите на новую кнопку
Шаг 3 — В новом окне определения объекта подключения
- Введите имя подключения (новое имя-guru99)
- Введите имя пользователя
- Введите пароль
- Введите строку подключения
- Оставьте другие настройки по умолчанию и нажмите кнопку ОК
Шаг 4 — Вы вернетесь в предыдущее окно. Нажмите на кнопку закрытия.
Теперь вы настроили реляционное соединение в диспетчере рабочих процессов.
Компоненты диспетчера рабочих процессов
Существует три компонента инструментов диспетчера рабочих процессов, которые помогают создавать различные объекты в диспетчере рабочих процессов. Эти инструменты
- Задача Разработчик
- Worklet Designer
- Дизайнер рабочих процессов
Task Developer — Task Developer — это инструмент, с помощью которого вы можете создавать повторно используемые объекты. Повторно используемые объекты в диспетчере рабочих процессов — это объекты, которые могут быть повторно использованы в нескольких рабочих процессах. Например, если вы создали командную задачу в разработчике задач, вы можете повторно использовать эту задачу в любом количестве рабочих процессов.
Роль дизайнера Workflow заключается в выполнении задач, добавленных в него. Вы можете добавить любое из задач в рабочий процесс.
Вы можете создавать три типа повторно используемых задач в приложении Task Developer.
- Командное задание
- Сессионное задание
- Задача электронной почты
Командная задача — командная задача используется для выполнения различных команд Windows / Unix во время выполнения рабочего процесса. Вы можете создать командную задачу для выполнения различных командных задач. С помощью этой задачи вы можете выполнять команды для создания файлов / папок, для удаления файлов / папок, для выполнения ftp файлов и т. Д.
Задача сеанса — для запуска сопоставления требуется задание сеанса в Informatica.
- Без задачи сеанса вы не можете выполнить или запустить отображение
- Задача сеанса может выполнять только одно отображение. Таким образом, между отображением и сеансом существует отношение один к одному
- Задача сеанса — это объект, с помощью которого informatica узнает, как и где выполнить отображение, и в какое время
- Сессии не могут быть выполнены независимо, сессия должна быть добавлена в рабочий процесс
- В сеансе можно настроить свойства кэша объекта, а также расширенную настройку оптимизации производительности.
Задача электронной почты — с помощью задачи электронной почты вы можете отправлять электронную почту определенным получателям, когда служба интеграции запускает рабочий процесс. Например, если вы хотите следить за продолжительностью сеанса, вы можете настроить сеанс на отправку электронного письма, содержащего сведения о времени начала и окончания сеанса. Или, если вы хотите, чтобы Служба интеграции уведомляла вас о завершении или сбое рабочего процесса, вы можете настроить задачу электронной почты для нее.
Как создать командное задание
Шаг 1 — Для создания командного задания мы будем использовать Task Developer. В Workflow Manager откройте разработчика задач, нажав на вкладку «Разработчик задач» в меню.
Шаг 2. После открытия разработчика задач выполните следующие действия.
- Выберите меню задач
- Выберите опцию Создать
Шаг 3 — В окне создания задачи
- Выберите команду как тип задачи для создания
- Введите название задачи
- Выберите кнопку создания
Это создаст папку командных задач. Теперь вам нужно настроить задачу, чтобы добавить в нее команду, которую мы увидим на следующем шаге.
Шаг 4 — Чтобы настроить задачу, дважды щелкните значок командной задачи, и откроется «окно редактирования задачи». В новом окне задачи редактирования
- Выберите меню команд
- Нажмите на значок добавления новой команды
- Введите имя команды
- Нажмите на значок команды, чтобы добавить текст команды
Это откроет окно редактора команд.
Шаг 5 — В окне редактора команд введите команду «mkdir C: \ guru99» (это команда windows для создания папки с именем «guru99») и нажмите ОК.
После этого шага вы вернетесь в окно редактирования задач и увидите команду, добавленную в текстовое поле команды.
Шаг 6 — Нажмите OK в окне редактирования задачи,
Командная задача будет создана в разработчику задачи в репозитории «Guru99».
Примечание — используйте сочетание клавиш ctrl + s, чтобы сохранить изменения в хранилище
Как создать рабочий процесс для выполнения командного задания
Чтобы выполнить команды, вы должны включить конструктор рабочих процессов. Дизайнер рабочего процесса — это родительский или контейнерный объект, в который можно добавить несколько задач, и при выполнении рабочего процесса все добавленные задачи будут выполняться. Чтобы создать рабочий процесс
Шаг 1. Откройте конструктор рабочих процессов, щелкнув меню дизайнера рабочих процессов.
Шаг 2 — В конструкторе рабочих процессов
- Выберите меню рабочих процессов
- Выберите вариант создания
Шаг 3 — В окне создания рабочего процесса
- Введите имя рабочего процесса
- Выберите кнопку OK (оставьте другие параметры по умолчанию)
Это создаст рабочий процесс.
Соглашение об именах — имена рабочих процессов начинаются с префикса ‘ wkf_’ , если у вас есть сеанс с именем ‘ s_m_employee_detail ‘, тогда рабочий процесс для него может быть назван как ‘ wkf_s_m_employee_detail’ .
Когда вы создаете рабочий процесс, он не состоит из каких-либо задач. Таким образом, чтобы выполнить любую задачу в рабочем процессе, вы должны добавить в нее задачу.
Шаг 4 — Чтобы добавить командную задачу, созданную в Task Developer, в рабочий процесс desinger
- В дереве навигатора раскройте папку задач
- Перетащите командную задачу в конструктор рабочих процессов
Шаг 5 — Выберите «параметр задачи ссылки» на панели инструментов в верхнем меню. (Параметр «Связать задачу» связывает различные задачи в рабочем процессе с начальной задачей, чтобы можно было определить порядок выполнения задач).
Шаг 6 — После того, как вы выберете значок задачи ссылки, она позволит вам перетащить ссылку между задачей запуска и задачей команды. Теперь выберите задачу запуска и перетащите ссылку на командную задачу.
Теперь вы готовы к рабочему процессу, имеющему командную задачу для выполнения.
Как выполнить рабочий процесс
Шаг 1 — Выполнить рабочий процесс
- Выберите опцию рабочих процессов из меню
- Выберите вариант запуска рабочего процесса
Это откроет окно монитора рабочего процесса и выполнит рабочий процесс
Как только рабочий процесс будет выполнен, он выполнит командную задачу для создания папки (папка guru99) в определенной директории.
Сессия Задача
A session task in Informatica is required to run a mapping.
Without a session task, you cannot execute or run a mapping and a session task can execute only a single mapping. So, there is a one to one relationship between a mapping and a session. A session task is an object with the help of which Informatica gets to know how and where to execute a mapping and at which time. Sessions cannot be executed independently, a session must be added to a workflow. In session object cache properties can be configured and also advanced performance optimization configuration.
How to create a session task.
In this exercise you will create a session task for the mapping «m_emp_emp_target» which you created in the previous article.
Step1 – Open Workflow manager and open task developer
Шаг 2 — Теперь, когда разработчик задач открывается, в диспетчере рабочих процессов перейдите в главное меню
- Нажмите на меню задач
- Выберите вариант создания
Откроется новое окно «Создать задачу».
Шаг 3 — В окне создания задачи
- Выберите сессионное задание в качестве типа задания.
- Введите название задачи.
- Нажмите кнопку создать
Шаг 4 — Появится окно для выбора сопоставления. Выберите отображение, которое вы хотите связать с этим сеансом, для этого примера выберите отображение «m_emp_emp_target» и нажмите кнопку «ОК».
Шаг 5 — После этого нажмите кнопку «Готово»
Объект сеанса появится у разработчика задачи
Шаг 6 — На этом шаге вы создадите рабочий процесс для задачи сеанса. Нажмите на значок дизайнера рабочего процесса.
Шаг 7 — В инструменте дизайнера рабочего процесса
- Нажмите на меню рабочего процесса
- Выберите вариант создания
Шаг 8 — В окне создания рабочего процесса
- Введите имя рабочего процесса
- Выберите ОК. (оставьте другие свойства по умолчанию, нет необходимости изменять какие-либо свойства)
В диспетчере рабочих процессов появится стартовая задача, это отправная точка выполнения рабочего процесса.
Шаг 9 — В диспетчере рабочих процессов
- Разверните папку сессий под деревом навигации.
- Перетащите созданный вами сеанс в рабочую область менеджера рабочих процессов.
Шаг 10 — Нажмите на ссылку задачи задачи в панели инструментов.
Шаг 11 — Соедините задачу запуска и задачу сеанса, используя ссылку.
Шаг 12 — Дважды щелкните объект сеанса в менеджере wokflow. Откроется окно задачи для изменения свойств задачи.
Шаг 13 — В окне редактирования задачи
- Выберите вкладку сопоставления
- Выберите свойство подключения
- Назначьте соединение с источником и целью, соединение, которое мы создали на ранних этапах.
- Выберите кнопку ОК
Теперь ваша конфигурация рабочего процесса завершена, и вы можете выполнить рабочий процесс.
Как добавить несколько задач в стартовую задачу
Задача запуска является отправной точкой для выполнения рабочего процесса. Есть два способа связать несколько задач с начальной задачей.
- Параллельно
- последовательный
Параллельное связывание задач напрямую связано с задачей запуска, и все задачи начинают выполняться параллельно одновременно.
Как добавить задачи параллельно
Шаг 1 — В диспетчере рабочих процессов откройте рабочий процесс «wkf_run_command»
Шаг 2 — В рабочем процессе добавьте сеансовую задачу «s_m_emp_emp_target». (выбрав сессию, а затем перетащите)
Шаг 3 — Выберите опцию задачи ссылки на панели инструментов
Шаг 4 — связать задачу сеанса с задачей запуска (нажав на кнопку запуска, удерживая нажатой кнопку мыши и подключившись к задаче сеанса)
После связывания задачи сеанса рабочий процесс будет выглядеть следующим образом.
Шаг 5 — Запустите рабочий процесс и монитор в мониторе рабочего процесса.
Как добавить задачи в последовательном режиме
Но прежде чем добавлять задачи в последовательном режиме, мы должны удалить добавленную задачу, чтобы продемонстрировать параллельное выполнение задачи. Для этого
Шаг 1 — Откройте рабочий процесс «w.kf_run_command»
- Выберите ссылку на задачу сеанса.
- Выберите опцию редактирования в меню
- Выберите опцию удаления
Шаг 2 — диалоговое окно подтверждения появится в окне, выберите опцию да
Связь между задачей запуска и задачей сеанса будет удалена.
Шаг 3 — Теперь снова зайдите в верхнее меню и выберите опцию задачи ссылки на панели инструментов
Шаг 4 — связать задачу сеанса с задачей команды
После связывания рабочий процесс будет выглядеть так
Шаг 5 — чтобы сделать визуальное представление рабочего процесса более четким
- Щелкните правой кнопкой мыши на рабочем месте рабочего процесса
- Выберите меню аранжировки
- Выберите Горизонтальный вариант
Если вы запустите рабочий процесс, командная задача будет выполнена первой, а после ее выполнения начнется сеансовая задача.
Переменная рабочего процесса
Переменные рабочего процесса позволяют различным задачам в рабочем процессе обмениваться информацией друг с другом, а также позволяют задачам получать доступ к определенным свойствам других задач в рабочем процессе. Например, для получения текущей даты вы можете использовать встроенную переменную «sysdate».
Наиболее распространенный сценарий — когда у вас есть несколько задач в рабочем процессе, и в одной задаче вы получаете доступ к переменной другой задачи. Например, если у вас есть две задачи в рабочем процессе, и требование состоит в том, чтобы выполнить вторую задачу только тогда, когда первая задача выполнена успешно. Вы можете реализовать такой сценарий, используя предопределенную переменную в рабочем процессе.
Реализация сценария
У нас был рабочий процесс «wkf_run_command» с добавлением задач в последовательном режиме. Теперь мы добавим условие к связи между задачей сеанса и командным заданием, чтобы только после успешного выполнения командного задания задание было выполнено.
Шаг 1 — Откройте рабочий процесс «wkf_run_command»
Шаг 2 — Двойной щелчок по ссылке между сеансом и командным заданием
Откроется окно Expression
Шаг 3 — Дважды щелкните переменную состояния в меню «cmd_create_folder». Переменная «$ cmd_create_folder.status» появится в окне редактора с правой стороны.
Шаг 4 — Теперь мы установим переменную «$ cmd_create_folder.status» в статус «успешно». Это означает, что когда предыдущие задачи выполнены, и выполнение было успешным, то выполняется только следующая задача сеанса.
- Измените значение переменной на $ cmd_create_folder.status = SUCCEEDED.
- Нажмите кнопку ОК
Рабочий процесс будет выглядеть так
Когда вы выполняете этот рабочий процесс, командная задача выполняется первой и только при успешном выполнении будет выполняться только задача сеанса.
Параметр рабочего процесса
Параметры рабочего процесса — это те значения, которые остаются постоянными на протяжении всего цикла. как только их значение назначено, оно остается тем же. Параметры могут использоваться в свойствах рабочего процесса, а их значения могут быть определены в файлах параметров. Например, вместо использования жестко закодированного значения соединения вы можете использовать параметр / переменную в имени соединения, а значение можно определить в файле параметров.
Файлы параметров — это файлы, в которых мы определяем значения переменных или параметров отображения / рабочего процесса. Там файлы имеют расширение «.par». Как правило, файл параметров создается для рабочего процесса.
Преимущества файла параметров
- Помогает в миграции кода из одной среды в другую
- Позволяет легко отлаживать и тестировать
- Значения могут быть легко изменены без изменения в коде
Структура файла параметров
Структура файла параметров
- [Folder_name.WF:Workflow_name]
- $ Имя_параметра =
Имя_папки — это имя папки репозитория, а имя рабочего процесса — это имя рабочего процесса, для которого вы создаете файл параметров.
Мы будем создавать файл параметров для соединения с базой данных «guru99», который мы назначили в наших ранних сеансах для источников и целей.
Как создать файл параметров
Шаг 1 — Создайте новый пустой файл (файл блокнота)
Шаг 2 — В файле введите текст, как показано на рисунке
Шаг 3 — Сохраните файл в папке guru99 в папке «C: \ guru99» как «wkf_run_command.par»
В файле, в котором мы создали параметр «$ DBConnection_SRC», мы назначим то же самое для соединения в нашем рабочем процессе.
Шаг 4 — Откройте рабочий процесс «wkf_run_command»
- Выберите меню рабочих процессов
- Выберите опцию редактирования
Шаг 5 — Это откроет окно редактирования рабочего процесса, в этом окне
- Перейти в меню вкладок свойств
- Введите имя файла параметров как «c: \ guru99 \ wkf_run_command.par»
- Выберите кнопку ОК
Теперь мы закончили с определением содержимого файла параметров и направили его на рабочий процесс.
Следующим шагом является использование параметра в сеансе.
Шаг 6 — В рабочем процессе дважды щелкните по сеансу «s_m_emp_emp_target», затем
- Выберите вкладку меню отображений
- Выберите свойство подключения в левой панели
- Нажмите на целевое соединение, которое сейчас жестко закодировано как «guru99»
Шаг 7 — В этом окне появится окно браузера подключений
- Выберите опцию для использования переменной соединения
- Введите имя переменной соединения как «$ DBConnection_SRC»
- Кнопка Ok
Шаг 8 — В окне задачи редактирования появится переменная соединения для цели, нажмите кнопку ОК в окне задачи редактирования.
Теперь мы закончили с созданием параметра для соединения и присвоением его значения файлу параметров.
Когда мы выполняем рабочий процесс, он выбирает файл параметров, ищет значения его параметров / переменных в файле параметров и принимает эти значения.