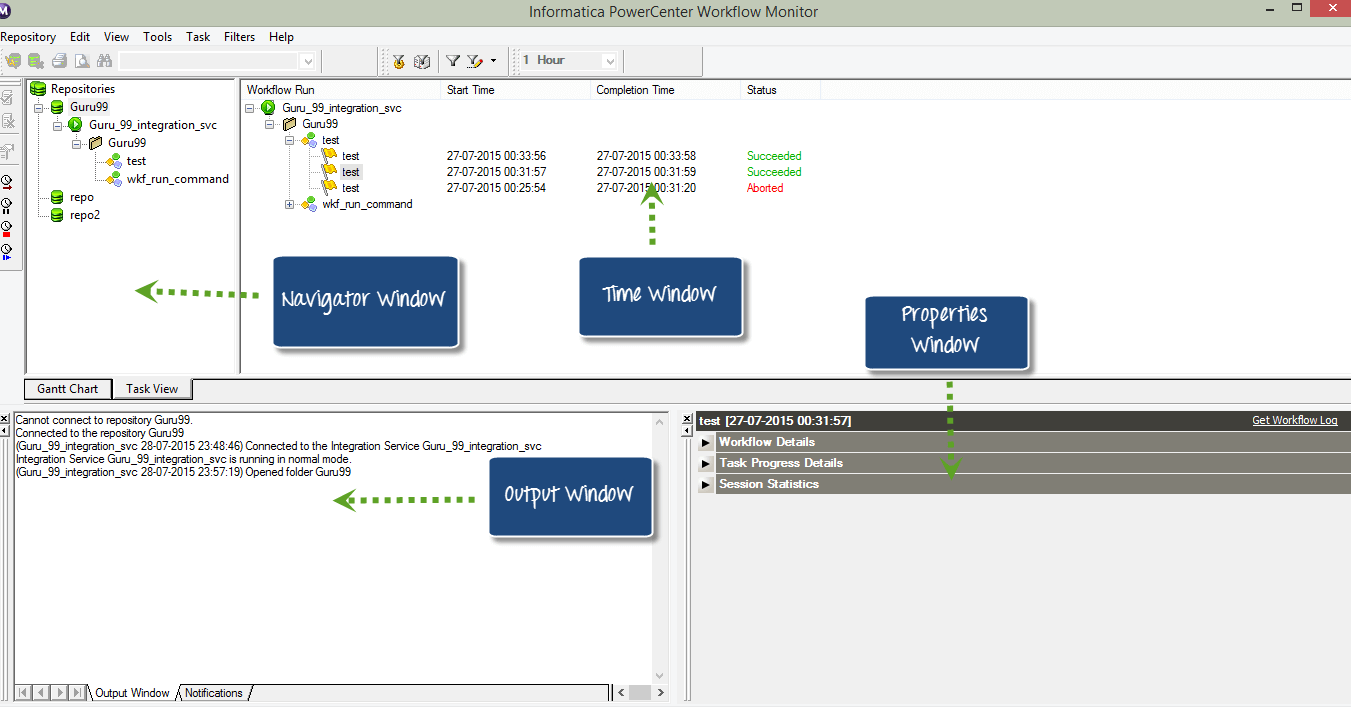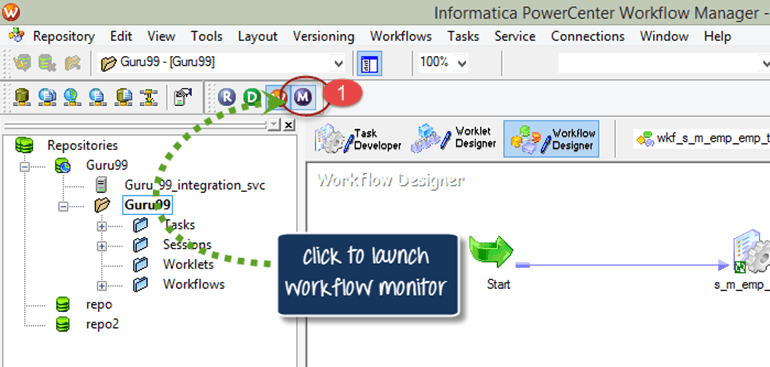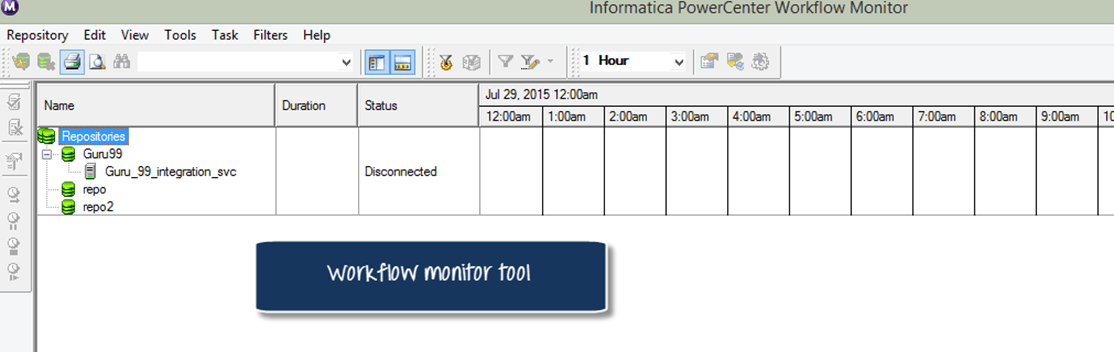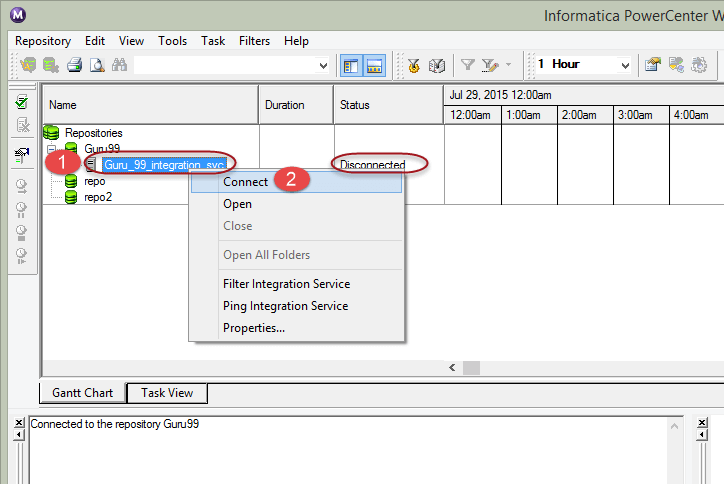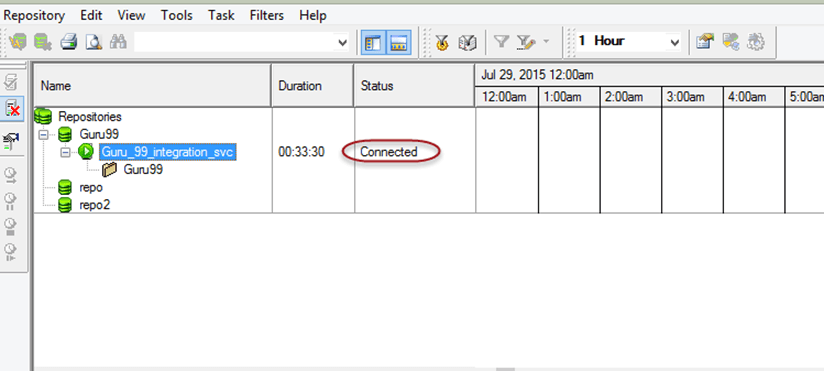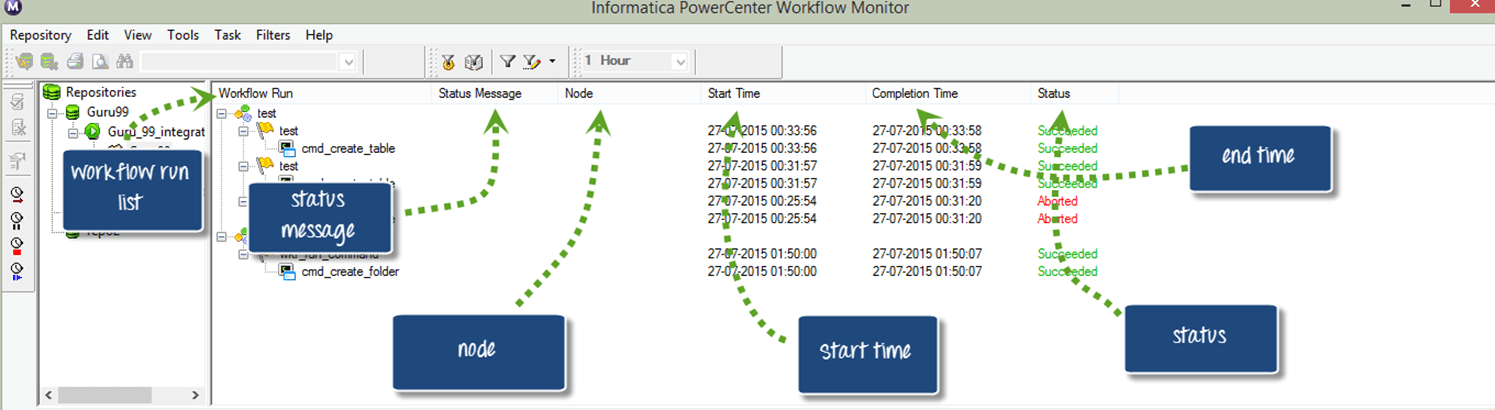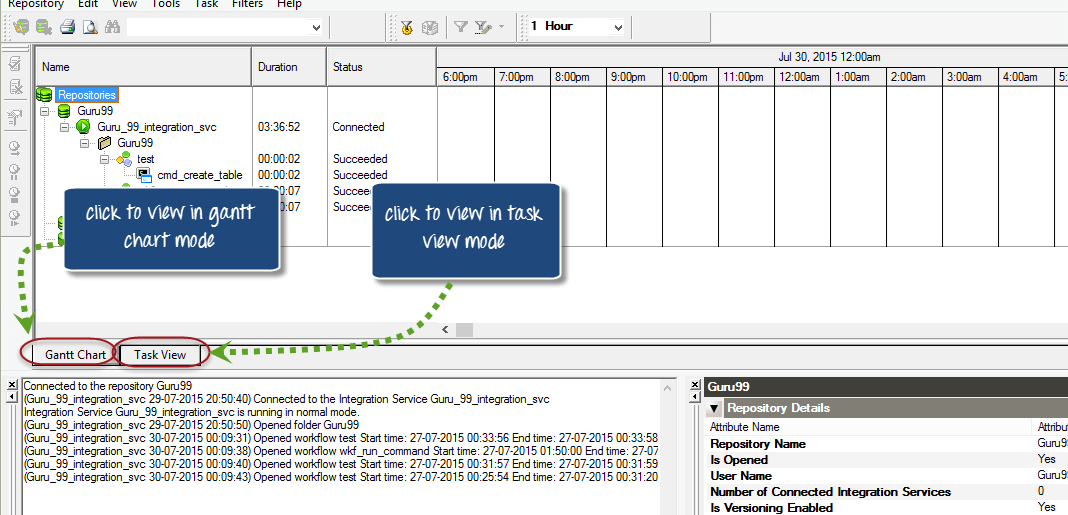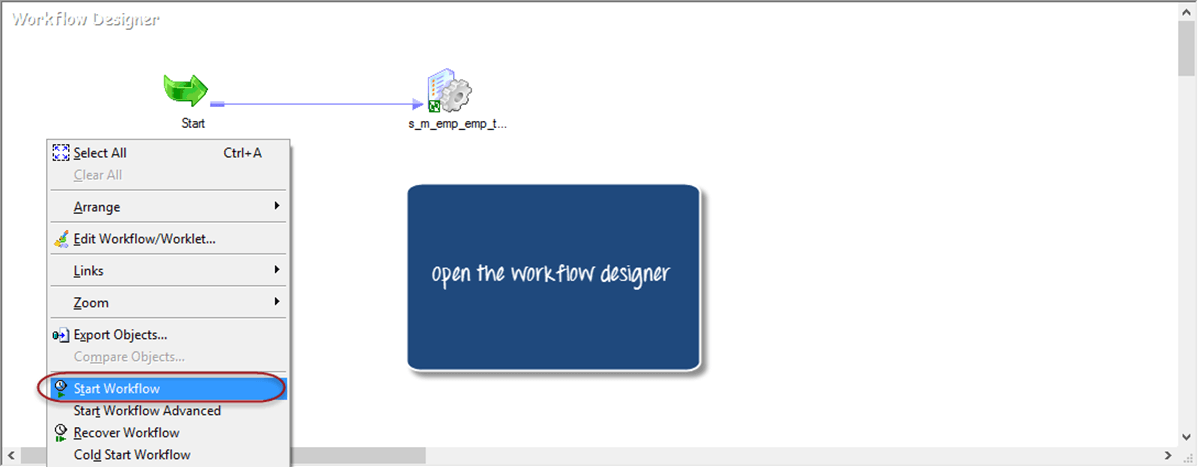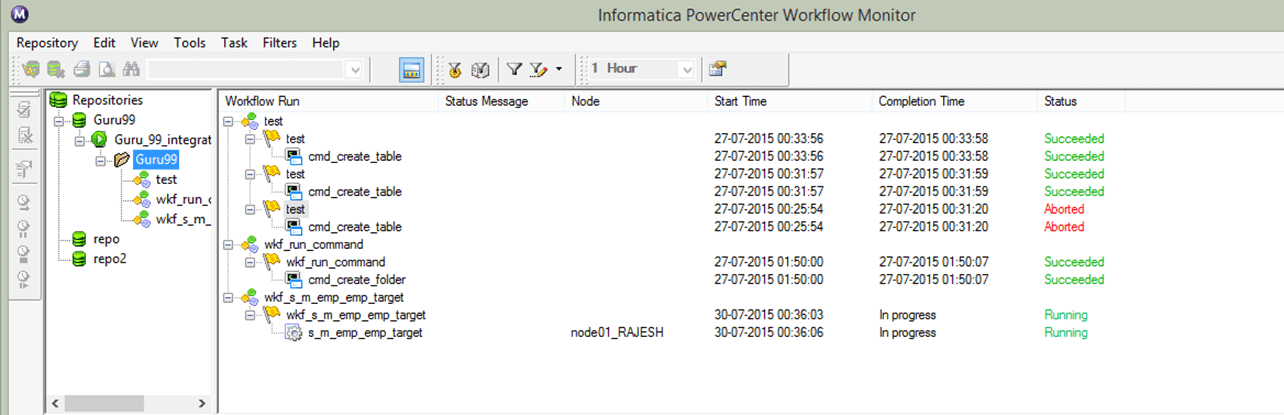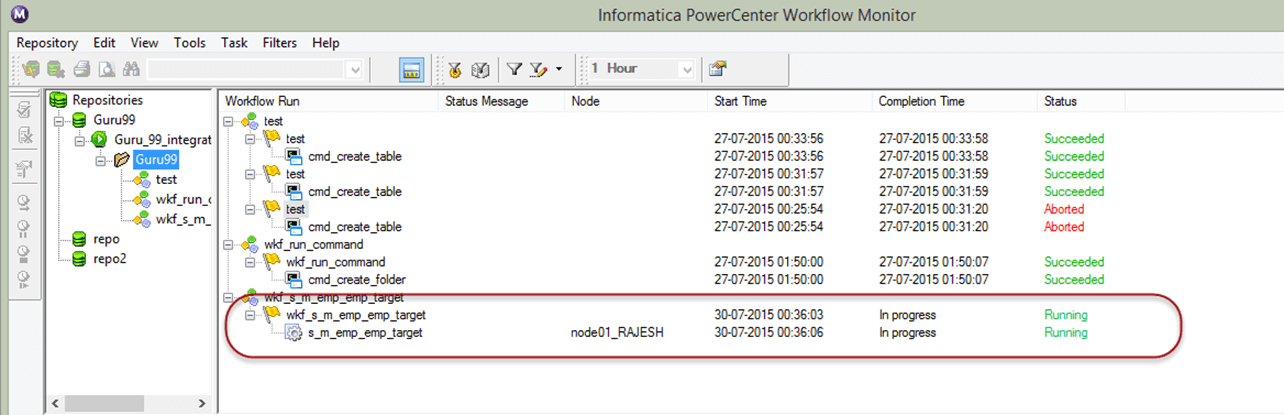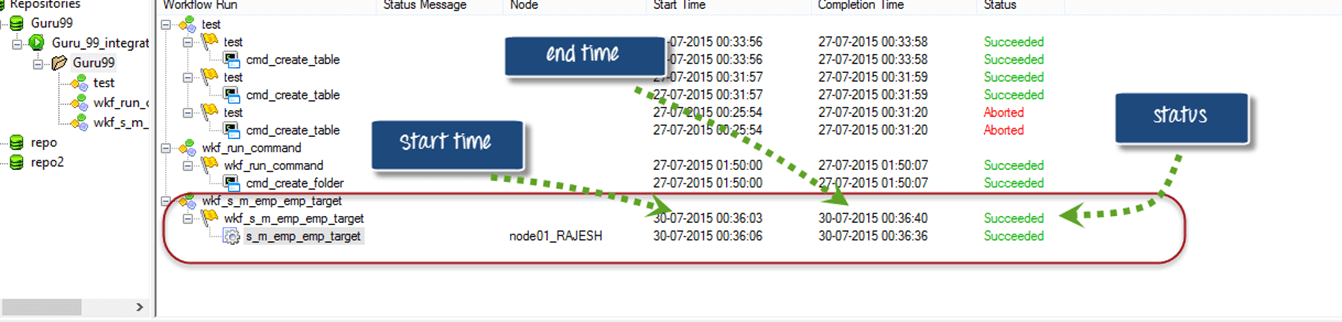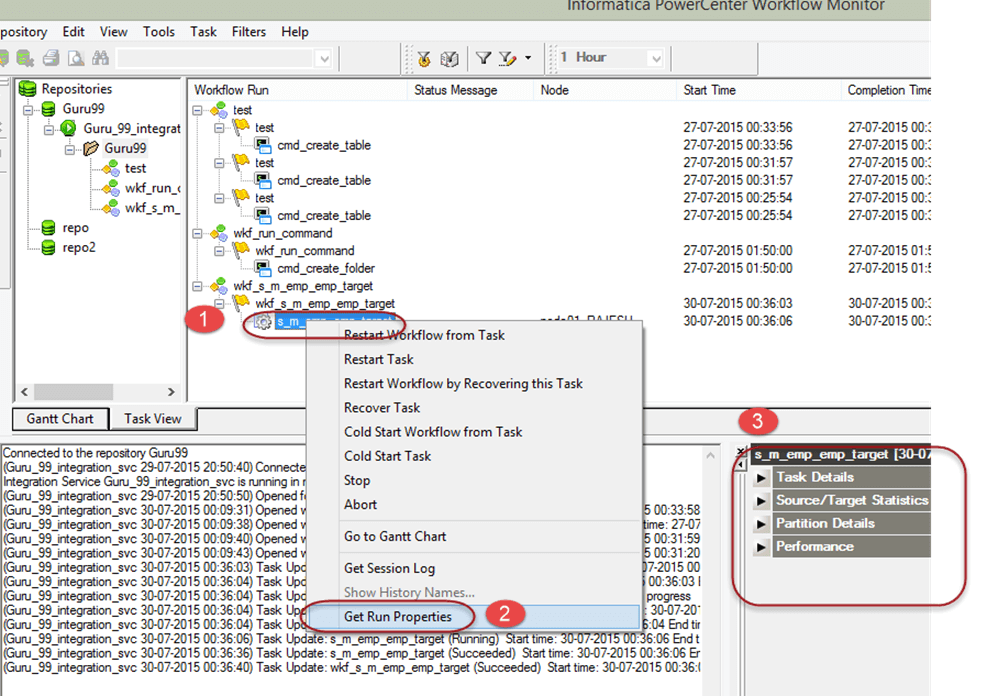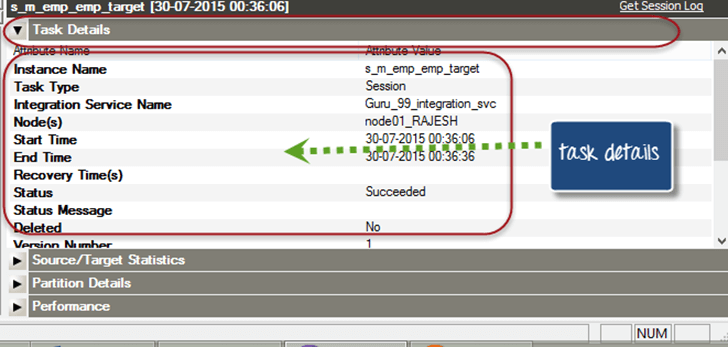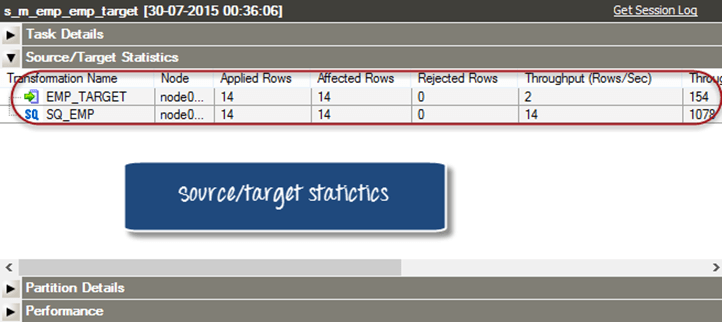В нашем предыдущем уроке мы обсуждали рабочий процесс, который представляет собой не что иное, как группу команд или инструкций для службы интеграции. Он определяет, как запускать задачи, такие как командные задачи, задачи сеанса, задачи электронной почты и т. Д. Чтобы отслеживать все, упорядочено и выполняется в нужном порядке, нам необходим монитор рабочего процесса.
Что такое Workflow Monitor?
Монитор рабочего процесса — это инструмент, с помощью которого вы можете отслеживать выполнение рабочих процессов и задачи, назначенные рабочему процессу.
В мониторе рабочего процесса вы можете,
- Посмотреть детали исполнения
- Смотрите историю выполнения рабочего процесса
- Остановить, прервать или перезапустить рабочие процессы и задачи
- Отобразить рабочие процессы тех, кто выполняется хотя бы один раз
В этом уроке вы узнаете
- Как открыть Workflow Monitor
- Просмотр задач
- Диаграмма Ганта
- Пример — Как контролировать и просматривать детали
Монитор рабочего процесса состоит из следующих окон:
- Окно навигатора — показывает отслеживаемые репозитории, папки и сервис интеграции
- Окно вывода — отображает сообщения от служб интеграции и репозитория
- Окно свойств — отображает детали / свойства о задачах и рабочих процессах
- Временное окно — отображает ход выполнения задач и рабочих процессов с подробной информацией о времени.
Теперь давайте посмотрим, что мы можем сделать в Workflow Monitor
Как открыть Workflow Monitor
Шаг 1. На панели инструментов Informatica Designer или Workflow Manager щелкните значок монитора рабочего процесса
Шаг 2 — Откроется окно монитора рабочего процесса
В инструменте мониторинга рабочего процесса вы увидите репозитории и связанные службы интеграции с левой стороны. В столбце состояния вы увидите, подключены ли вы к службе интеграции. Если вы находитесь в отключенном режиме, вы не увидите никаких запущенных рабочих процессов. Существует временная шкала, которая помогает нам определить, сколько времени потребовалось для выполнения задачи.
Шаг 3 — Монитор рабочего процесса по умолчанию находится в отключенном режиме. Для подключения к сервису интеграции.
- Щелкните правой кнопкой мыши по сервису интеграции
- Выберите вариант подключения
После подключения монитор покажет статус подключенного.
Представления в Workflow Monitor
В мониторе рабочего процесса Informatica доступны два типа представлений
- Вид задачи
- Gantt View
Просмотр задач
В представлении задач отображаются рабочие процессы в формате отчета, и они организованы по рабочим процессам. Он обеспечивает удобный подход для сравнения прогонов рабочего процесса и фильтрации подробностей прогонов рабочего процесса.
Представление задач показывает следующие детали
- Список прогонов рабочего процесса — показывает список прогонов рабочего процесса. Он содержит имена папок, рабочих процессов, рабочих листов и задач. Он отображает прогоны рабочего процесса в хронологическом порядке, причем самый последний прогон находится сверху. Он отображает папки и службы интеграции в алфавитном порядке.
- Сообщение о состоянии — сообщение от службы интеграции о состоянии задачи или рабочего процесса.
- Узел — Узел Службы интеграции выполнил задачу.
- Время начала — время начала задачи или рабочего процесса.
- Время завершения — время, когда задача или рабочий процесс завершили выполнение.
- Состояние — показывает состояние задачи или рабочего процесса, независимо от того, запущен ли рабочий процесс, успешно ли он завершился с ошибкой или прерван.
Диаграмма Ганта
В виде диаграммы Ганта вы можете просмотреть хронологическое представление прогонов рабочего процесса. Диаграмма Ганта отображает следующую информацию.
- Имя задачи — имя задачи в рабочем процессе.
- Продолжительность — время, необходимое для выполнения задачи
- Статус — самый последний статус задачи или рабочего процесса
Переключение между диаграммой Ганта и представлениями задач
Чтобы переключиться с диаграммы Ганта на представление задач или наоборот, нажмите соответствующую кнопку, как показано на скриншоте, чтобы изменить режим.
Пример — Как контролировать и просматривать детали
В предыдущих примерах мы создали
- Сопоставление «m_emp_emp_target»: сопоставление представляет собой набор инструкций о том, как изменять данные и обрабатывать преобразования, влияющие на набор записей.
- Сеанс «s_ m_emp_emp_target» : сеанс является объектом более высокого уровня для сопоставления, которое определяет свойства выполнения. Например, параметры настройки производительности, детали подключения источников / целей и т. Д.
- Рабочий процесс «wkf_s_m_emp_emp_target» : рабочий процесс — это контейнер для сеанса и других объектов, и он определяет время выполнения задач и зависимость или поток выполнения.
Теперь проанализируем детали исполнения в этой теме.
Шаг 1. Перезапустите конструктор рабочих процессов, как описано в предыдущем разделе.
Шаг 2. Перейдите к монитору рабочего процесса, и в окне монитора вы увидите подробности, показанные на снимке экрана, такие как репозиторий, сведения о запуске рабочего процесса, сведения об узле, время запуска рабочего процесса, время завершения рабочего процесса и состояние.
Шаг 3 — Здесь вы можете просмотреть текущий запущенный рабочий процесс, который имеет статус «выполняется».
Шаг 4 — Как только выполнение рабочего процесса завершится, его статус изменится на успешный / неудачный вместе с подробностями времени начала и окончания.
Шаг 5 — Чтобы просмотреть детали задачи
- Щелкните правой кнопкой мыши на имени задачи
- Во всплывающем окне выберите «Свойства запуска»
-
Появится окно свойств с деталями задачи
Шаг 6 — Нажмите на каждое меню в окне свойств, чтобы просмотреть конкретные детали.
Здесь мы выбрали «Детали задания» для просмотра. Он отобразит все детали, такие как имя экземпляра, тип задачи, время запуска, имя службы интеграции и т. Д.
Детали задачи —
Статистика источника и цели
Статистика источника и цели дает подробную информацию об источнике и цели. Например, сколько строк извлекается из источника и сколько строк заполняется в целевом объекте текущей пропускной способностью и т. Д.
На следующем экране 14 записей извлекаются из источника, и все 14 заполняются в целевой таблице.
- Примененные строки показывают, сколько записей Informatica пыталась обновить или вставить в целевую систему.
- Затронутые строки показывают, сколько номеров примененных строк действительно было успешно выполнено. Здесь все 14 строк успешно загружены в цель, поэтому их количество одинаково для обоих.
- Отклоненные строки показывают, сколько строк отброшено из-за целевого ограничения или других проблем.
Из этого руководства вы узнали, как открывать и отслеживать рабочие процессы и задачи с помощью монитора рабочих процессов.