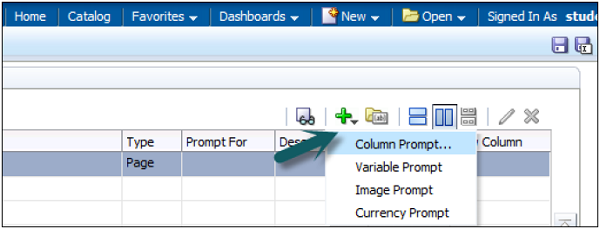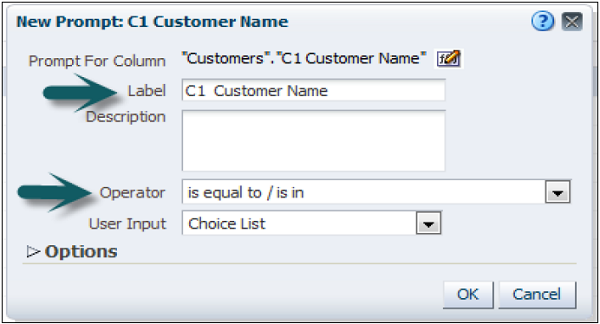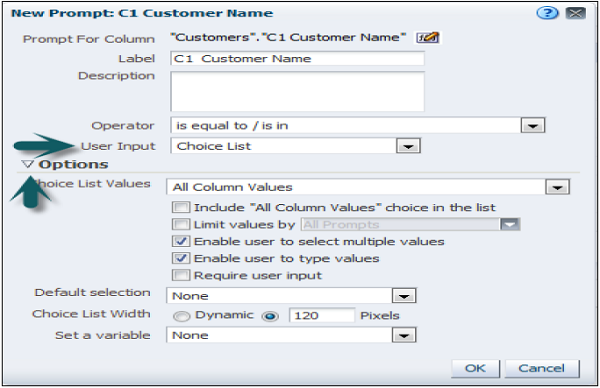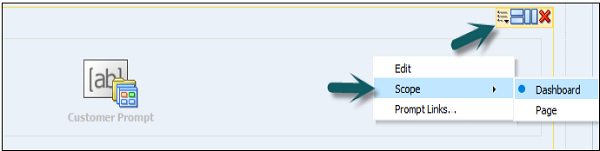Подсказка — это специальный тип фильтра, который используется для фильтрации анализов, встроенных в панель мониторинга. Основная причина использования приглашения панели мониторинга состоит в том, что он позволяет пользователю настраивать вывод анализа, а также позволяет гибко изменять параметры отчета. Существует три типа подсказок, которые можно использовать:
Именованные подсказки
Приглашение, созданное на уровне панели мониторинга, называется именованным приглашением. Эта подсказка создается вне конкретной панели мониторинга и сохраняется в каталоге как подсказка. Вы можете применить именованное приглашение к любой панели мониторинга или странице панели мониторинга, содержащей столбцы, упомянутые в приглашении. Он может фильтровать один или любое количество анализов, встроенных в одну и ту же панель. Вы можете создавать и сохранять эти именованные приглашения в личную папку или общую папку.
Именованное приглашение всегда отображается на странице панели мониторинга, и пользователь может запрашивать другие значения, не перезапуская панель мониторинга. Именованный запрос также может взаимодействовать с этапами выбора. Вы можете указать подсказку панели мониторинга, чтобы переопределить определенный шаг выбора.
Шаг будет обработан для столбца панели мониторинга с указанными пользователем значениями данных, собранными в приглашении столбца панели мониторинга, тогда как все остальные шаги будут обработаны так, как было указано изначально.
Встроенные подсказки
Встроенные приглашения включаются в анализ и не сохраняются в каталоге для повторного использования. Встроенная подсказка обеспечивает общую фильтрацию столбца в анализе в зависимости от того, как он настроен.
Встроенное приглашение работает независимо от фильтра панели мониторинга, который определяет значения для всех совпадающих столбцов на панели мониторинга. Встроенная подсказка является начальной подсказкой. Когда пользователь выбирает значение подсказки, поле подсказки исчезает из анализа.
Чтобы выбрать различные значения подсказок, необходимо повторно выполнить анализ. Ваш вход определяет содержание анализов, встроенных в приборную панель.
Именованная подсказка может быть применена к любой панели мониторинга или странице панели мониторинга, содержащей столбец, указанный в подсказке.
Подсказки столбца
Приглашение в виде столбца является наиболее распространенным и гибким типом приглашения. Подсказка в столбце позволяет создавать очень специфичные значения, которые могут быть либо автономными на панели мониторинга или анализа, либо расширять или улучшать существующие панели мониторинга и фильтры анализа. Подсказки столбцов могут быть созданы для иерархических столбцов, столбцов показателей или атрибутов на уровне анализа или панели мониторинга.
Перейдите в Создать → Подсказка панели инструментов → Выбрать предметную область.
Откроется диалоговое окно с подсказкой панели инструментов. Перейдите к знаку «+», выберите тип приглашения. Нажмите на приглашение столбца → Выбрать столбец → Нажмите OK.
Появится диалоговое окно «Новые подсказки» (оно появляется только для подсказок столбцов) Введите имя метки, которое будет отображаться на приборной панели рядом с приглашением → Выберите оператор → Ввод пользователя.
Раскрывающийся список поля Пользовательский ввод отображается для запросов столбцов и переменных и предоставляет вам возможность определить метод Пользовательского ввода для пользовательского интерфейса. Вы можете выбрать любой из следующих параметров: флажки, переключатели, список выбора или список.
Пример — если вы выберете метод ввода пользователя из списка выбора и элемента значений списка выбора из всех значений столбца, пользователь выберет значение данных приглашения из списка, который содержит все значения данных, содержащиеся в источнике данных.
Вы также можете сделать выбор, развернув вкладку «Параметры».
Эти серии флажков позволяют ограничить объем данных, возвращаемых при выводе. После того, как выбор сделан, нажмите ОК.
Подсказка добавляется в Определение → Сохранить приглашение, используя опцию сохранения в правом верхнем углу → Введите имя → Нажмите ОК.
Чтобы проверить подсказку, перейдите в «Моя информационная панель» → «Каталог» и перетащите подсказку в столбец 1. Это приглашение можно применить к полной информационной панели или на одной странице, нажав «Свойства» → «Область».
Сохраните и запустите панель, выберите значение для подсказки. Применить и выходное значение будет меняться в соответствии со значением подсказки.
Другие подсказки
Валюта Подсказка
Запрос валюты позволяет пользователю изменить тип валюты, отображаемый в столбцах валют на аналитической или информационной панели.
Пример. Предположим, что анализ содержит итоги продаж для определенного региона США в долларах США. Однако, поскольку пользователи, просматривающие анализ, находятся в Канаде, они могут использовать приглашение в валюте, чтобы изменить итоги продаж с долларов США на канадские доллары.
Список выбора валюты в приглашении заполняется настройками валюты в диалоге пользователя → Моя учетная запись → вкладка «Предпочтения». Параметр запроса валюты доступен только в том случае, если администратор настроил файл userpref_currencies.xml.
Изображение Подсказка
Подсказка к изображению предоставляет изображение, по которому пользователи выбирают значения для анализа или панели мониторинга.
Пример. В организации продаж пользователи могут щелкнуть свои территории на изображении карты, чтобы просмотреть информацию о продажах, или щелкнуть изображение продукта, чтобы просмотреть информацию о продажах этого продукта. Если вы знаете, как использовать тег HTML <map>, вы можете создать определение карты изображения.
Переменная подсказка
Подсказка переменной позволяет пользователю выбрать значение, указанное в приглашении переменной, для отображения на информационной панели. Подсказка переменной не зависит от столбца, но может по-прежнему использовать столбец.
Добавление отчетов на страницы панели BI
Вы можете добавить один или несколько существующих отчетов на страницу панели инструментов. Преимущество заключается в том, что вы можете обмениваться отчетами с другими пользователями и планировать страницы панели мониторинга с помощью агентов. Агент отправляет пользователю всю панель мониторинга, включая все страницы данных, на которые ссылается отчет.
При настройке агента для страницы панели мониторинга, содержащей отчет BI Publisher, убедитесь, что выполнены следующие критерии:
- Выходной формат отчета BI Publisher должен быть PDF.
- Агент должен быть настроен на доставку PDF.
Вы можете добавлять отчеты на страницу панели инструментов как встроенный контент и как ссылку. Внедренный означает, что отчет отображается непосредственно на странице панели инструментов. Ссылка открывает отчет в BI Publisher в Oracle BIEE.
Если вы измените отчет в BI Publisher и сохраните изменения, обновите страницу панели мониторинга, чтобы увидеть изменения. Перейдите на страницу, на которую вы хотите добавить отчет.
Добавить отчет BI на страницу панели инструментов
Выберите отчет одним из следующих способов —
-
Выберите отчет на панели «Каталог» и перетащите его в раздел на странице панели мониторинга.
-
Чтобы добавить отчет со страницы панели мониторинга, выберите отчет из папки, содержащей панель мониторинга, на панели Каталога.
Выберите отчет на панели «Каталог» и перетащите его в раздел на странице панели мониторинга.
Чтобы добавить отчет со страницы панели мониторинга, выберите отчет из папки, содержащей панель мониторинга, на панели Каталога.
Установите свойства объекта. Для этого наведите указатель мыши на объект в области макета страницы, чтобы отобразить панель инструментов объекта, и нажмите кнопку «Свойства».
Откроется диалоговое окно «Свойства отчета BI Publisher». Заполните поля в диалоговом окне свойств соответствующим образом. Нажмите ОК, а затем нажмите Сохранить.
При необходимости добавьте запрос на страницу панели мониторинга, чтобы отфильтровать результаты встроенного параметризованного отчета.