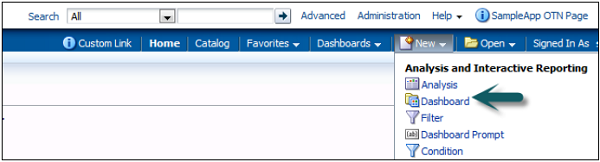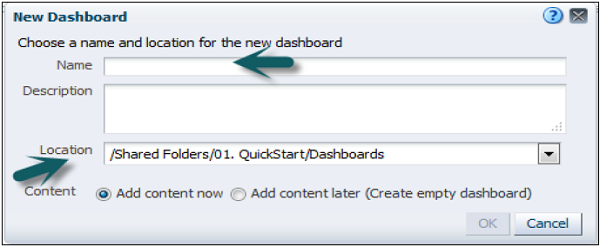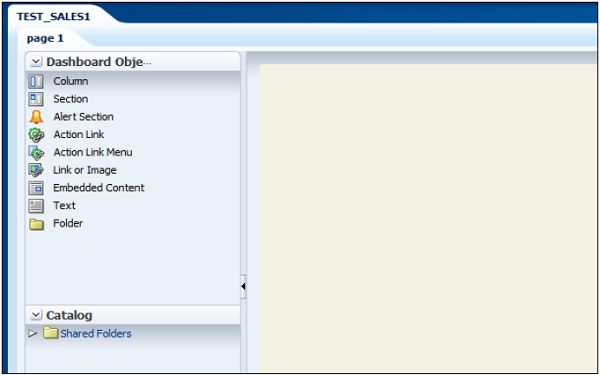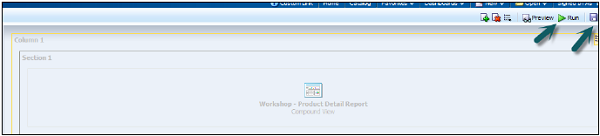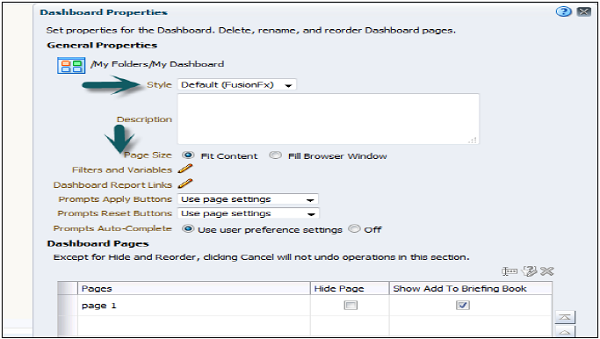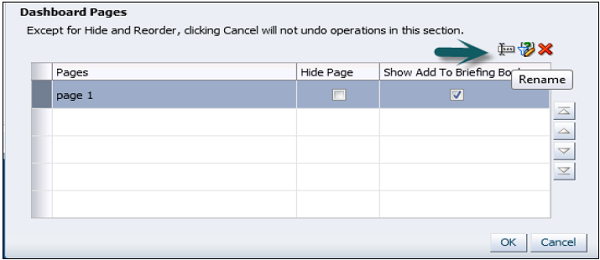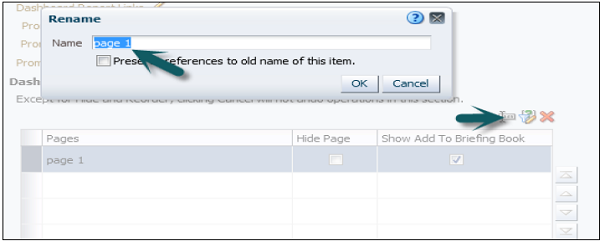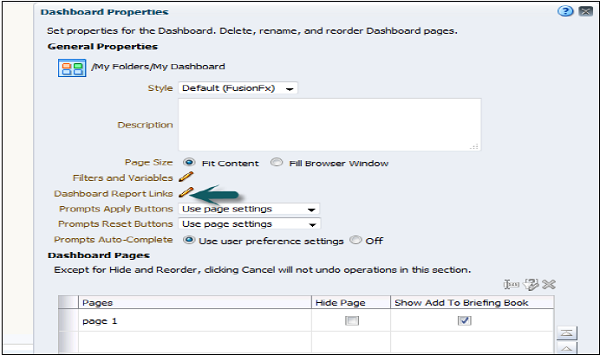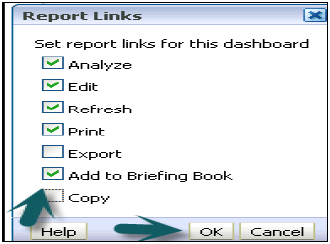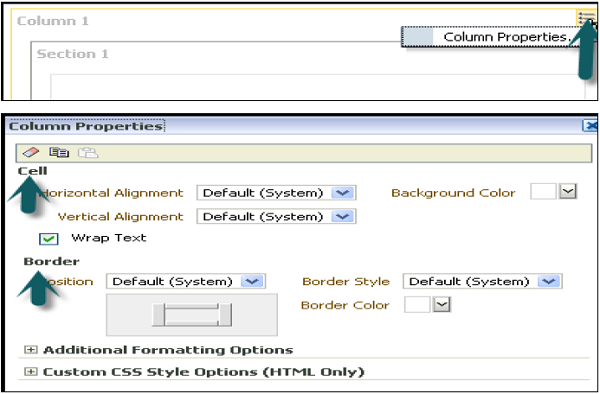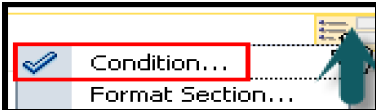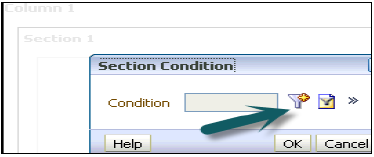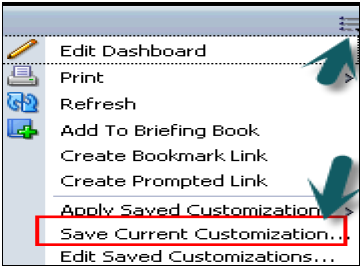Панель инструментов OBIEE — это инструмент, который позволяет конечным пользователям запускать специальные отчеты и анализ в соответствии с моделью бизнес-требований. Интерактивные инструментальные панели — это отчеты с идеальным разрешением, которые могут просматриваться или распечатываться конечными пользователями напрямую.
Панель OBIEE является частью сервисов уровня Oracle BI Presentation. Если ваш конечный пользователь не заинтересован в просмотре всех данных на панели мониторинга, он позволяет вам добавлять подсказки на панель мониторинга, которые позволяют конечному пользователю вводить то, что он хочет видеть. Панели мониторинга также позволяют конечным пользователям выбирать из раскрывающихся списков, поля множественного выбора и столбцы для отображения в отчетах.
Оповещения приборной панели
Информационная панель Oracle BI позволяет настраивать оповещения для менеджеров по продажам, которые появляются на интерактивной информационной панели всякий раз, когда прогнозируемые продажи компании будут ниже прогнозируемых.
Создать новую панель инструментов
Чтобы создать новую панель мониторинга, перейдите в меню «Создать» → «Панель управления» или также можно щелкнуть параметр «Панель мониторинга» в разделе «Создать» слева.
Как только вы нажмете на Dashboard, откроется новое диалоговое окно Dashboard. Введите имя Dashboard и описание и выберите место, куда вы хотите сохранить Dashboard → нажмите OK.
Если сохранить панель мониторинга в подпапке «Панели мониторинга» непосредственно в подпапке «/ Общие папки» / «Первый уровень» → «Панель мониторинга», она будет указана в меню «Панель мониторинга» в глобальном заголовке.
Если вы сохраните его в подпапке Dashboards на любом другом уровне (например, / Shared Folders / Sales / Eastern), он не будет указан в списке.
Если вы выберете папку в подпапке Dashboards непосредственно в подпапке / Shared Folders / first level, в которой нет сохраненных панелей мониторинга, для вас автоматически будет создана новая папка Dashboards.
Как только вы введете вышеуказанные поля, Dashboard Builder откроется, как показано на следующем снимке:
Разверните вкладку каталога, выберите анализ для добавления на панель инструментов и перетащите на панель макета страницы. Сохраните и запустите приборную панель.
Редактировать панель инструментов
Перейдите в Панель инструментов → Моя панель инструментов → Редактировать панель инструментов.
Для редактирования Dashboard. Нажмите на значок ниже → Свойства панели.
Появится новое диалоговое окно, как показано на следующем снимке. Вы можете выполнить следующие задачи —
Изменение стилей (стили управляют форматированием информационных панелей и результатов отображения, таких как цвет текста и ссылок, шрифт и размер текста, границы таблиц, цвета и атрибуты графиков и т. Д.). Вы можете добавить описание.
Вы можете добавить скрытые подсказки, фильтры и переменные. Укажите ссылки, которые будут отображаться с анализами на странице панели инструментов. Вы можете переименовывать, скрывать, изменять порядок, устанавливать разрешения и удалять страницы панели мониторинга.
Вы также можете редактировать свойства страницы панели мониторинга, выбрав страницу в диалоговом окне. Вы можете внести следующие изменения —
-
Вы можете изменить имя своей страницы панели инструментов.
-
Вы можете добавить скрытый запрос. Скрытые подсказки используются для установки значений по умолчанию для всех соответствующих подсказок на странице панели мониторинга.
-
Вы можете добавить разрешения для панели управления, а также удалить выбранную страницу. Страницы панели инструментов навсегда удалены.
-
Если на этой панели более одной страницы панели инструментов, значки порядка размещения активируются с помощью стрелок вверх и вниз.
Вы можете изменить имя своей страницы панели инструментов.
Вы можете добавить скрытый запрос. Скрытые подсказки используются для установки значений по умолчанию для всех соответствующих подсказок на странице панели мониторинга.
Вы можете добавить разрешения для панели управления, а также удалить выбранную страницу. Страницы панели инструментов навсегда удалены.
Если на этой панели более одной страницы панели инструментов, значки порядка размещения активируются с помощью стрелок вверх и вниз.
Чтобы установить ссылки отчета на уровне панели мониторинга, странице панели мониторинга или уровне анализа, выберите параметр редактирования ссылок отчетов панели мониторинга.
Чтобы добавить страницу панели инструментов, щелкните значок новой страницы панели инструментов → введите имя страницы панели инструментов и нажмите кнопку ОК.
На вкладке Каталог вы можете добавить новый другой анализ и перетащить его в область макета страницы новой панели инструментов.
Чтобы изменить свойства панели мониторинга, такие как ширина ячейки, границы и высота, щелкните свойства столбца. Вы можете установить цвет фона, обтекание текстом и дополнительные параметры форматирования.
Вы также можете добавить условие на отображение данных панели мониторинга, щелкнув параметр условия в свойствах столбца —
Чтобы добавить условие, нажмите + знак в диалоговом окне условия. Вы можете добавить условие на основе анализа.
Выберите данные условия и введите параметр условия.
Вы также можете проверить, отредактировать или удалить условие, нажав на знак «еще» рядом с кнопкой «+».
Сохранить настроенную панель инструментов
Вы можете сохранить настроенную панель мониторинга, перейдя к параметрам страницы → Сохранить текущие настройки → Введите имя настройки → Нажмите OK.
Чтобы применить настройку к странице панели мониторинга, выберите «Параметры страницы» → «Применить сохраненную настройку» → «Выбрать имя» → «ОК».
Он позволяет сохранять и просматривать страницы панели мониторинга в их текущем состоянии, например, фильтры, приглашения, сортировки столбцов, детализацию в анализах, а также разворачивание и свертывание разделов. Сохраняя настройки, вам не нужно делать этот выбор вручную каждый раз, когда вы получаете доступ к странице панели мониторинга.