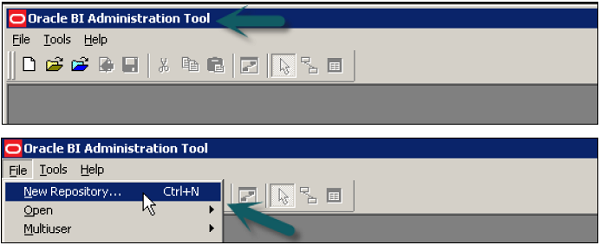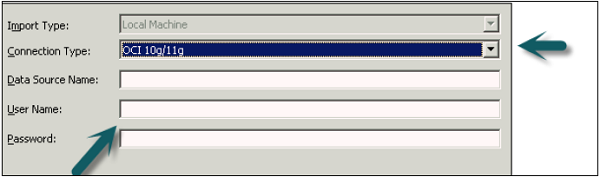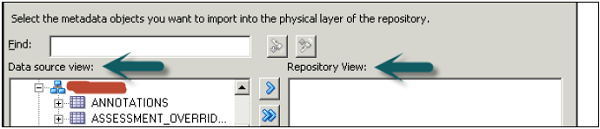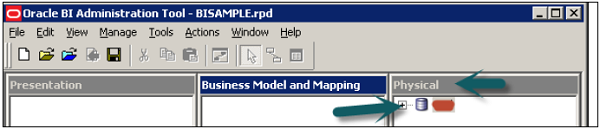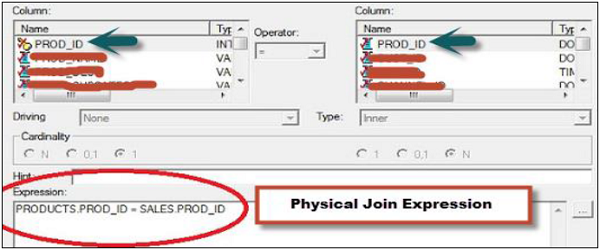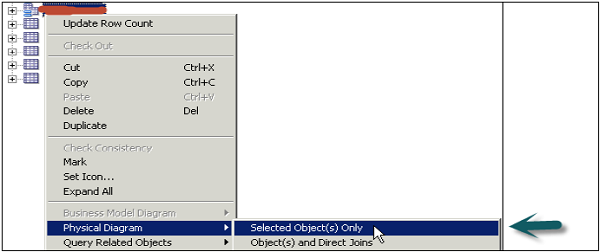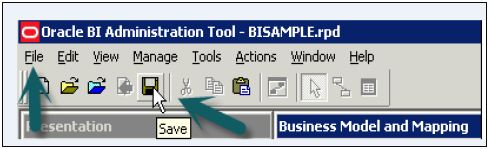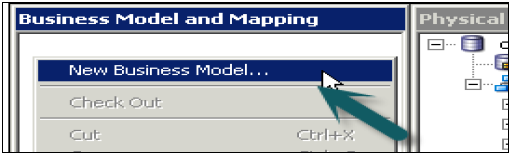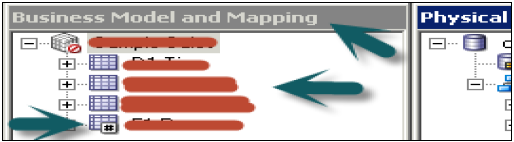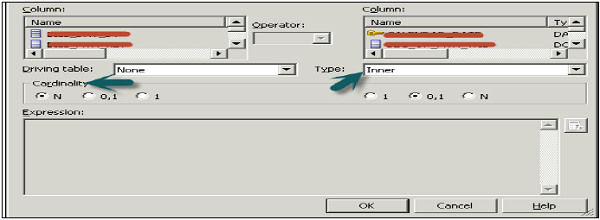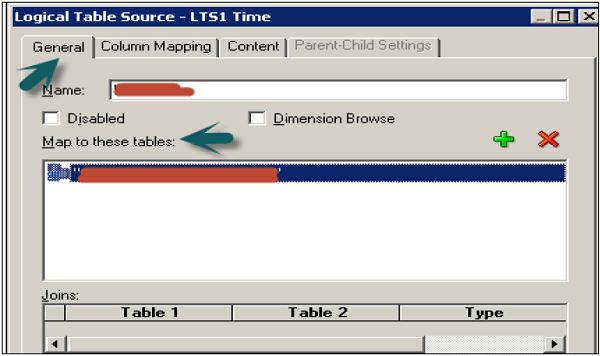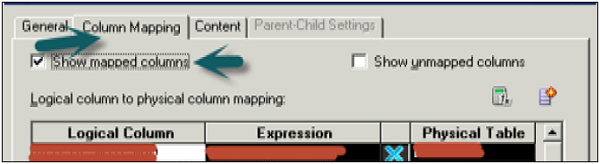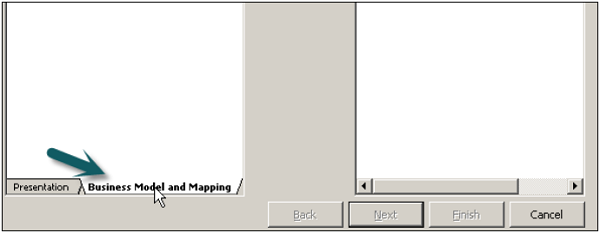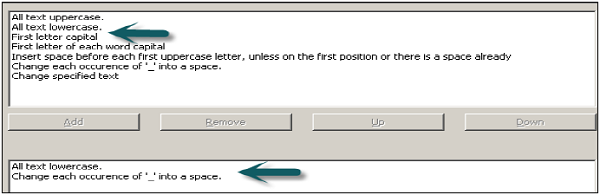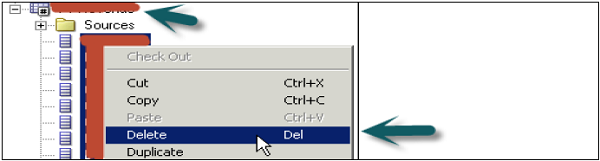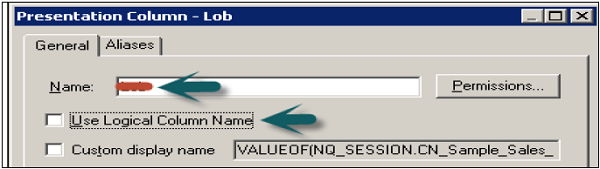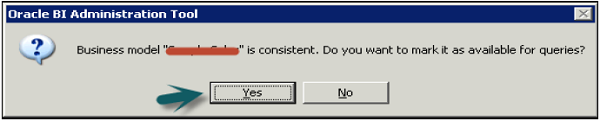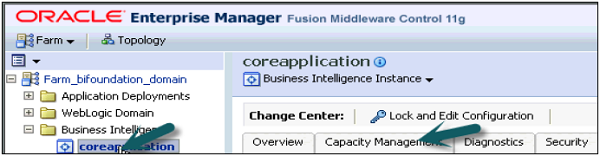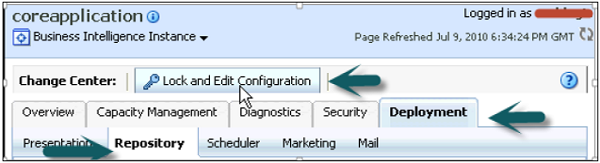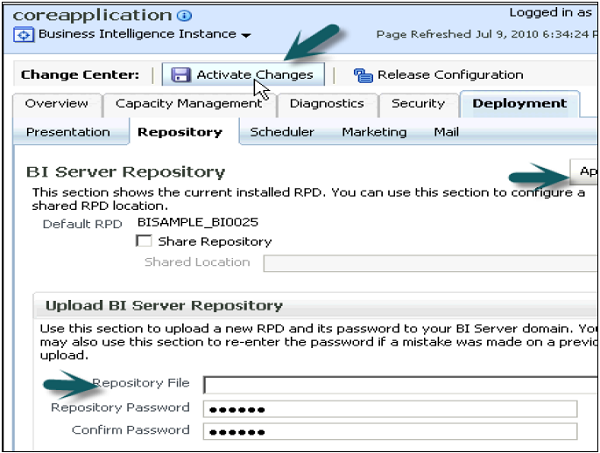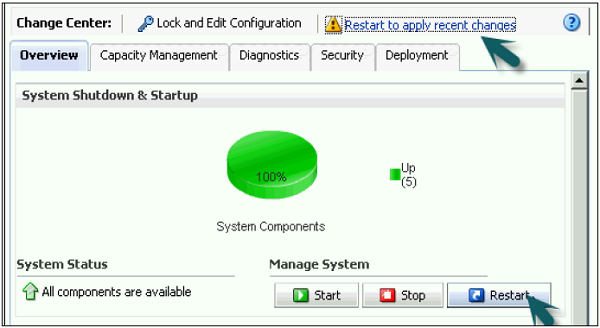Репозиторий OBIEE содержит все метаданные BI-сервера и управляется с помощью инструмента администрирования. Он используется для хранения информации о среде приложения, такой как —
- Моделирование данных
- Совокупная навигация
- Кэширование
- Безопасность
- Информация о подключении
- Информация о SQL
BI-сервер может иметь доступ к нескольким репозиториям. Доступ к репозиторию OBIEE можно получить по следующему пути:
BI_ORACLE_HOME/server/Repository -> Oracle 10g ORACLE_INSTANCE/bifoundation/OracleBIServerComponent/coreapplication_obisn/-> Oracle 11g
База данных хранилища OBIEE также известна как RPD из-за расширения файла. Файл RPD защищен паролем, и вы можете открывать или создавать файлы RPD только с помощью инструмента администрирования Oracle BI. Для развертывания приложения OBIEE файл RPD должен быть загружен в Oracle Enterprise Manager. После загрузки RPD пароль RPD должен быть введен в Enterprise Manager.
Разработка репозитория OBIEE с использованием инструмента администрирования
Это трехуровневый процесс — начиная с физического уровня (разработка схемы), уровня бизнес-модели, уровня представления.
Создание физического уровня
Ниже приведены общие этапы создания физического уровня:
- Создайте физические объединения между таблицами измерений и фактов.
- Измените имена на физическом уровне, если требуется.
Физический уровень хранилища содержит информацию об источниках данных. Для создания схемы на физическом уровне вам необходимо импортировать метаданные из баз данных и других источников данных.
Примечание. Физический уровень в OBIEE поддерживает несколько источников данных в одном репозитории — т.е. наборы данных из 2 разных источников данных могут выполняться в OBIEE.
Создать новый репозиторий
Перейдите в Пуск → Программы → Oracle Business Intelligence → Администрирование BI → Инструмент администрирования → Файл → Новый репозиторий.
Откроется новое окно → Введите имя репозитория → Местоположение (оно указывает местоположение по умолчанию каталога репозитория) → для импорта метаданных выберите переключатель → Введите пароль → Нажмите «Далее».
Выберите тип подключения → введите имя источника данных, имя пользователя и пароль для подключения к источнику данных → нажмите кнопку Далее.
Примите метатипы, которые вы хотите импортировать → Вы можете выбрать Таблицы, Ключи, Внешние ключи, Системные таблицы, Синонимы, Псевдоним, Представления и т. Д. → Нажмите Далее.
Как только вы нажмете Далее, вы увидите представление источника данных и представление репозитория. Разверните имя схемы и выберите таблицы, которые вы хотите добавить в репозиторий, с помощью кнопки «Импортировать выбранное» → «Далее».
Откроется окно «Пул подключений» → Нажмите «ОК» → «Окно импорта» → «Готово», чтобы открыть хранилище, как показано на следующем рисунке.
Разверните Источник данных → Имя схемы, чтобы увидеть список таблиц, импортированных на физическом уровне в новом репозитории.
Проверьте соединение и количество строк в таблицах на физическом уровне
Перейти к инструментам → Обновить все строки строк → После завершения вы можете переместить курсор на таблицу, а также для отдельных столбцов. Чтобы увидеть данные таблицы, щелкните правой кнопкой мыши имя таблицы → Просмотр данных.
Создать псевдоним в репозитории
Рекомендуется часто использовать псевдонимы таблиц на физическом уровне, чтобы исключить дополнительные объединения. Щелкните правой кнопкой мыши имя таблицы и выберите «Новый объект» → «Псевдоним».
Как только вы создадите псевдоним таблицы, он появится на том же физическом уровне в репозитории.
Создание первичных ключей и объединений в дизайне репозитория
Физические соединения
Когда вы создаете репозиторий в системе OBIEE, физическое соединение обычно используется на физическом уровне. Физические объединения помогают понять, как две таблицы должны быть соединены друг с другом. Физические объединения обычно выражаются с использованием оператора Equal.
Вы также можете использовать физическое соединение в слое BMM, однако это очень редко встречается. Целью использования физического соединения на уровне BMM является переопределение физического соединения на физическом уровне. Он позволяет пользователям определять более сложную логику соединения по сравнению с физическим соединением на физическом уровне, поэтому он работает аналогично сложному соединению на физическом уровне. Поэтому, если мы используем сложное соединение на физическом уровне для применения большего количества условий соединения, нет необходимости снова использовать физическое соединение на уровне BMM.
На приведенном выше снимке вы видите физическое соединение двух имен таблиц — Продукты и Продажи. Выражение физического соединения указывает, как таблицы должны быть соединены друг с другом, как показано на снимке.
Всегда рекомендуется использовать физическое соединение на физическом уровне и сложное соединение на уровне BMM, чтобы максимально упростить проектирование репозитория. Только когда есть реальная потребность в другом соединении, тогда используйте физическое соединение на уровне BMM.
Теперь, чтобы присоединиться к таблицам при проектировании репозитория, выберите все таблицы в физическом слое → щелкните правой кнопкой мыши → физическая диаграмма → только для выбранных объектов или вы также можете использовать кнопку «Физическая диаграмма» вверху.
Появится окно «Физическая диаграмма», как показано на следующем рисунке, со всеми добавленными именами таблиц. Выберите новый внешний ключ вверху и выберите Таблица затемнения и фактов, чтобы присоединиться.
Внешний ключ на физическом уровне
Внешний ключ на физическом уровне используется для определения отношения Первичный ключ-Внешний ключ между двумя таблицами. Когда вы создаете его на физической диаграмме, вы должны сначала указать измерение, а затем таблицу фактов.
Примечание. Когда вы импортируете таблицы из схемы в физический уровень RPD, вы также можете выбрать KEY и FOREIGN KEY вместе с данными таблицы, тогда соединения первичного ключа с внешним ключом определяются автоматически, однако это не рекомендуется с точки зрения производительности.
Таблица, которую вы щелкаете первой, создает отношение один к одному или один ко многим, которое соединяет столбец в первой таблице со столбцом внешнего ключа во второй таблице → Нажмите кнопку ОК. Объединение будет отображаться в поле «Физическая диаграмма» между двумя таблицами. После объединения таблиц закройте окно «Физическая диаграмма» с помощью опции «X».
Чтобы сохранить новый репозиторий, выберите «Файл» → «Сохранить» или нажмите кнопку «Сохранить» вверху.
Создание бизнес-модели и слоя отображения репозитория
Он определяет бизнес или логическую модель объектов и их отображение между бизнес-моделью и схемой на физическом уровне. Это упрощает физическую схему и сопоставляет бизнес-требования пользователя с физическими таблицами.
Уровень бизнес-модели и отображения инструмента системного администрирования OBIEE может содержать один или несколько объектов бизнес-модели. Объект бизнес-модели определяет определения бизнес-модели и отображения из логических в физические таблицы для бизнес-модели.
Ниже приведены шаги по созданию уровня бизнес-модели и сопоставления хранилища.
- Создать бизнес-модель
- Изучите логические соединения
- Изучите логические столбцы
- Изучите источники логических таблиц
- Переименование объектов логической таблицы вручную
- Переименование объектов логической таблицы с помощью мастера переименования и удаления ненужных логических объектов
- Создание мер (агрегаций)
Создать бизнес-модель
Щелкните правой кнопкой мыши Бизнес-модель и Картографическое пространство → Новая бизнес-модель.
Введите название бизнес-модели → нажмите ОК.
На физическом уровне выберите все таблицы / таблицы псевдонимов, которые нужно добавить в бизнес-модель, и перетащите в бизнес-модель. Вы также можете добавлять таблицы одну за другой. Если вы перетащите все таблицы одновременно, они сохранят ключи и соединения между ними.
Также обратите внимание на разницу в значках таблиц измерений и фактов. Последняя таблица — таблица фактов, а верхние 3 — таблицы измерений.
Теперь щелкните правой кнопкой мыши Бизнес-модель → выберите Диаграмма бизнес-модели → Вся диаграмма → Все таблицы перетаскиваются одновременно, поэтому в нем сохранятся все соединения и ключи. Теперь дважды щелкните любое соединение, чтобы открыть окно логического соединения.
Логические и сложные объединения в BMM
Объединения в этом слое являются логическими объединениями. Он не показывает выражения и сообщает тип соединения между таблицами. Это помогает серверу Oracle BI понять взаимосвязи между различными частями бизнес-модели. Когда вы отправляете запрос на сервер Oracle BI, сервер определяет, как создавать физические запросы, изучая структуру логической модели.
Нажмите Ok → Нажмите «X», чтобы закрыть диаграмму бизнес-модели.
Чтобы изучить логические столбцы и источники логических таблиц, сначала разверните столбцы в таблицах в BMM. Логические столбцы были созданы для каждой таблицы, когда вы перетаскивали все таблицы с физического уровня. Чтобы проверить источники логических таблиц → Разверните исходную папку под каждой таблицей, и она указывает на таблицу на физическом уровне.
Дважды щелкните источник логической таблицы (не логическую таблицу), чтобы открыть диалоговое окно источника логической таблицы → вкладка «Общие» → переименовать источник логической таблицы. Сопоставление логической таблицы с физической таблицей определяется в параметре «Сопоставление с этими таблицами».
Далее, вкладка Сопоставление столбцов определяет сопоставление логического столбца с физическим столбцом. Если сопоставления не отображаются, установите флажок → Показать сопоставленные столбцы.
Сложные соединения
Нет конкретного явного сложного соединения, как в OBIEE 11g. Он существует только в Oracle 10g.
Перейдите в Управление → Объединения → Действия → Создать → Комплексное объединение.
Когда в слое BMM используются сложные объединения, они действуют как заполнители. Они позволяют серверу OBI решать, какие из них являются наилучшими соединениями между источником логических таблиц фактов и измерений для удовлетворения запроса.
Переименование логических объектов вручную
Чтобы переименовать объекты логической таблицы вручную, щелкните имя столбца под логической таблицей в BMM. Вы также можете щелкнуть правой кнопкой мыши по имени столбца и выбрать опцию переименовать, чтобы переименовать объект.
Это известно как ручной метод для переименования объектов.
Переименование объектов с помощью мастера переименования
Перейдите в Инструменты → Утилиты → Мастер переименования → Выполнить, чтобы открыть мастер переименования.
На экране «Выбор объектов» выберите «Бизнес-модель и сопоставление». Он покажет название бизнес-модели → развернуть имя бизнес-модели → развернуть логические таблицы.
Выделите все столбцы под логической таблицей для переименования с помощью клавиши Shift → Нажмите кнопку Добавить. Аналогично, добавьте столбцы из всех других логических таблиц Dim и Fact → нажмите Next.
Он показывает все логические столбцы / таблицы, добавленные в мастер → Нажмите «Далее», чтобы открыть экран «Правила» → Добавить правила из списка, чтобы переименовать, например: A ;; текст в нижнем регистре и заменить каждое вхождение ‘_’ на пробел, как показано на следующем снимке.
Нажмите Далее → Готово. Теперь, если вы развернете Имена объектов в логических таблицах в Бизнес-модели и Объекты на физическом уровне, объекты в BMM будут переименованы по мере необходимости.
Удалить ненужные логические объекты
В слое BMM разверните Логические таблицы → выберите объекты для удаления → щелкните правой кнопкой мыши → Удалить → Да.
Создать меры (агрегации)
Дважды щелкните имя столбца в таблице логических фактов → Перейдите на вкладку «Агрегирование» и выберите функцию «Агрегирование» из раскрывающегося списка → Нажмите «ОК».
Меры представляют собой аддитивные данные, такие как общий доход или общее количество. Нажмите на опцию сохранить вверху, чтобы сохранить репозиторий.
Создание уровня представления репозитория
Щелкните правой кнопкой мыши по области презентации → Новая предметная область → На вкладке Общие введите название предметной области (рекомендуется аналогично бизнес-модели) → Нажмите ОК.
После создания предметной области щелкните правой кнопкой мыши предметную область → Новая таблица презентации → Введите имя таблицы презентации → Нажмите кнопку ОК (Добавить количество таблиц презентации, равное количеству параметров, необходимых в отчете).
Теперь, чтобы создать столбцы в разделе Таблицы презентаций → Выберите объекты в логических таблицах в BMM и перетащите их в таблицы презентаций в предметной области (используйте клавишу Ctrl, чтобы выбрать несколько объектов для перетаскивания). Повторите процесс и добавьте логические столбцы в оставшиеся таблицы представления.
Переименование и изменение порядка объектов в уровне представления
Вы можете переименовать объекты в презентационных таблицах, дважды щелкнув логические объекты в предметной области.
На вкладке «Общие» → снимите флажок «Использовать логическое имя столбца» → «Изменить поле имени» → нажмите «ОК».
Точно так же вы можете переименовать все объекты в слое Presentation без изменения их имени в слое BMM.
Чтобы упорядочить столбцы в таблице, дважды щелкните имя таблицы в разделе «Презентация» → «Столбцы» → используйте стрелки вверх и вниз, чтобы изменить порядок → нажмите «ОК».
Точно так же вы можете изменить порядок объектов во всех таблицах презентации в области Презентации. Перейдите в Файл → Нажмите Сохранить, чтобы сохранить репозиторий.
Проверьте согласованность и загрузите репозиторий для анализа запросов
Перейдите в Файл → Проверить глобальную согласованность → Вы получите следующее сообщение → Нажмите Да.
Как только вы нажмете ОК → Бизнес-модель в BMM изменится на Зеленый → Нажмите сохранить репозиторий без повторной проверки глобальной согласованности.
Отключить кеширование
Для повышения производительности запросов рекомендуется отключить параметр кэширования BI-сервера.
Откройте браузер и введите следующий URL-адрес, чтобы открыть Fusion Middleware Control Enterprise Manager: http: // <имя машины>: 7001 / em
Введите имя пользователя и пароль и нажмите «Войти».
С левой стороны разверните Business Intelligence → coreapplication → вкладка «Управление мощностью» → «Производительность».
Раздел «Включить кэш BI-сервера» по умолчанию установлен → Нажмите «Блокировать и изменить конфигурацию» → «Закрыть».
Теперь отмените выбор параметра «Включить кэш» → Он используется для повышения производительности запросов → Применить → Активировать изменения → Успешно завершено.
Загрузка репозитория
Перейдите на вкладку «Развертывание» → «Хранилище» → «Блокировка и редактирование конфигурации» → «Успешно завершено».
Нажмите кнопку Загрузить раздел хранилища BI-сервера → Обзор, чтобы открыть диалоговое окно Выбор файла → Выберите файл репозитория .rpd и нажмите Открыть → Введите пароль репозитория → Применить → Активировать изменения.
Активировать изменения → Успешно завершено → Нажмите «Перезагрузить», чтобы применить параметр последних изменений в верхней части экрана → Нажмите «Да».
Репозиторий успешно создан и загружен для анализа запросов.