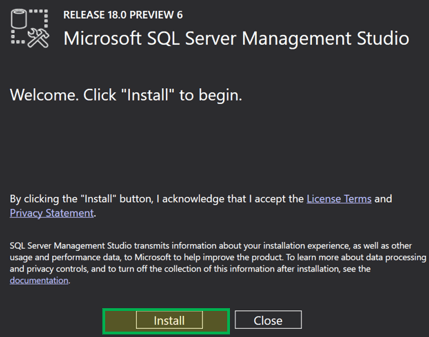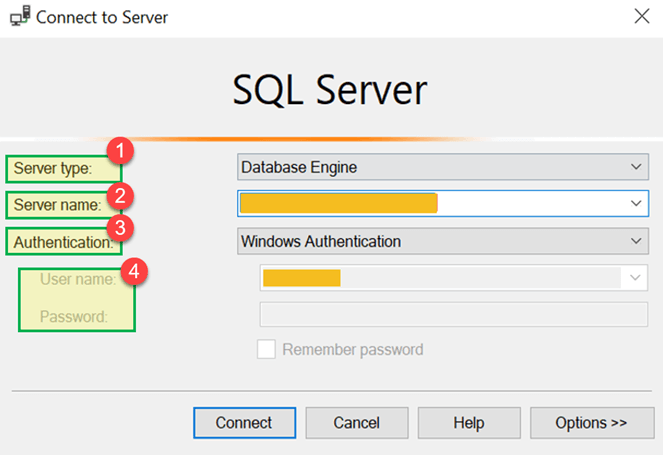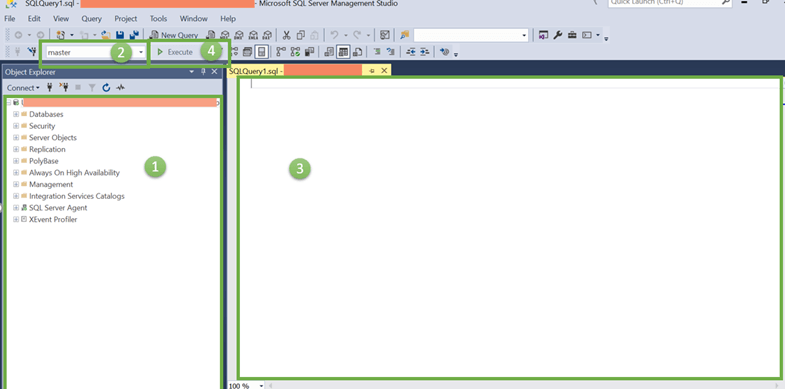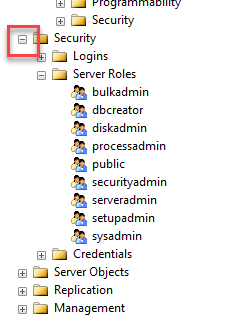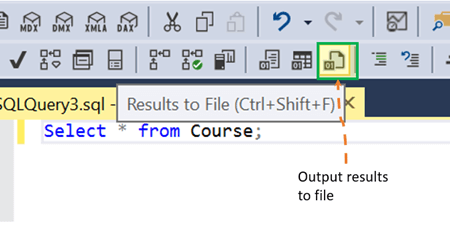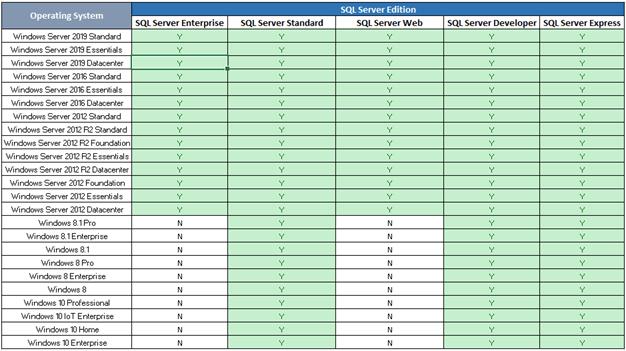Что такое Студия управления сервером?
SQL Server Management Studio (SSMS) — это среда IDE, предоставляющая графический интерфейс для подключения и работы с сервером MS SQL. Он был запущен с Microsoft SQL Server 2005 и используется для настройки, управления и администрирования всех компонентов в Microsoft SQL Server.
В этом уроке вы узнаете
- Загрузите и установите SQL Server Management Studio
- Как получить доступ к «Management Studio»
- Доступ к «Студия управления» с помощью командной строки
- Введение в Data Management Studio IDE
- Советы и проблемы SSMS
- Версии и обновления SSMS
Загрузите и установите SQL Server Management Studio
Шаг 1) Перейдите по этой ссылке и нажмите « Загрузить SQL Server Management Studio 18.0» (превью 6).
Шаг 2) После загрузки мы получим файл .exe с именем « SSMS-Setup-ENU.exe ». Двойной клик по нему
Шаг 3) Ниже появится окно. Нажмите «Установить» .
Шаг 4) Начнется установка. Внизу экрана будет показан прогресс пакетов и общий прогресс .
Шаг 5) После завершения установки появится экран, показанный ниже, с сообщением «Настройка завершена».
Как получить доступ к «Студия управления».
Теперь мы готовы открыть «Management Studio». Выберите «Пуск»> «Программы»> «Инструменты Microsoft SQL Server 18»> «Microsoft SQL Server Management Studio 18».
Ниже появится экран «Подключиться к серверу» . Имя сервера по умолчанию соответствует имени, выбранному при установке сервера MS SQL.
Давайте разберемся с каждым из вышеперечисленных полей
- Тип сервера: этот параметр позволяет выбрать один из четырех доступных параметров служб MS SQL. Мы будем работать над компонентом Database Engine для создания и работы с базой данных. Другой тип сервера включает службы анализа, отчетности и интеграции.
- Имя сервера: это имя сервера, на котором установлен MS SQL Server, и для которого необходимо установить соединение с этим сервером. Обычно мы используем имя сервера как «Имя компьютера \ Экземпляр». Здесь Instance — это имя, данное экземпляру SQL Server во время установки сервера SQL.
- Аутентификация: по умолчанию используется «Аутентификация Windows», если мы используем «Аутентификацию Windows» во время установки SQL Server. Иначе, если мы выберем «Смешанный режим (Аутентификация Windows и Аутентификация Windows)», тогда для Аутентификации будет по умолчанию установлено «Установка SQL Server».
- Имя пользователя \ Пароль: если выбрана Аутентификация, отличная от «Аутентификация Windows», например «Установка SQL-сервера», тогда эти два поля будут обязательными.
Нажмите «Подключиться». Теперь вы будете подключены к «Data Management Studio».
Доступ к «Студия управления» с помощью командной строки.
Кроме того, мы также можем открыть SQL Server Management Studio с помощью командной строки Windows. У вас должен быть полный путь к ssms.exe . Ниже указаны расположение и имя файла по умолчанию:
Дорожка:
C:\Program Files (x86)\Microsoft SQL Server Management Studio 18\Common7\IDE Exe name: ssms.exe
Вот шаги для доступа через командную строку:
- Откройте командную строку, введя CMD в окне поиска.
- Введите полный путь, затем ssms.exe, как показано ниже, и нажмите «Enter».
Экран «Подключиться к серверу» появится аналогично тому, как описано в предыдущем разделе.
Введение в Data Management Studio IDE
Ниже находится стартовый экран для Data Management Studio.
Давайте обсудим каждый раздел подробно.
1) Обозреватель объектов
Обозреватель объектов предоставляет древовидное представление объектов базы данных, содержащихся на сервере. В этом разделе показаны все базы данных, безопасность, объект сервера для быстрого ознакомления. Чтобы просмотреть компоненты каждого объекта, просто нажмите значок +, расположенный слева от объекта, который развернет его.
2) Выбор базы данных
Этот раскрывающийся список позволяет пользователю выбрать базу данных, в которой мы будем выполнять наши запросы.
3) Редактор запросов
Здесь мы можем написать все наши запросы. MS SQL сервер предоставляет интерактивные предложения для таблиц, столбцов и т. Д. Для удобного создания запросов и многое другое.
4) Кнопка Выполнить
Эта кнопка, наконец, выполнит запрос и вернет результаты.
Советы и проблемы SSMS
- Management Studio — это самостоятельный продукт. Он не соответствует какой-либо конкретной версии SQL Server. Например, мы можем использовать SMMS Версию 18 с SQL Server 2017, а также с SQL Server 2016.
- Большие коды снижают читаемость . Используйте комментарии для лучшей читабельности. Поставьте «-» перед любой строкой, чтобы закомментировать.
- Комментарий группы: мы можем закомментировать группу строк, выбрав их все и нажав на иконку, показанную на изображении ниже.
- Неожиданное завершение работы, сбой системы может привести к неожиданной потере данных. Установите флажок « Авто восстановление», чтобы минимизировать потерю данных. Мы даже можем настроить интервал времени для автоматического восстановления данных и количества дней, в течение которых эта информация будет сохраняться до ее удаления.
Инструменты> Параметры> Среда> Авто восстановление
В случае сбоя появится всплывающее окно с именем
- Нам часто нужно, чтобы результат нашего запроса был сохранен в текстовом формате для будущих ссылок.
Мы можем нажать и выбрать выделенный выше значок и запустить любой запрос. Нам будет предложено указать место, где файл может быть сохранен в будущем.
Версии и обновления SSMS
Первая версия SSMS была с SQL Server 2005. SSMS остается неотъемлемой частью SQL-сервера с SQL Server 2008, SQL Server 2012 и SQL Server 2016. В 2016 году Microsoft начала первую серию версий с номером версии SSMS как 16.3. Все серии включают номера версий 16.x, 17.x и 18.0.
Последние серии 18.0 имеют следующие версии: 18.0 (предварительный просмотр 4), 18.0 (предварительный просмотр 5) и 18.0 (предварительный просмотр 6)
До 18 декабря 2018 года последняя версия — SSMS 18.0 (Preview 6)
Дополнительные обновления для серии 18.0 можно найти здесь — https://docs.microsoft.com/en-us/sql/ssms/sql-server-management-studio-changelog-ssms?view=sql-server-2017
SSMS поддерживаемые операционные системы
Ниже в таблице показана редакция SQL Server и соответствующая поддерживаемая операционная система. «Y» означает «Поддерживается», а «N» означает «Не поддерживается».
Резюме:
- Server Management Studio предоставляет графический интерфейс для подключения и работы с MS SQL Server.
- Он предоставляет Object Explorer, редактор запросов в качестве основного окна для начала.