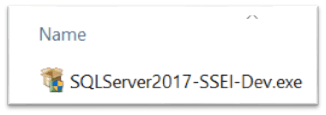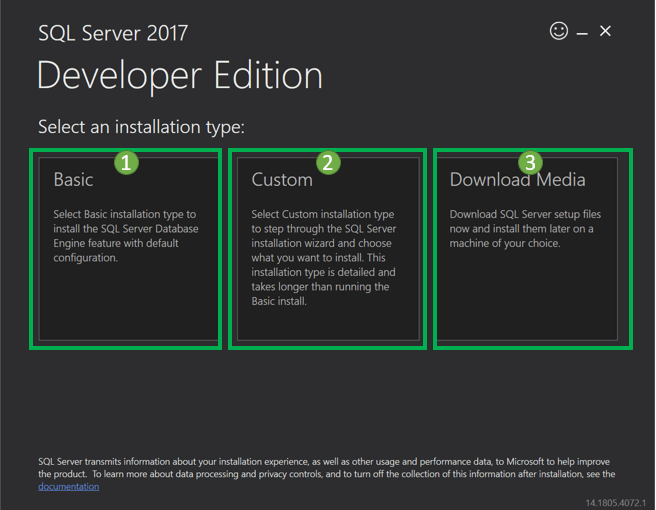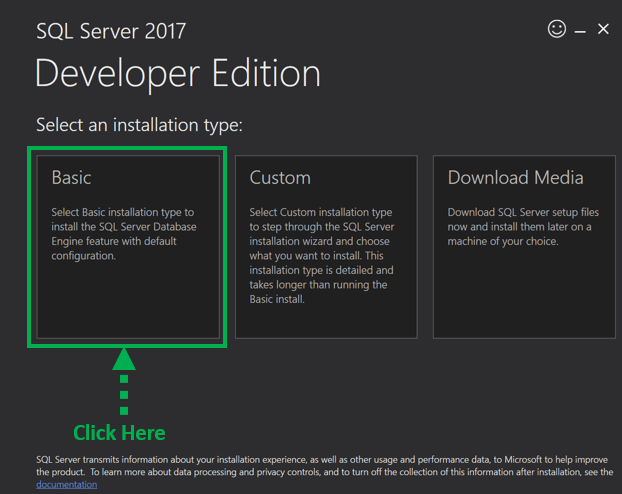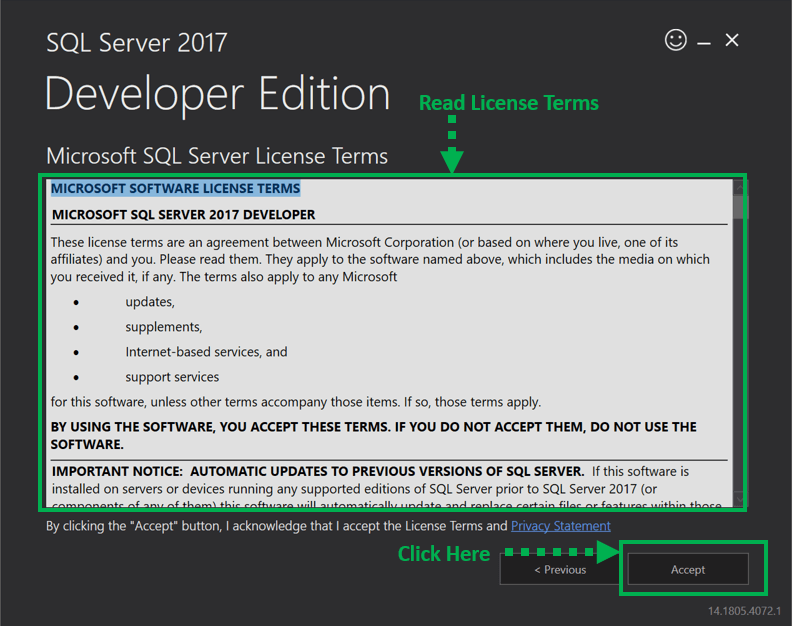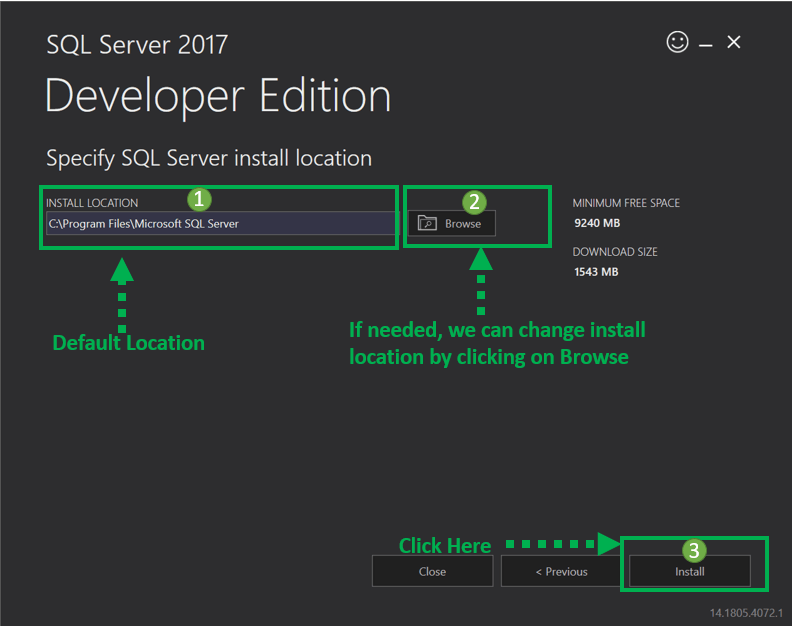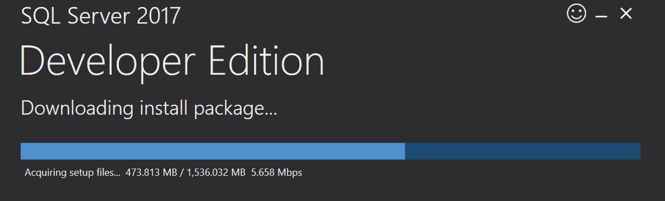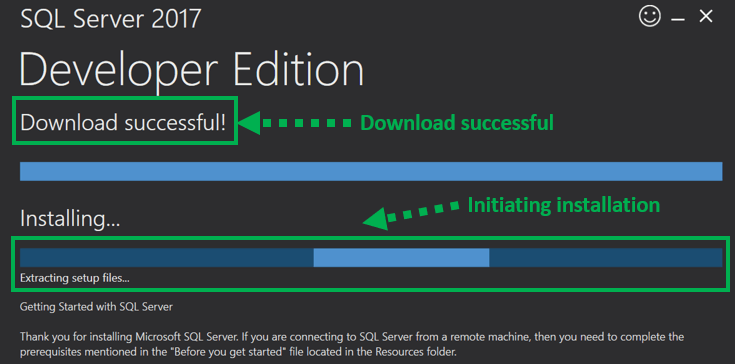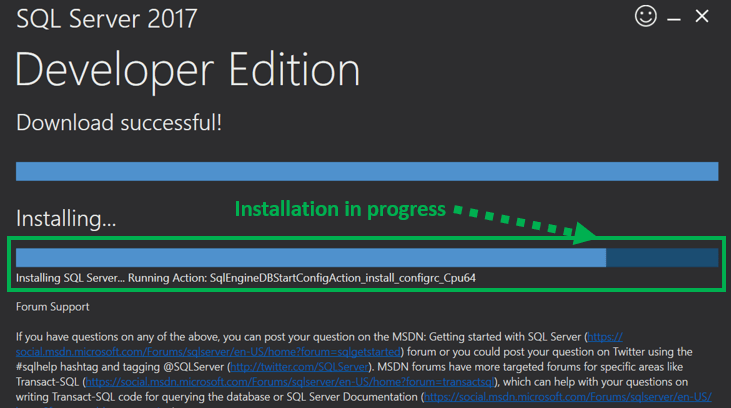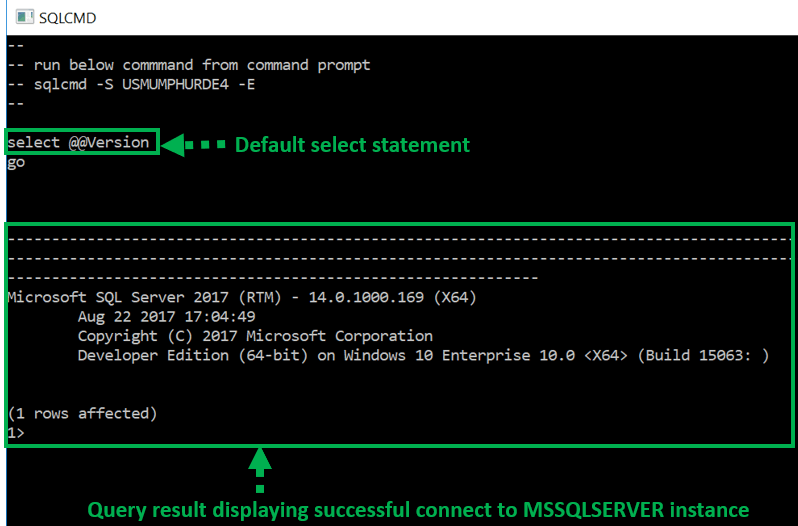Предпосылки
Как правило, сервер MS SQL требует:
.Net Framework, 1 ГБ рекомендуемой памяти и система NTFS.
Как скачать программу установки SQL Server
Шаг 1) Перейдите по URL : https://www.microsoft.com/en-in/sql-server/sql-server-downloads
Microsoft предоставляет две специализированные бесплатные версии для работы на сервере MS SQL:
- Разработчик — у него есть все функции, которые предлагает сервер MS SQL, но мы не можем использовать его в производстве. С точки зрения обучения, это идеальный кандидат для начала.
- Express : это также бесплатная версия, но с ограниченным набором функций без приложений для бизнес-аналитики.
Мы выберем версию для разработчиков для установки.
Шаг 2) Нажмите «Загрузить сейчас»
Мы будем настроены как «SQLServer2017-SSEI-Dev.exe».
Как установить SQL Server
Шаг 1) Дважды щелкните «SQLServer2017-SSEI-Dev.exe». Внизу экрана появятся три варианта: Основной, Пользовательский и Загрузить файлы.
Шаг 2) Выберите базовую версию, нажав на опцию «Basic» , так как она имеет все настройки по умолчанию, необходимые для изучения MS SQL.
Шаг 3) Появится экран « Условия лицензии Microsoft Server» . Прочитайте условия лицензии и нажмите «Принять».
Шаг 4) Ниже появится окно « Место установки SQL сервера» .
- Расположение по умолчанию: C: \ Program Files \ Microsoft SQL Server.
- При желании мы также можем изменить место установки, нажав кнопку « Обзор». 3. После того , как место выбрано, нажмите на «Установить» кнопку .
Ниже будет отображаться экран прогресса загрузки пакета установки . Подождите, пока загрузка не будет завершена.
Однажды загрузка завершена; Система начнет установку версии для разработчиков.
Внизу экрана показан прогресс установки.
Шаг 5) После успешного завершения установки появится экран ниже.
Эта настройка является самодостаточной для продолжения изучения SQL-сервера, и мы можем закрыть это окно.
Тем не менее, ниже приводится краткое описание метки и кнопки:
- Имя экземпляра: по умолчанию оно помечено как MSSQLSERVER.
- Подключиться сейчас: откроется отдельное окно командной строки для проверки подключения только что установленного нами.
По умолчанию система будет запускать оператор select @@ Version, чтобы подтвердить, что мы можем успешно подключиться к новому экземпляру MSSQLSERVER.
- Настройка: откроется Центр установки SQL для дальнейшей настройки и добавления других функций, которые не входят в состав установки BASIC.
- Установите SSMS: это IDE, которая приведет нас к ссылке на скачивание Microsoft SSMS. Мы подробно рассмотрим SSMS в нашем руководстве по SSMS.
- Close: This will close this window. The user is now ready to install SSMS IDE as instructed in SSMS tutorial.