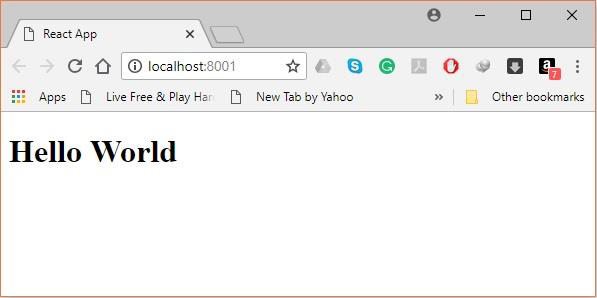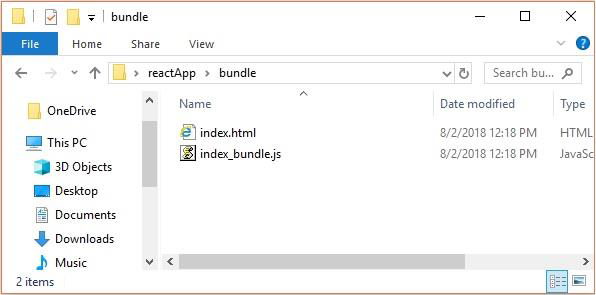В этой главе мы покажем вам, как настроить среду для успешной разработки React. Обратите внимание, что здесь нужно выполнить много шагов, но это поможет ускорить процесс разработки позже. Нам понадобится NodeJS , поэтому, если он у вас не установлен, проверьте ссылку из следующей таблицы.
| Sr.No. | Программное обеспечение и описание |
|---|---|
| 1 |
NodeJS и NPM NodeJS — это платформа, необходимая для разработки ReactJS. Проверьте наши настройки среды NodeJS . |
NodeJS и NPM
NodeJS — это платформа, необходимая для разработки ReactJS. Проверьте наши настройки среды NodeJS .
После успешной установки NodeJS мы можем начать установку React на него, используя npm. Вы можете установить NodeJS двумя способами
-
Использование webpack и babel.
-
С помощью команды create-реагировать-приложение .
Использование webpack и babel.
С помощью команды create-реагировать-приложение .
Установка ReactJS с помощью веб-пакета и babel
Webpack — это модуль модулей (управляет и загружает независимые модули). Он берет зависимые модули и компилирует их в один (файл) пакет. Вы можете использовать этот пакет при разработке приложений с использованием командной строки или путем настройки его с помощью файла webpack.config.
Babel — это JavaScript-компилятор и транспортер. Он используется для преобразования одного исходного кода в другой. Используя это, вы сможете использовать новые функции ES6 в своем коде, где babel преобразует его в простой старый ES5, который можно запускать во всех браузерах.
Шаг 1 — Создайте корневую папку
Создайте на рабочем столе папку с именемactApp для установки всех необходимых файлов с помощью команды mkdir.
C:\Users\username\Desktop>mkdir reactApp C:\Users\username\Desktop>cd reactApp
Для создания любого модуля требуется сгенерировать файл package.json . Поэтому после создания папки нам нужно создать файл package.json . Для этого вам нужно запустить команду npm init из командной строки.
C:\Users\username\Desktop\reactApp>npm init
Эта команда запрашивает информацию о модуле, такую как имя пакета, описание, автор и т. Д., Вы можете пропустить их, используя опцию –y.
C:\Users\username\Desktop\reactApp>npm init -y Wrote to C:\reactApp\package.json: { "name": "reactApp", "version": "1.0.0", "description": "", "main": "index.js", "scripts": { "test": "echo \"Error: no test specified\" && exit 1" }, "keywords": [], "author": "", "license": "ISC" }
Шаг 2 — установите React и прореагируйте dom
Поскольку наша основная задача — установить ReactJS, установить его и его dom-пакеты, используя команды installact иact -dom команды npm соответственно. Вы можете добавить устанавливаемые нами пакеты в файл package.json, используя опцию —save .
C:\Users\Tutorialspoint\Desktop\reactApp>npm install react --save C:\Users\Tutorialspoint\Desktop\reactApp>npm install react-dom --save
Или вы можете установить их все в одной команде как —
C:\Users\username\Desktop\reactApp>npm install react react-dom --save
Шаг 3 — Установите веб-пакет
Поскольку мы используем webpack для генерации пакета, установите webpack, webpack-dev-server и webpack-cli.
C:\Users\username\Desktop\reactApp>npm install webpack –save C:\Users\username\Desktop\reactApp>npm install webpack-dev-server --save C:\Users\username\Desktop\reactApp>npm install webpack-cli --save
Или вы можете установить их все в одной команде как —
C:\Users\username\Desktop\reactApp>npm install webpack webpack-dev-server webpack-cli --save
Шаг 4 — Установите Babel
Установите babel и его плагины babel-core, babel-loader, babel-preset-env, babel-preset-response и, html-webpack-plugin
C:\Users\username\Desktop\reactApp>npm install babel-core --save-dev C:\Users\username\Desktop\reactApp>npm install babel-loader --save-dev C:\Users\username\Desktop\reactApp>npm install babel-preset-env --save-dev C:\Users\username\Desktop\reactApp>npm install babel-preset-react --save-dev C:\Users\username\Desktop\reactApp>npm install html-webpack-plugin --save-dev
Или вы можете установить их все в одной команде как —
C:\Users\username\Desktop\reactApp>npm install babel-core babel-loader babel-preset-env babel-preset-react html-webpack-plugin --save-dev
Шаг 5 — Создайте файлы
Для завершения установки нам нужно создать определенные файлы, а именно: index.html, App.js, main.js, webpack.config.js и,. babelrc . Вы можете создать эти файлы вручную или, используя командную строку .
C:\Users\username\Desktop\reactApp>type nul > index.html C:\Users\username\Desktop\reactApp>type nul > App.js C:\Users\username\Desktop\reactApp>type nul > main.js C:\Users\username\Desktop\reactApp>type nul > webpack.config.js C:\Users\username\Desktop\reactApp>type nul > .babelrc
Шаг 6 — Установите компилятор, сервер и загрузчики
Откройте файл webpack-config.js и добавьте следующий код. Мы устанавливаем точку входа в webpack как main.js. Выходной путь — это место, где будет обслуживаться связанное приложение. Мы также устанавливаем сервер разработки на порт 8001 . Вы можете выбрать любой порт, который вы хотите.
webpack.config.js
const path = require('path'); const HtmlWebpackPlugin = require('html-webpack-plugin'); module.exports = { entry: './main.js', output: { path: path.join(__dirname, '/bundle'), filename: 'index_bundle.js' }, devServer: { inline: true, port: 8080 }, module: { rules: [ { test: /\.jsx?$/, exclude: /node_modules/, loader: 'babel-loader', query: { presets: ['es2015', 'react'] } } ] }, plugins:[ new HtmlWebpackPlugin({ template: './index.html' }) ] }
Откройте package.json и удалите «test» «echo \» Ошибка: тест не указан \ «&& exit 1» внутри объекта «scripts» . Мы удаляем эту строку, так как мы не будем проводить никакого тестирования в этом руководстве. Давайте добавим команды start и build вместо этого.
"start": "webpack-dev-server --mode development --open --hot", "build": "webpack --mode production"
Шаг 7 — index.html
Это просто обычный HTML. Мы устанавливаем div id = «app» в качестве корневого элемента для нашего приложения и добавляем скрипт index_bundle.js , который является нашим приложенным файлом приложения.
<!DOCTYPE html> <html lang = "en"> <head> <meta charset = "UTF-8"> <title>React App</title> </head> <body> <div id = "app"></div> <script src = 'index_bundle.js'></script> </body> </html>
Шаг 8 — App.jsx и main.js
Это первый компонент React. Мы подробно расскажем о компонентах React в следующей главе. Этот компонент будет отображать Hello World .
App.js
import React, { Component } from 'react';
class App extends Component{
render(){
return(
<div>
<h1>Hello World</h1>
</div>
);
}
}
export default App;
Нам нужно импортировать этот компонент и отобразить его в нашем корневом элементе приложения , чтобы мы могли видеть его в браузере.
main.js
import React from 'react';
import ReactDOM from 'react-dom';
import App from './App.js';
ReactDOM.render(<App />, document.getElementById('app'));
Примечание. Всякий раз, когда вы хотите что-то использовать, вам сначала нужно его импортировать . Если вы хотите сделать компонент пригодным для использования в других частях приложения, вам необходимо экспортировать его после создания и импортировать в файл, в котором вы хотите его использовать.
Создайте файл с именем .babelrc и скопируйте в него следующее содержимое.
{
"presets":["env", "react"]
}
Шаг 9 — Запуск сервера
Установка завершена, и мы можем запустить сервер, выполнив следующую команду.
C:\Users\username\Desktop\reactApp>npm start
Он покажет порт, который нам нужно открыть в браузере. В нашем случае это http: // localhost: 8001 / . После того, как мы откроем его, мы увидим следующий вывод.
Шаг 10 — Генерация пакета
Наконец, для генерации пакета вам нужно запустить команду сборки в командной строке как —
C:\Users\Tutorialspoint\Desktop\reactApp>npm run build
Это создаст пакет в текущей папке, как показано ниже.
Использование команды create-реагировать-приложение
Вместо использования webpack и babel вы можете установить ReactJS проще, установив приложение create-реагировать .
Шаг 1 — установить приложение create-реагировать
Просмотрите рабочий стол и установите приложение Create React, используя командную строку, как показано ниже —
C:\Users\Tutorialspoint>cd C:\Users\Tutorialspoint\Desktop\ C:\Users\Tutorialspoint\Desktop>npx create-react-app my-app
Это создаст папку с именем my-app на рабочем столе и установит в нее все необходимые файлы.
Шаг 2 — Удалить все исходные файлы
Просмотрите папку src в сгенерированной папке my-app и удалите все файлы в ней, как показано ниже —
C:\Users\Tutorialspoint\Desktop>cd my-app/src C:\Users\Tutorialspoint\Desktop\my-app\src>del * C:\Users\Tutorialspoint\Desktop\my-app\src\*, Are you sure (Y/N)? y
Шаг 3 — Добавить файлы
Добавьте файлы с именами index.css и index.js в папку src как —
C:\Users\Tutorialspoint\Desktop\my-app\src>type nul > index.css C:\Users\Tutorialspoint\Desktop\my-app\src>type nul > index.js
В файле index.js добавьте следующий код
import React from 'react'; import ReactDOM from 'react-dom'; import './index.css';
Шаг 4 — Запустите проект
Наконец, запустите проект с помощью команды запуска.
npm start