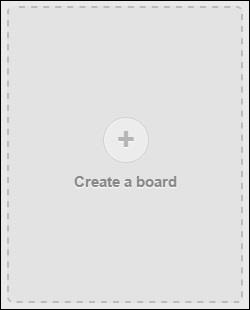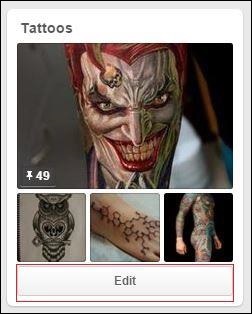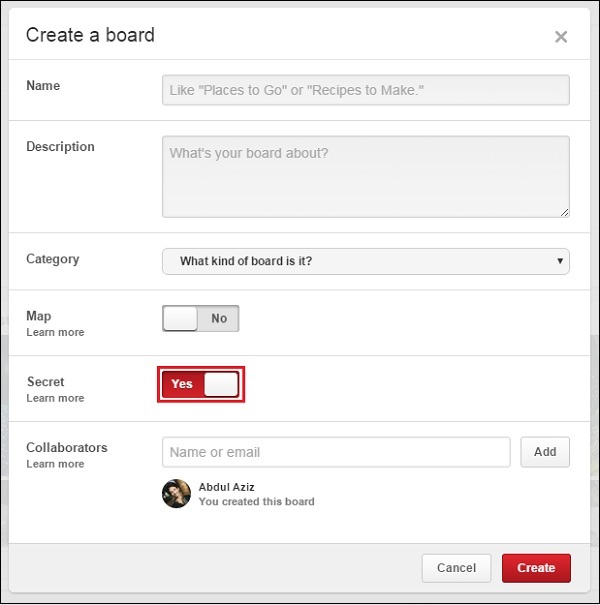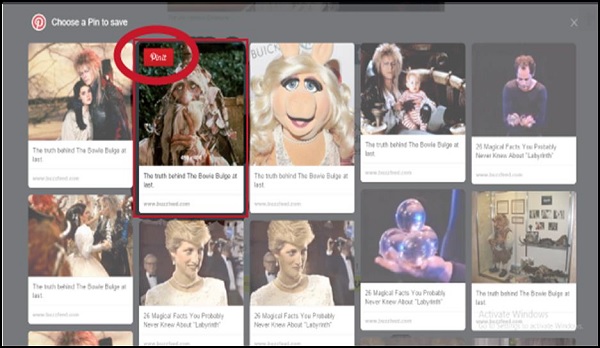Все опубликовано в виде значков на Pinterest. Коллекция пинов сохраняется на досках. Pinterest позволяет изменить название или описание доски в любое время. Pinterest ограничил количество досок, которые можно создавать, используя всевозможные доски, до 500. Кроме того, Pinterest ограничивает количество выводов, которые вы можете опубликовать, до 2 000 000, а пиннеров — до 50 000.
Дайте нам знать больше о досках Pinterest.
Типы досок Pinterest
Как было сказано ранее, существует три типа досок Pinterest — обычные, секретные и групповые.
Обычные Советы
Это те, где вы можете опубликовать готовую идею. Эта доска публикуется без каких-либо контактов от любого соавтора.
Секретные Доски
Каждую идею не всегда готово опубликовать. Иногда может случиться, что вы работаете над своим пин-кодом, но соответствующая запись на вашем сайте еще не завершена. В это время вы можете сохранить свой пин-код на секретных досках. Вы также можете обсудить с другим сотрудником доски, прежде чем ваш последователь узнает о булавке. Секретные доски Pinterest во многом похожи на обычные доски только с возможностью хранения невидимых булавок.
- Секретные доски и контакты на досках не видны вашим последователям.
- Секретные доски могут иметь несколько соавторов.
- Как только вы опубликуете секретную доску, ее нельзя отменить, если вы не удалите ее.
- Вы можете иметь любое количество секретных досок.
Групповые Советы
Она очень похожа на обычную доску с той разницей, что наряду с создателем доски на эту доску может быть закреплено несколько человек. Эти доски должны храниться с категориями контактов.
Категоризация на Pinterest Советы
Доски Pinterest — это классификация вашего пин-кода. Эта категоризация не по умолчанию, вы должны создать заказ и имя. Доска появляется в вашем профиле с фрагментом изображения с вашей булавки. Доски могут быть подписаны или отменены. Это означает, что если некоторым зрителям не нравятся все ваши булавки, кроме одной категории, то они могут следить только за одной из ваших досок. В Pinterest вы можете следить за профилем или доской из профиля. Вы можете следить за несколькими досками.
Создание новой доски на Pinterest
Вот шаги, которые вы должны выполнить —
- Перейти в профиль. Нажмите «Создать доску».
- Появляется диалоговое окно.
- Введите подходящее имя для доски.
- Введите краткое, броское и понятное описание.
- Выберите категорию, к которой принадлежит доска.
- Сделайте доску секретной, если хотите.
- Добавьте больше соавторов, чтобы внести свой вклад в вашу доску.
- Нажмите на кнопку «Создать».
Редактирование доски
Вы можете редактировать доску, используя кнопку «Редактировать» под доской в вашем профиле. Или вы можете просто войти в доску и справа вы найдете кнопку «Редактировать доску».
Добавление новой доски из вашего профиля
Следуйте приведенным простым шагам —
-
Нажмите на свое имя в верхней части Pinterest.
-
Нажмите на поле « Создать доску » в верхней части списка ваших досок.
-
Выберите имя и категорию для своей доски.
-
Вы также можете сделать доску типа секретной или групповой.
-
Нажмите на кнопку « Создать доску ».
Нажмите на свое имя в верхней части Pinterest.
Нажмите на поле « Создать доску » в верхней части списка ваших досок.
Выберите имя и категорию для своей доски.
Вы также можете сделать доску типа секретной или групповой.
Нажмите на кнопку « Создать доску ».
Добавление новой доски при закреплении
Следуйте приведенным простым шагам —
-
Нажмите « Закрепить » на ПИН-коде, который вы хотите сохранить.
-
Нажмите « Создать доску ».
-
Назовите вашу новую доску и выберите, хотите ли вы сохранить ее в секрете.
-
Нажмите « Создать доску », чтобы создать доску и сохранить пин-код.
Нажмите « Закрепить » на ПИН-коде, который вы хотите сохранить.
Нажмите « Создать доску ».
Назовите вашу новую доску и выберите, хотите ли вы сохранить ее в секрете.
Нажмите « Создать доску », чтобы создать доску и сохранить пин-код.
Оптимизация доски Pinterest
Вот несколько советов по оптимизации вашей доски —
- Заполните все пустые варианты с вашей информацией.
- Прикрепите изображение отличного качества, соответствующее вашей теме и привлекательное для аудитории.
- Создайте свою собственную групповую доску.
- Присоединяйтесь к другим групповым доскам, чтобы поделиться своими идеями.
- Используйте опции «секретная доска», если вы работаете раньше времени.
- Вы можете изменить порядок доски в своем профиле, просто перетаскивая.
- Порядок выводов на доску также можно изменить, перетаскивая.
Создание секретных досок на Pinterest
Следуйте приведенным простым шагам —
- Вход в свой аккаунт.
- Перейти в свой профиль.
- Нажмите кнопку «Создать доску».
- Появится меню, как показано.
- Заполните пустое пространство.
- Нажмите ползунок рядом с параметром «Секрет», чтобы увидеть «Да», если он еще не включен.
- Нажмите на кнопку «Создать».
Таким образом, у вас есть секретная доска.
Обнародование секретного совета
Чтобы сделать секретную доску общедоступной, перейдите в Редактировать доску. Переместите ползунок в положение «вкл».
Что такое прикрепляемые сайты?
Веб-сайт Pinnable — это веб-сайты, связанные с Pinterest. Вы можете добавить любое изображение с этих сайтов с помощью кнопки «Закрепить» в браузере Pinterest. Основная идея веб-сайта Pinnable заключается в том, что всякий раз, когда вы нажимаете кнопку «Закрепить» на веб-сайте Pinnable, изображение выводится браузером.
Таким образом, изображение можно закрепить, и вы можете прикрепить его к доске Pinterest. Затем пин-код автоматически устанавливается в соответствии с расположением изображения. Для закрепления с веб-сайта минимальный размер изображения должен составлять 100px X 200px.
Закрепление изображения с сайта
Вот как вы можете это сделать —
Шаг 1 — Просмотрите случайный веб-сайт Pinnable. Нажмите кнопку «Закрепить».
Шаг 2 — Кнопка затем поднимает закрепляемое изображение, как показано на следующем изображении.
Шаг 3 — Выберите любую картинку для закрепления на вашей доске. Нажмите кнопку «Закрепить».
Шаг 4 — Затем появится диалоговое окно со всеми вашими досками. Измените описание, если хотите. Выберите соответствующую доску для вашей булавки.
Редактирование Пина после Пиннинга
Вот как вы можете это сделать —
Шаг 1 — Найдите свою булавку на доске, где вы ее прикрепили.
Шаг 2 — Увеличьте булавку, щелкнув по ней. Вы увидите информацию о булавке, такую как описание, когда она прикреплена и т. Д. С правой стороны появятся подсказки Pinterest о соответствующей доске, где она была прикреплена ранее.
Шаг 3 — Нажмите кнопку «Редактировать». Измените описание и доску, если хотите.