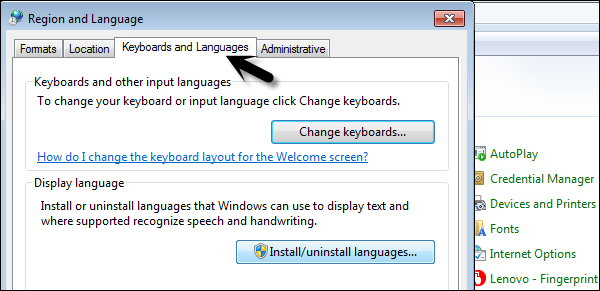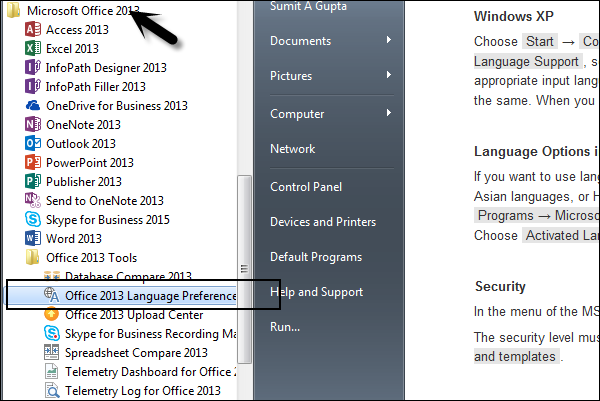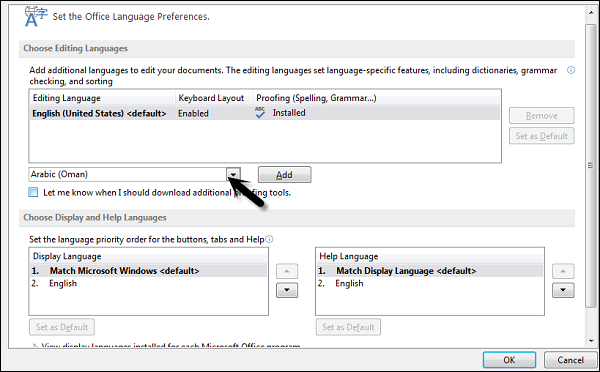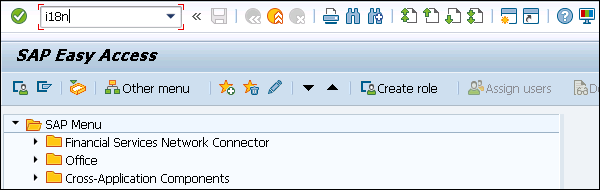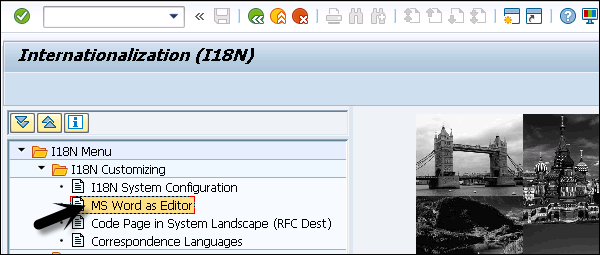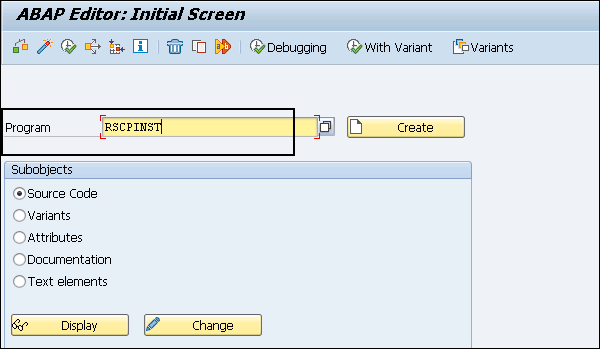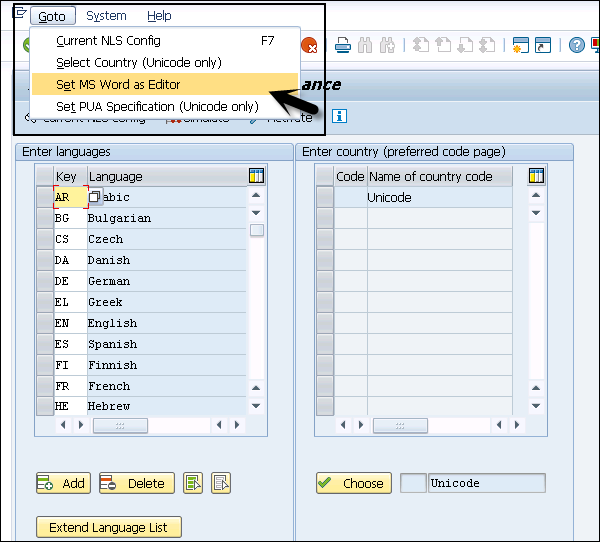Согласно требованию, вы можете использовать разные редакторы для создания ваших текстов. Вы можете использовать редактор Microsoft Word, редактор строк или редактор ПК в соответствии с конфигурацией системы и платформой. Все эти редакторы используются для обработки текстов, а также для создания и редактирования текстов. Вы можете использовать эти редакторы для печати формы и для создания документов.
ПК редактор
ПК редактор используется для создания и редактирования текста, и они совместимы вниз. Вы можете использовать любой текст, созданный с помощью редактора строк.
Когда у вас установлен редактор Microsoft, вы можете переключиться на редактор ПК, когда редактор Line недоступен. Если редактор MS Word не установлен, вы можете переключаться между редактором ПК и редактором Line. Обработка текстов с использованием ПК-редактора аналогична распространенному методу создания текстового документа в текстовом редакторе.
Следующие функции могут быть использованы для обработки текста в редакторе ПК —
-
Вы можете напрямую выделить абзацы и тексты.
-
Вы можете вырезать / вставить текст напрямую.
-
Используя редактор ПК, вы можете выполнить интегрированную проверку ошибок для проверки синтаксиса.
-
Вы можете использовать специальную текстовую структуру и отображение формата символов, таких как жирный шрифт, различные размеры шрифта и т. Д.
Вы можете напрямую выделить абзацы и тексты.
Вы можете вырезать / вставить текст напрямую.
Используя редактор ПК, вы можете выполнить интегрированную проверку ошибок для проверки синтаксиса.
Вы можете использовать специальную текстовую структуру и отображение формата символов, таких как жирный шрифт, различные размеры шрифта и т. Д.
По умолчанию редактор ПК вызывается в каждом приложении в системе SAP. Чтобы открыть редактор строк, нажмите Перейти к → Изменить редактор.
Редактор строк
Линейный редактор используется для создания и редактирования текста для печати стандартных форм, таких как стандартные буквы, или для создания документов, таких как заказ на продажу, счет-фактура и т. Д., Для печати.
Как уже упоминалось, когда у вас установлен редактор Microsoft, вы можете переключиться на редактор ПК, когда редактор строк недоступен. Если редактор MS Word не установлен, вы можете переключаться между редактором ПК и редактором Line. Когда вы создаете любой текст в редакторе ПК, система меняет формат и стиль и отображает текст соответствующим образом.
Чтобы переключиться на любой другой редактор из линейного редактора, перейдите к → Изменить редактор.
Microsoft Word Editor
Microsoft Word Editor используется для создания и редактирования текста для печати стандартных форм, таких как стандартные письма, или для создания документов, таких как заказ на продажу, счет-фактура и т. Д., Для печати. Этот редактор доступен только для Windows 200x и Windows XP.
Вы можете использовать редактор Microsoft Word на всех языках, которые поддерживаются SAP в системе Unicode. В не-Unicode системе этот редактор доступен только для иврита.
Редактор MS Word можно использовать для открытия текста, созданного в другом редакторе, и обеспечения совместимости с предыдущими версиями.
Чтобы выбрать язык для редактора MS Word, выберите «Пуск» → «Панель управления» → «Язык и региональные стандарты» → «Клавиатура и язык».
Вы также можете использовать языки, которые не включены в систему SAP, и вам нужно активировать эти языки в опциях языка MS Office.
Перейдите в Программы → Microsoft Office → Инструменты Microsoft Office → Microsoft Office → Настройки языка.
Выберите язык, который вы хотите добавить. Вы можете выбрать любой язык из списка и нажать кнопку «Добавить».
Чтобы переключиться на любой другой редактор, перейдите к → Изменить редактор.
Установка Microsoft Word в качестве редактора для SAPscript
Чтобы установить MS Word в качестве редактора, вы должны иметь Microsoft Office 2000 или более новую версию. Должен быть установлен и активирован. Вы можете использовать MS Word как редактор для Unicode и не-Unicode системы. Вы должны установить средний уровень безопасности, установить все надстройки и принять шаблоны.
Шаг 1 — Чтобы определить уровень безопасности, перейдите в Инструменты → Макросы → Безопасность.
Шаг 2. Чтобы включить редактор Microsoft в вашей системе, вызовите транзакцию i18N.
Шаг 3. Перейдите к параметру настройки i18N и выберите Microsoft Word Editor.
Шаг 4. Если настройка i18N недоступна в вашей системе, вы можете выбрать программу RSCPINST в транзакции SE38, чтобы установить MS Word в качестве редактора.
Шаг 5 — Вызовите транзакцию SE38 и войдите в программу на следующем экране.
Шаг 6 — Введите имя программы и нажмите F8, чтобы перейти к новому экрану. Нажмите Перейти к → Установить MS Word в качестве редактора, как показано на следующем снимке экрана.