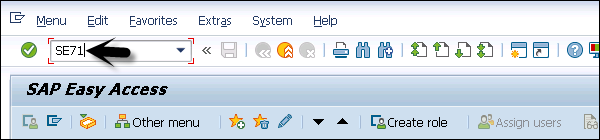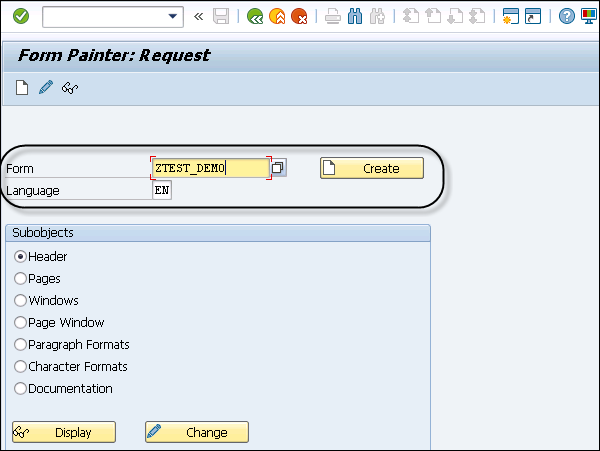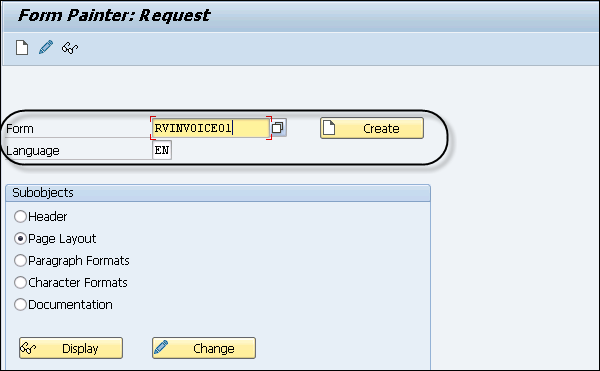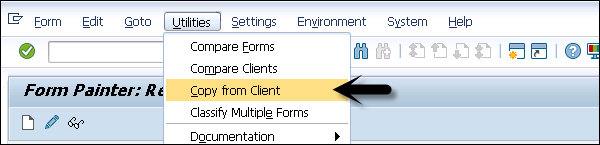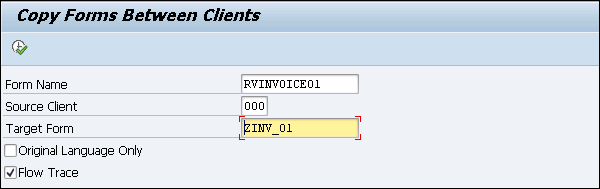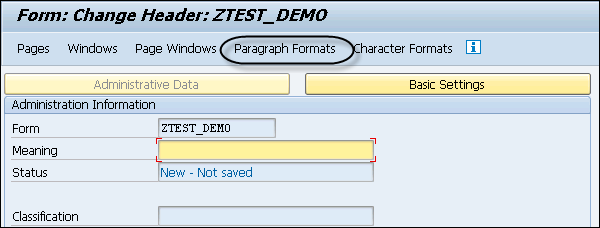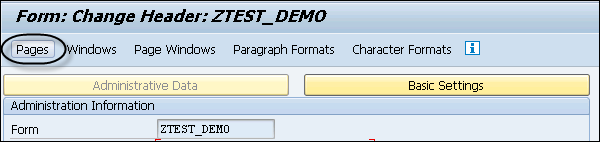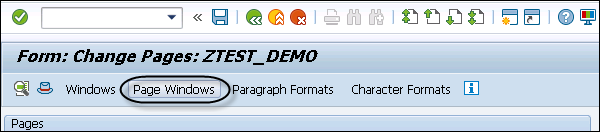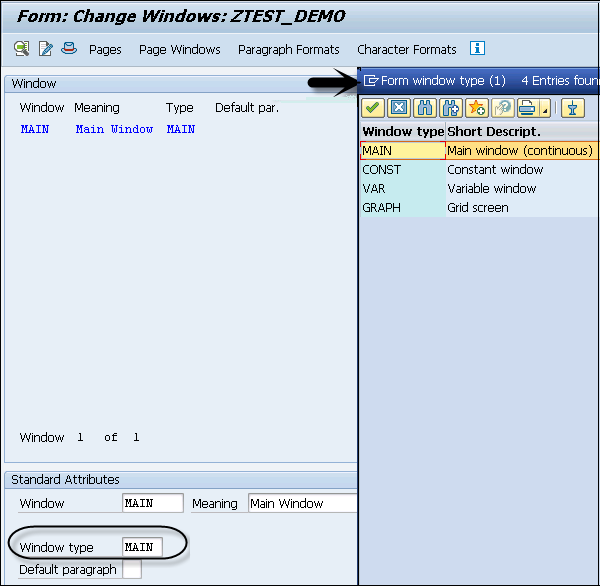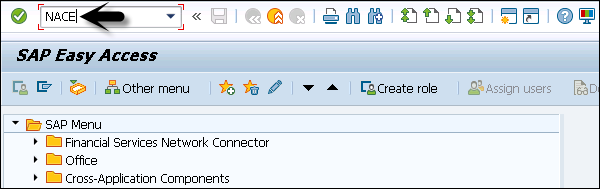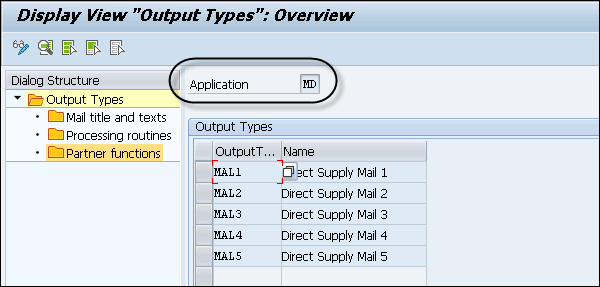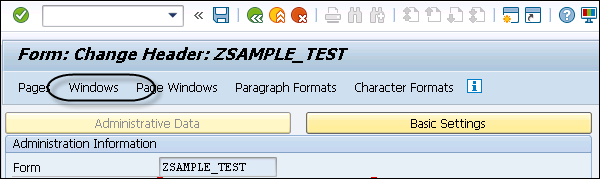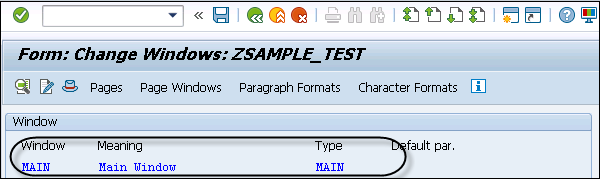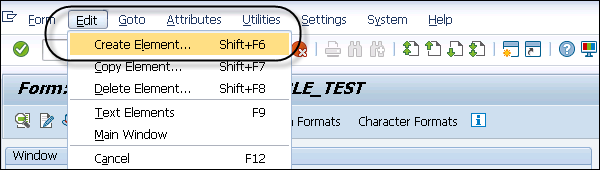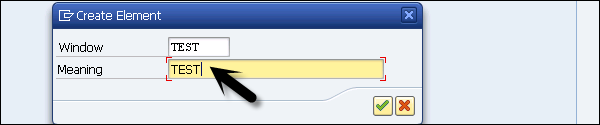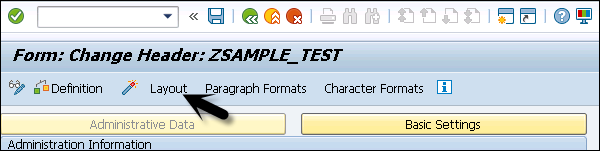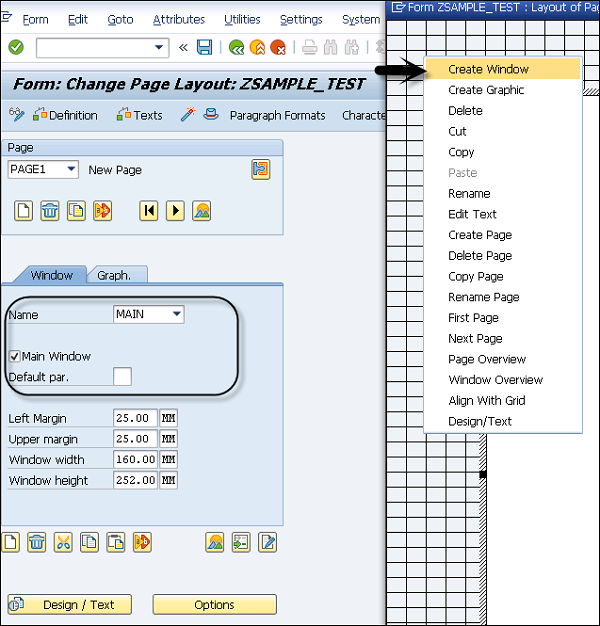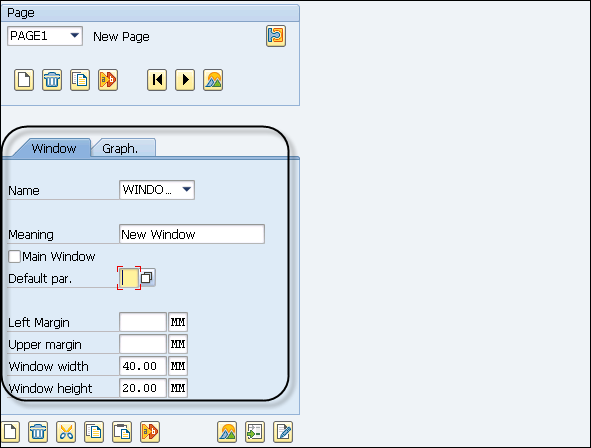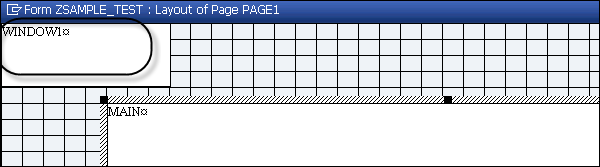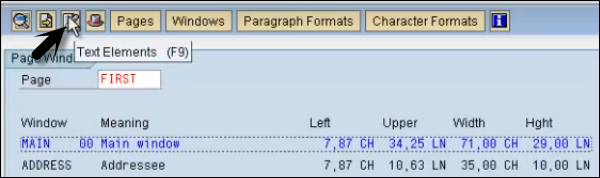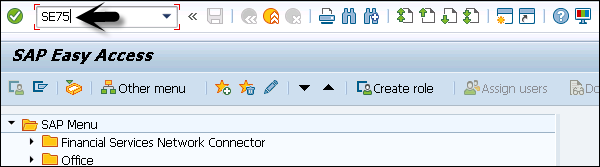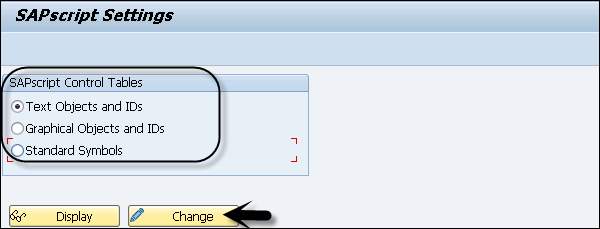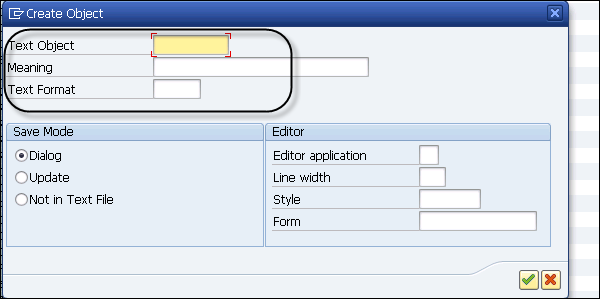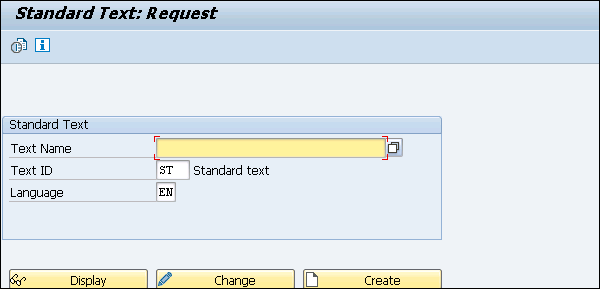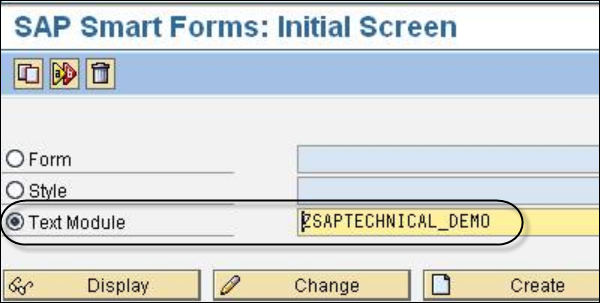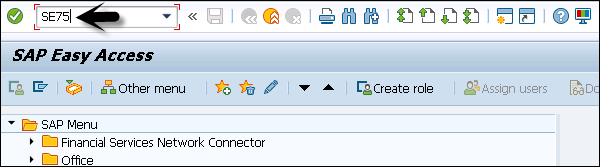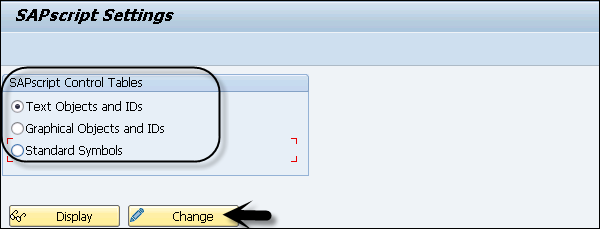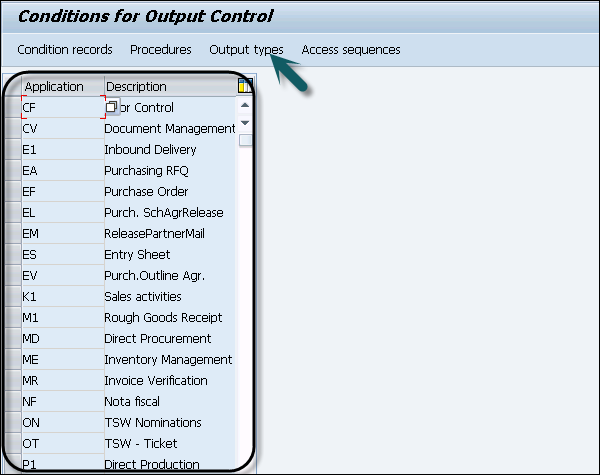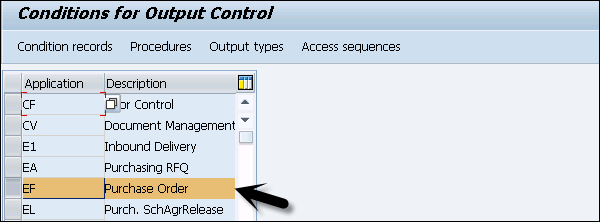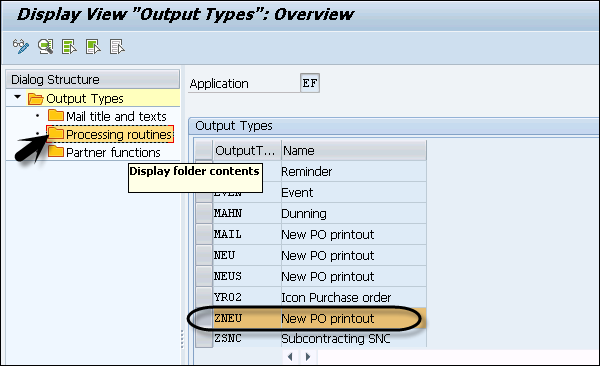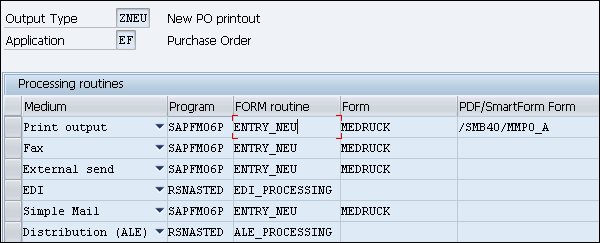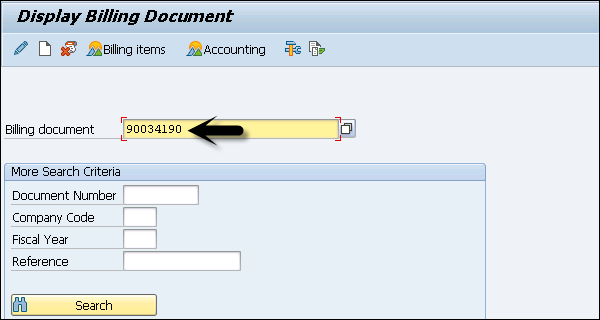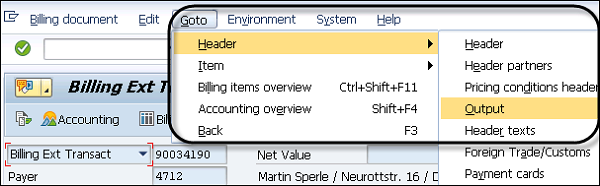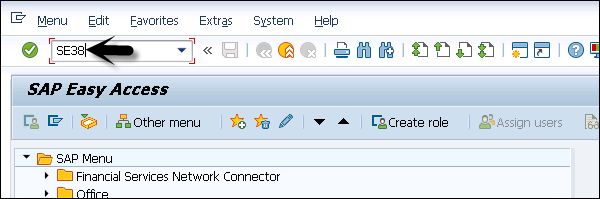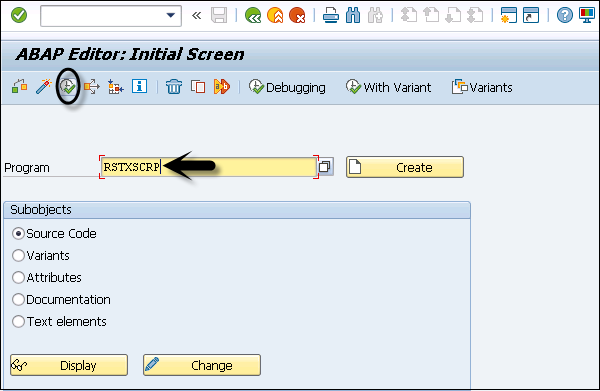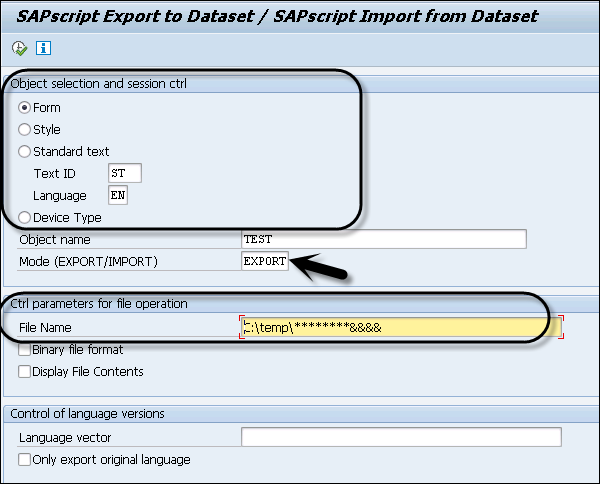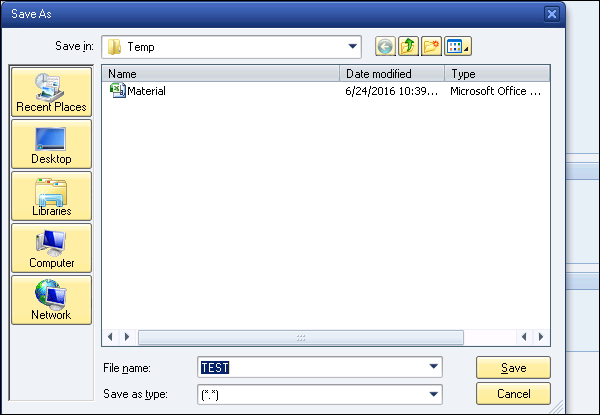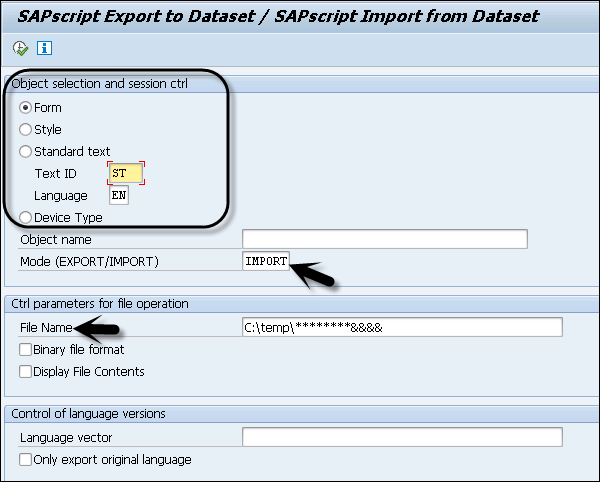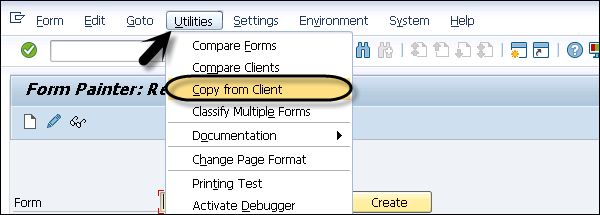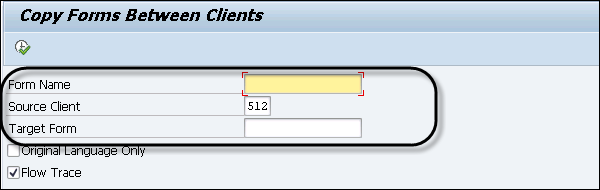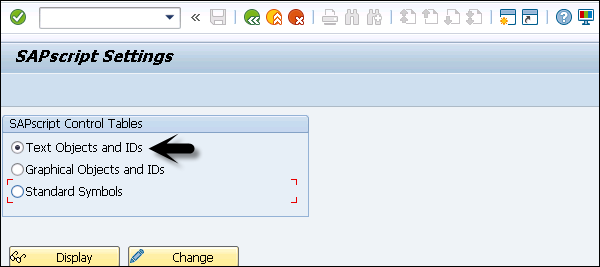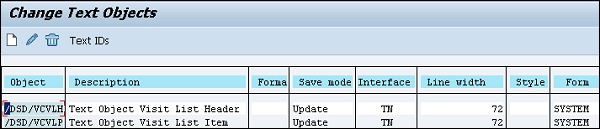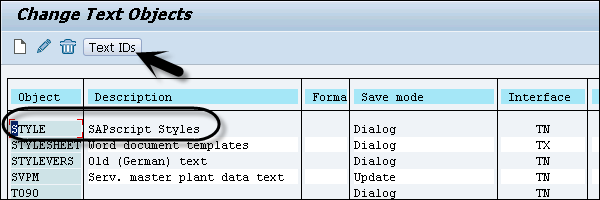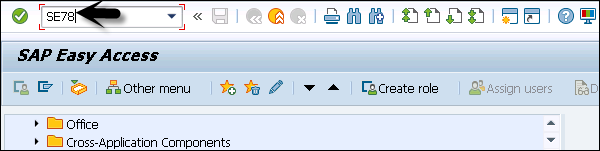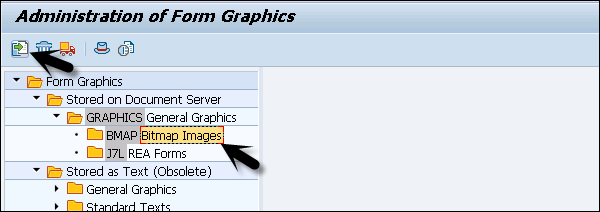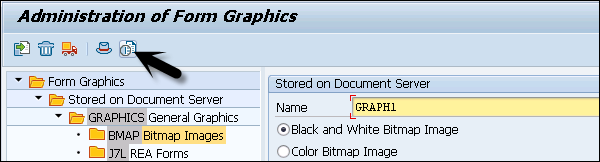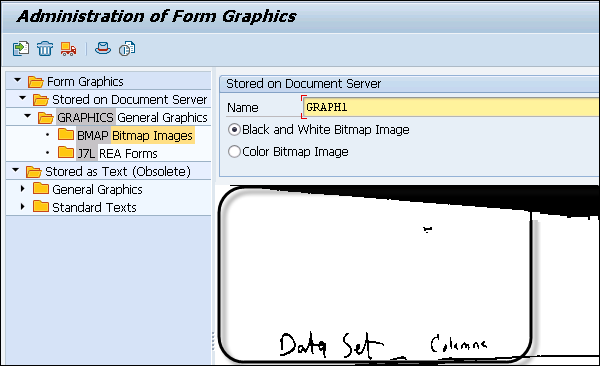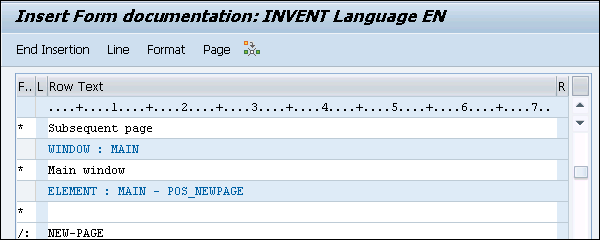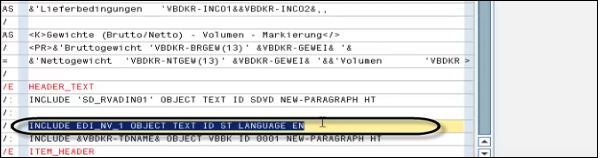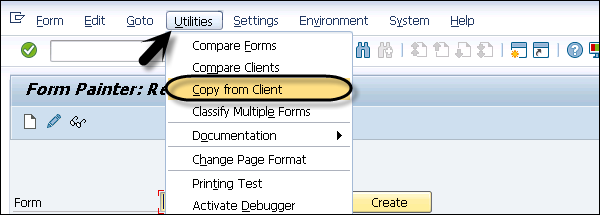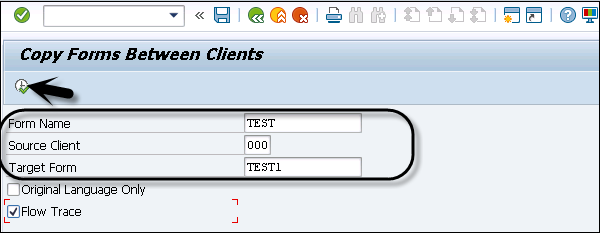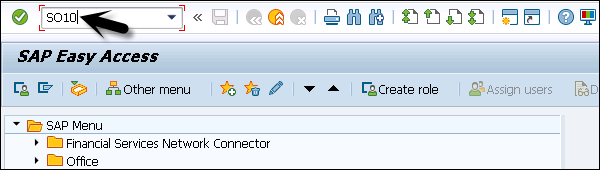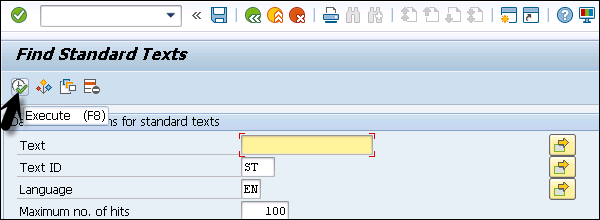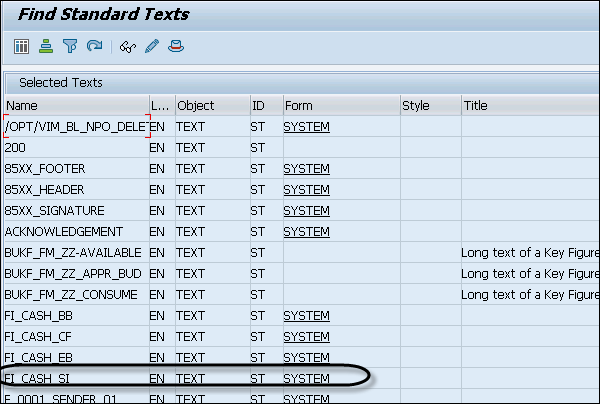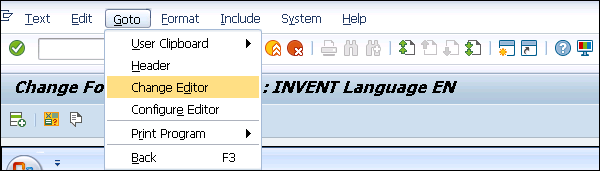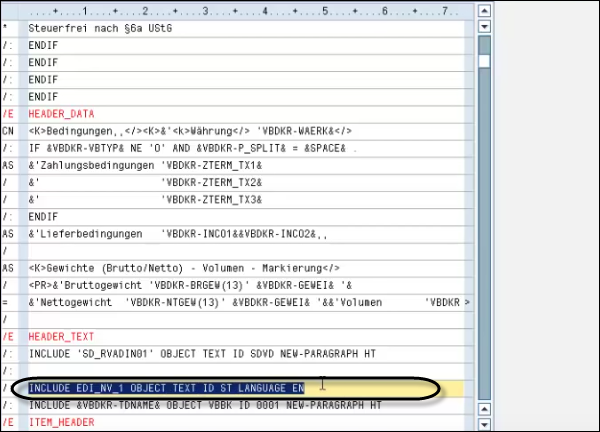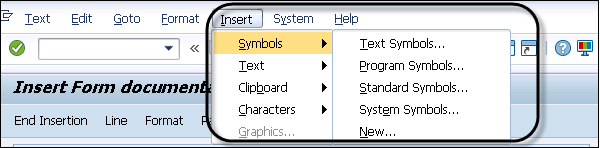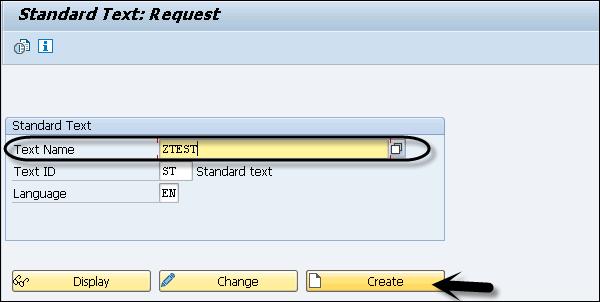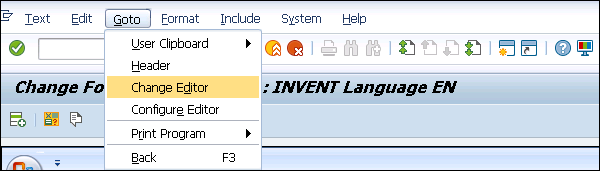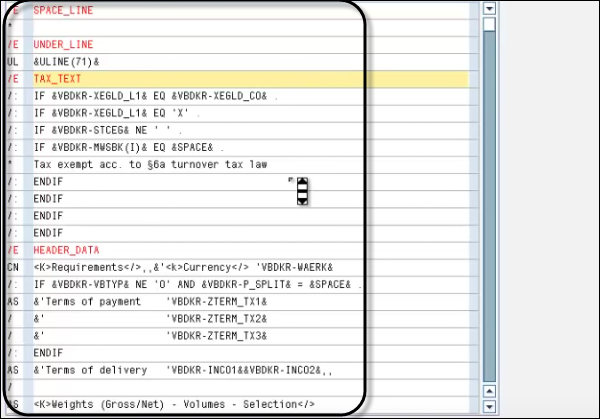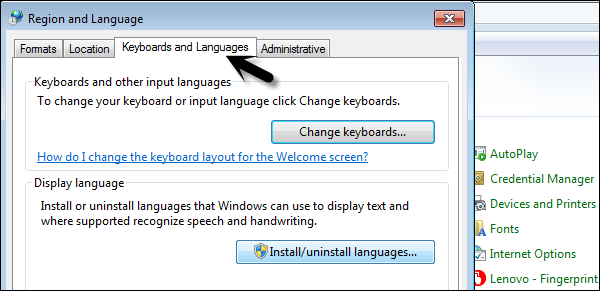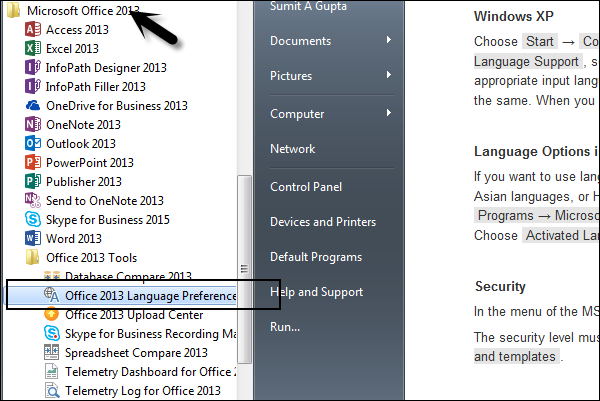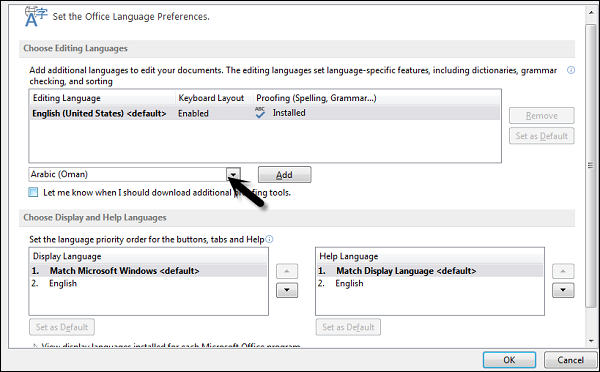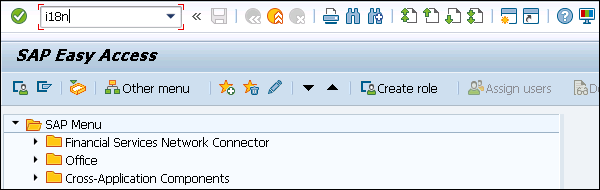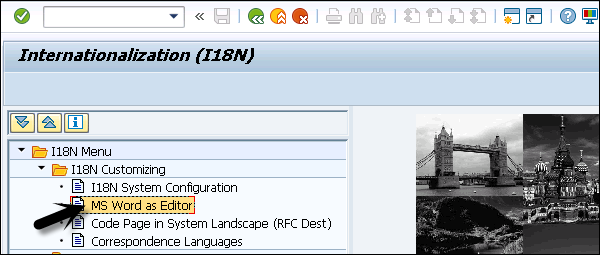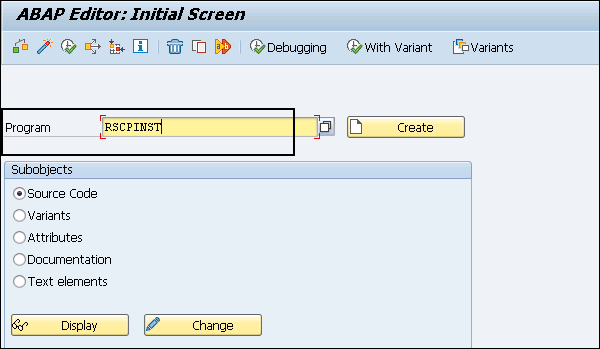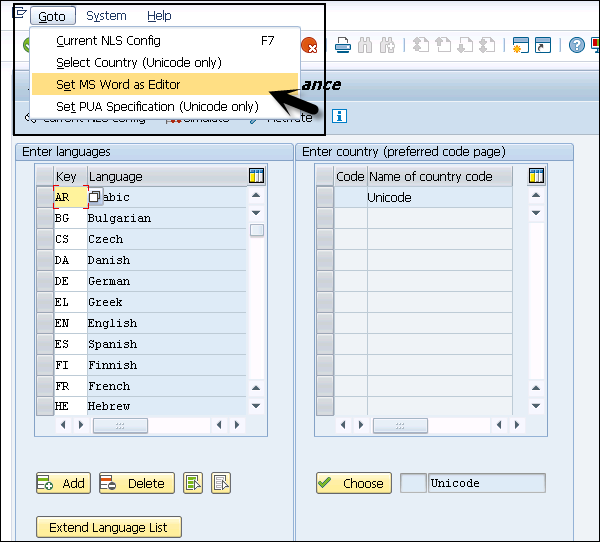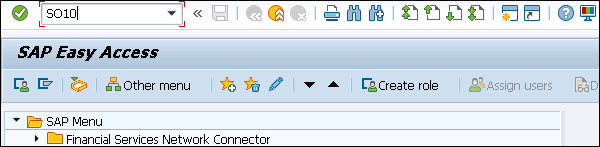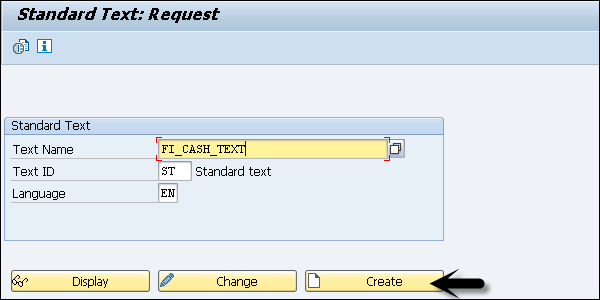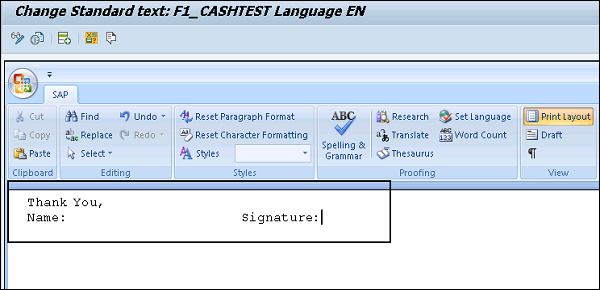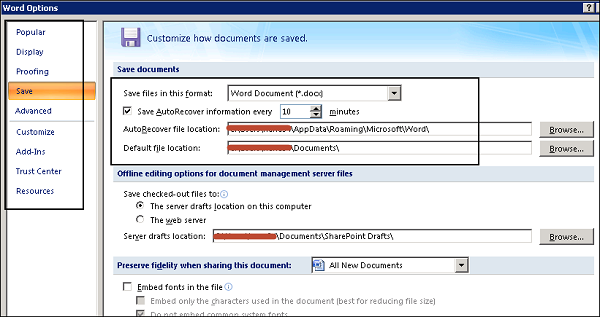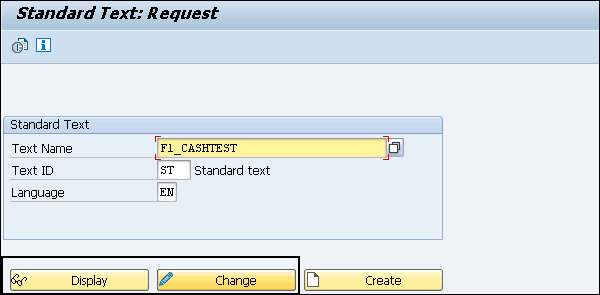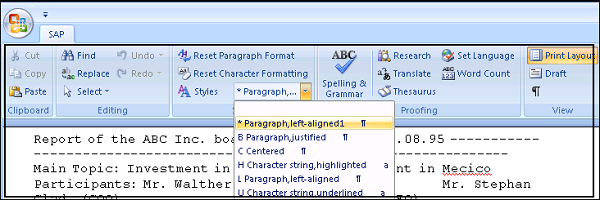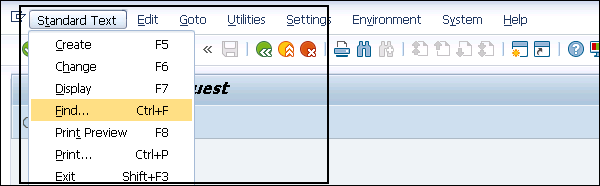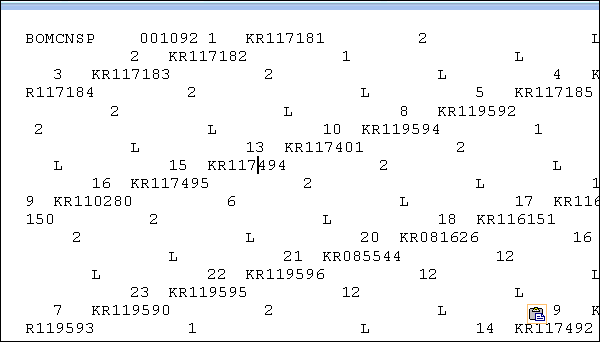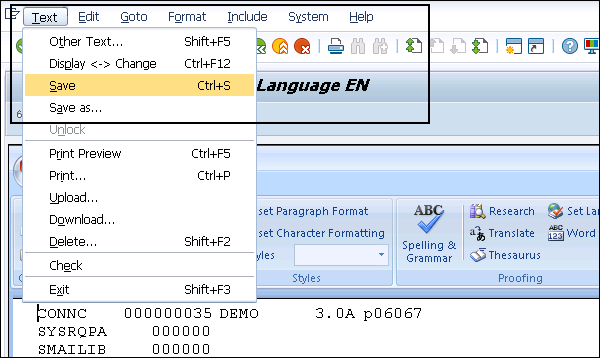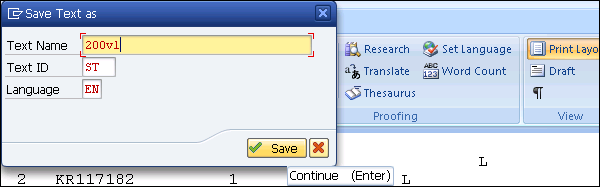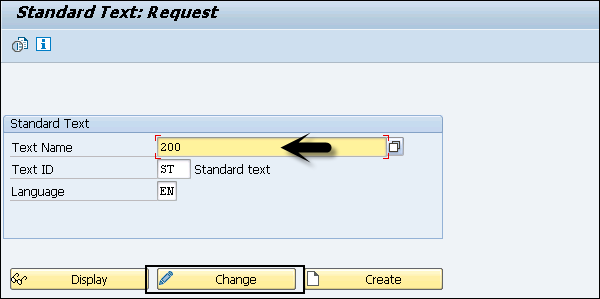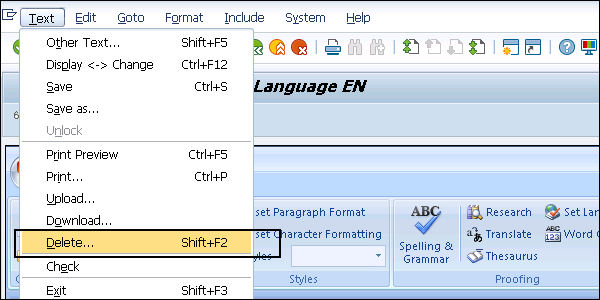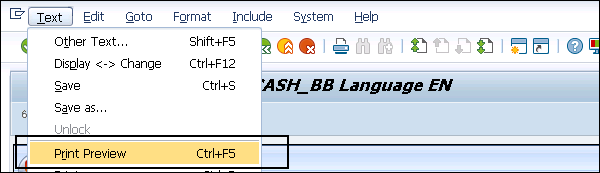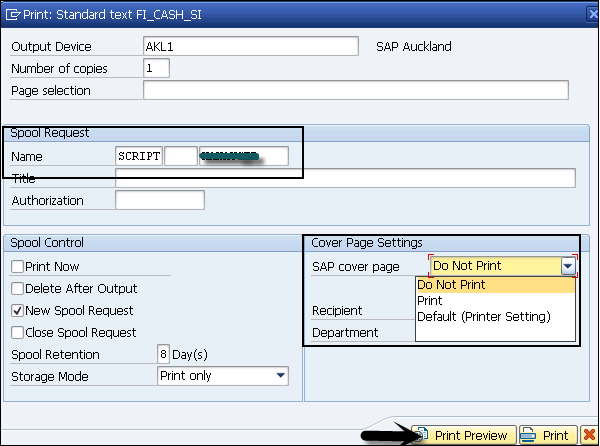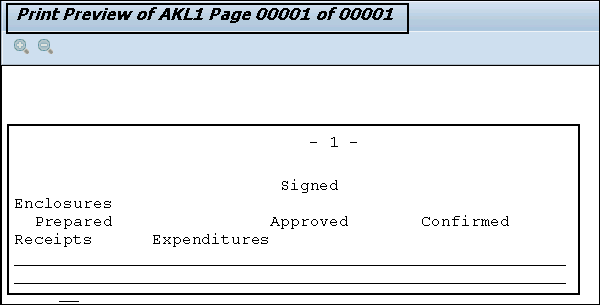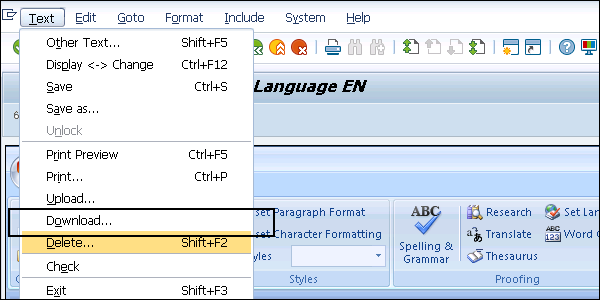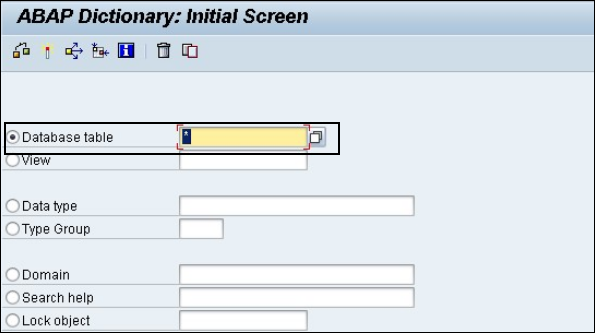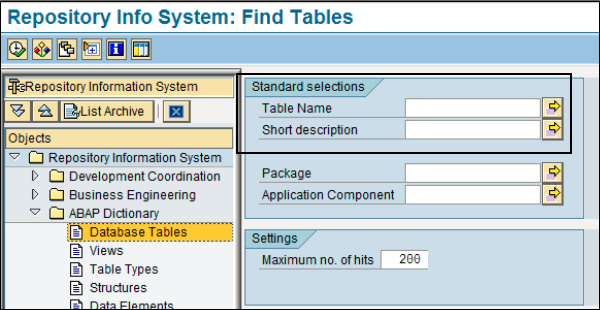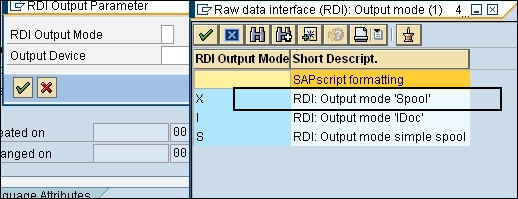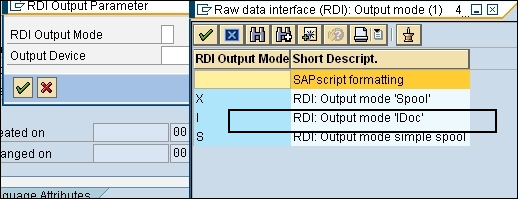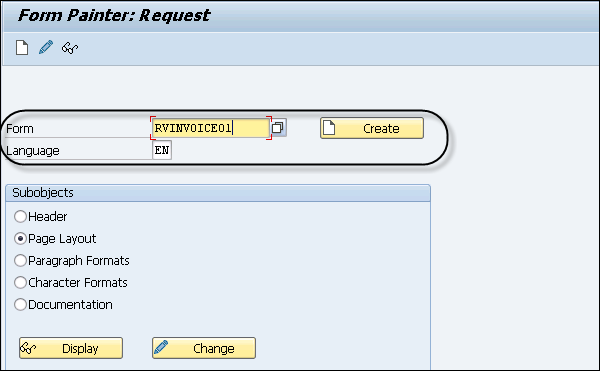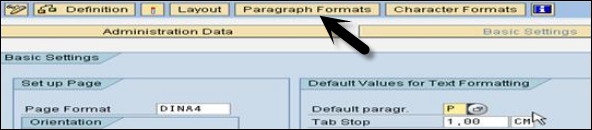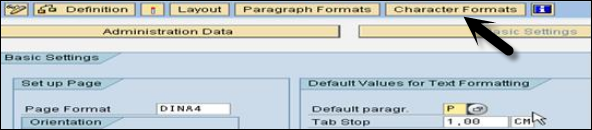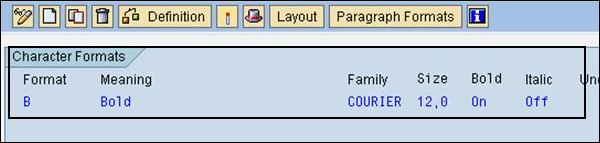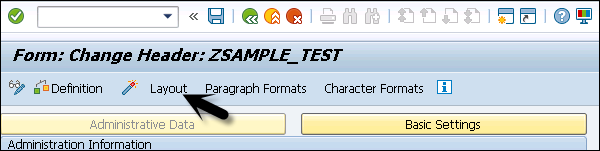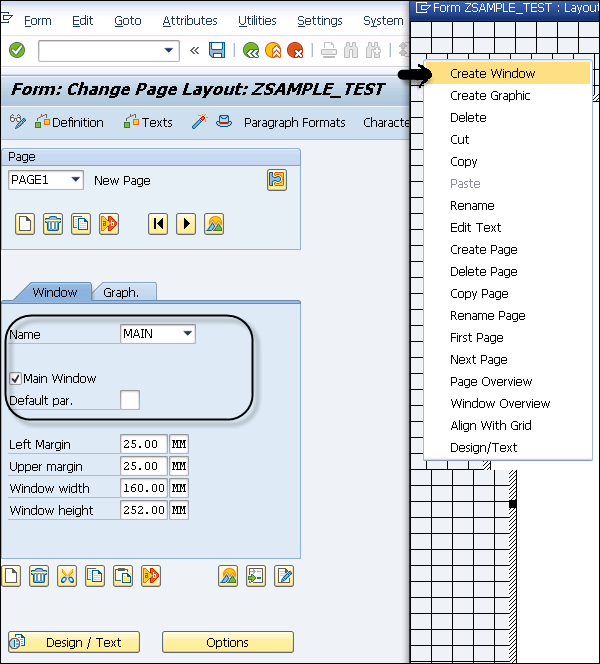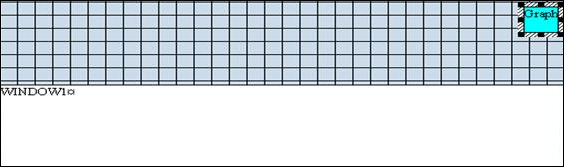Сценарии SAP — Обзор
SAP Scripts используется для генерации форматированных документов и для внешних целей для печати и переноса деловых документов. Отформатированный документ содержит логотипы, таблицы и другие объекты форматирования. Вы можете печатать предварительно отформатированный текст в формах, которые невозможны с обычными кодами ABAP.
SAP Script состоит из следующих компонентов —
-
Редактор для ввода и редактирования строк текста, автоматически вызываемых транзакцией приложения.
-
Невидимый композитор для подготовки текста с устройства вывода и предоставления различных параметров форматирования для печати.
-
Чтобы включить компоненты Script в вашу прикладную программу, он содержит интерфейс программирования .
-
Используйте транзакции обслуживания для создания стилей и форм для макета печати.
-
Центральная база данных для хранения текстов, форм и других стилей для печати формата.
Редактор для ввода и редактирования строк текста, автоматически вызываемых транзакцией приложения.
Невидимый композитор для подготовки текста с устройства вывода и предоставления различных параметров форматирования для печати.
Чтобы включить компоненты Script в вашу прикладную программу, он содержит интерфейс программирования .
Используйте транзакции обслуживания для создания стилей и форм для макета печати.
Центральная база данных для хранения текстов, форм и других стилей для печати формата.
Когда программа печати выполняется, она извлекает данные из формы и базы данных и печатает выходные данные.
На следующем изображении показаны ключевые компоненты SAP Scripting, как указано выше.
Для разработки скрипта используйте код транзакции — SE71
Введите код транзакции в SAP Easy Access, откроется следующий экран.
Введите название программы и нажмите кнопку «Сохранить», чтобы сохранить ее.
Создайте абзацы, страницу и окна и назначьте окна этому элементу. Создайте сценарий и создайте отчет для вызова сценария.
Сценарии SAP — интеллектуальные формы
SAP Smart Forms были введены SAP для расширения возможностей и ключевых функций по сравнению с SAP Scripts. В Smart Forms вам необходимо минимальное кодирование при сравнении его со скриптами SAP.
SAP рекомендует заменить SAP Script на Smart Forms, поскольку интеллектуальные формы предоставляют различные преимущества по сравнению со сценариями.
Ниже приведены основные различия между SAP Scripts и Smart Forms.
-
В смарт-формах можно создавать несколько форматов страниц, что невозможно в случае сценариев SAP. Все страницы имеют одинаковый формат в скрипте SAP.
-
Вы не можете создавать ярлыки в умных формах.
-
Умная форма может быть создана без окна.
-
Когда вы активируете умную форму, она генерирует функциональный модуль. Вы также можете создавать фоновую графику, используя умные формы. Однако это невозможно с использованием сценариев SAP.
-
Стоимость обслуживания для интеллектуальных форм низкая, а для сценариев SAP — высокая.
-
Для создания интеллектуальных форм требуется меньше времени по сравнению со скриптами SAP.
-
Умные формы поддерживают веб-публикацию в формате XML. Однако это не поддерживается в SAP Script. Умные формы генерируют XML-вывод, который можно просматривать через Интернет.
В смарт-формах можно создавать несколько форматов страниц, что невозможно в случае сценариев SAP. Все страницы имеют одинаковый формат в скрипте SAP.
Вы не можете создавать ярлыки в умных формах.
Умная форма может быть создана без окна.
Когда вы активируете умную форму, она генерирует функциональный модуль. Вы также можете создавать фоновую графику, используя умные формы. Однако это невозможно с использованием сценариев SAP.
Стоимость обслуживания для интеллектуальных форм низкая, а для сценариев SAP — высокая.
Для создания интеллектуальных форм требуется меньше времени по сравнению со скриптами SAP.
Умные формы поддерживают веб-публикацию в формате XML. Однако это не поддерживается в SAP Script. Умные формы генерируют XML-вывод, который можно просматривать через Интернет.
SAP Scripts — Form Painter
Инструмент Form Painter предоставляет графический макет формы SAPscript и различные функции для управления формой. В следующем примере мы создадим форму счета-фактуры после копирования ее структуры макета из стандартной формы SAPscript RVINVOICE01 и отобразим ее макет с помощью инструмента «Создание формы».
Откройте форму Painter. Вы можете запросить экран либо с помощью меню SAP, либо с помощью кода транзакции SE71 .
Шаг 1. В окне «Создание формы» на экране запроса введите имя и язык для формы SAPscript в полях «Форма» и «Язык» соответственно. Давайте введем ‘RVINVOICE01’ и ‘EN’ соответственно в этих полях.
Шаг 2 — Установите переключатель «Макет страницы» в групповом поле «Субобъекты», как показано на снимке экрана выше.
Шаг 3 — Выберите «Утилиты» → «Копировать из клиента», чтобы создать копию формы RVINVOICE01.
Появится экран «Копировать формы между клиентами».
Шаг 4 — На экране «Копировать формы между клиентами» (далее) введите оригинальное имя формы «RVINVOICE01» в поле «Имя формы», номер исходного клиента «000» в поле «Исходный клиент» и имя целевой формы как «ZINV_01» в поле «Целевая форма». Убедитесь, что другие настройки остаются без изменений.
Шаг 5 — Щелкните значок «Выполнить» на экране «Копирование форм между клиентами». Откроется диалоговое окно «Создать запись каталога объектов». Введите имя пакета, чтобы сохранить объект. Нажмите значок Сохранить.
Форма ZINV_01 копируется из формы RVINVOICE01 и отображается на экране «Копировать формы между клиентами».
Дважды щелкните значок «Назад» и вернитесь к экрану «Исполнитель форм: Запрос», который содержит имя скопированной формы ZINV_01.
После нажатия кнопки «Показать» откроется окно «Форма ZINV_01: макет первой страницы» и экран «Форма: Изменить макет страницы: ZINV_01», как показано на следующем снимке экрана.
Окно «Форма ZINV_01: макет первой страницы» показывает начальный макет формы. Макет формы содержит пять окон: HEADER, ADDRESS, INFO, INFO1 и MAIN. Описание этих окон доступно в редакторе ПК.
Например, просто выбрав ОСНОВНОЕ окно и щелкнув значок «Текст» на экране «Форма: Изменить макет страницы: ZINV_01», вы можете просмотреть все значения полей.
Сценарии SAP — набор макетов
Layout set — это своего рода программа для вывода документов с использованием интерфейса программирования. Набор макетов является частью SAP Script и используется для определения макета страниц печати и использует текстовые элементы для предоставления выходного блока, который может быть вызван программой печати. Сам набор макетов не содержит никаких данных, и выбор данных для документа выполняется с помощью программы печати.
Когда вызывается программа печати, данные из базы данных выбираются и передаются в набор макетов. Когда программа печати выполняется, документ печатается.
Набор макетов содержит следующие элементы —
заголовок
Заголовок набора макетов содержит административную информацию, а также настройки для других компонентов.
Параграф
Параграф предоставляет всю информацию, необходимую для форматирования абзаца текста и шрифтов. Чтобы создать абзац, щелкните формат абзаца, как показано на следующем снимке экрана.
страницы
Если вы чувствуете, что вывод слишком длинный и не помещается на одной странице, вы можете создать новую страницу для печати оставшейся части. Вы можете показать оставшуюся часть с другими настройками страницы.
Чтобы создать страницу, перейдите на вкладку Страницы. Введите название страницы и предоставьте некоторое описание.
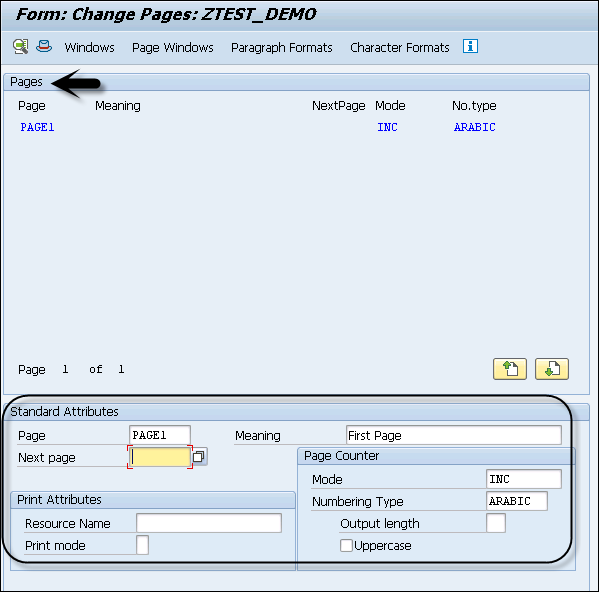
Окно страницы
Если у вас есть полное окно типа MAIN, SAP Script автоматически запускает разрыв страницы, а оставшийся текст вывода появляется в главном окне следующей страницы. Окна страниц типа MAIN имеют одинаковую ширину во всем наборе макетов.
Строка символов
Они используются для определения настроек шрифта выходного текста. Вы можете переопределить настройки абзаца для конкретных слов в абзаце.
Windows
Выходной документ может быть организован на страницах с помощью Windows. В наборе макетов у вас есть следующие типы Windows —
-
Главное — есть только одно главное окно, которое создается по умолчанию. Это окно может отображаться на нескольких страницах.
-
Константа — может быть несколько константных окон, и каждое константное окно может использоваться один раз на страницу.
-
Переменное окно — содержимое переменных окон снова обрабатывается для каждой страницы, на которой появляется окно.
Главное — есть только одно главное окно, которое создается по умолчанию. Это окно может отображаться на нескольких страницах.
Константа — может быть несколько константных окон, и каждое константное окно может использоваться один раз на страницу.
Переменное окно — содержимое переменных окон снова обрабатывается для каждой страницы, на которой появляется окно.
SAP Scripts — Программа печати
В SAP Scripts Print Program используется для печати фактической формы и получения данных из таблиц базы данных, выбора формы и печати текстовых элементов в определенном формате. Он извлекает данные из базы данных и объединяет их с пользовательским вводом, форматирует данные и печатает их.
Все программы печати и формы хранятся в таблице TNAPR .
В программе печати используются различные функциональные модули. Для запуска программы печати используется функциональный модуль OPEN_FORM, а для завершения программы — функциональный модуль CLOSE_FORM.
OPEN_FORM — в программе печати эта функция должна быть вызвана первой, прежде чем начнется любая печать. Вы указываете название формы и язык печати.
CALL FUNCTION 'OPEN_FORM'
START_FORM — эта функция вызывается для использования разных форм с одинаковыми характеристиками в одном запросе.
CALL FUNCTION ’START_FORM’
WRITE_FORM — эта функция используется для записи текста в окне в форме с использованием текстовых элементов.
CALL FUNCTION ‘WRITE_FORM’
CONTROL_FORM — эта функция используется для вставки управляющих команд SAP Script в программу ABAP.
CALL FUNCTION ‘CONTROL_FORM’
END_FORM — эта функция вызывается в конце и не имеет параметров экспорта.
CALL FUNCTION ‘END_FORM’
CLOSE_FORM — Чтобы просмотреть стандартную форму и стандартную программу печати, запустите код транзакции: NACE
Введите Типы приложений и нажмите Тип вывода вверху.
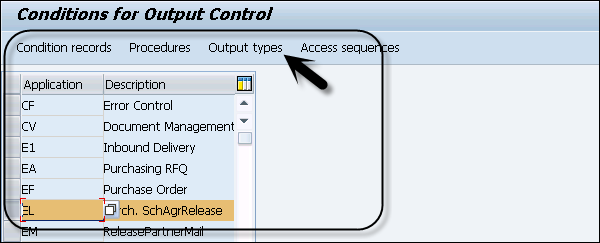
На следующем снимке экрана вы можете увидеть имя приложения для выбранной услуги.
Программа печати — пример
Ниже приведен пример программы печати, которая создает счет-фактуру с информацией о компании, такой как данные клиента, дата, бронирование рейса и т. Д.
Раздел 1 — Получить данные о клиентах
TABLES: zcustom, zbook, zpfli. DATA: bookings like zbook... select * from... /In this section, you are reading the data from tables in database./
Раздел 2 — Открытая форма
CALL FUNCTION 'OPEN_FORM' EXPORTING DEVICE = 'PRINTER' FORM = 'EXAMPLE1' DIALOG = 'X' OPTIONS = EXCEPTIONS CANCELLED = 1 DEVICE = 2 FORM = 3 OTHERS = 11 /In this section, you are calling OPEN_FORM function module to initialize print output./
В приведенном выше функциональном модуле параметр —
-
ФОРМА показывает название формы.
-
УСТРОЙСТВО может быть ПРИНТЕР (печать с использованием катушки), ТЕЛЕФАКС (вывод факса) или ЭКРАН (вывод на экран)
-
ОПЦИИ показывает структуру типа ITCPO для управления различными атрибутами — Предварительный просмотр печати, количество копий.
ФОРМА показывает название формы.
УСТРОЙСТВО может быть ПРИНТЕР (печать с использованием катушки), ТЕЛЕФАКС (вывод факса) или ЭКРАН (вывод на экран)
ОПЦИИ показывает структуру типа ITCPO для управления различными атрибутами — Предварительный просмотр печати, количество копий.
Раздел 3 — Печать заголовка таблицы
CALL FUNCTION 'WRITE_FORM' EXPORTING ELEMENT = 'textelement’ TYPE = 'TOP' WINDOW = 'MAIN' FUNCTION = 'SET' ... /In this section, you use WRITE_FORM function to output general text elements and column heading/
-
Функциональный модуль ELEMENT показывает «текстовый элемент», который должен быть напечатан, а «WINDOW» показывает, какое окно формы должно быть напечатано.
-
TYPE показывает область вывода окна, например, TOP, BOTTOM или BODY.
-
FUNCTION указывает текст, который нужно заменить, добавить или добавить.
Функциональный модуль ELEMENT показывает «текстовый элемент», который должен быть напечатан, а «WINDOW» показывает, какое окно формы должно быть напечатано.
TYPE показывает область вывода окна, например, TOP, BOTTOM или BODY.
FUNCTION указывает текст, который нужно заменить, добавить или добавить.
Раздел 4 — Печать заказов клиентов
LOOP AT bookings WHERE CALL FUNCTION 'WRITE_FORM' EXPORTING ELEMENT = 'BOOKING' TYPE = 'BODY' WINDOW = 'MAIN' ... ENDLOOP /In this section, text element BOOKING is used to output the bookings of a customer from the loop from BOOKING table in database./
Раздел 5 — Закрыть форму
CALL FUNCTION 'CLOSE_FORM' IMPORTING * RESULT = EXCEPTIONS UNOPENED = 1 OTHERS = 5 /To end the Print Program/
Вы вызываете этот функциональный модуль в конце, и у него нет параметра экспорта.
Сценарии SAP — Создание окна
Создав страницы, вы можете создать окно на странице. Одна страница может иметь несколько окон. Чтобы создать окно, вы должны нажать на вкладку Windows.
Запустите транзакцию SE71 и перейдите к кнопке Windows.
В следующем окне он покажет список окон на странице.
Каждая форма имеет одно окно типа MAIN. Такое окно называется главным окном формы. Для форм SAPscript главное окно имеет следующие функции:
-
Вы используете его для управления разрывом страницы.
-
Он содержит текстовое тело, которое можно использовать для нескольких страниц.
-
Это позволяет фиксировать текстовые элементы на верхнем и нижнем полях выделенного окна страницы.
-
Текст в главном окне может занимать несколько страниц. Если текст заполняет одну страницу, вывод продолжается в окне следующей и последующих страниц. Вы можете создать максимум 99 ОСНОВНОЕ окно 00-98.
Вы используете его для управления разрывом страницы.
Он содержит текстовое тело, которое можно использовать для нескольких страниц.
Это позволяет фиксировать текстовые элементы на верхнем и нижнем полях выделенного окна страницы.
Текст в главном окне может занимать несколько страниц. Если текст заполняет одну страницу, вывод продолжается в окне следующей и последующих страниц. Вы можете создать максимум 99 ОСНОВНОЕ окно 00-98.
Шаг 1 — Чтобы создать новое окно, нажмите «Изменить» в строке меню → Нажмите «Создать элемент».
Это сгенерирует всплывающее окно.
Шаг 2 — Вам необходимо ввести название окна и краткое описание, нажмите Enter. Нажмите на галочку, чтобы создать окно.

Шаг 3 — Теперь, чтобы разместить окно, вы должны нажать кнопку Windows. Вам будет предложено узнать, где вы хотите разместить это окно на странице.
Шаг 4 — Выберите пункт «Изменить» в строке меню, выберите «Правка» → «Создать элемент».
Вы также можете создать новое окно из макета страницы. Если вы не видите опцию Layout в транзакции SE71, вы должны включить средство рисования форм. Чтобы включить средство рисования форм, перейдите в «Настройки» → «Исполнитель форм».
Вы должны выбрать опцию Graphical Form Painter.
Шаг 5 — После того, как вы выберете Graphical Form Painter, опция Layout будет доступна в транзакции SE71. Нажмите «Макет» и откроется макет страницы.
Используя Layout, он предоставляет графический редактор, который облегчает перетаскивание положения окна.
По умолчанию вы можете увидеть главное окно в макете.
Шаг 6 — Чтобы создать новое окно, вы можете щелкнуть правой кнопкой мыши Layout → Create Window.
Шаг 7 — На следующем экране вы должны ввести название окна.
- Введите значение
- Левое поле
- Правая маржа
Шаг 8 — Чтобы сохранить это окно, выберите опцию сохранения 
Чтобы увидеть текст, связанный с окном «Страница», перейдите к опции «Элемент текста» вверху.
Сценарии SAP — область вывода
Для вывода текста в главном окне или в окне страницы есть различные области вывода, которые вы можете выбрать.
- Верхнее поле (верхняя часть главного окна)
- Нижнее поле (нижняя часть главного окна)
- Основная часть главного окна (область между верхней областью и нижней границей)
Верхняя маржа
В макете страницы верхняя область всегда отображается в начале главного окна. Верхнюю область можно использовать для автоматического вывода заголовков на последующих страницах, чтобы таблицы покрывали несколько страниц.
Вывод, помещенный в область верхнего поля с помощью программы печати, не форматируется сразу, а изначально сохраняется внутри сценария SAP. Форматирование происходит только после того, как программа печати записывает текст в область «Тело». Переменные также извлекаются и заменяются в этот момент.
Область Body основного окна заполняется до того, как программа достигает части определения верхнего поля. Это определение используется в качестве верхней области для следующей страницы. Вы можете сказать, что невозможно удалить заголовок в верхней части после записи текста в область текста.
Нижняя маржа
Нижнее поле находится в конце главного окна. Нижняя область определяется для текущей страницы, когда вы завершаете вывод области тела. Если на странице недостаточно места, то текст нижней области вывода выводится на следующей странице макета страницы.
Если программа печати производит вывод текста в нижнюю область главного окна, она запоминает эти строки для последующих страниц (так же, как и верхние строки). В то же время композитор обрабатывает эти строки, чтобы определить пространство, необходимое для нижней области, и пространство, оставленное для области тела. В этот момент он заменяет переменные, заданные в нижней области для текущей страницы.
Сценарии SAP — текстовый модуль
Текстовый модуль в SAPscript создается из компонента административной информации в текстовом заголовке и реальных текстовых строках. Текстовый заголовок содержит информацию о —
- Название текстового модуля
- Дата и время создания
- Информация о последних изменениях
- Выделенный Стиль
- Текстовый формат
Тип текста — текстовый модуль текстового узла — используется для ссылки на существующий текстовый модуль в системе. Это позволяет легко использовать тексты из текстовых модулей в нескольких формах. Кроме того, нет необходимости загружать полное описание формы для поддержки этих текстов.
Текстовые модули можно использовать двумя из следующих способов:
См. — относится к текстовому модулю. Текст появляется только для чтения в редакторе ПК и включается при печати формы.
Копировать — используется для копирования текстового модуля. Затем система копирует текст модуля и автоматически преобразует текстовый узел в редактируемый текстовый элемент.
Для управления текстами форм для приложений приложения определяют свои собственные текстовые объекты с подчиненными текстовыми идентификаторами, используя код транзакции SE75 .
Чтобы создать текстовые объекты и идентификаторы текста для приложения, выберите переключатель и нажмите кнопку «Изменить».
Чтобы создать текстовые объекты, нажмите кнопку «Создать». Вам будет предложено ввести эту информацию. Вы можете использовать Текстовый объект с текстовыми идентификаторами для ввода общих стандартных текстов.
Для поддержания стандартного текста используйте код транзакции: SO10
Текстовый модуль можно использовать и в Smart Forms. Чтобы создать и изменить текстовый модуль, используйте смарт-формы транзакции и выберите «Текстовый модуль», как показано на следующем снимке экрана. Нажмите кнопку Создать.
Сценарии SAP — группировка текста
В SAP Scripts группировка текста обеспечивает лучшую обработку текстов, а также облегчает управление внутренними процессами в сценариях. Текст состоит из текстовых объектов и текстовых идентификаторов.
Текстовый объект
Текстовый объект может быть связан с объектами в другом бизнес-приложении и определяет контекстные отношения. Помимо этого, текстовые объекты также используются для определения различных параметров обработки. Когда вы сохраняете текстовый модуль, от объекта зависит, должен ли текстовый модуль быть напрямую записан в текстовую базу данных или нет.
Текстовые объекты и их соответствующие атрибуты в SAP Script определены в таблице TTXOB.
Текст ID
Чтобы различать тексты объекта, вам нужен атрибут группировки, который вызывается в SAP Script и называется Text Id. Текстовые идентификаторы используются для идентификации различных текстов, описывающих один и тот же текстовый объект. Текстовые идентификаторы и их атрибуты должны быть определены в таблице TTXID.
Так как одного текста недостаточно для объекта, для определения нескольких характеристик объекта вам потребуется несколько текстов, которые идентифицируются по текстовым идентификаторам.
Для управления текстами форм для приложений приложения определяют свои собственные текстовые объекты с подчиненными текстовыми идентификаторами, используя код транзакции SE75 .
Чтобы создать текстовые объекты и текстовые идентификаторы для приложения, выберите переключатель и нажмите кнопку «Изменить».
Сценарии SAP — Параметры формата
В SAPscript формат вывода текста контролируется форматами абзацев или вы можете комбинировать текст со стилями. В выходном формате вы можете использовать заполнители для создания гибких данных. В SAPscript заполнители называются символами и используются для отображения данных, которые не добавляются в текст до более поздней точки.
Они используются для форматирования вывода, и все символы в тексте заменяются фактическими текущими значениями. Эта замена выполняется только при выводе текстового модуля, а исходный текстовый модуль остается прежним.
В SAPscript есть четыре вида символов:
-
Системные символы — из таблиц можно получить различные типы системных символов — SAPSCRIPT, SYST, TTSXY. Они являются глобальными переменными и извлекаются из системных таблиц.
-
Стандартные символы — они предварительно определены и поддерживаются в таблице TTDTG. Они основаны на языковых настройках скрипта.
-
Символы программы — это представляет данные из таблицы базы данных или внутренней таблицы. Программы печати используются для предоставления необходимых данных для этих символов.
-
Текстовые символы — они определяются локально и используются для определения повторяющихся терминов или фрагментов текста в документе.
Системные символы — из таблиц можно получить различные типы системных символов — SAPSCRIPT, SYST, TTSXY. Они являются глобальными переменными и извлекаются из системных таблиц.
Стандартные символы — они предварительно определены и поддерживаются в таблице TTDTG. Они основаны на языковых настройках скрипта.
Символы программы — это представляет данные из таблицы базы данных или внутренней таблицы. Программы печати используются для предоставления необходимых данных для этих символов.
Текстовые символы — они определяются локально и используются для определения повторяющихся терминов или фрагментов текста в документе.
Заполнитель / Структура символа
Каждому символу присваивается имя, а обращение к символу производится в строке текста, которая также содержит другой текст. Эти символы отличаются от обычного текста, и вызов выполняется таким образом, чтобы он идентифицировал вызов к символу или другому разделу модуля.
Следующие правила должны быть использованы при использовании символов —
-
Вы не должны использовать пустые символы в названии символа.
-
Всегда используйте амперсанд ‘&’ непосредственно перед и после символа.
-
Вы не должны использовать редактор разрыв строки между символами.
-
Обратите внимание, что имена символов не чувствительны к регистру и содержат не более 130 символов, и только первые 32 символа используются для идентификации символа.
Вы не должны использовать пустые символы в названии символа.
Всегда используйте амперсанд ‘&’ непосредственно перед и после символа.
Вы не должны использовать редактор разрыв строки между символами.
Обратите внимание, что имена символов не чувствительны к регистру и содержат не более 130 символов, и только первые 32 символа используются для идентификации символа.
Примеры допустимых символов
- &условное обозначение&
- & MY_symbol &
- &ДАТА&
Примеры неверных символов
-
& mysymbol — не содержит закрывающего символа
-
& символ (Z & — без закрывающих скобок
-
& мой символ & — В этом, имя символа содержит пробел
-
& mysymbol) & — В этом имени содержится недопустимый символ
& mysymbol — не содержит закрывающего символа
& символ (Z & — без закрывающих скобок
& мой символ & — В этом, имя символа содержит пробел
& mysymbol) & — В этом имени содержится недопустимый символ
Общие символы, используемые в SAPScript
| Текущая дата | &ДАТА& |
| Номер текущего дня | &ДЕНЬ& |
| Номер текущего месяца | &МЕСЯЦ& |
| Номер текущего года | &ГОД& |
| Минутная составляющая текущего времени | & ПРОТОКОЛ & |
| Компоненты секунд текущего времени | & СЕКНДС & |
| Номер текущей страницы | & PAGE & |
| Длина выхода | & Символ (длина) & |
| Опуская ведущий знак | & Символ (ы) & |
| Ведущий знак слева | & Символ (<) & |
| Ведущий знак направо | И символ (>) & |
| Опускание ведущих нулей | & Символ (Z) & |
| Сжатие пространства | & Символ (С) & |
| Количество десятичных знаков | & Символ (.N) & |
| Опуская разделитель для тысяч | & Символ (T), & |
| Указание экспоненты для чисел с плавающей точкой | И символ (EN) & |
Сценарии SAP — Типы вывода
Используя SAPscript, вы можете настроить различные типы вывода, такие как печатная форма, которая вам нужна для внутреннего использования, или сообщение электронной почты, отправленное по электронной почте. Вы также можете получить типы вывода в формате PDF или любом другом необходимом формате.
Вы можете использовать различные типы вывода, такие как печать формы, где при выборе типа вывода «Распечатать» документ печатается. Точно так же вы можете выбрать Факс, электронная почта, PDF в качестве типа вывода. Когда вы выбираете Факс в качестве типа вывода, факс документа отправляется.
Все типы вывода хранятся в таблице NAST. Чтобы увидеть настроенный тип вывода, вы можете использовать код транзакции — NACE .
На новом экране необходимо выбрать тип приложения: V1 для ПРОДАЖ, V3 для БИЛЛИНГА, E1 для Входящей поставки и т. Д.
В следующем примере выбрано Заявка на покупку. Теперь, чтобы увидеть настроенные типы вывода, нажмите кнопку «Типы вывода» в верхней части экрана.
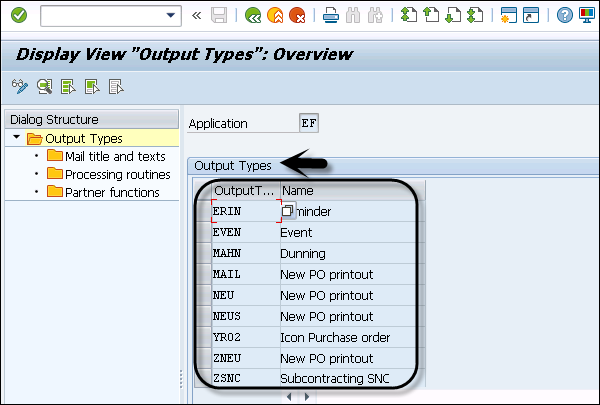
Чтобы увидеть тип вывода в SAPscript, выберите любой формат вывода, щелкните «Обработка процедур» в левой части экрана, как показано на следующем снимке экрана. Переходя к деталям, вы можете найти точный тип вывода для вашего SAPscript.
Вы можете увидеть следующие подробности для сконфигурированного типа вывода и подпрограммы Form.
Чтобы проверить любой документ на тип вывода, используйте код транзакции VF03.
Выберите номер документа фактуры и нажмите Enter.
Выберите Выход в меню. Перейти к → Заголовок.
Вы можете увидеть выбранные типы вывода из доступного списка. Доступные варианты —
-
Вывод на печать — чтобы отправить вывод в виде печати.
-
Факс — для отправки вывода на факсимильный аппарат.
-
Внешняя отправка — для отправки вывода во внешнюю систему.
-
Телекс — для отправки вывода на телепринтеры.
-
EDI — для передачи данных из одной компьютерной системы в другую путем стандартного форматирования сообщений.
-
Простая почта — чтобы отправить вывод по электронной почте.
-
Специальная функция — для выполнения любой специальной функции, такой как отправка счета и т. Д.
-
События — для запуска событий из рабочего процесса в элемент управления сообщениями.
-
Распределение — для отправки вывода приложениям в ваших распределенных системах для связи друг с другом.
-
Задачи — SAP Business Workflow.
Вывод на печать — чтобы отправить вывод в виде печати.
Факс — для отправки вывода на факсимильный аппарат.
Внешняя отправка — для отправки вывода во внешнюю систему.
Телекс — для отправки вывода на телепринтеры.
EDI — для передачи данных из одной компьютерной системы в другую путем стандартного форматирования сообщений.
Простая почта — чтобы отправить вывод по электронной почте.
Специальная функция — для выполнения любой специальной функции, такой как отправка счета и т. Д.
События — для запуска событий из рабочего процесса в элемент управления сообщениями.
Распределение — для отправки вывода приложениям в ваших распределенных системах для связи друг с другом.
Задачи — SAP Business Workflow.
Сценарии SAP — Контроль вывода на печать
Для управления выводом документа на печать вы можете передавать различные параметры с помощью функциональных модулей — PRINT_TEXT и OPEN_FORM . Функциональный модуль PRINT_TEXT используется для подготовки текстового модуля, указанного в параметрах HEADER и LINES, для устройства вывода и его вывода. Выходной формат для печати берется из полей TDSTYLE и TDFORM в текстовом заголовке.
Вы также можете использовать поле TDPREVIEW, чтобы увидеть изображение на экране в формате печати. Существуют различные поля, которые вы можете использовать для управления выводом на печать.
| TDPAGESLCT | SAPscript: выберите страницу для печати |
| TDPREVIEW | SAPscript: Показать вид печати |
| TDNOPREV | SAPscript: отключить вид печати |
| TDNOPRINT | SAPscript: отключить печать из представления печати |
| TDTITLE | SAPscript: текст строки заголовка на экране выбора вывода |
| TDPROGRAM | SAPscript: имя программы для замены символов |
| TDTEST | SAPscript: тестовая распечатка |
| TDIEXIT | SAPscript: возврат сразу после печати |
| TDGETOTF | SAPscript: возврат таблицы OTF, без вывода на печать |
| TDSCRNPOS | SAPscript: отображать положение OTF на экране |
| TDDEST | Спул: имя устройства вывода |
| TDPRINTE | Спул: имя типа устройства |
| TDCOPIES | Золотник: количество копий |
| TDNEWID | Золотник: новый запрос |
| TDIMMED | Катушка: Распечатать запрос немедленно |
| TDDELETE | Золотник: Удалить запрос после печати |
| TDLIFETIME | Золотник: время удержания запроса |
| TDDATASET | Золотник: Идентификация запроса |
| TDSUFFIX1 | Золотник: Суффикс 1 запроса |
| TDSUFFIX2 | Катушка: Суффикс 2 запроса |
| TDARMOD | Золотник: режим архивации |
| TDCOVER | Катушка: печать обложки |
| TDCOVTITLE | Золотник: Титульный лист: Текст заголовка |
| TDRECEIVER | Золотник: Титульный лист: Имя получателя |
| TDDIVISION | Золотник: Титульный лист: Название подразделения |
Ключевые функциональные модули
Ниже приведены ключевые функциональные модули, которые можно использовать для управления выводом на печать.
TDPREVIEW
Это используется для отображения выходных данных на экране, прежде чем вы берете распечатку. Этот функциональный модуль всегда создает запрос SPOOL, и он не интерпретируется в фоновой обработке.
-
‘X’ — Требуется печать
-
» — Просмотр с печатью не требуется
‘X’ — Требуется печать
» — Просмотр с печатью не требуется
TDPAGESELECT
Этот функциональный модуль можно использовать для выбора страниц, которые будут напечатаны в выводе на печать. Вы можете выбрать отдельные страницы или диапазон страниц, или вы также можете выбрать комбинации. Если вы не выберете поле номера страницы, все страницы будут напечатаны.
Обратите внимание, что номера страниц здесь показывают физические страницы распечатки SAPscript, а не логический номер в форме.
-
2 — Это печатает отдельную страницу № 2
-
1-5 — Это печатает все страницы с 1 по 5, включая обе страницы
-
2- — Это печатает все страницы от страницы 2 до конца
2 — Это печатает отдельную страницу № 2
1-5 — Это печатает все страницы с 1 по 5, включая обе страницы
2- — Это печатает все страницы от страницы 2 до конца
Чтобы объединить эти значения, вы можете поставить запятую между ними, чтобы использовать комбинацию. 2, 1-5, 2-
TDTITLE
Этот функциональный модуль используется для выбора текста в строке заголовка выбора печати.
TDSCHEDULE
Этот функциональный модуль используется для определения, отправлять ли запрос SPOOL немедленно или вы хотите распечатать его ночью.
-
‘IMM’ — немедленно отправить запрос SPOOL
-
‘NIG’ — отправить запрос ночью
‘IMM’ — немедленно отправить запрос SPOOL
‘NIG’ — отправить запрос ночью
Если для этого поля не выбрано значение, по умолчанию система принимает его за IMM.
Сценарии SAP — Форматы данных
Форматы данных используются для определения стиля и форм, а также известны как текстовый формат обмена (ITF). Все тексты, созданные с использованием SAPscript, имеют определенный формат данных. Формат данных состоит из двух полей —
- Поле формата
- Фактическое содержание строки
Определенные элементы для этого формата ITF фиксированы / для новой строки.
Элементы ITF используются для определения стилей и форм. Даже эти атрибуты не поддерживаются в формате ITF. Композитор подготавливает текст ITF для вывода, который преобразуется в формат, представляющий версию для печати, и это называется форматом вывода текста (OTF).
Формат вывода необработанных данных
Чтобы получить вывод на печать, эти методы могут быть использованы —
- SAPscript
- SmartForms
- Печатные формы на основе PDF
SAPScript позволяет использовать формат вывода необработанных данных, где режим вывода определяется в самом скрипте или во время выполнения в программе печати. Предпочтительным форматом для использования здесь является Raw Data Interface из-за меньшего количества служебных файлов и компактных файлов спула.
Вы должны выбрать форматирование SAPscript в режиме вывода RDI.
Когда вы сравниваете форматирование SAPScript с SmartForms и печатными формами на основе PDF, Smartforms являются усовершенствованием SAPScript и используются для получения исходных данных на основе XML в формате XSF. Печатные формы на основе PDF предоставляют формат вывода необработанных данных, известный как XFP, с оценкой контекста или без нее.
Сценарии SAP — Экспорт
SAPscript не обеспечивает управление версиями, поэтому рекомендуется хранить каждую версию вашего скрипта в виде файла, экспортируемого в локальную систему. Если вы хотите скопировать SAP-скрипт с одного клиента на другого, вы можете использовать экспорт / импорт или скопировать эту опцию.
Экспорт файла
Чтобы экспортировать SAP-скрипт в локальный файл, используйте таблицу RSTXSCRP .
Ниже приведены шаги по экспорту вашего сценария SAP в локальный файл в системе, который можно изменить позже для соответствия требованиям.
Шаг 1 — Запустите код транзакции — SE38 и выполните программу RSTXSCRP
Шаг 2 — Введите имя программы и выполните.
Теперь вам нужно выбрать нужный тип объекта — Форма / Стиль / Стандартный текст / Тип устройства из списка.
Шаг 3 — Для локального экспорта сценария SAP выберите «Форма».
Шаг 4 — Выберите параметр Mode. Здесь мы выберем Export в качестве параметра режима.
- Экспорт означает загрузку в локальный файл.
- Импорт означает загрузку из локального файла.
Шаг 5 — Введите имя объекта, который вы хотите экспортировать.
Путь экспорта по умолчанию в следующем формате: C: \ temp \ ******** &&&&
Когда вы выполняете отчет с верхней иконки, вам будет предложено выбрать место для сохранения скрипта в вашей локальной системе.
Сценарии SAP — Импорт
Импортировать означает загрузить из локального файла. Если вы хотите скопировать скрипт из локального файла, вы можете использовать опцию импорта.
Импортировать файл
Чтобы выполнить импорт SAPscript с локального компьютера, запустите код транзакции: SE38 .
Шаг 1 — Выполнить программу RSTXSCRP в коде транзакции SE38.
Шаг 2 — Войдите в программу и выполните.
Теперь вам нужно выбрать нужный тип объекта — Форма / Стиль / Стандартный текст / Тип устройства из списка.
Шаг 3 — Для локального экспорта сценария SAP выберите «Форма».
Шаг 4 — Выберите параметр Mode. Импорт означает загрузку из локального файла. Выберите Импорт в параметре режима.
Шаг 5 — Введите имя объекта, который вы хотите экспортировать.
Шаг 6 — Введите путь импорта — C: \ temp \ ******** &&&&
Используя описанный выше способ, вы можете скопировать SAPscript с одного клиента 512 на клиент 500, выполнив следующие шаги:
Шаг 1 — Авторизуйтесь на клиенте 512.
Шаг 2 — Запустите код транзакции — SE38 или SA38 и выполните программу ABAP: RSTXSCRP
Шаг 3 — Введите параметр режима: EXPORT и сохраните SAPScript локально в системе.
Чтобы импортировать скрипт —
Шаг 1 — Авторизуйтесь до клиента 500.
Шаг 2. Запустите транзакцию SE38 или SA38 и выполните программу ABAP: RSTXSCRP
Шаг 3 — Введите параметр режима: ИМПОРТ
Другой вариант копирования сценария с одного клиента на другой — использование следующих шагов.
Шаг 1 — Используйте код транзакции SE71 .
Шаг 2 — Войдите в систему на клиенте, на котором вы хотите выполнить копию 500.
Шаг 3 — Запустите код транзакции: SE71 → Нажмите «Утилиты» → «Копировать из клиента».
Шаг 4 — Введите исходную форму, исходный клиент и целевой клиент.
Шаг 5 — Нажмите кнопку «Выполнить».
Сценарии SAP — управляющие таблицы
SAPscript содержит различные управляющие таблицы, которые используются для определения определения текстовых объектов, определения текстовых идентификаторов и их описания.
Для ведения контрольных таблиц используйте код транзакции: SE75
| TTXOB | Определение текстовых объектов |
| TTXOT | Описание текстовых объектов |
| TTXID | Определение текстовых идентификаторов |
| TTXIT | Описание текстовых идентификаторов |
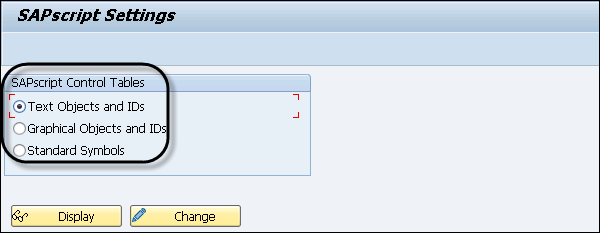
Контрольный стол — TTXOB
Эта таблица содержит определение всех текстовых объектов, поддерживаемых SAPscript. При использовании функциональных модулей SAPscript вы можете обрабатывать тексты, объекты которых хранятся в этой таблице. Когда объект передается в функцию, определение которой не поддерживается в таблице TTXOB, запускается объект исключения.
Эта таблица может поддерживаться с помощью транзакции SE75 .
В таблице есть разные параметры —
-
Ширина линии редактора — показывает максимальную ширину линии, допустимую для текста в редакторе.
-
Стиль по умолчанию — при создании нового текстового модуля система автоматически назначает стиль, указанный в этом поле.
-
Форма по умолчанию — при создании нового текстового модуля система предлагает указанную в нем форму.
-
Формат текста — используется для определения формата текста, и в соответствии с форматом система вызывает соответствующий редактор.
Ширина линии редактора — показывает максимальную ширину линии, допустимую для текста в редакторе.
Стиль по умолчанию — при создании нового текстового модуля система автоматически назначает стиль, указанный в этом поле.
Форма по умолчанию — при создании нового текстового модуля система предлагает указанную в нем форму.
Формат текста — используется для определения формата текста, и в соответствии с форматом система вызывает соответствующий редактор.
Контрольный стол — TTXOT
Эта таблица содержит краткое описание текстовых объектов.
Контрольный стол — TTXID
Эта таблица содержит все текстовые идентификаторы, которые выделены для текстовых объектов и поддерживаются SAPscript.
Различные параметры, которые используются в этой таблице, включают:
-
TDSHOWNAME — отображает название текста.
-
TDTEXTTYPE — для определения формата текста.
-
TDKEYSTRUC — Вы можете сохранить имя структуры, которая описывает структуру ключа поля имени текстового модуля.
-
ТДОБЛИГАТ — (Резерв)
-
ТДДЕЛПРОТ — (Резерв)
-
TDINCLRES — (Резерв)
-
TDINCLID — включить содержимое второго текста в первый текст.
TDSHOWNAME — отображает название текста.
TDTEXTTYPE — для определения формата текста.
TDKEYSTRUC — Вы можете сохранить имя структуры, которая описывает структуру ключа поля имени текстового модуля.
ТДОБЛИГАТ — (Резерв)
ТДДЕЛПРОТ — (Резерв)
TDINCLRES — (Резерв)
TDINCLID — включить содержимое второго текста в первый текст.
Чтобы увидеть определение идентификаторов тестов для объекта, выберите любой объект и нажмите «Текстовые идентификаторы». Вы можете увидеть все вышеперечисленные параметры для каждого текстового идентификатора.

Контрольный стол — TTXIT
Эта таблица содержит краткое описание текстовых идентификаторов.
Сценарии SAP — текст и графика
Вы также можете добавить графику в SAPscript — логотип, изображения и т. Д. Чтобы использовать графику в сценарии, необходимо импортировать ее в систему R / 3. Это можно сделать с помощью кода транзакции SE78 или запустить отчет RSTXLDMC .
Вы должны ввести имя графика и поддерживаемый тип изображения: файл .tmp или файл .bmp . Вы можете напрямую импортировать в систему R / 3 изображения в формате .tif , поскольку они хранятся в виде стандартного текста и могут быть включены в SAPscript с помощью оператора «Включить».
Чтобы использовать изображения в формате .tif , вам необходимо преобразовать их в этот формат.
Добавить графики в SAPscript
Шаг 1 — Запустите код транзакции SE78 .
Шаг 2 — Разверните дерево и с левой стороны выберите растровое изображение. Нажмите кнопку «Импорт».
Шаг 3 — Чтобы выбрать изображение .bmp , щелкните стрелку, как показано на следующем снимке экрана.
Шаг 4 — После выбора файла введите название графика и описание. Нажмите кнопку продолжить.
Шаг 5 — Нажмите кнопку «Просмотр» на панели инструментов приложения.
Вы можете увидеть логотип изображения, как показано на следующем скриншоте.
Так вы можете добавлять логотипы, изображения в систему SAP.
Сценарии SAP — Управляющие команды
В SAPscript вы можете использовать управляющие команды для управления форматированием вывода, обрабатываемым компоновщиком SAPscript. Композитор преобразует текст из формы, отображаемой в редакторе, в форму, используемую для печати.
Команды управления размещаются в текстовом редакторе так же, как и обычная строка текста. Следующая структура используется для команд управления —
-
Управляющие команды вводятся в формате абзаца /:
-
Вы должны ввести только одну управляющую команду в каждой строке.
-
Команды управления вводятся в тексте.
-
Вы должны убедиться, что управляющая команда и ее параметры не занимают более одной строки.
-
Когда управляющая команда содержит ошибку, строка, содержащая управляющую команду, рассматривается как строка комментария и не печатается.
Управляющие команды вводятся в формате абзаца /:
Вы должны ввести только одну управляющую команду в каждой строке.
Команды управления вводятся в тексте.
Вы должны убедиться, что управляющая команда и ее параметры не занимают более одной строки.
Когда управляющая команда содержит ошибку, строка, содержащая управляющую команду, рассматривается как строка комментария и не печатается.
Ниже приведены общие команды управления, которые можно использовать в SAPscript.
Явный разрыв страницы: NEW-PAGE
Вы можете использовать эту команду управления для принудительного разрыва страницы в тексте в любой момент.
пример
/: NEW-PAGE [page_name]
Обратите внимание, что в пустых строках не должно быть каких-либо явных разрывов страниц, в противном случае может быть напечатана неожиданная пустая страница.
Предотвращение разрывов страниц: ЗАЩИТА
С помощью этой команды управления защитой страницы вы можете напечатать полный абзац на одной странице.
Главное окно: НОВОЕ ОКНО
Эта команда управления используется, когда одно из главных окон заполняется. Затем открывается следующее главное окно на этой странице.
Ниже приведены некоторые другие общие команды управления, которые можно использовать в SAPscript для управления выводом:
-
SET DATE MASK — для форматирования полей даты
-
DEFINE — для присвоения значения текстовому символу
-
SET TIME MASK — Чтобы отформатировать поля времени
-
УСТАНОВИТЬ СТРАНУ — Форматирование, зависящее от страны
-
SET SIGN — для позиционирования ведущего знака
-
СБРОС — Для инициализации нумерованных абзацев
-
TOP — установить текст заголовка в главном окне
-
BOTTOM — установить текст нижнего колонтитула в главном окне
-
IF — Добавить условный текст
-
СТИЛЬ — Чтобы изменить стиль
-
ВКЛЮЧИТЬ — Включить другие тексты
SET DATE MASK — для форматирования полей даты
DEFINE — для присвоения значения текстовому символу
SET TIME MASK — Чтобы отформатировать поля времени
УСТАНОВИТЬ СТРАНУ — Форматирование, зависящее от страны
SET SIGN — для позиционирования ведущего знака
СБРОС — Для инициализации нумерованных абзацев
TOP — установить текст заголовка в главном окне
BOTTOM — установить текст нижнего колонтитула в главном окне
IF — Добавить условный текст
СТИЛЬ — Чтобы изменить стиль
ВКЛЮЧИТЬ — Включить другие тексты
пример
ВКЛЮЧИТЬ ТЕКСТ ОБЪЕКТА MYTEXT ID ST
ВКЛЮЧИТЬ имя ОБЪЕКТ имя имя имя ПАРАГРАФ имя имя ЯЗЫК
Сценарии SAP — Копирование сценариев
В системе SAP вы можете копировать сценарии в локальную систему или с одного клиента на другой клиент. Поскольку SAPscript не предоставляет функции управления версиями, необходимо сохранять сценарии локально.
Чтобы скопировать сценарий с одного клиента на другой, используйте код транзакции SE71 .
Шаг 1 — Войдите в систему на клиенте, на котором вы хотите выполнить копию 500
Шаг 2 — Запустите T-код: SE71 — Нажмите на Утилиты → Скопировать из клиента
Шаг 3 — Введите исходную форму, исходный клиент, целевой клиент.
Шаг 4 — Нажмите Выполнить.
Если исходная форма недоступна в клиенте, вы увидите сообщение, показанное на следующем снимке экрана, в котором говорится, что проверка формы недоступна в клиенте xxx.
Сценарии SAP — стандартный текст
Вы можете использовать стандартные тексты в SAP для отображения сохраненного значения базы данных в выходном документе, и это можно сделать с помощью кода транзакции: SO10
пример
Допустим, вы хотите напечатать положения и условия на каждом счете, и вы хотите, чтобы каждый счет содержал эти правовые положения и условия напрямую. Вы можете создать стандартный текст и использовать его в счете.
Шаг 1 — Запустите транзакцию SO10
У вас есть разные варианты текста. Это можно проверить с помощью опции поиска.
Шаг 2 — Выберите Стандартный текст и нажмите Enter, нажав зеленую галочку.
Шаг 3 — Чтобы выбрать любой текст, нажмите «Выполнить». Вы увидите список всех стандартных текстов.
Шаг 4 — Выберите любой из следующих пунктов из списка. Здесь мы выбрали FI_CASH_SI и выберите опцию Display.
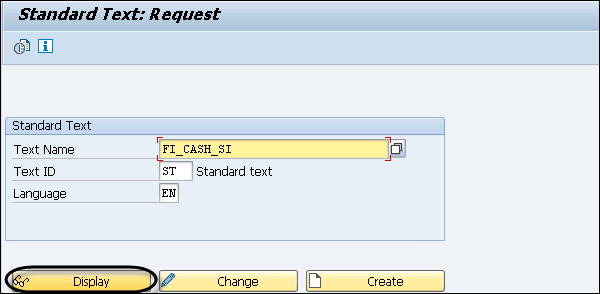
Вы можете увидеть следующий текст по умолчанию.
Шаг 5 — Вы должны добавить это в свой сценарий.
Signed Enclosures Prepared Approved Confirmed Receipts Expenditures &uline(130)& &rfcash-anzsb(Z)& &Rfcash-anzhb(Z)&
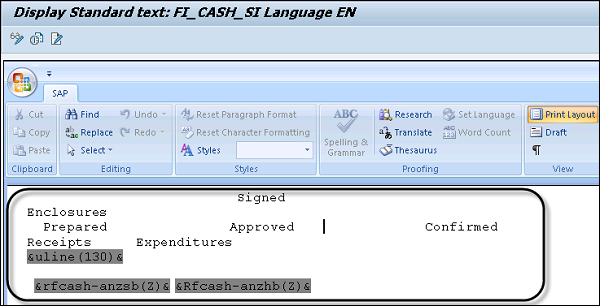
Шаг 6 — Выберите форму, которую вы хотите изменить. Выберите и щелкните опцию изменения внизу. Затем нажмите Перейти к → Изменить редактор.
Шаг 7 — Введите текстовое имя, идентификатор объекта, язык и т. Д.
Аналогичным образом вы можете вставить текстовые символы, системные символы, документацию, гипертекст, используя опцию вставки в верхней части экрана.
Используя транзакцию SO10, вы также можете создать свой собственный стандартный текст и дать ему имя, а затем использовать его в скрипте.
Вы можете написать что-нибудь и сохранить как стандартный текст.
Вы можете напрямую включить это в вашу форму. Откройте форму и нажмите кнопку «Изменить». Нажмите Перейти к → Изменить редактор.
Используя управляющие команды, вы можете вставить стандартный текст, созданный ранее в вашем скрипте.
Системные символы
Системные символы поддерживаются системой, а их значение предоставляется системой. Некоторые примеры системных символов: время, дата, часы, минуты, секунды, страница и т. Д.
Стандартные символы
Вы можете поддерживать стандартные символы, используя транзакцию SM30 . Примерами стандартных символов являются спасибо, искренне и т. Д. Они хранятся в таблице TTDG.
Символы программы
Они являются заполнителями для полей базы данных, а также действуют как глобальные символы программы в вашей программе печати.
Сценарии SAP — обработка текстов
Согласно требованию, вы можете использовать разные редакторы для создания ваших текстов. Вы можете использовать редактор Microsoft Word, редактор строк или редактор ПК в соответствии с конфигурацией системы и платформой. Все эти редакторы используются для обработки текстов, а также для создания и редактирования текстов. Вы можете использовать эти редакторы для печати формы и для создания документов.
ПК редактор
ПК редактор используется для создания и редактирования текста, и они совместимы вниз. Вы можете использовать любой текст, созданный с помощью редактора строк.
Когда у вас установлен редактор Microsoft, вы можете переключиться на редактор ПК, когда редактор Line недоступен. Если редактор MS Word не установлен, вы можете переключаться между редактором ПК и редактором Line. Обработка текстов с использованием ПК-редактора аналогична распространенному методу создания текстового документа в текстовом редакторе.
Следующие функции могут быть использованы для обработки текста в редакторе ПК —
-
Вы можете напрямую выделить абзацы и тексты.
-
Вы можете вырезать / вставить текст напрямую.
-
Используя редактор ПК, вы можете выполнить интегрированную проверку ошибок для проверки синтаксиса.
-
Вы можете использовать специальную текстовую структуру и отображение формата символов, таких как жирный шрифт, различные размеры шрифта и т. Д.
Вы можете напрямую выделить абзацы и тексты.
Вы можете вырезать / вставить текст напрямую.
Используя редактор ПК, вы можете выполнить интегрированную проверку ошибок для проверки синтаксиса.
Вы можете использовать специальную текстовую структуру и отображение формата символов, таких как жирный шрифт, различные размеры шрифта и т. Д.
По умолчанию редактор ПК вызывается в каждом приложении в системе SAP. Чтобы открыть редактор строк, нажмите Перейти к → Изменить редактор.
Редактор строк
Линейный редактор используется для создания и редактирования текста для печати стандартных форм, таких как стандартные буквы, или для создания документов, таких как заказ на продажу, счет-фактура и т. Д., Для печати.
Как уже упоминалось, когда у вас установлен редактор Microsoft, вы можете переключиться на редактор ПК, когда редактор строк недоступен. Если редактор MS Word не установлен, вы можете переключаться между редактором ПК и редактором Line. Когда вы создаете любой текст в редакторе ПК, система меняет формат и стиль и отображает текст соответствующим образом.
Чтобы переключиться на любой другой редактор из линейного редактора, перейдите к → Изменить редактор.
Microsoft Word Editor
Microsoft Word Editor используется для создания и редактирования текста для печати стандартных форм, таких как стандартные письма, или для создания документов, таких как заказ на продажу, счет-фактура и т. Д., Для печати. Этот редактор доступен только для Windows 200x и Windows XP.
Вы можете использовать редактор Microsoft Word на всех языках, которые поддерживаются SAP в системе Unicode. В не-Unicode системе этот редактор доступен только для иврита.
Редактор MS Word можно использовать для открытия текста, созданного в другом редакторе, и обеспечения совместимости с предыдущими версиями.
Чтобы выбрать язык для редактора MS Word, выберите «Пуск» → «Панель управления» → «Язык и региональные стандарты» → «Клавиатура и язык».
Вы также можете использовать языки, которые не включены в систему SAP, и вам нужно активировать эти языки в опциях языка MS Office.
Перейдите в Программы → Microsoft Office → Инструменты Microsoft Office → Microsoft Office → Настройки языка.
Выберите язык, который вы хотите добавить. Вы можете выбрать любой язык из списка и нажать кнопку «Добавить».
Чтобы переключиться на любой другой редактор, перейдите к → Изменить редактор.
Установка Microsoft Word в качестве редактора для SAPscript
Чтобы установить MS Word в качестве редактора, вы должны иметь Microsoft Office 2000 или более новую версию. Должен быть установлен и активирован. Вы можете использовать MS Word как редактор для Unicode и не-Unicode системы. Вы должны установить средний уровень безопасности, установить все надстройки и принять шаблоны.
Шаг 1 — Чтобы определить уровень безопасности, перейдите в Инструменты → Макросы → Безопасность.
Шаг 2. Чтобы включить редактор Microsoft в вашей системе, вызовите транзакцию i18N.
Шаг 3. Перейдите к параметру настройки i18N и выберите Microsoft Word Editor.
Шаг 4. Если настройка i18N недоступна в вашей системе, вы можете выбрать программу RSCPINST в транзакции SE38, чтобы установить MS Word в качестве редактора.
Шаг 5 — Вызовите транзакцию SE38 и войдите в программу на следующем экране.
Шаг 6 — Введите имя программы и нажмите F8, чтобы перейти к новому экрану. Нажмите Перейти к → Установить MS Word в качестве редактора, как показано на следующем снимке экрана.

Сценарии SAP — создание документа
В системе SAP вы также можете создавать и изменять документ вручную, если ваша система SAP не вызывает редактор. Чтобы создать документ, вы должны следовать по следующему пути —
Инструменты → SAP Script → Стандартный текст или вызов транзакции SO10.
Вы должны ввести следующие данные, чтобы создать документ —
Текстовое название
Это показывает название документа. Вы можете использовать буквы, цифры, пробелы и специальные символы для имени. Однако никакие специальные символы, такие как *, не допускаются.
Текст ID
Это определяет приложение, которому принадлежит документ. Стандартные тексты — это документы, которые не являются специфичными для какого-либо приложения SAP, или системные тексты и приложения SAP используют свои собственные текстовые идентификаторы для документов конкретного приложения.
язык
Это показывает язык, на котором ваш документ должен храниться в системе.
Вы можете установить различные параметры в документе. Это работает как документ Word. Чтобы определить свойства документа, перейдите к параметрам.
Сценарии SAP — обновить документ
В скрипте SAP, используя транзакцию SO10, вы можете обновить существующий стандартный текст в системе SAP. Вы можете использовать опцию Изменить, чтобы внести изменения в существующий документ или опцию отображения, чтобы отобразить документ. Нажмите кнопку Разрешить в окне предупреждения.
Вы можете видеть, что документ открыт в режиме изменения. Вы можете скопировать следующий текст или внести изменения непосредственно в систему.
Report of the ABC Inc. board meeting of the 28.08.95 ---------------------------------------------------------------------- Main Topic: Investment in a new production plant in Mexico Participants: Mr. Walther Chief (CEO) Mr. Stephan Glad (COO) Mr. Alex Miller (CFO) Mr. Burt Sales (Director Sales) Mr. Paul Choice (Director Marketing) ---------------------------------------------------------------------- The plant shall be used for the production of all potato snacks for the American market. Cost reduction, compared with American production, will be more than 35%. The whole investment will be $ 230m within two years. The participants agreed to start plant construction as soon as possible because Japanese companies, producing with very low costs in Korea, will enter next year our home market.
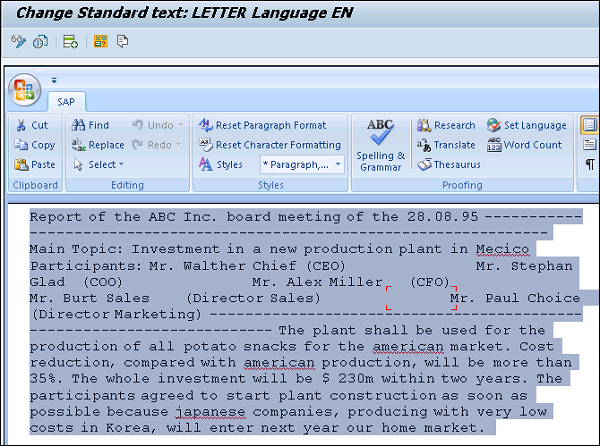
Существуют различные функции слов, которые можно использовать для внесения изменений в документ. После изменения документа он будет сохранен в папке по умолчанию.
Сценарии SAP — Найти документ
Также возможен поиск документов в системе SAP. Вы можете выполнить поиск по различным параметрам, таким как текстовый идентификатор, текстовое имя, язык или имя автора.
Чтобы выполнить поиск, перейдите в Инструменты → SAPscript → Стандартный текст или вызовите транзакцию SO10.
Введите стандартный текст и нажмите «Найти». Откроется диалоговое окно, и вы сможете выбрать один из следующих критериев поиска.
- Текстовое имя
- Текст ID
- язык
- автор
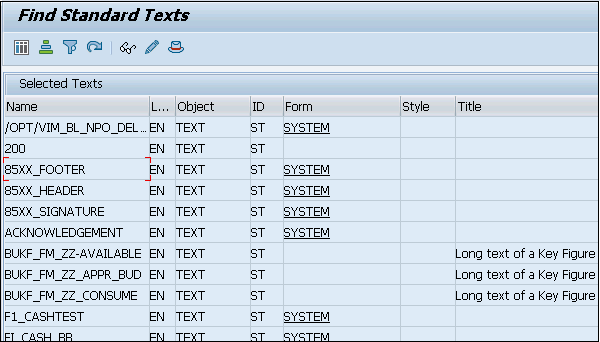
Сценарии SAP — сохранить документ
При сохранении документа в системе SAP он сохраняется в базе данных SAP. Используя опцию поиска, вы можете увидеть список всех документов в базе данных. Вы можете просмотреть предварительно определенный документ, а также настроенные документы, созданные в системе.
Чтобы сохранить документ, выберите «Текст» → «Сохранить».
Допустим, мы открыли следующий документ для редактирования и внесли изменения в документ.
Чтобы сохранить документ, перейдите к опции «Текст» вверху → Сохранить.
Вы также можете поддерживать разные версии документа. Также обратите внимание, что документы не сохраняются автоматически, и вы должны периодически сохранять длинный документ. Если вы выйдете из системы SAP без сохранения документа, то документ будет утерян.
Чтобы сохранить версию документа, нажмите «Сохранить как» и введите текстовое имя, текстовый идентификатор и язык.
Чтобы просмотреть версию, вы можете найти документ в списке доступных документов в разделе «Найти».
Сценарии SAP — удаление документа
Можно удалить документ в системе SAP. Если вы хотите удалить документ, перейдите к SAPScript → Стандартный текст → Введите текстовое имя и нажмите «Изменить».
Документ откроется в редакторе. Чтобы удалить документ, выберите «Текст» → «Удалить» → «Да».
Вы получите сообщение — документ был удален. Вы не можете восстановить удаленный документ в системе SAP.
Сценарии SAP — предварительный просмотр документа
В SAP Script также можно предварительно просмотреть документ перед печатью. Чтобы выполнить предварительный просмотр документа, выберите «Текст» → «Предварительный просмотр».
Мы открыли документ со следующим текстом —
Signed Enclosures Prepared Approved Confirmed Receipts Expenditures &uline(130)& &rfcash-anzsb(Z)& &Rfcash-anzhb(Z)&
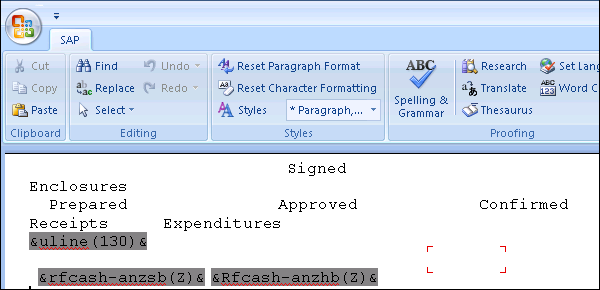
Когда вы идете в Текст → Предварительный просмотр, он покажет вам формат печати документа. Вы можете выбрать различные параметры предварительного просмотра.
Вы можете выбрать конкретную страницу для предварительного просмотра или печати. Когда для этой опции выбран «Предварительный просмотр», вы можете увидеть предварительный просмотр существующего документа, как показано на следующем снимке экрана.
Сценарии SAP — преобразование формата
SAPscript хранятся в Interchange Text Format (ITF), и вы можете конвертировать их в формат RTF и ASCII с помощью текстовых процессоров. Чтобы выполнить преобразование формата для преобразования ITF в формат RTF, необходимо выполнить преобразование формата из шаблона документа в абзац сценария SAP.
Редактор SAPscript позволяет выполнять следующие преобразования формата —
-
Вы можете экспортировать тексты в формате RTF, ASCII, HTML в локальный файл системы.
-
Вы также можете импортировать локальные файлы в форматах — RTF, ITF и ASCII.
Вы можете экспортировать тексты в формате RTF, ASCII, HTML в локальный файл системы.
Вы также можете импортировать локальные файлы в форматах — RTF, ITF и ASCII.
Импорт и экспорт файлов RTF
При экспорте файла RTF один абзац или символьный формат может быть сопоставлен ровно одному абзацу или символьному стилю.
При импорте файлов RTF его можно разделить на две части: формат одного абзаца точно сопоставлен с форматом сценария с одним абзацем, а формат одного символа можно сопоставить с четырьмя стилями символов сценария SAP.
Чтобы выполнить экспорт в формате RTF, выберите «Текст» → «Загрузить».
Вы должны выбрать Rich Text Format (RTF) и нажать Transfer → Введите полный путь к файлу, шаблон документа, а также форму или стиль и выбрать Transfer.
Чтобы выполнить импорт RTF, выберите «Текст» → «Загрузить».
Выберите Rich Text Format (RTF) и выберите Transfer → Select полный путь к файлу и шаблон документа. Затем выберите Transfer.
Сценарии SAP — интерфейс необработанных данных
Использование интерфейса необработанных данных в SAP Scripting позволяет подключаться к внешним системам управления текстом. Этот интерфейс содержит все данные из форм SAP Script в системе SAP, но не содержит никакой информации о макете, такой как размер шрифта, цвет, тип и т. Д. Внешняя система, к которой вы подключены через интерфейс, управляет макетом и выполняет управление данными.
Используя интерфейс необработанных данных, вы можете легко подключиться к внешней системе, но нет механизма для проверки правильности печати формы во внешней системе и управления макетом.
Чтобы включить интерфейс необработанных данных (RDI) для интеграции с внешней системой, в системе SAP необходимо выполнить следующие настройки:
-
Устройство вывода — для выполнения интеграции RDI должно быть хотя бы одно устройство вывода, которое необходимо настроить для внешней печати.
-
Печать во внешнюю систему с помощью RDI — вы можете пометить форму для внешней печати в системе SAP, и если вы не выберете этот параметр пользовательской настройки, параметры приложения будут применены к формам.
-
Определение формы во внешней системе — для каждой формы, которая должна быть напечатана во внешней текстовой системе, вы должны определить определение формы во внешней текстовой системе.
-
Управление состоянием печати — все формы, которые вы печатаете через RDI во внешнюю систему, необходимо поддерживать состояние печати всех документов с неудачными печатными формами.
Устройство вывода — для выполнения интеграции RDI должно быть хотя бы одно устройство вывода, которое необходимо настроить для внешней печати.
Печать во внешнюю систему с помощью RDI — вы можете пометить форму для внешней печати в системе SAP, и если вы не выберете этот параметр пользовательской настройки, параметры приложения будут применены к формам.
Определение формы во внешней системе — для каждой формы, которая должна быть напечатана во внешней текстовой системе, вы должны определить определение формы во внешней текстовой системе.
Управление состоянием печати — все формы, которые вы печатаете через RDI во внешнюю систему, необходимо поддерживать состояние печати всех документов с неудачными печатными формами.
Имя таблицы STXRDID используется для хранения всей информации, касающейся RsI SAPscript. Вы можете просмотреть информацию в этой таблице, используя код транзакции — SE11 или SE80 .
Это код транзакции: SE11 . Упомяните имя таблицы базы данных и нажмите «Показать».
Это код транзакции: SE80 . Введите имя таблицы и нажмите «Выполнить».
Форматы вывода интерфейса необработанных данных
Чтобы получить вывод на печать, эти методы могут быть использованы —
- SAPscript
- SmartForms
- Печатные формы на основе PDF
SAPScript позволяет использовать формат вывода необработанных данных, где режим вывода определяется в самом сценарии или во время выполнения в программе печати. Предпочтительным форматом для использования здесь является RDI из-за меньшего количества служебных файлов и компактных файлов спула.
Вы должны выбрать форматирование SAPscript в режиме вывода RDI.
Когда вы сравниваете форматирование SAPScript с печатными формами SmartForms и PDF, Smartforms являются улучшением SAPScript и используются для получения исходных данных на основе XML в формате XSF. Печатные формы на основе PDF предоставляют формат вывода исходных данных, известный как XFP, с оценкой контекста или без нее.
Сценарии SAP — Буфер режима вывода
Выходной формат RDI состоит из четырех типов значений записи. Каждая запись содержит флаг, который сообщает тип записи — Заголовок (H), Данные (D), Сортировка (S) и Контроль (C).
- Запись заголовка
- Запись данных
- Сортировать запись
- Контрольная запись
Запись заголовка
Каждая форма, которую вы отправляете во внешнюю текстовую систему для печати, начинается с флага — H, который показывает структуру записи заголовка. Заголовочная часть документа содержит следующие поля —
- Имя формы
- Номер документа
- Версия RDI
- язык
- Тип устройства
- Клиент и многие другие поля в структуре записи заголовка
Сортировать запись
Это поле следует за полем сортировки и представлено флагом — S. Каждая форма содержит 10 внутренних и 5 внешних полей сортировки, длиной 32 символа для каждого поля.
Запись данных
Это идет после записи сортировки и содержит флаг -D, который показывает структуру записи данных. Он содержит следующие поля —
- Имя окна формы
- Начало следующего главного окна
- Наименование текстового элемента
- Начало текстового элемента
- Имя символа для идентификации символа в текстовом элементе
- Значение символа
Контрольная запись
Каждый документ содержит контрольную запись, представленную флагом — C, и используется для интерпретации данных в форме. Контрольная запись предоставляет следующие детали —
-
Информация о кодовой странице и языке. Когда вы используете оператор вставки для добавления текста на другом языке, система добавляет контрольную запись, которая содержит кодовую страницу и язык для записи записи данных. Для кодовой страницы используется ключевое слово CODEPAGE, а для языка — ключевое слово LANGUAGE.
Пример — CCODEPAGE 1000 LANGUAGE DE
-
Имя страницы — Используя контрольную запись, при запуске новой страницы вы добавляете контрольную запись, чтобы указать имя страницы. Ключевое слово, используемое для указания имени страницы — PAGENAME.
Пример — CPAGENAME SECOND
Информация о кодовой странице и языке. Когда вы используете оператор вставки для добавления текста на другом языке, система добавляет контрольную запись, которая содержит кодовую страницу и язык для записи записи данных. Для кодовой страницы используется ключевое слово CODEPAGE, а для языка — ключевое слово LANGUAGE.
Пример — CCODEPAGE 1000 LANGUAGE DE
Имя страницы — Используя контрольную запись, при запуске новой страницы вы добавляете контрольную запись, чтобы указать имя страницы. Ключевое слово, используемое для указания имени страницы — PAGENAME.
Пример — CPAGENAME SECOND
Сценарии SAP — режим вывода IDOC
IDOC расшифровывается как промежуточный документ и используется для переноса документов / форм для печати из SAP в другую систему. При использовании этого метода вывода структура записей заголовка, сортировки, данных и контроля остается прежней, однако флаги — H, S, D и C пропадают. Существует отдельный сегмент, который используется для сортировки, данных и управления — E1RDI_BODY, и этот сегмент находится перед записью управления.
Сегмент заголовка в E1RDI_BODY не содержит номера документа, а функциональный модуль CLOSE_FORM возвращает номер документа.
Когда вы используете функциональные модули START_FORM и END_FORM для печати нескольких документов в одном запросе, создается один IDOC, а статус IDOC устанавливается равным 30.
Сценарии SAP — создание сценария в системе
Чтобы запустить скрипт, вы должны запустить Transaction SE71, и это откроет Form Painter.
В окне «Создание формы» на экране запроса введите имя и язык для формы SAPscript в полях «Форма» и «Язык» соответственно. Давайте введем ‘RVINVOICE01’ и ‘EN’ соответственно в этих полях.
Параграф предоставляет всю информацию, необходимую для форматирования абзаца текста и шрифтов. Чтобы создать абзац, перейдите на вкладку «Форматы абзаца», как показано на следующем снимке экрана.
Введите левое поле, правое поле, выравнивание и межстрочный интервал, чтобы определить формат абзаца.
Перейдите на вкладку «Форматы символов», чтобы ввести формат и значение символа, как показано на следующем снимке экрана.
Введите следующие настройки для параметра формата —
- Формат
- Имея в виду
- Размер
Затем вы должны определить макет документа. Нажмите вкладку Layout, чтобы оформить окно.
Используя Layout, вы получаете графический редактор, куда вы можете перетаскивать положение окна, и его легко использовать.
По умолчанию вы можете увидеть главное окно в макете. Чтобы создать новое окно, вы можете щелкнуть правой кнопкой мыши Layout → Create Window, как показано на следующем снимке экрана.
Вы также можете добавить график / логотип к части макета. Перейдите к кнопке «График» рядом с вкладкой «Окно» и введите детали.
Чтобы создать элемент в соответствующем окне, нажмите кнопку «Редактировать текст».
Вы можете определить программу драйвера в Transaction SE38 для вызова этого сценария. Используйте функциональные модули для определения вызывающей программы —
- START_FORM
- WRITE_FORM
- END_FORM
- CLOSE_FORM
Вот как вы можете разработать скрипт, добавить несколько окон и определить абзац и макет формы.
Form OPEN_FORM CALL FUNCTION 'OPEN_FORM' EXPORTING Form = 'FormName' Endform “OPEN_FORM
Form START_FORM CALL FUNCTION 'START_FORM' EXPORTING Form = 'FormName'. Endform “START_FORM
CALL FUNCTION 'WRITE_FORM' EXPORTING Window = 'GRAPHNAME’
CALL FUNCTION 'WRITE_FORM' EXPORTING Element = 'ELEMENTNAME' FUNCTION = 'SET' TYPE = 'BODY' Window = 'MAIN’ endform. " WRITE_FORM
CALL FUNCTION 'END_FORM' IMPORTING RESULT = EXCEPTIONS UNOPENED = 1 OTHERS = 5 endform. " END_FORM