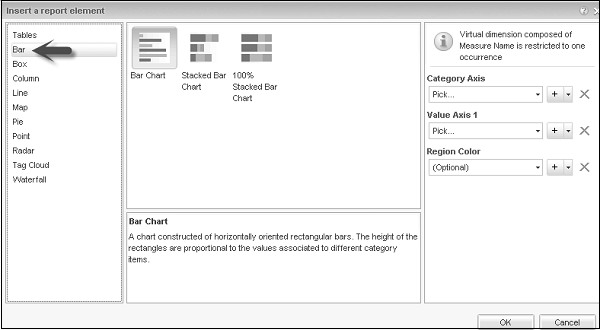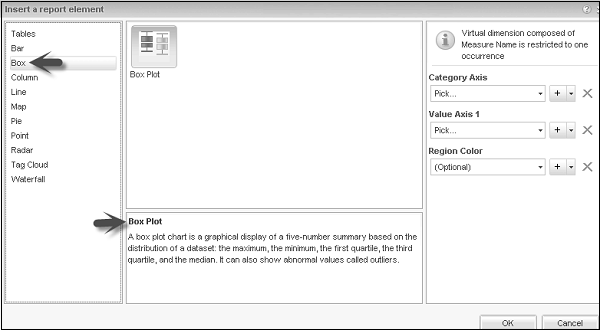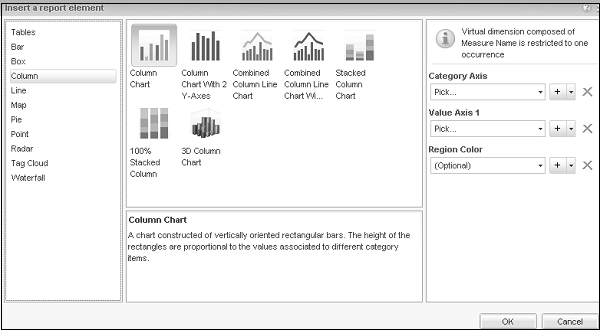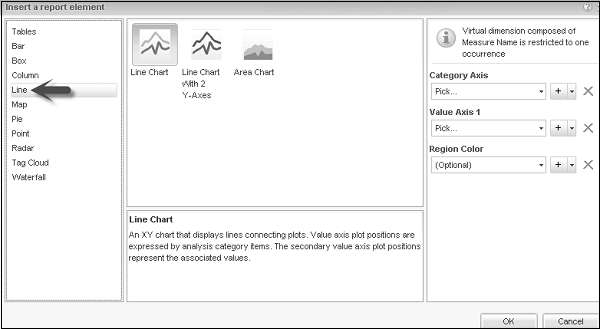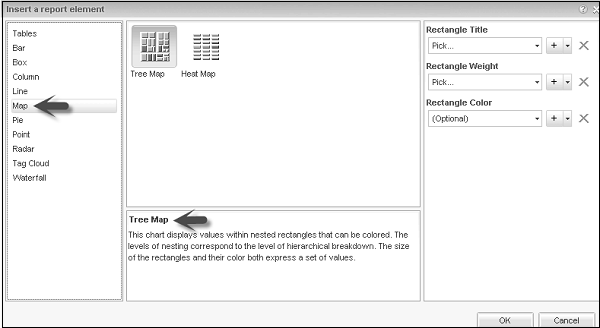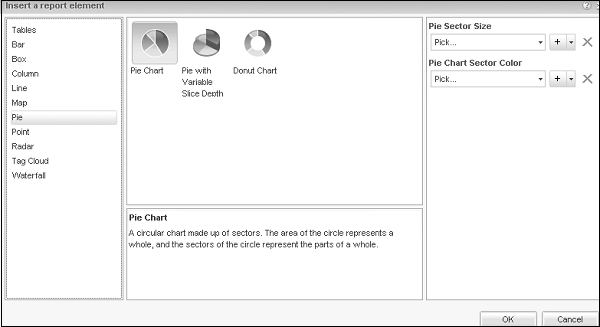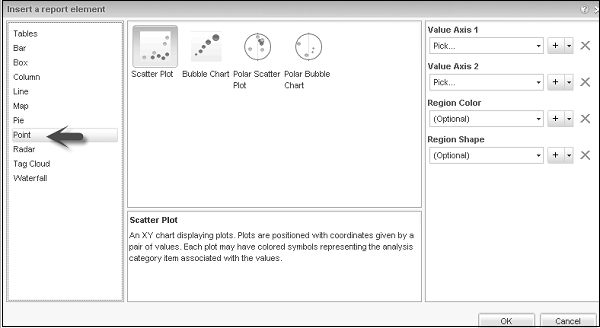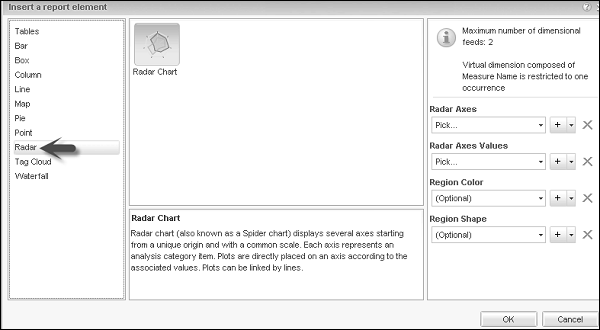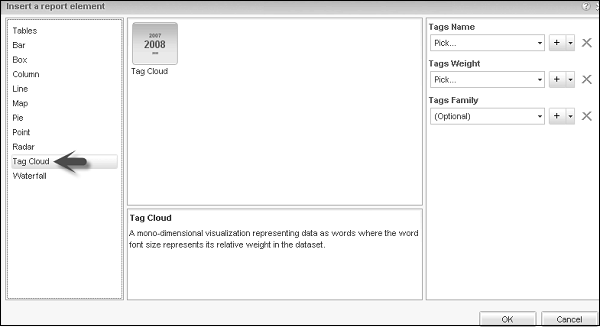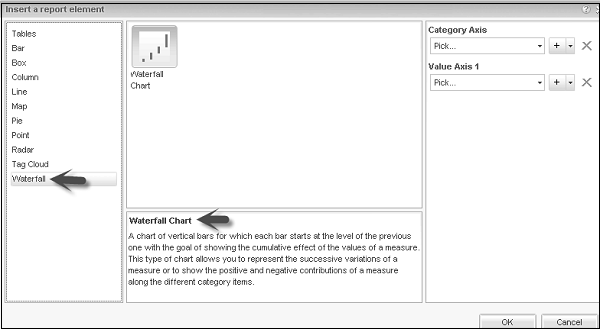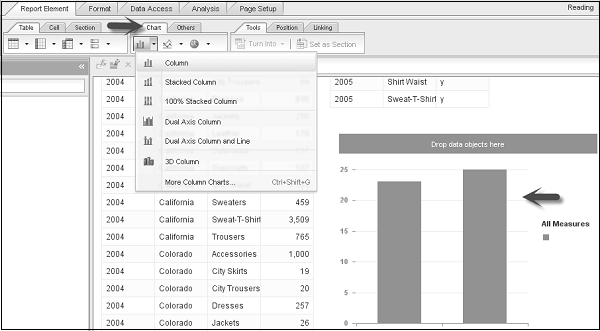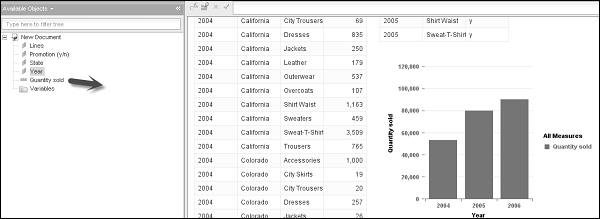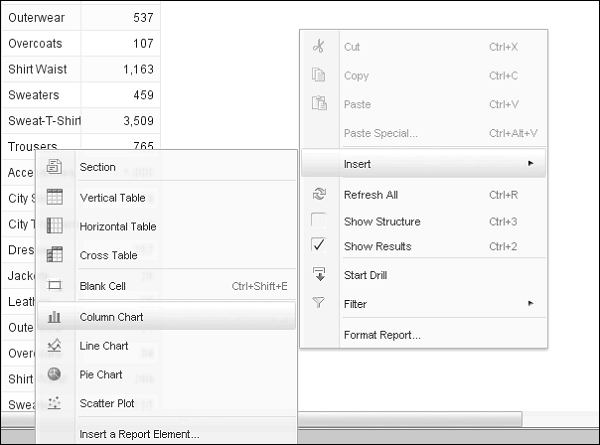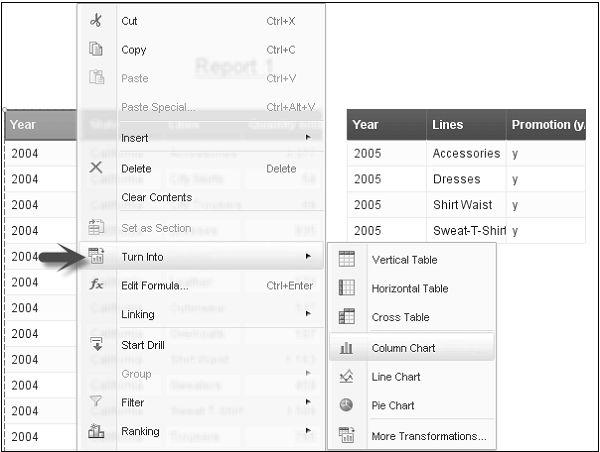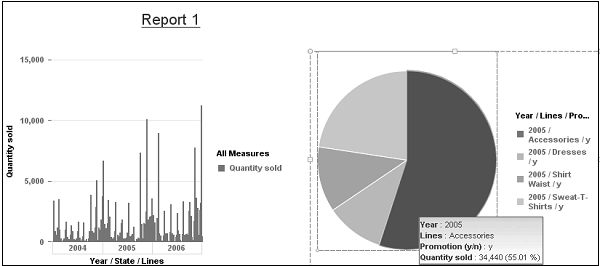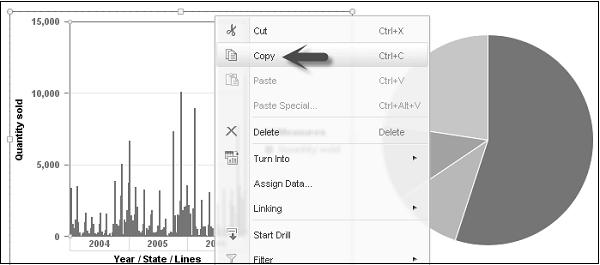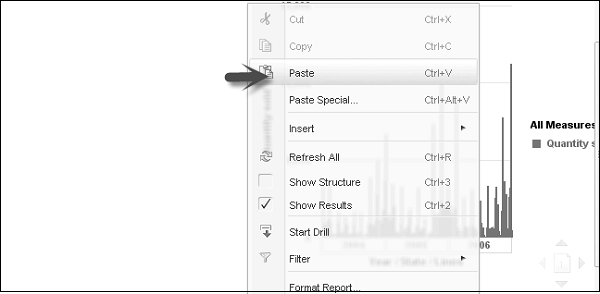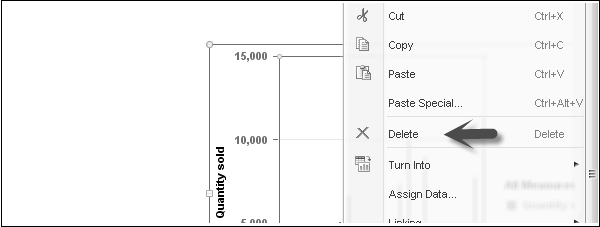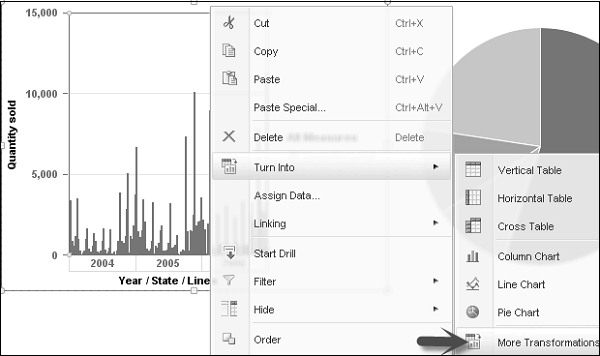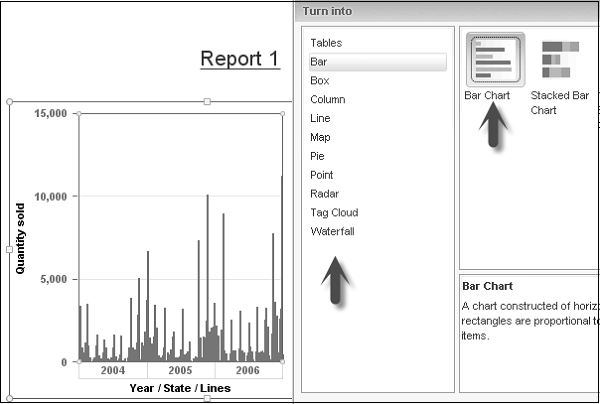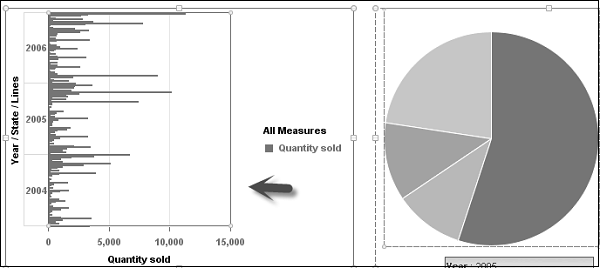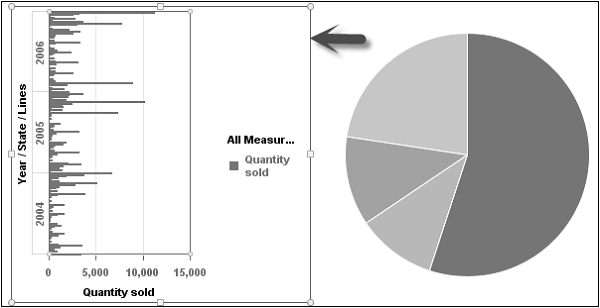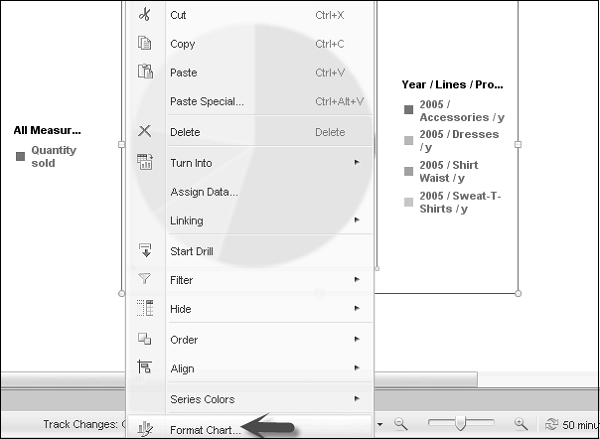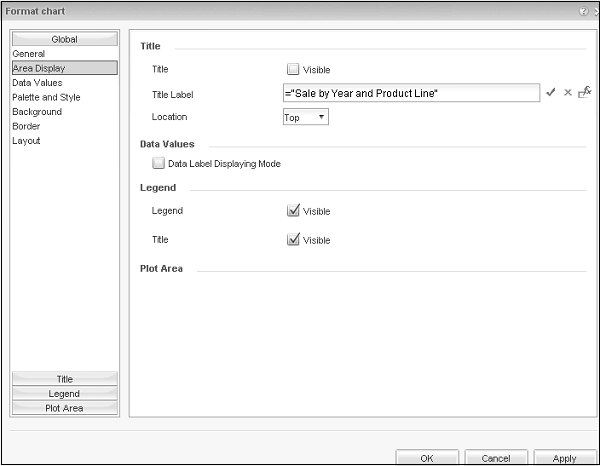В документ Webi вы можете включить одну или несколько диаграмм. Вы можете вставить диаграммы в существующий документ или в новый документ.
Когда документ Webi, содержащий диаграмму, экспортируется в формат Excel или PDF, диаграмма преобразуется в изображение.
Типы диаграмм
Вы можете преобразовать таблицы в отчете Webi в различные типы диаграмм. В Webi доступны разные типы диаграмм.
Гистограммы
Гистограммы используются для сравнения похожих групп данных, и они отображают данные в прямоугольной форме по горизонтали. Ниже приведены различные типы гистограммы —
- Гистограмма
- Гистограмма с накоплением
- 100% Сложенная Гистограмма
Графики с полями
Как упомянуто в описании блочных диаграмм, это графическое отображение сводки из пяти чисел, основанной на распределении набора данных: максимум, минимум, первый квартиль, третий квартиль и медиана. Он также может показывать аномальные значения, называемые выбросами .
Столбчатые диаграммы
Столбчатые диаграммы построены из вертикально ориентированных прямоугольных столбцов. Высота прямоугольников пропорциональна значениям, связанным с различными элементами категории.
Ниже приведены различные типы столбцовых диаграмм —
- Столбчатая диаграмма
- Столбчатая диаграмма с двумя осями Y
- Комбинированный столбец Линейная диаграмма
- Столбчатая диаграмма с накоплением
- Столбчатая диаграмма 100%
- Столбчатая диаграмма 3D
Линейные графики
Диаграмма XY, которая отображает линии, соединяющие графики. Положения графика оси значений выражены элементами категории анализа. Позиции графика второй оси значений представляют связанные значения.
Ниже приведены различные типы линейных диаграмм —
- Линия Диаграмма
- Линейная диаграмма с 2 осями Y
- Диаграмма площади
Карта Графики
Эта диаграмма отображает значения внутри вложенных прямоугольников, которые можно раскрасить. Уровни вложенности соответствуют уровням иерархической разбивки. Размер прямоугольников и их цвет выражают набор значений.
Ниже приведены различные типы картографических карт —
- Древовидная карта
- Тепловая карта
Круговые диаграммы
Круговая диаграмма состоит из секторов. Площадь круга представляет собой целое, а сектора круга представляют части целого.
Различные типы круговых диаграмм —
- Круговая диаграмма
- Круговая диаграмма с переменной глубиной среза
- Пончик Диаграмма
Точечные диаграммы
Точечная диаграмма — это XY диаграмма, отображающая графики. Графики располагаются с координатами, представленными парой значений.
Ниже приведены различные типы точечных графиков —
- Scatter Plot
- Пузырьковая диаграмма
- Полярная диаграмма рассеяния
- Полярная пузырьковая диаграмма
Радар Диаграмма
Он также известен как Spider chart и отображает несколько осей, начиная с уникального источника с общей шкалой.
Облако тегов
Одномерная визуализация, представляющая данные в виде слов, где размер шрифта слова представляет его относительный вес в наборе данных.
Водопад
Он используется для отображения совокупного эффекта значений меры, и каждый столбец начинается с уровня предыдущего.
Добавить диаграмму в отчет
Вы должны быть в режиме дизайна, чтобы добавить диаграмму. Существуют разные способы добавления диаграммы в отчет Webi.
Способ 1
Перейдите в Элемент отчета → Диаграмма → Выберите диаграмму и щелкните область отчета, в которую вы хотите вставить диаграмму.
Диаграмма отображается серым цветом, если ей не присвоены данные. Чтобы назначить данные, вы можете перетащить объект из списка доступных объектов на оси диаграммы.
Способ 2
Щелкните правой кнопкой мыши → Вставить → Выберите тип диаграммы, как показано на следующем снимке экрана. Щелкните по отчету, чтобы добавить пустой график, а затем назначьте данные, перетаскивая объекты из списка доступных объектов.
Способ 3
Другой метод — преобразование таблицы в диаграмму. Вы можете сделать это, выбрав таблицу в отчете Webi. Щелкните правой кнопкой мыши столбец → Повернуть в → Выбрать диаграмму.
Таблица будет преобразована в столбчатую диаграмму.
Копировать диаграмму
Вы также можете скопировать диаграмму из отчета Webi в тот же отчет или в приложение. Чтобы скопировать диаграмму, вы должны сначала выбрать диаграмму.
Чтобы скопировать диаграмму, щелкните правой кнопкой мыши диаграмму и выберите «Копировать».
Теперь, чтобы вставить эту диаграмму в тот же отчет, выберите область в отчете. Щелкните правой кнопкой мыши и вставьте.
Чтобы скопировать эту диаграмму в приложение, вы можете перетащить диаграмму непосредственно в открытое приложение, или это можно сделать, скопировав диаграмму в буфер обмена и вставив ее в приложение.
Удалить диаграмму
Чтобы удалить диаграмму, вы можете выбрать диаграмму. Щелкните правой кнопкой мыши → нажмите Удалить или выберите вариант удаления.
Изменение типа диаграммы
Выберите таблицу или диаграмму → щелкните правой кнопкой мыши → превратить в → дополнительные преобразования.
Как только вы нажмете на «More Transformation», откроется окно с различными параметрами диаграммы. Вы можете выбрать любой тип диаграммы, и диаграмма будет изменена в отчете.
Изменить размер диаграммы
Вы также можете изменить размер графика, используя параметр мыши. Щелкните правой кнопкой мыши диаграмму и выберите опцию формата диаграммы. Откроется новое окно. Перейдите на вкладку «Общие» → «Ширина и высота» → выберите параметры диаграммы. Нажмите «Применить», а затем «ОК».
Форматирование диаграммы
Чтобы отформатировать диаграмму → выберите диаграмму → щелкните правой кнопкой мыши → отформатировать диаграмму.
Ниже приведены различные свойства диаграммы, которые вы можете выбрать:
- Площадь Дисплей
- Значение данных
- Фон
- бордюр
- Макет и т. Д.
Как только вы сделаете метку заголовка видимой, она будет отображаться в верхней части диаграммы.