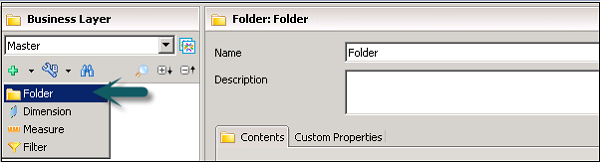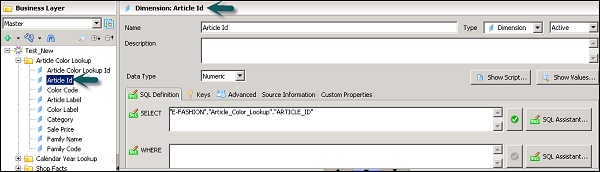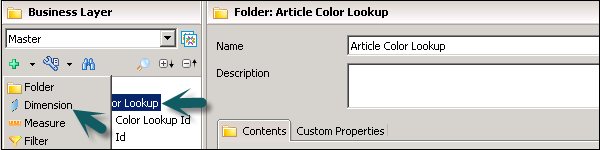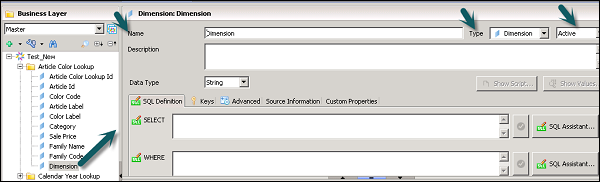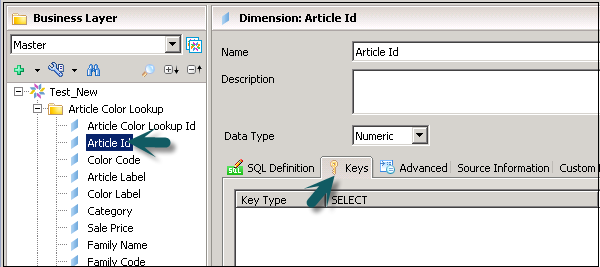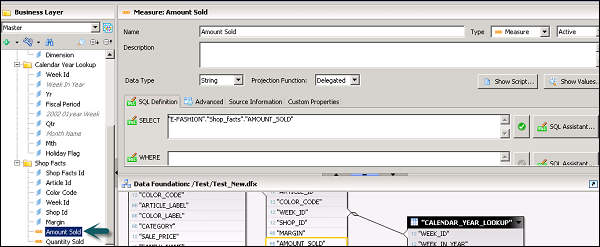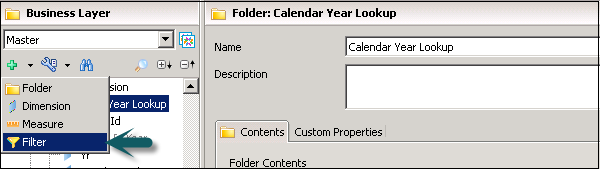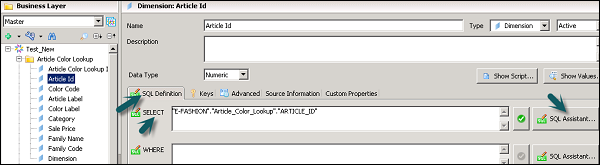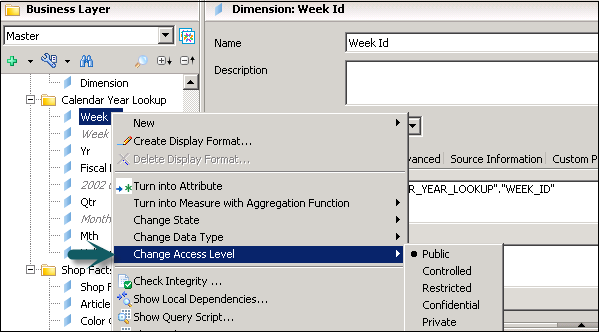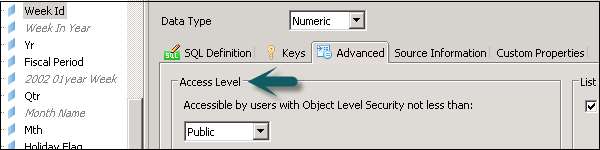Чтобы добавить папку в Business Layer, нажмите «Вставить +» и выберите папку для вставки папки в Business Player.
Следующие свойства могут быть установлены для этой папки так, как она отображается на панели запросов.
- Имя и описание
- Активное состояние — Активное, скрытое, Устаревшее
- содержание
Список объектов в папке, позволяющий определить свойства, описывающие, для чего объект используется в запросе (для результата, для фильтра, для сортировки). Вы можете изменить порядок объектов в папке, используя клавиши со стрелками вверх и вниз справа от списка.
Пользовательские свойства — необязательное поле
Вставка и редактирование измерений — Вы можете редактировать существующее измерение, а также вставлять новое измерение. Чтобы редактировать существующее измерение, выберите измерение в бизнес-уровне.
Чтобы вставить новое измерение, выберите папку, в которую вы хотите вставить измерение → щелкните опцию вставки вверху → Измерение.
Это добавит новое измерение в целевую папку. Вы можете определить свойства добавленного измерения на панели свойств.
Ниже приведены вкладки на скриншоте выше.
- название
- Описание
- Тип данных
- государственный
- SQL определения OLAP
- Вкладка «Ключи»
- Продвинутая вкладка
- Исходная информация и др.
Определение ключей
Эта опция доступна для измерений, основанных на основании данных. Чтобы определить ключи на бизнес-уровне, выберите измерение на панели бизнес-уровня. Под Свойства размера → вкладка Ключи.
Чтобы добавить ключ, прокрутите вниз на вкладке «Ключи» и нажмите кнопку «Добавить ключ». Вы можете определить один первичный ключ и несколько внешних ключей.
Чтобы обнаружить существующие ключи в базе данных, вы можете нажать на вкладку обнаружения. Чтобы изменить тип ключа, вы можете нажать на раскрывающийся список. Чтобы изменить ключ на активный, нажмите на активный столбец.
Чтобы сохранить изменения, нажмите значок Сохранить в верхней части.
Определение мер
Вы можете редактировать существующую меру, а также можете вставить новую меру. Чтобы изменить существующую меру, выберите меру в бизнес-уровне.
Чтобы вставить новую меру, выберите папку, в которую вы хотите вставить меру → щелкните опцию вставки вверху → мера.
Это добавит новую меру в целевую папку. Вы можете определить свойства добавленной меры на панели свойств. Вы можете определить функцию проекции для мер. Точно так же вы можете определить атрибуты на бизнес-уровне.
Добавление фильтров
Вы можете редактировать существующий фильтр или добавить новый фильтр. Чтобы вставить новый фильтр, выберите папку и нажмите «Вставить».
Добавление Иерархий
Вы можете вставлять иерархии только в бизнес-уровень OLAP. Вы можете редактировать существующую иерархию или добавить новую иерархию.
|
Редактировать существующую иерархию |
Выберите иерархию |
|
Чтобы вставить иерархию |
Выберите папку или измерение анализа, в которое вы хотите вставить иерархию. Чтобы вставить иерархию на верхнем уровне, выберите верхний узел (имя бизнес-уровня) в дереве. Нажмите значок Вставить объект |
Редактировать существующую иерархию
Выберите иерархию
Чтобы вставить иерархию
Выберите папку или измерение анализа, в которое вы хотите вставить иерархию. Чтобы вставить иерархию на верхнем уровне, выберите верхний узел (имя бизнес-уровня) в дереве.
Нажмите значок Вставить объект в верхней части панели бизнес-уровня и выберите Иерархия
Вы можете определить следующие свойства иерархии —
- Имя и описание
- Состояние — Активно, скрыто или устарело
- Определение MDX
- Вкладка «Дополнительно»
- Пользовательские свойства
- Источник информации
Вы можете определить следующие объекты в иерархии в бизнес-уровне —
- Уровни
- Атрибуты
- Именованные множества
- Расчетные члены
Определение именованных наборов
Вы можете вставить именованный набор только в бизнес-уровень OLAP. Вы можете редактировать существующий именованный набор или добавить новый именованный набор.
После определения именованного набора вы можете определить различные свойства именованного набора:
|
Редактировать существующий именованный набор |
Выберите именованный набор |
|
Чтобы вставить именованный набор |
Выберите папку, измерение анализа или иерархию, в которую вы хотите вставить именованный набор. Чтобы вставить именованный набор на верхнем уровне, выберите верхний узел (имя бизнес-уровня) в дереве. Нажмите значок Вставить объект |
Редактировать существующий именованный набор
Выберите именованный набор
Чтобы вставить именованный набор
Выберите папку, измерение анализа или иерархию, в которую вы хотите вставить именованный набор. Чтобы вставить именованный набор на верхнем уровне, выберите верхний узел (имя бизнес-уровня) в дереве.
Нажмите значок Вставить объект в верхней части панели бизнес-уровня и выберите именованный набор
Определение SQL и MDX для объекта
Чтобы определить выражение SQL / MDX объекта на бизнес-уровне, выберите объект. На панели свойств объекта выберите вкладку «Определение SQL».
Вы можете ввести оператор Select напрямую или нажать кнопку помощника SQL, чтобы определить выражение SQL. Вы можете определить агрегирование для таких показателей, как Sum (efashion. «Shop_facts». «Amount_sold»).
Введите оператор WHERE напрямую или нажмите кнопку SQL Assistant, чтобы использовать редактор SQL для создания оператора.
Сохраните бизнес-уровень, щелкнув значок Сохранить на главной панели инструментов.
Вы можете редактировать выражение MDX для объектов, вставленных в бизнес-уровень. Если вы хотите отредактировать определение собственного объекта (объект, автоматически созданный из куба при создании бизнес-уровня), скопируйте собственный объект и отредактируйте копию.
Откройте бизнес-уровень в редакторе, дважды щелкнув имя бизнес-уровня в представлении локальных проектов.
На панели Бизнес-уровень выберите объект.
На панели свойств объекта выберите вкладку Определение MDX.
Введите выражение непосредственно или нажмите кнопку «Ассистент MDX», чтобы использовать редактор MDX для построения оператора.
Установка уровней доступа
Вы можете определить различные уровни доступа к объекту —
- Частный
- общественного
- Управляемая
- ограниченный
- конфиденциальный
Когда вы определяете объект как открытый, все пользователи могут получить доступ к объекту. Если объект определен как ограниченный, доступ могут получить только те пользователи, которым предоставлен уровень доступа с ограничениями или выше.
Определить уровень доступа объектов
Выберите объект на бизнес-уровне, для которого вы хотите определить уровень доступа. Вы можете использовать клавишу CTRL, чтобы выбрать несколько объектов. Щелкните правой кнопкой мыши объект → Изменить уровень доступа.
Уровень доступа к объекту также можно определить на вкладке «Дополнительно».
Определение форматов отображения для объектов
Параметр отображения можно использовать для создания, редактирования или удаления формата отображения объекта. По умолчанию объект не имеет формата.
Перейдите на вкладку «Дополнительно» объекта, как показано на следующем снимке экрана.