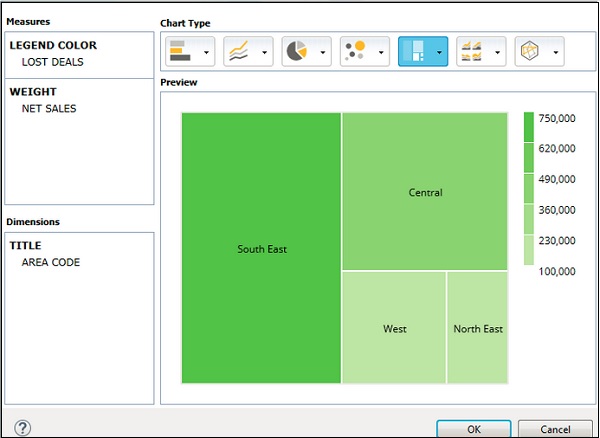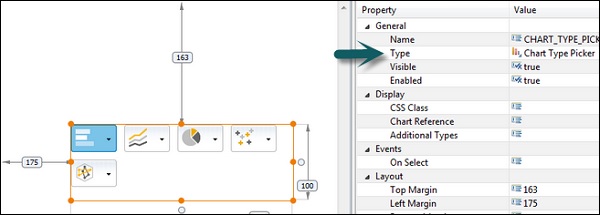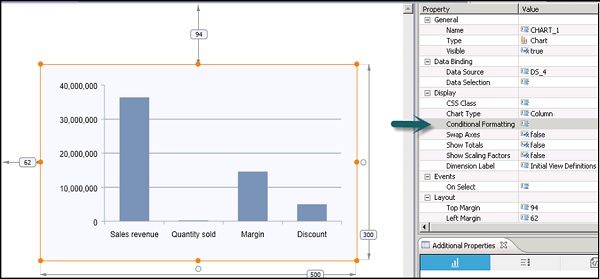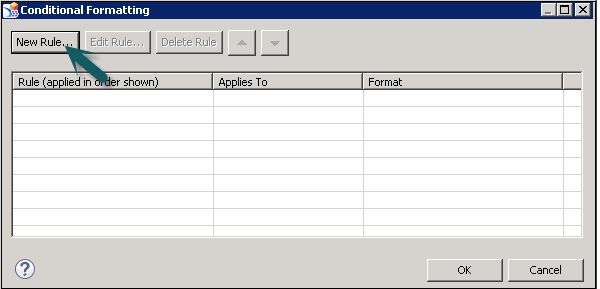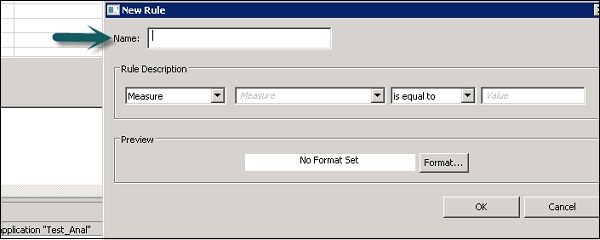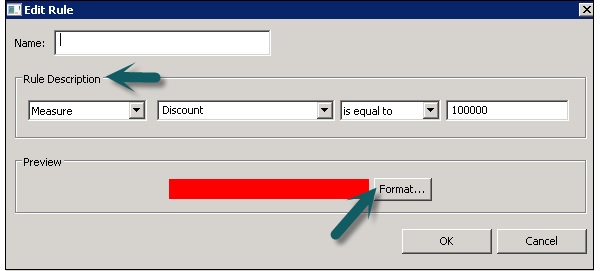Информационные диаграммы можно найти в SAP Design Studio в разделе Аналитические компоненты. Это новая функция, доступная в Design Studio 1.6. Вы можете настроить информационные диаграммы независимо от исходного вида. При настройке информационных диаграмм измерения из источников данных привязываются к определенным областям диаграммы.
На информационной диаграмме может быть два измерения подряд, что было невозможно на обычных диаграммах в Design Studio.
Информационные диаграммы можно рассматривать как основной компонент для создания новых панелей мониторинга в Design Studio 1.6, однако доступны и другие типы диаграмм.
Панель подачи информации диаграммы
Вы можете настроить информационные диаграммы, как и другие диаграммы, в редакторе диаграмм. Вы должны перетащить компонент диаграммы на холст и добавить источник данных из представления схемы. Когда вы назначаете источник данных, диаграмма создается в соответствии со значениями.
Чтобы настроить информационную диаграмму, вы должны перейти к свойствам конфигурации диаграммы. Вы можете выполнять следующие функции на вкладке свойств.
-
Измените размер, перетащив в каждую группу. Доступная группа зависит от типа диаграммы, выбранного для информационной диаграммы.
-
Вы также можете изменить меру присвоения в типе диаграммы.
-
Вы также можете изменить тип диаграммы.
Измените размер, перетащив в каждую группу. Доступная группа зависит от типа диаграммы, выбранного для информационной диаграммы.
Вы также можете изменить меру присвоения в типе диаграммы.
Вы также можете изменить тип диаграммы.
Характеристики
Выбор типа диаграммы и панели подачи диаграммы — это две функции, которые вы можете использовать с информационной диаграммой. Панель подачи — это компонент, который позволяет связать измерения и меры с областью диаграммы.
Вы можете настроить диаграмму во время выполнения и измерениях и измерить изменения согласно привязке.
Средство выбора типа диаграммы позволяет выбрать подходящий тип диаграммы. Средство выбора типа диаграмм работает как с диаграммами, так и с информационными диаграммами.
Чтобы добавить палитру типов диаграмм, она доступна в списке основных компонентов.
Примечание. Информационные диаграммы также поддерживают метод сценариев, который используется в компоненте Диаграмма в отношении выбора и поведения.
Изменение типа визуализации
Чтобы анализировать данные по-разному, вы можете выбрать разные визуализации. Выберите другой тип визуализации из раскрывающейся стрелки справа от группы в палитре «Тип диаграммы».
Ваш тип визуализации изменяется соответственно, чтобы представить ваши данные другим способом.
Условное форматирование
Вы можете использовать условное форматирование, чтобы изменить внешний вид диаграммы при выполнении заданного условия. Эта функция позволяет добавлять правила условного форматирования к показателям или измерениям в компонентах диаграммы. Эти правила изменяют внешний вид диаграммы при выполнении определенного условия.
Чтобы применить условное форматирование к диаграмме, выберите компонент диаграммы и перейдите на вкладку «Свойства».
Нажмите на кнопку обзора, откроется новое окно. Выберите Новое правило, чтобы добавить новое правило для условного форматирования.
Выберите Новое правило → Откроется диалоговое окно «Новое правило».
В текстовом поле «Имя» введите заголовок, чтобы указать новое правило условного форматирования.
В области «Описание правила» диалогового окна «Условное форматирование» выберите «Измерить» или «Элемент измерения» в раскрывающемся списке. Раскрывающийся список заполняется из набора данных, который вы применили к диаграмме.
Вы можете применить следующие данные к вашему графику.
Выберите один из следующих вариантов:
- равно
- больше, чем
- меньше чем
Введите значение, которое будет назначено новому правилу.
В области предварительного просмотра диалогового окна нажмите кнопку «Формат», чтобы назначить цвет правилу. Выберите цвет из предопределенного палитры цветов или определите пользовательский цвет, нажав кнопку «Определить пользовательские цвета».
Нажмите ОК.