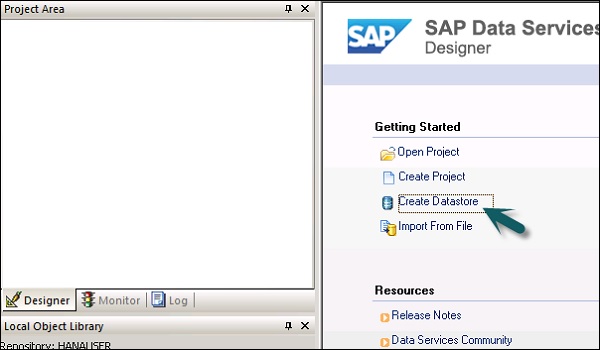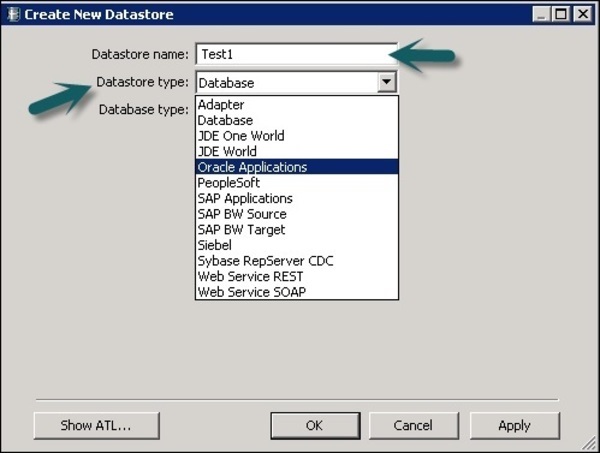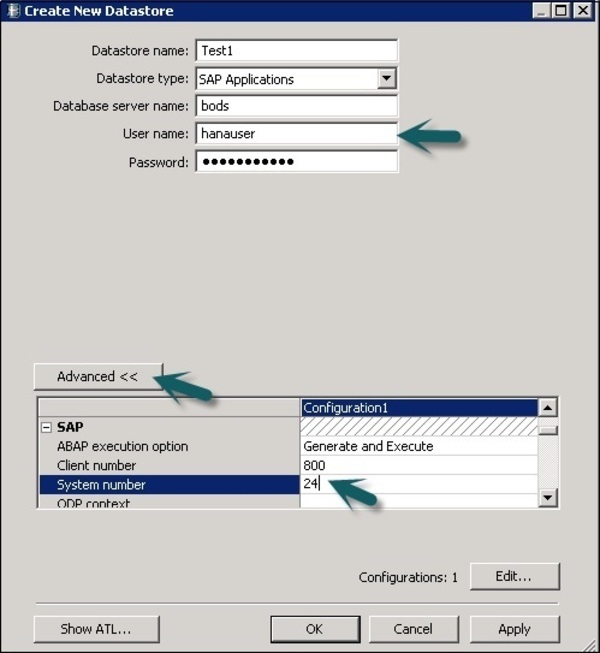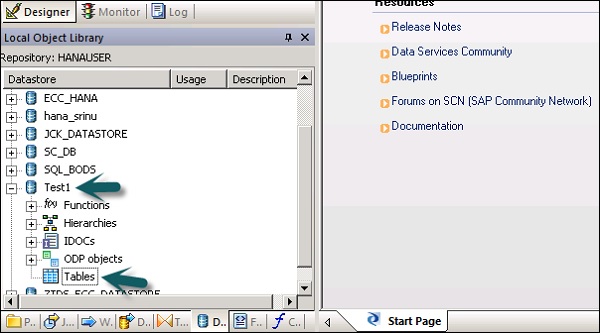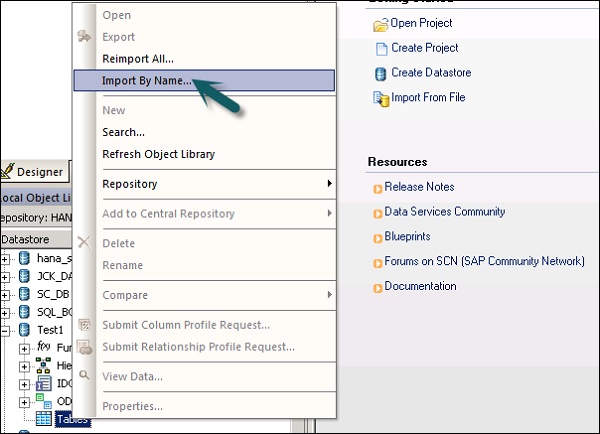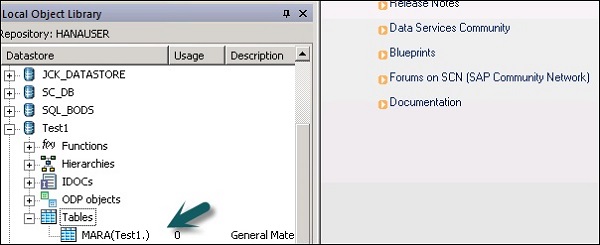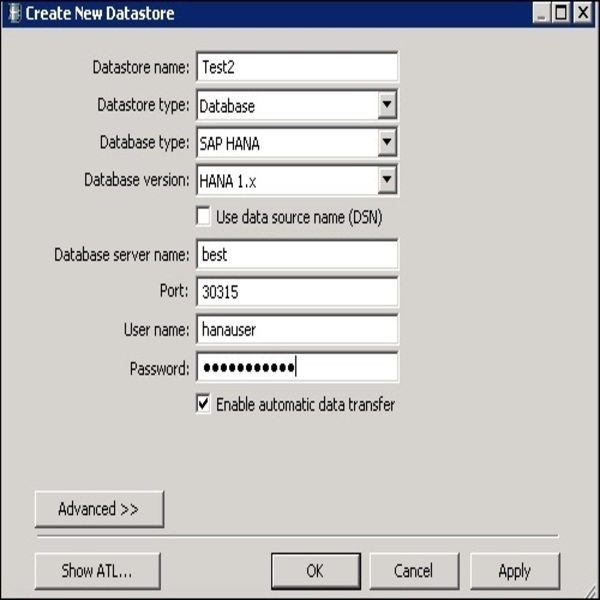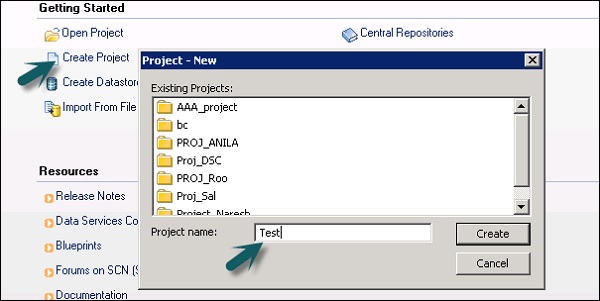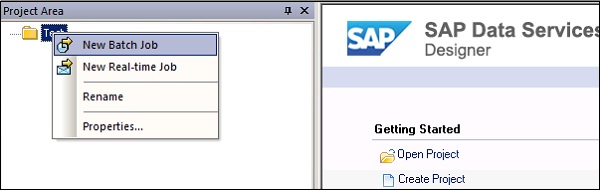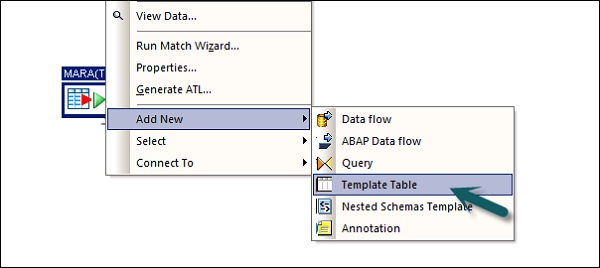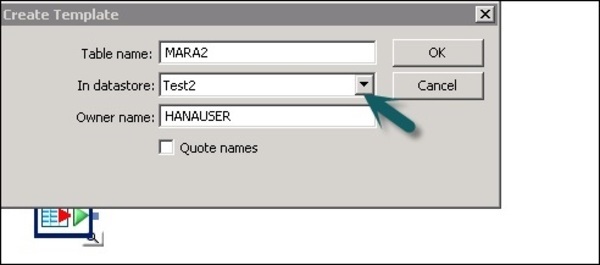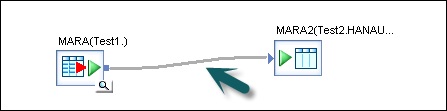Для разработки потока ETL сначала необходимо создать хранилища данных для исходной и целевой системы. Следуйте инструкциям по созданию потока ETL —
Шаг 1 — Нажмите « Создать хранилище данных» .
Откроется новое окно.
Шаг 2 — Введите имя хранилища данных, тип хранилища данных и тип базы данных, как показано ниже. Вы можете выбрать другую базу данных в качестве исходной системы, как показано на скриншоте ниже.
Шаг 3 — Чтобы использовать систему ECC в качестве источника данных, выберите Приложения SAP в качестве типа хранилища данных. Введите имя пользователя и пароль и на вкладке «Дополнительно» введите номер системы и номер клиента.
Шаг 4 — Нажмите OK, и хранилище данных будет добавлено в список библиотеки локальных объектов. Если вы развернете Datastore, он не покажет ни одной таблицы.
Шаг 5 — Чтобы извлечь любую таблицу из системы ECC для загрузки в целевую систему, щелкните правой кнопкой мыши Таблицы → Импорт по именам.
Шаг 6 — Введите имя таблицы и нажмите « Импорт» . Здесь используется таблица Mara, которая является таблицей по умолчанию в системе ECC.
Шаг 7 — Аналогичным образом создайте хранилище данных для целевой системы. В этом примере HANA используется в качестве целевой системы.
Как только вы нажмете ОК, это хранилище данных будет добавлено в локальную библиотеку объектов, и внутри нее не будет таблицы.
Создать поток ETL
Чтобы создать поток ETL, создайте новый проект.
Шаг 1 — Выберите опцию « Создать проект» . Введите имя проекта и нажмите « Создать» . Он будет добавлен в область проекта.
Шаг 2 — Щелкните правой кнопкой мыши на имени проекта и создайте новую пакетную работу / работу в реальном времени.
Шаг 3 — Введите название работы и нажмите Enter. Вы должны добавить рабочий поток и поток данных к этому. Выберите рабочий процесс и щелкните рабочую область, чтобы добавить к работе. Введите имя рабочего процесса и дважды щелкните его, чтобы добавить в область проекта.
Шаг 4 — Аналогичным образом выберите поток данных и перенесите его в область проекта. Введите имя потока данных и дважды щелкните, чтобы добавить его в новый проект.
Шаг 5 — Теперь перетащите исходную таблицу под хранилище данных в рабочую область. Теперь вы можете перетащить целевую таблицу с аналогичным типом данных в рабочую область или создать новую таблицу шаблонов.
Чтобы создать новую таблицу шаблонов, щелкните правой кнопкой мыши исходную таблицу, добавив New → Template Table.
Шаг 6 — Введите имя таблицы и выберите хранилище данных из списка в качестве целевого хранилища данных. Имя владельца представляет имя схемы, где должна быть создана таблица.
Таблица будет добавлена в рабочую область с этим именем таблицы.
Шаг 7 — Перетащите линию от исходной таблицы к целевой таблице. Нажмите на опцию Сохранить все вверху.
Теперь вы можете запланировать задание с помощью консоли управления службами данных или выполнить его вручную, щелкнув правой кнопкой мыши имя задания и выполнив.