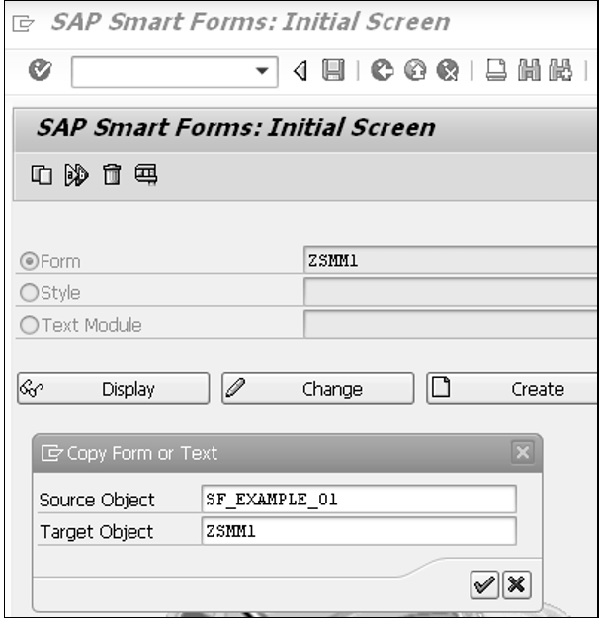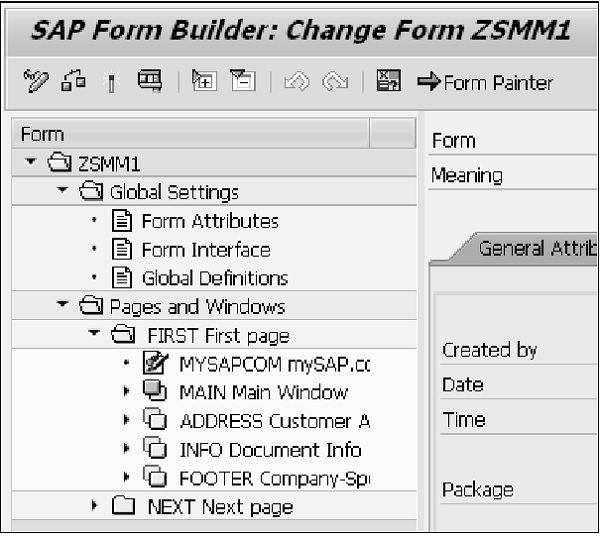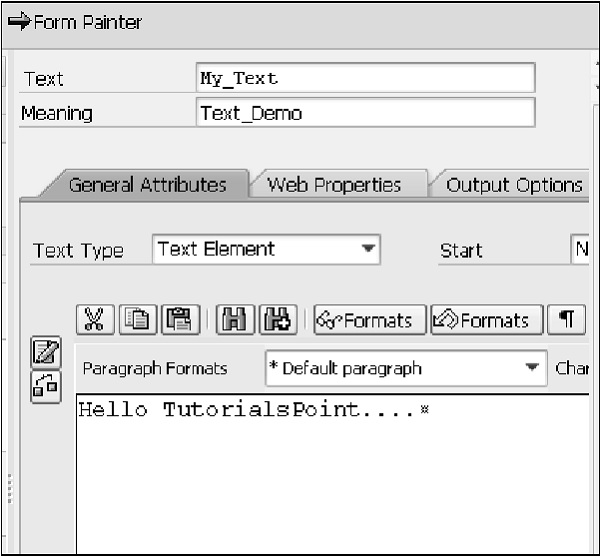Инструмент SAP Smart Forms можно использовать для печати и отправки документов. Этот инструмент полезен при разработке форм, файлов PDF, электронных писем и документов для Интернета. Инструмент предоставляет интерфейс для построения и поддержки макета и логики формы. SAP также предоставляет выбор форм для бизнес-процессов, таких как те, которые используются в Управлении взаимоотношениями с клиентами (CRM), Сбыте (SD), Финансовом учете (FI) и Кадрах (HR).
Инструмент позволяет изменять формы с помощью простых графических инструментов вместо использования какого-либо инструмента программирования. Это означает, что пользователь, не обладающий знаниями в области программирования, может легко настроить эти формы с данными для бизнес-процесса.
В смарт-форме данные извлекаются из статических и динамических таблиц. Заголовок и промежуточный итог таблицы определяются инициируемыми событиями, а затем данные сортируются перед окончательным выводом. Интеллектуальная форма позволяет вам включать графику, которая может отображаться как часть формы или как фон. Вы также можете подавить фоновую графику, если это требуется при распечатке формы.
Ниже приведены некоторые примеры стандартных смарт-форм, доступных в системе SAP.
-
SF_EXAMPLE_01 представляет счет-фактуру с выходной таблицей для бронирования рейса для клиента.
-
SF_EXAMPLE_02 представляет счет-фактуру, аналогичный SF_EXAMPLE_01, но с промежуточными итогами.
-
SF_EXAMPLE_03 указывает счет-фактуру, подобный счету SF_EXAMPLE_02, но тот, в котором несколько клиентов могут быть выбраны в прикладной программе.
SF_EXAMPLE_01 представляет счет-фактуру с выходной таблицей для бронирования рейса для клиента.
SF_EXAMPLE_02 представляет счет-фактуру, аналогичный SF_EXAMPLE_01, но с промежуточными итогами.
SF_EXAMPLE_03 указывает счет-фактуру, подобный счету SF_EXAMPLE_02, но тот, в котором несколько клиентов могут быть выбраны в прикладной программе.
Создание формы
Давайте создадим форму с помощью инструмента SAP Smart Forms. Вы также узнаете, как добавить узел в смарт-форму и протестировать форму в этом руководстве. Здесь мы начнем с создания копии формы SF_EXAMPLE_01. Форма SF_EXAMPLE_01 — это стандартная интеллектуальная форма, доступная в системе SAP.
Шаг 1 — Smart Form Builder — это основной интерфейс, используемый для создания Smart Form. Он доступен на первом экране SAP Smart Forms. Нам нужно ввести код транзакции «SMARTFORMS» в поле «Команда», чтобы открыть начальный экран SAP Smart Forms. На этом экране введите имя формы SF_EXAMPLE_01 в поле «Форма».
Шаг 2. Выберите «Умные формы» → «Копировать» или щелкните значок «Копировать», чтобы открыть диалоговое окно «Копировать форму или текст».
Шаг 3 — В поле Целевой объект введите имя для новой формы. Имя должно начинаться с буквы Y или Z. В этом случае имя формы — «ZSMM1».
Шаг 4 — Щелкните значок «Продолжить» или нажмите клавишу ВВОДА в диалоговом окне «Копировать форму или текст», чтобы форма ZSMM1 была создана как копия предварительно определенной формы SF_EXAMPLE_01.
Шаг 5 — Нажмите значок Сохранить. Имя формы отображается в поле «Форма» на первом экране SAP Smart Forms.
Шаг 6 — Нажмите кнопку Создать на начальном экране SAP Smart Forms. Форма ZSMM1 появится в построителе форм.
Шаг 7 — Первая черновая страница создается с ОСНОВНЫМ окном. Все компоненты новой формы основаны на предопределенной форме SF_EXAMPLE_01. Вы можете просто щелкнуть узел в меню навигации, чтобы просмотреть его содержимое.
Создание текстового узла в форме
Шаг 1 — Откройте форму в режиме изменения экрана SAP Form Builder, щелкните правой кнопкой мыши опцию «Главное окно» в узле «Первая страница» и выберите «Создать» → «Текст» в контекстном меню.
Шаг 2 — Измените текст в поле «Текст» на «My_Text», а текст в поле «Значение» на «Text_Demo». Введите текст «Hello TutorialsPoint …..» в поле для редактирования текста в центральной рамке Form Builder, как показано на следующем снимке —
Шаг 3 — Нажмите кнопку Сохранить, чтобы сохранить узел.
Шаг 4 — Активируйте и протестируйте узел, нажав значки «Активировать» и «Тест», соответственно. Появится начальный экран Function Builder.
Шаг 5 — Активируйте и протестируйте функциональный модуль, нажав значки «Активировать и выполнить». Параметры функционального модуля отображаются на начальном экране Function Builder.
Шаг 6 — Запустите функциональный модуль, щелкнув значок «Выполнить». Откроется диалоговое окно «Печать».
Шаг 7 — Укажите устройство вывода как «LP01» и нажмите кнопку «Предварительный просмотр».
Вышеуказанные шаги приведут к следующему выводу: