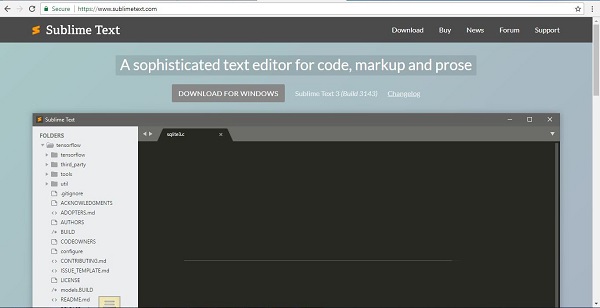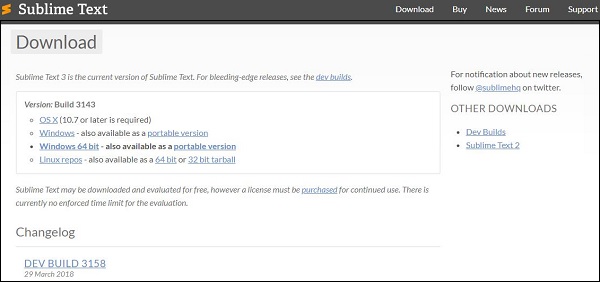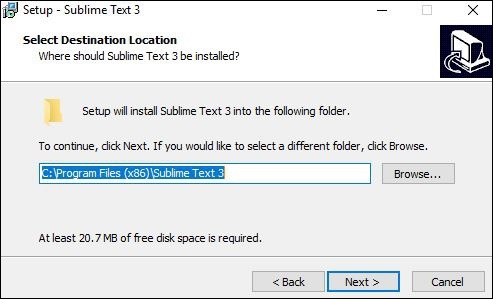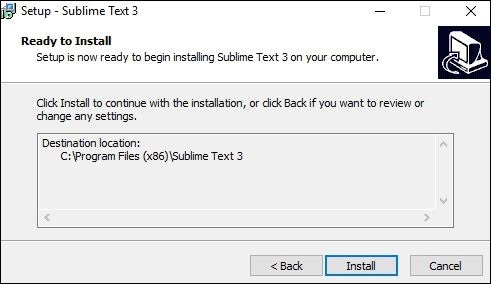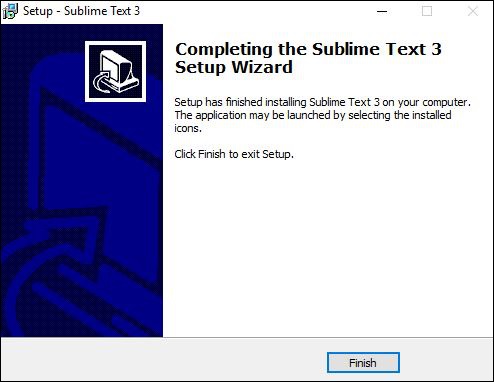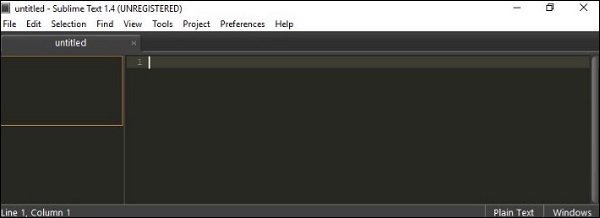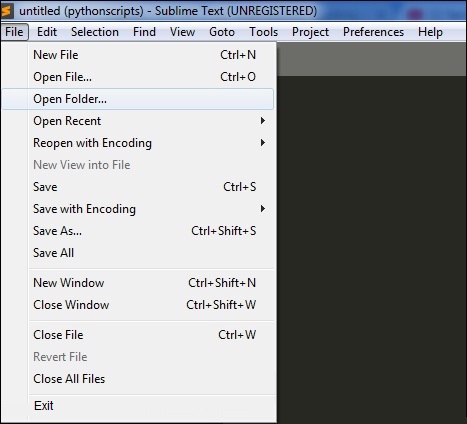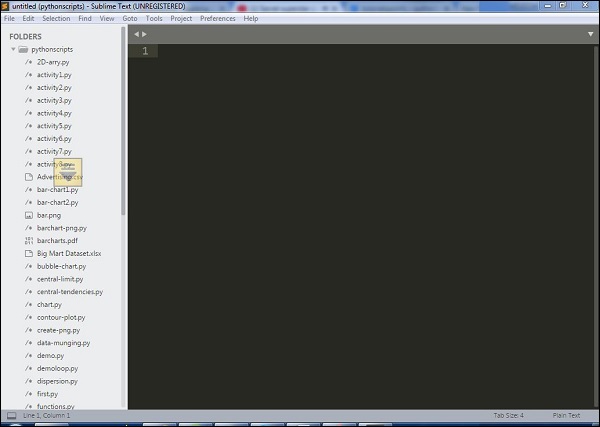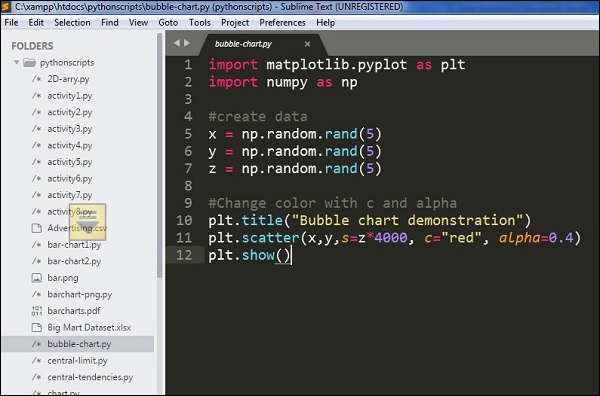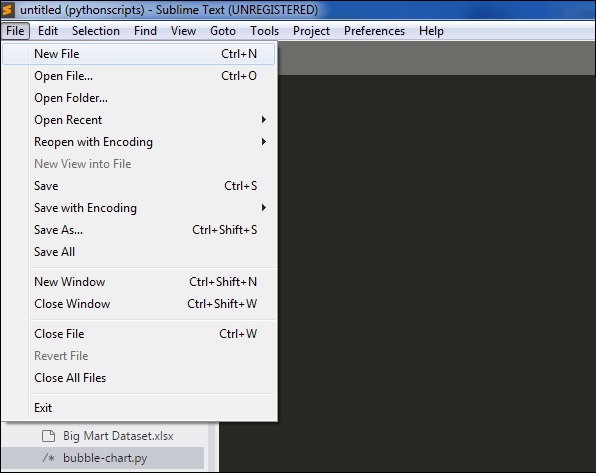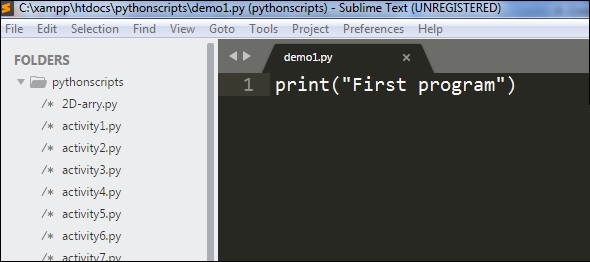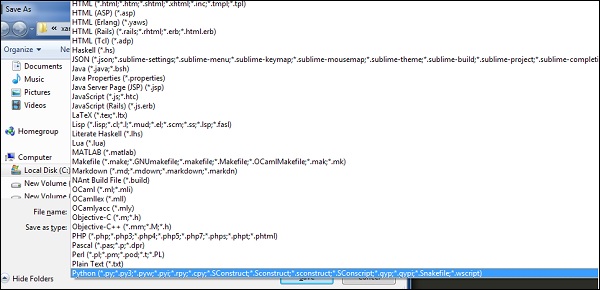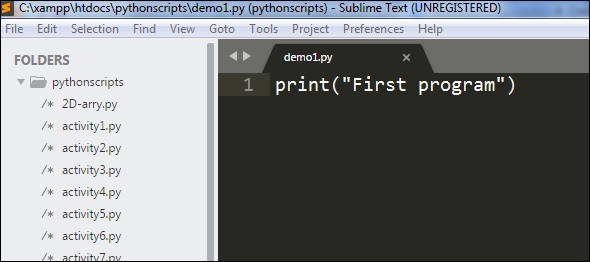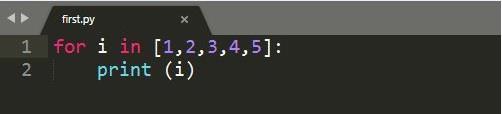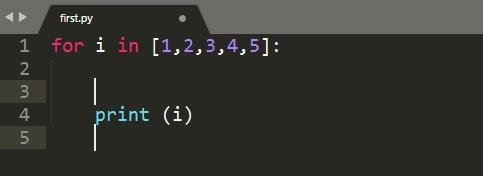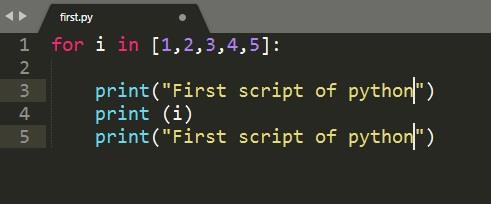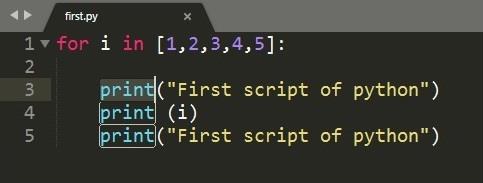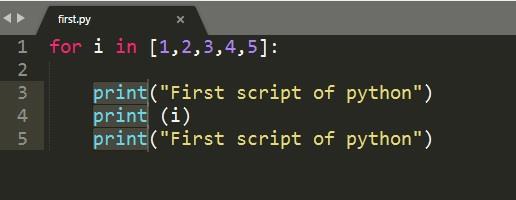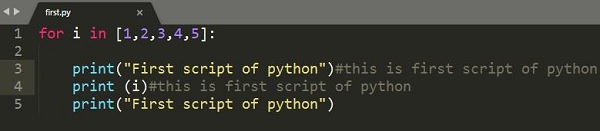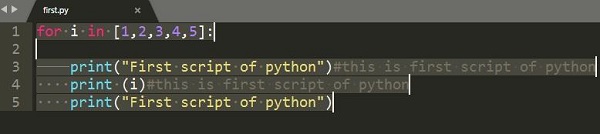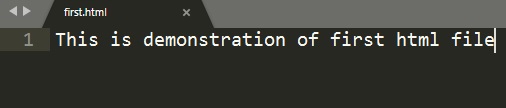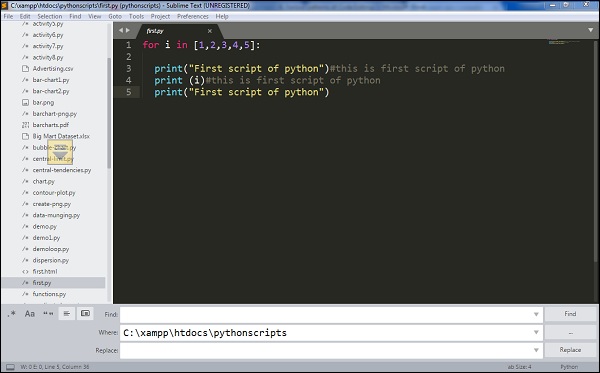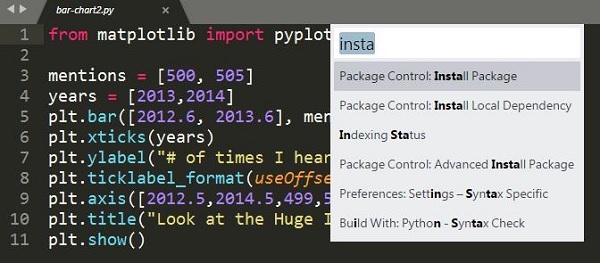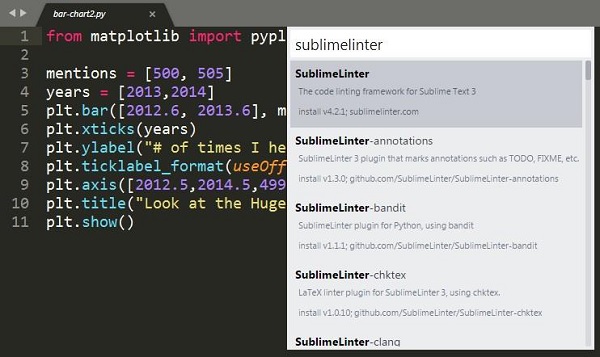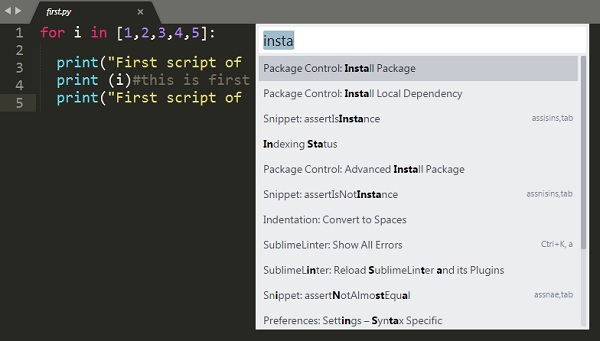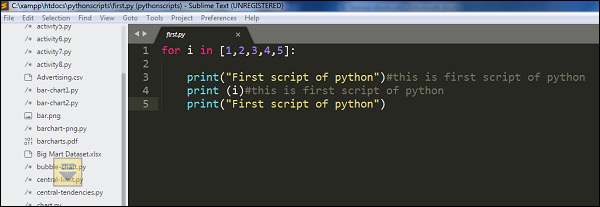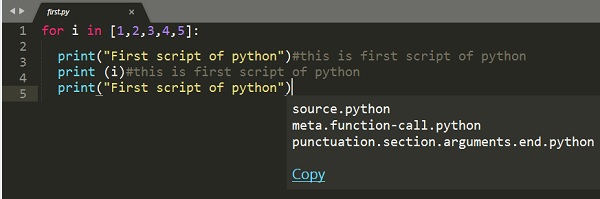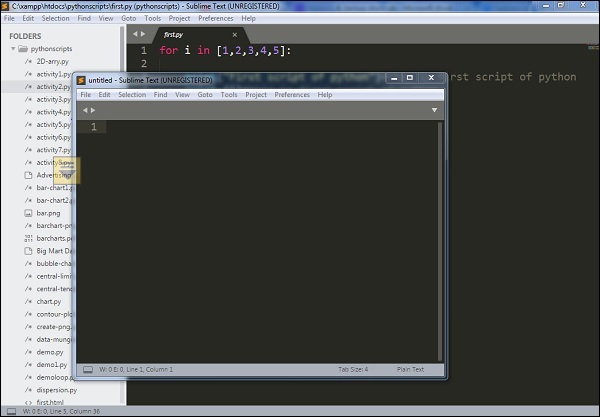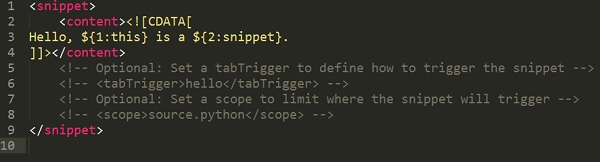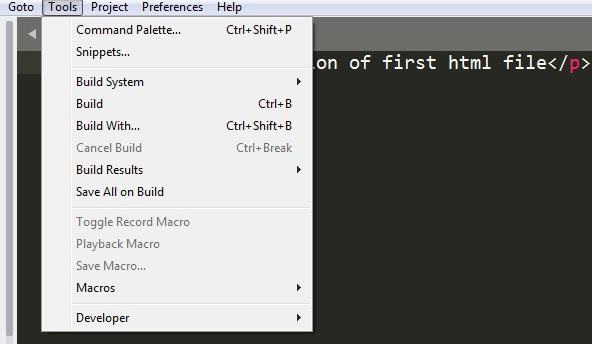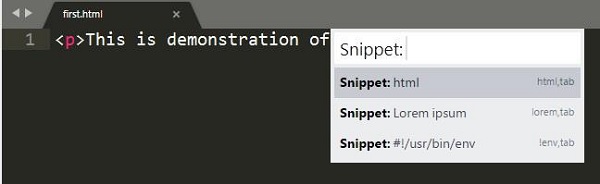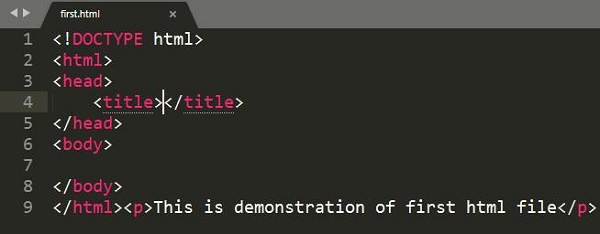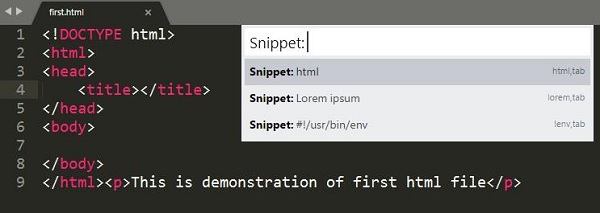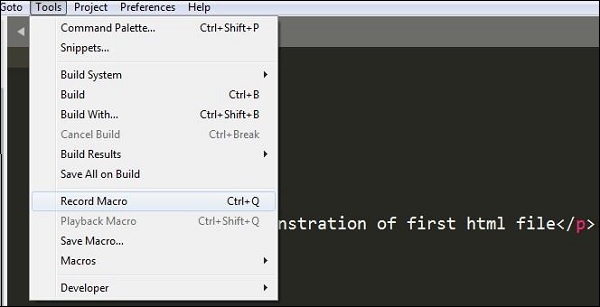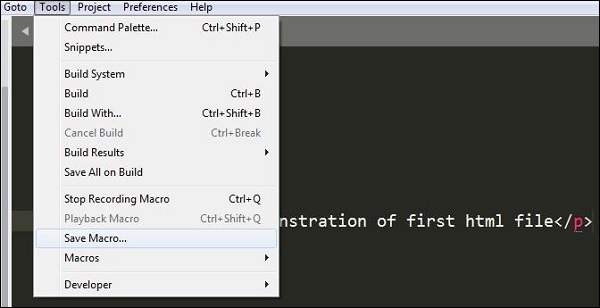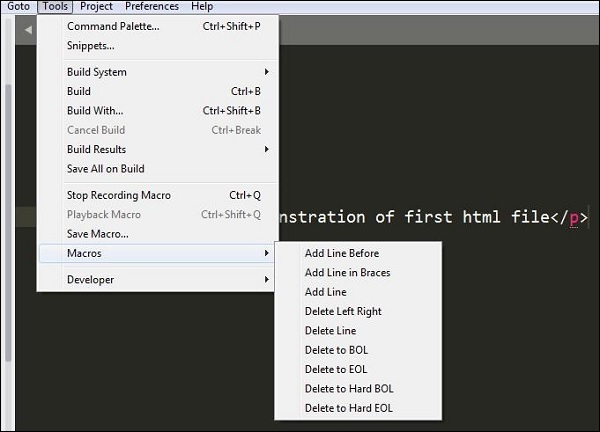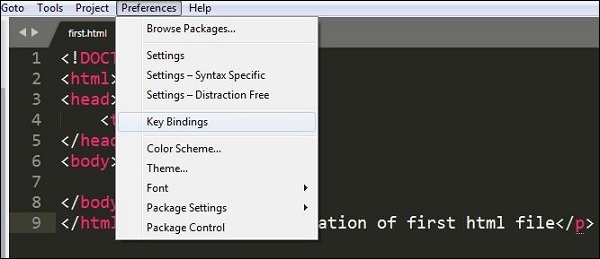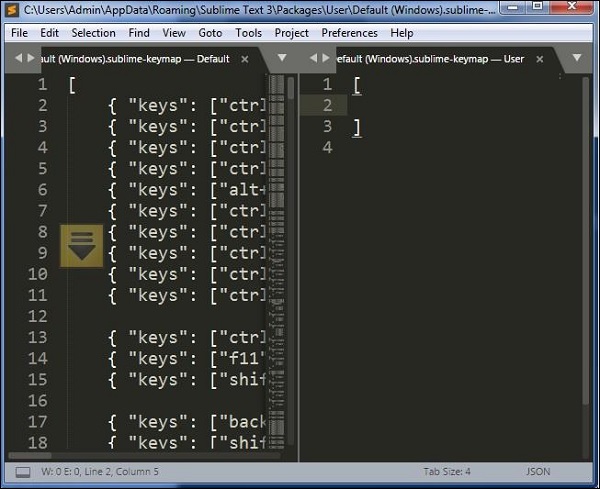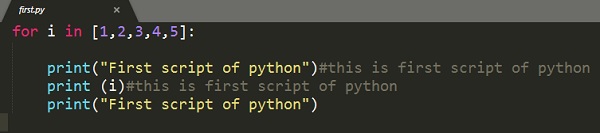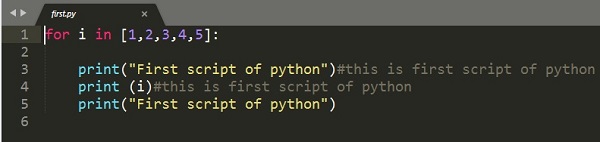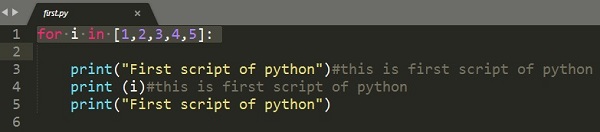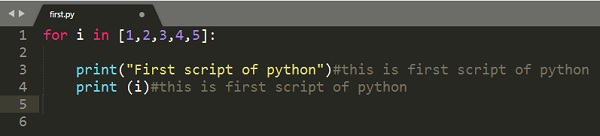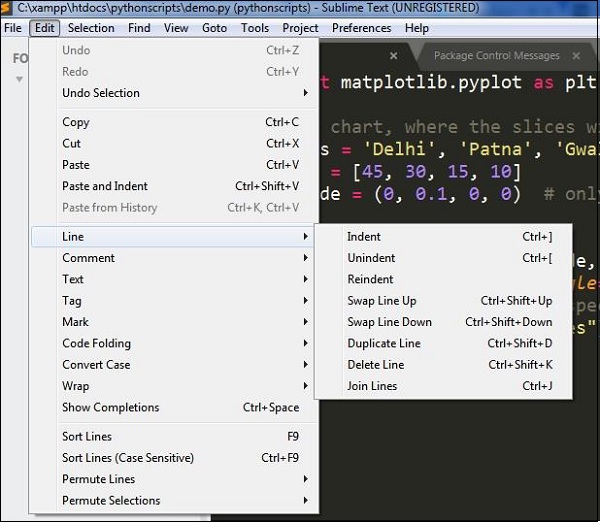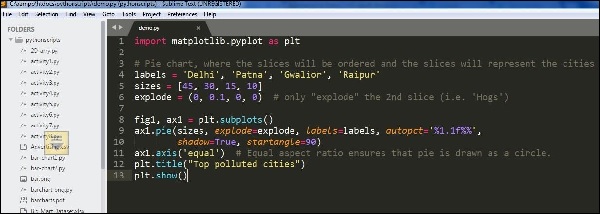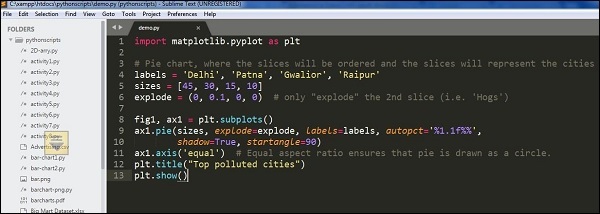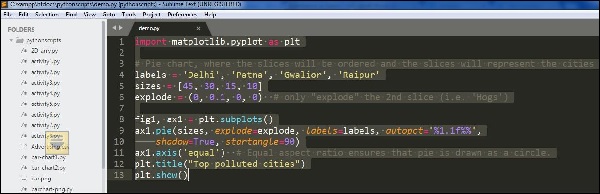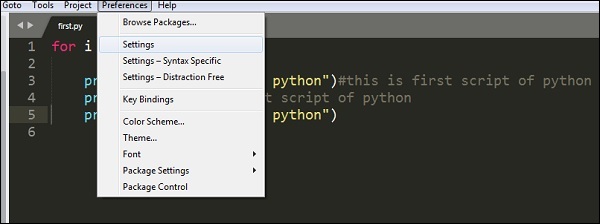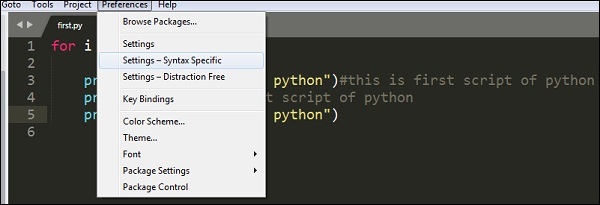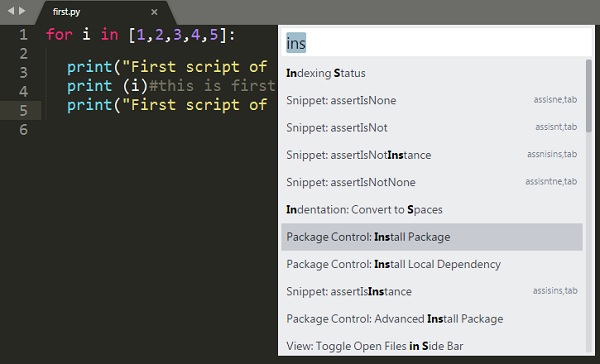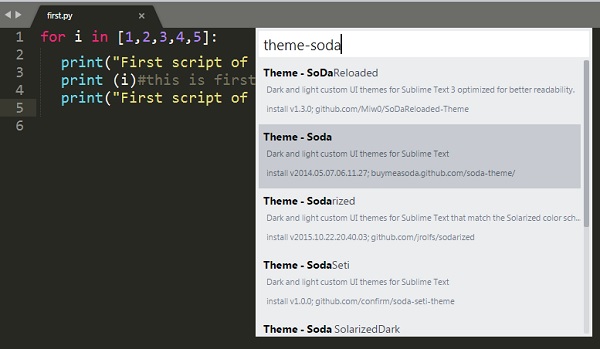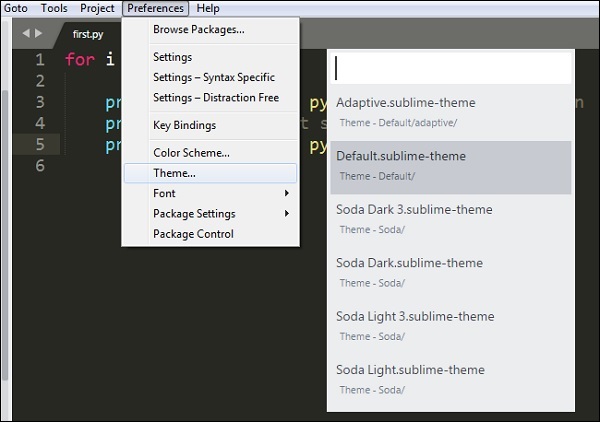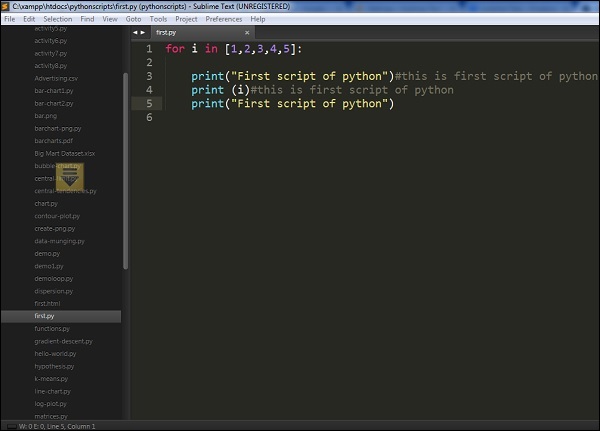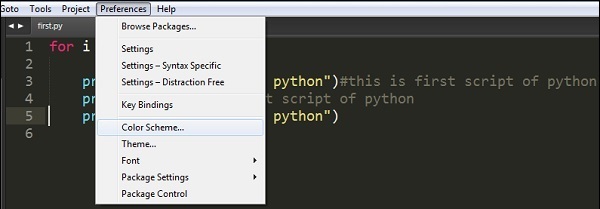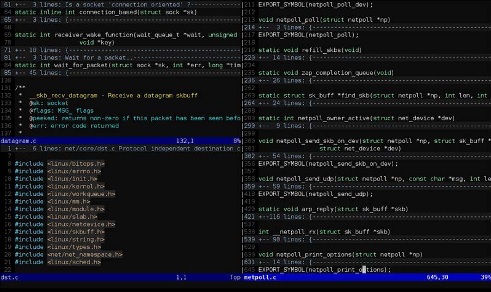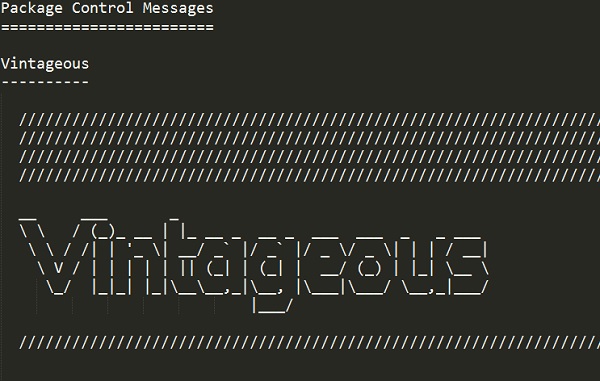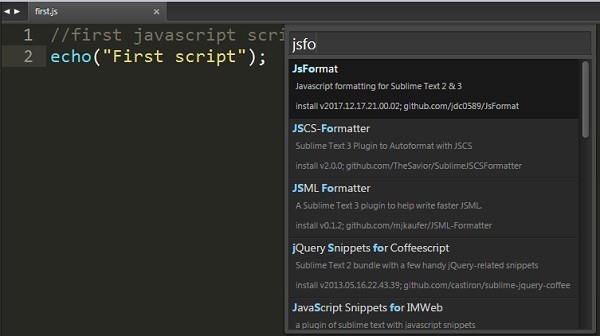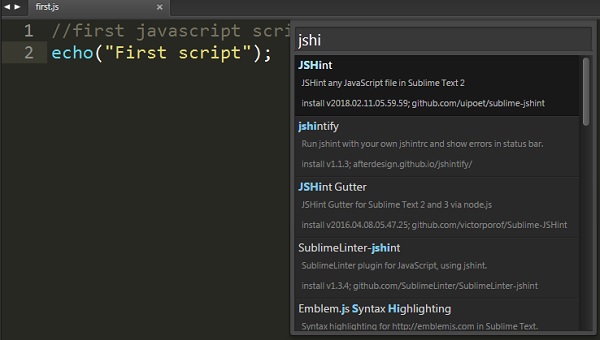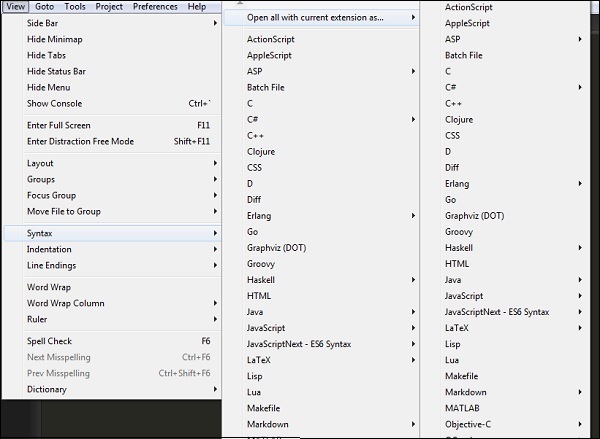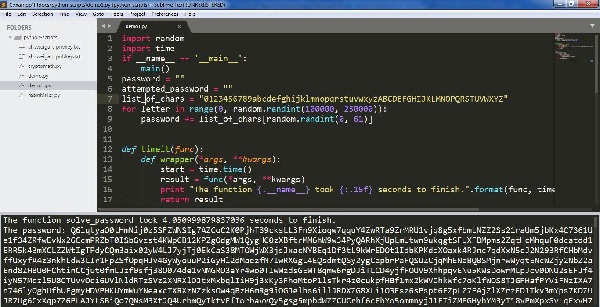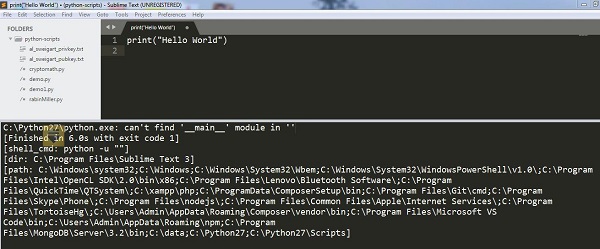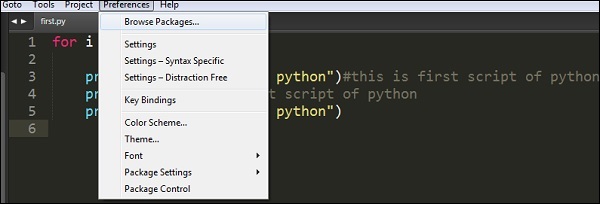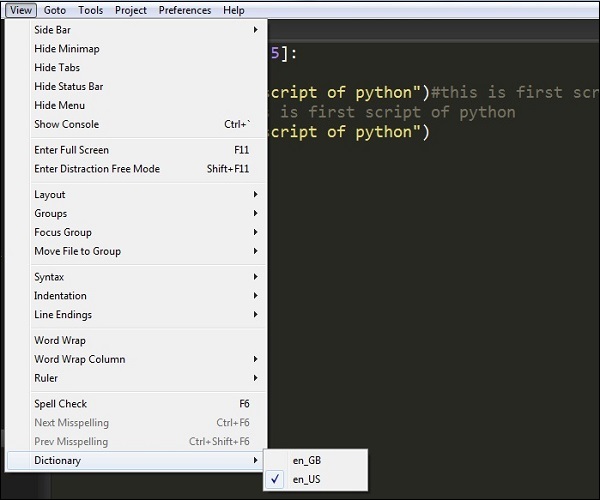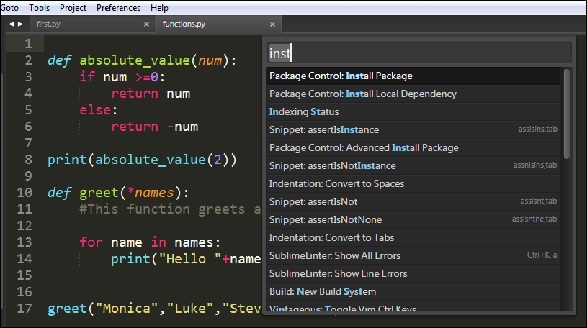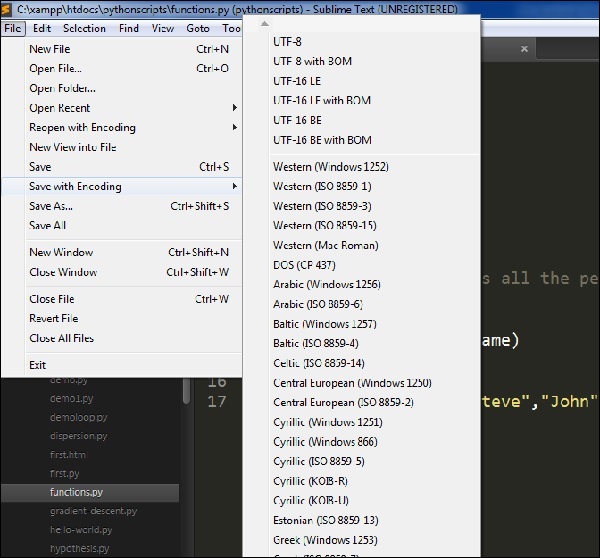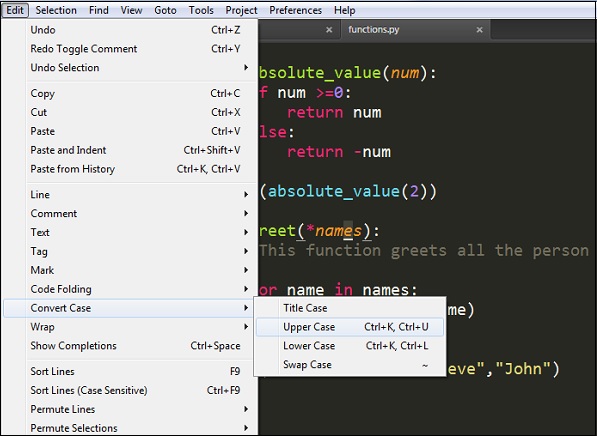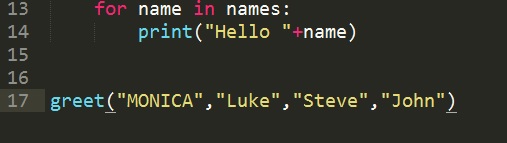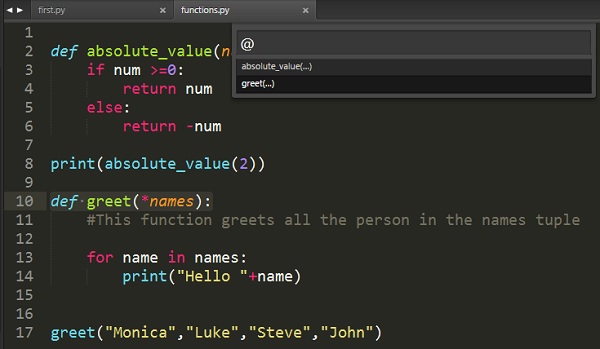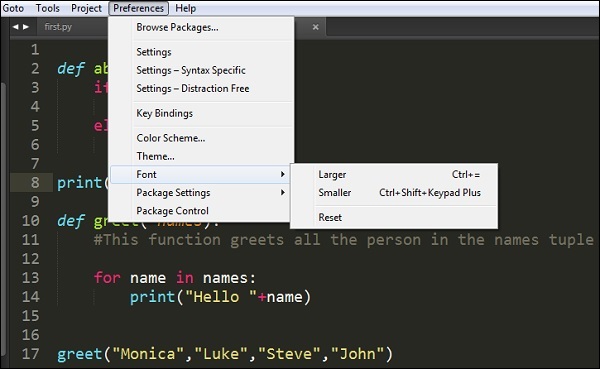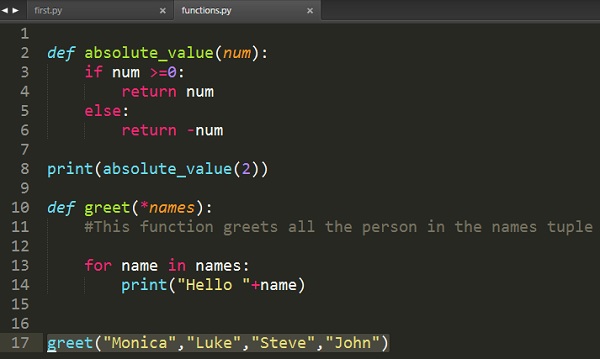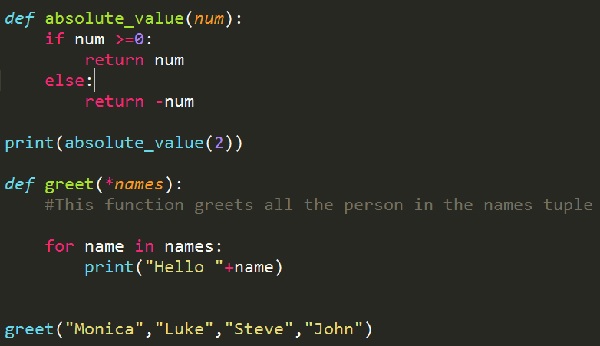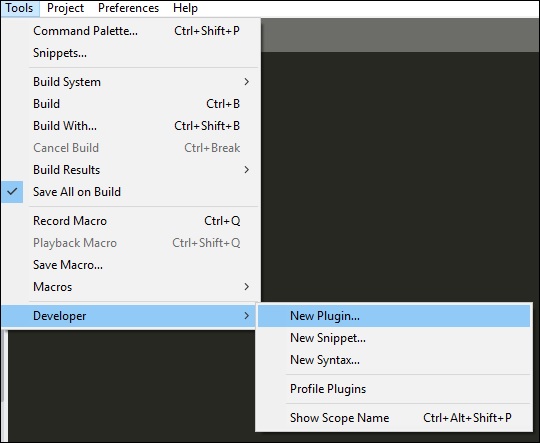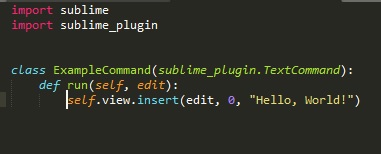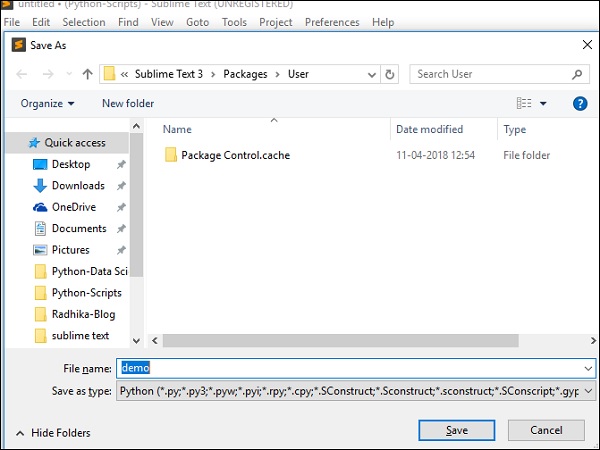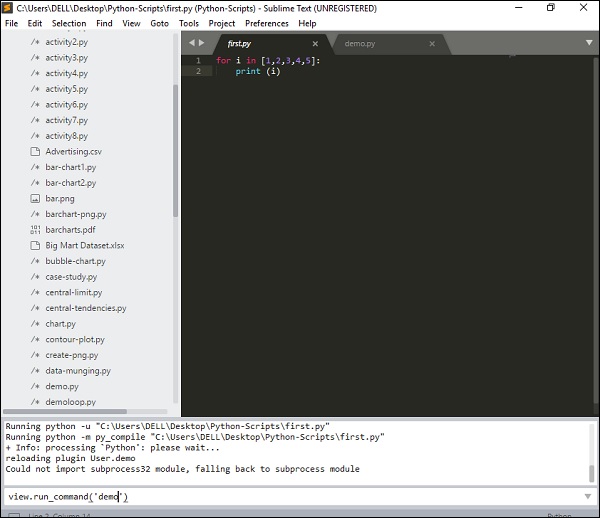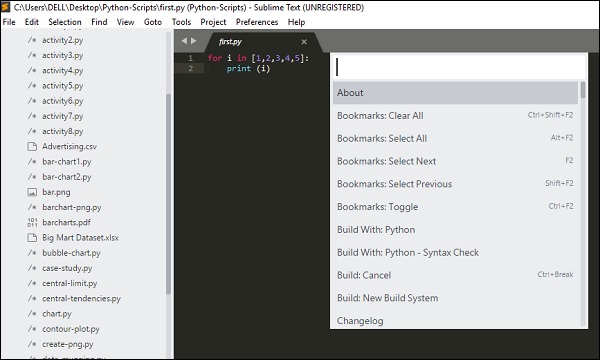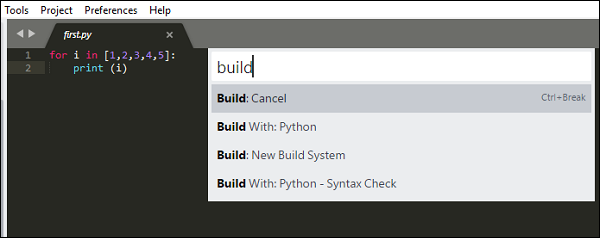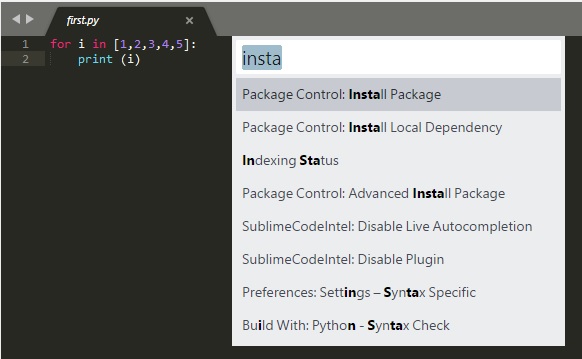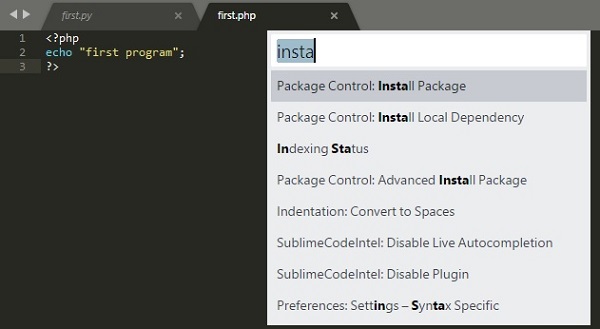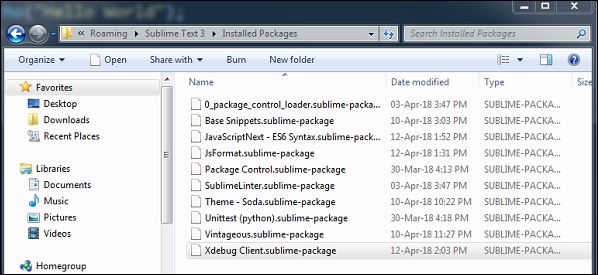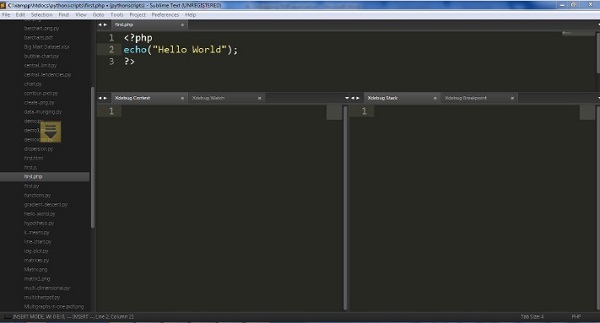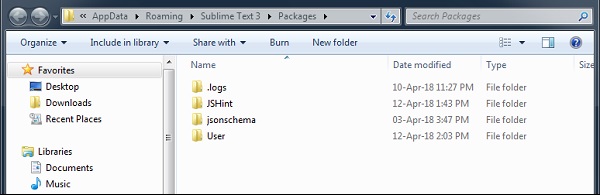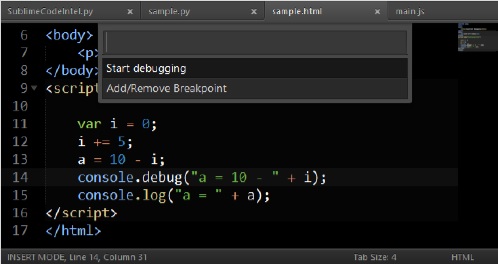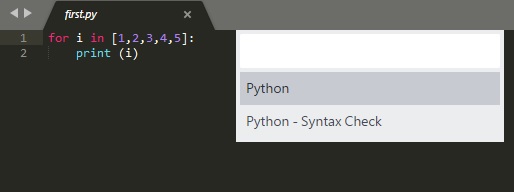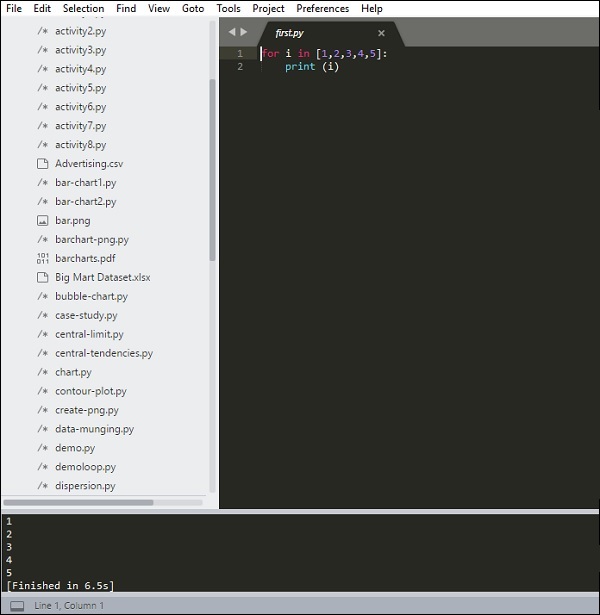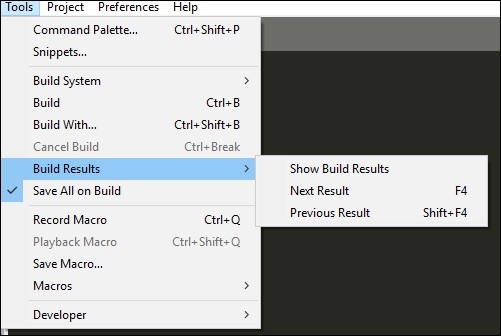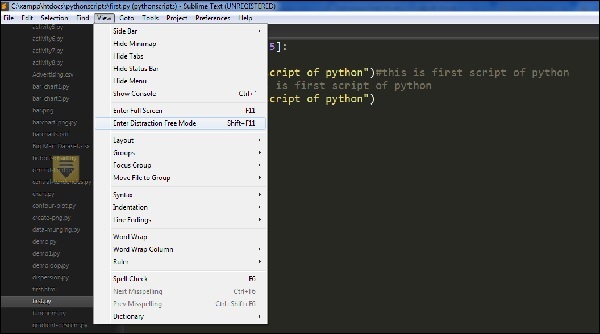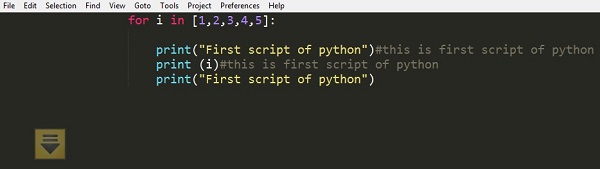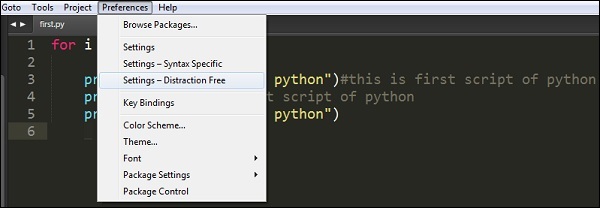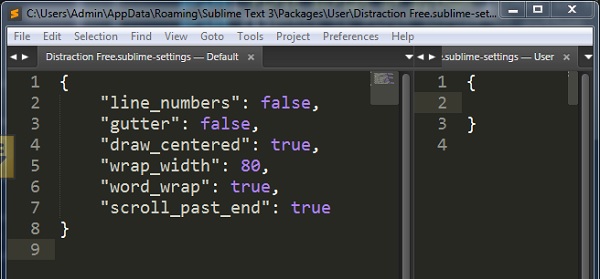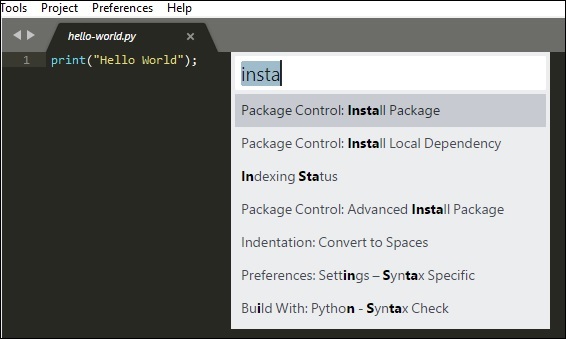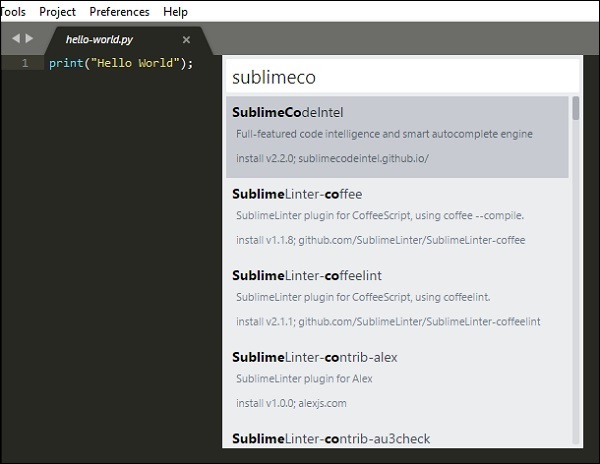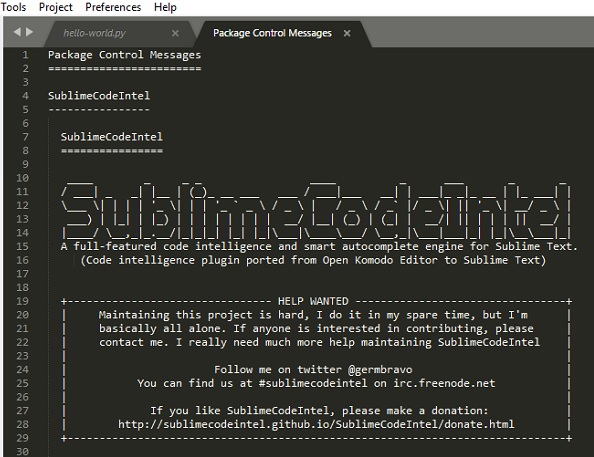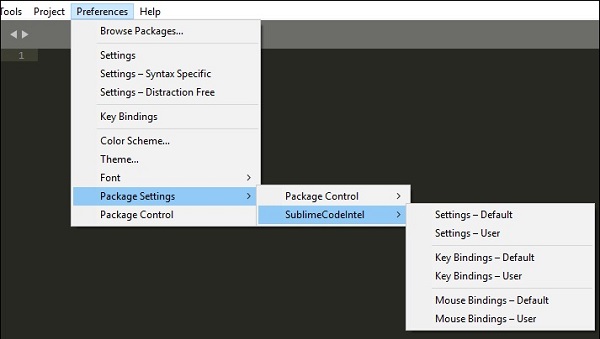Возвышенный текст — Введение
Sublime Text Editor — это полнофункциональный текстовый редактор для редактирования локальных файлов или базы кода. Он включает в себя различные функции для редактирования базы кода, которая помогает разработчикам отслеживать изменения. Различные функции, которые поддерживаются в Sublime:
- Подсветка синтаксиса
- Авто отступ
- Распознавание типов файлов
- Боковая панель с файлами указанного каталога
- макрос
- Плагин и пакеты
Sublime Text editor используется как интегрированный редактор разработки (IDE), как код Visual Studio и NetBeans. Текущая версия редактора Sublime Text — 3.0 и совместима с различными операционными системами, такими как Windows, Linux и MacOS.
Почему возвышенный текст?
Когда вы используете подходящий текстовый редактор, вы можете наслаждаться его богатыми полезными функциями. Sublime Text предлагает своим пользователям следующие преимущества —
- Способность решать ошибки компоновщика.
- Отслеживание всех файлов и папок для работы.
- Связь с системами контроля версий, такими как Git, Mercurial.
- Возможности решения проблем.
- Сохранение цветовой комбинации для синтаксической комбинации.
Вы можете скачать Sublime Text со своего официального сайта — www.sublimetext.com . В следующей главе мы узнаем о процедуре установки редактора Sublime Text в различных операционных системах.
Sublime Text — Установка
Sublime Text editor поддерживается следующими основными операционными системами —
- Windows
- Linux и его дистрибутивы
- OS X
Вы можете скачать Sublime Text со своего официального сайта — www.sublimetext.com
В этой главе вы узнаете об установке Sublime Text в различных операционных системах.
Установка на Windows
Вам нужно будет выполнить шаги, показанные ниже, чтобы установить Sublime Text в Windows —
Шаг 1 — Загрузите пакет .exe с официального сайта, как показано ниже —
Шаг 2 — Теперь запустите исполняемый файл. Это определяет переменные среды. Когда вы запускаете исполняемый файл, вы можете увидеть следующее окно на вашем экране. Нажмите Далее .
Шаг 3 — Теперь выберите место назначения для установки Sublime Text3 и нажмите Далее .
Шаг 4 — Проверьте папку назначения и нажмите « Установить» .
Шаг 5 — Теперь нажмите Finish для завершения установки.
Шаг 6 — После успешной установки ваш редактор будет выглядеть, как показано ниже —
Установка в Linux
Вам нужно будет выполнить шаги, показанные ниже, чтобы установить Sublime Text в дистрибутивах Linux —
Шаг 1 — Используя терминал командной строки, установите пакеты для редактора Sublime Text, используя команду, приведенную ниже —
sudo add-apt-repository ppa:webupd8team/Sublime-Text-3
Шаг 2 — Обновите пакеты, используя следующую команду —
sudo apt-get update
Шаг 3 — Установите хранилище Sublime Text с помощью следующей команды —
sudo apt-get install Sublime-Text
После успешного выполнения вышеупомянутых команд вы увидите, что в системе установлен Sublime Text editor.
Установка на OSX
Для операционных систем OSX,
-
Загрузите файл .dmg Sublime Text Editor.
-
Откройте его и перетащите в папку « Приложения ».
-
Выполните шаги, которые вы видели в двух предыдущих случаях.
-
Запустите приложение.
Загрузите файл .dmg Sublime Text Editor.
Откройте его и перетащите в папку « Приложения ».
Выполните шаги, которые вы видели в двух предыдущих случаях.
Запустите приложение.
Возвышенный текст — каталог данных
На протяжении всего этого урока мы будем фокусироваться на использовании системы управления подрывной деятельностью, Git и битовой корзины в сочетании с редактором Sublime Text.
Как и в любом другом текстовом редакторе, работа с конкретным хранилищем является ключевым аспектом Sublime Text. Это подробно показано в шагах, приведенных ниже —
Шаг 1 — Рассмотрим репозиторий, который будет клонирован из набора битов. Обратите внимание, что мы будем работать со скриптами Python на протяжении всего этого урока.
Шаг 2 — Включите репозиторий в редакторе Sublime Text, используя опцию Open Folder, как показано ниже.
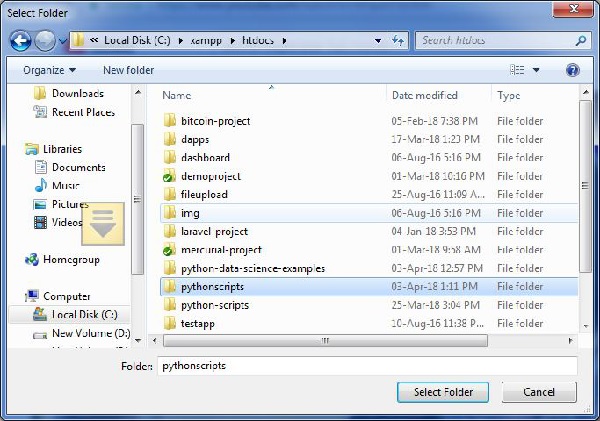
Шаг 3 — После включения репозитория экран редактора Sublime Text будет выглядеть так, как показано ниже —
Вы можете выбрать файл, который хотите открыть, из списка, который отображается в левой части экрана, как показано на рисунке ниже —
Обратите внимание, что комбинация цветов позволяет распознавать ключевые слова и пакеты, включенные в код.
Возвышенный текст — создание первого документа
В этой главе вы шаг за шагом научитесь создавать файл в Sublime Text.
Шаг 1 — Используйте опцию Новый файл, чтобы создать файл в редакторе Sublime Text.
Шаг 2 — Как только новый файл станет доступен, вы можете вставить код, как и любой другой текстовый редактор, и сохранить файл в своем рабочем хранилище.
Шаг 3. После сохранения связанного файла редактор Sublime Text предоставляет различные параметры в зависимости от типа файла, например .php для сценариев PHP, .py для сценариев Python и .java для базы кода Java.
Шаг 4 — поскольку наш репозиторий кода находится в проекте Python, мы сохраним файл как demo1.py , как показано ниже —
Возвышенный текст — редактирование первого текстового документа
Редакторы кода позволяют пользователям редактировать сценарии кода и текстовые документы с помощью различных сочетаний клавиш. В этой главе давайте разберемся в различных примерах о возможностях редактирования первого текстового документа в Sublime Text.
Одновременная запись
В этом примере вы увидите, как добавить операторы печати в двух местах.
Шаг 1 — Рассмотрим первый скрипт Python со следующим кодом:
Шаг 2. Предположим, что в данном скрипте вы хотите указать начальную и конечную точки цикла, используя простые операторы. Вы можете написать оператор печати там, где это необходимо, однако в редакторе Sublime Text вы можете одновременно добавлять комментарии и операторы в двух местах с помощью сочетания клавиш Ctrl + курсор для Windows или Linux и Cmd + курсор для Mac. Затем вы можете увидеть точки курсора, как указано ниже —
Шаг 3 — Теперь вы можете вставить операторы печати в обоих местах указанных точек курсора, как показано на рисунке ниже.
Поиск происшествий
Sublime Text editor включает функцию поиска вхождений ключевых слов, включенных в сценарии. Сочетание клавиш для поиска вхождений ключевого слова — Ctrl + D после выделения соответствующего ключевого слова.
Если вы хотите выполнить поиск по ключевому слову, например, распечатать из заданного кода, вы можете использовать Ctrl + D или Cmd + D, чтобы получить количество вхождений связанного ключевого слова.
Добавление комментариев в строке
Мы можем добавлять комментарии в конце строки с помощью сочетания клавиш Ctrl + Shift + L для Windows и Cmd + Shift + L для операционной системы Mac после выбора раздела кода, где вам действительно нужен комментарий.
Sublime Text — Шаблоны редактирования кода
Существуют различные типы редактирования кода и сочетания клавиш, используемые в редакторе Sublime Text —
- Разбиение выделения на строки
- Завершение полного абзаца в файл HTML
- Поиск всех вхождений
В этой главе подробно рассматривается каждый из них.
Разбиение выделения на строки
Комбинация клавиш Ctrl + Shift + L позволяет вам выделять блоки линий и разбивать их в Windows. Приведенный ниже скриншот объясняет это —
Завершение полного абзаца в HTML-файл
Комбинация клавиш Alt + Shift + w для Windows и Cmd + Shift + w для Mac, позволяет пользователю разбивать фрагменты кода и создавать различные абзацы. Это называется выделением с тегом html . Это также позволяет включать теги HTML с помощью редактора Sublime.
Снимок экрана, приведенный ниже, объясняет обтекание текста тегом HTML —
После переноса текста текст, завернутый в тег HTML, будет показан, как показано ниже —
Нахождение всех Происшествий
Шаблон клавиш Ctrl + Shift + f позволяет вам найти ключевое слово в данном проекте. Приведенный ниже скриншот объясняет это —
Сочетание клавиш открывает окно с тремя опциями, включенными в него, а именно: найти, где и заменить ,
где,
-
найти относится к поиску конкретного ключевого слова,
-
где упоминается раздел о том, какой репозиторий ищется, и
-
замена упоминает ключевое слово, которое заменяется вместо поиска ключевого слова.
найти относится к поиску конкретного ключевого слова,
где упоминается раздел о том, какой репозиторий ищется, и
замена упоминает ключевое слово, которое заменяется вместо поиска ключевого слова.
Возвышенный текст — Возвышенный линтер
Linting — это процесс маркировки подозрительных конструкций, которые могут быть ошибками в любом языке программирования.
Sublime Linter — это пакет Sublime Text, который поможет вам выполнить раскрашивание в Sublime. Помогает в создании файлов в разных режимах для манипулирования базой кода. Это не встроенный пакет, и вам нужно установить его вручную.
Вы можете установить любой элемент управления пакетом в редакторе Sublime Text, используя сочетание клавиш Ctrl + Shift + P и выбрав опцию Package Control: Install Package .
Выберите соответствующий пакет для установки в редакторе Sublime Text. Чтобы установить Sublime Linter, вам нужно выбрать опцию плагина SublimeLinter .
При успешной установке ваш экран будет выглядеть так, как показано ниже —
Режимы возвышенного линтера
Sublime Linter работает в четырех разных режимах, как указано ниже —
Фоновый режим
Когда клавиша Sublime Linter установлена в значение true , подкладка выполняется в фоновом режиме каждый раз, когда файл изменяется.
Режим загрузки-сохранения
Когда ключ Sublime Linter установлен в положение, сохранение загрузки будет продолжаться при загрузке файла из хранилища.
Режим только для сохранения
Когда клавиша Sublime Linter настроена на режим только сохранения , лингтинг выполняется при сохранении конкретного файла в рабочем хранилище.
По требованию
В режиме по требованию для Sublime Linter будет установлено значение true с помощью комбинации клавиш Ctrl + Alt + L , которая настраивает linter для обнаружения ошибок, если они присутствуют в коде.
Возвышенный текст — ярлыки
Sublime Text редактор включает в себя ярлыки и методы для управления выводом. В этой главе подробно обсуждаются эти ярлыки с помощью подходящих иллюстраций.
Открытие палитры команд
Палитра команд в редакторе Sublime Text включает опции для установки пакетов и консоли. Сочетание клавиш для этой цели — Ctrl + Shift + P для Windows и Cmd + Shift + P для Mac. На приведенном ниже снимке экрана показано открытие палитры команд с помощью этого ярлыка.
Переключить боковую панель
Sublime текстовый редактор включает в себя боковую панель, которая отображает сценарии или имена файлов. Для этой цели вы можете использовать сочетание клавиш Ctrl + KB для Windows и Cmd + KB для Mac.
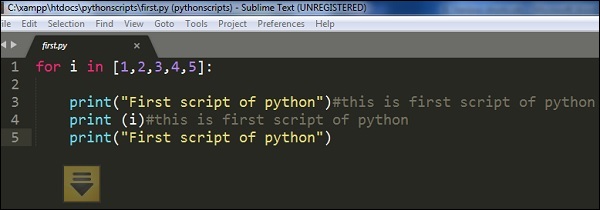
Показать область в строке состояния
Сочетание клавиш Ctrl + Shift + Alt + P для Windows и Ctrl + Shift + P для Mac отображает область в строке состояния. На следующем снимке экрана показана иллюстрация этого ярлыка.
Python Console
Когда вы работаете со скриптами Python с использованием редактора Sublime Text, вы можете использовать Ctrl + `для Windows или Control + ` для Windows, чтобы управлять консолью Python.
Новое окно
С новыми окнами вы можете управлять несколькими проектами одновременно. Вы можете использовать сочетание клавиш Ctrl + Shift + N для Windows и Cmd + Shift + N для Mac, чтобы создать новое окно в редакторе Sublime Text.
Возвышенный текст — фрагменты
Фрагменты — это умные шаблоны, которые можно использовать по мере необходимости. Sublime текстовый редактор включает функцию фрагментов для шаблонов HTML. В этой главе вы узнаете о них подробно.
Понимание фрагментов
Фрагменты — это простые файлы, поддерживаемые XML, с различными атрибутами. Они включают в себя расширение под названием sublime-snippet . Корневым тегом элемента XML будет тег <snippet> . Созданные фрагменты сохраняются в папке « Пакеты » и считаются живыми в этой папке.
Формат файла и синтаксис фрагментов обсуждаются подробно следующим образом:
-
Содержание — в этом разделе содержится описание фрагмента.
-
tabTrigger — включает последовательность символов, которые срабатывают при написании фрагмента.
-
Область действия — определяет область, в которой фрагмент остается активным.
-
Описание — включает в себя все мета-описания. Он будет отображаться, когда открыто меню сниппета.
Содержание — в этом разделе содержится описание фрагмента.
tabTrigger — включает последовательность символов, которые срабатывают при написании фрагмента.
Область действия — определяет область, в которой фрагмент остается активным.
Описание — включает в себя все мета-описания. Он будет отображаться, когда открыто меню сниппета.
Создание первого фрагмента
Вы можете создать фрагмент по умолчанию, используя Сервис → Разработчик → Фрагмент .
Затем будет создан демонстрационный фрагмент со связанными тегами, как показано ниже —
Чтобы создать первый фрагмент в редакторе Sublime Text, откройте меню « Инструменты» и выберите параметр « Фрагменты» в раскрывающемся окне, как показано на снимке экрана.
Теперь выберите Snippet: html из отображаемых параметров.
Это создает фрагмент по умолчанию для указанного файла HTML, как показано ниже.
Обратите внимание, что существуют разные фрагменты для разных типов файлов. Для html-файлов в базе кода есть три фрагмента, определенные в редакторе Sublime Text, как показано ниже.
Отрывки контроля пакетов
Контрольные фрагменты в основном используются для разработки продукта. С опцией установки пакетов в редакторе Sublime вы можете скачать любой фрагмент, необходимый для веб-разработки, и установить его.
Вам могут понадобиться следующие пакеты для веб-разработки —
- EverCodeLab Sublime поддерживает Ruby on Rails
- Дополнительные фрагменты PHP для PHP
- HTML фрагменты для файлов HTML
- Фрагменты Twitter Bootstrap для Twitter Bootstrap
- Фрагменты JavaScript для файлов JS
- Пакет сниппетов jQuery для jQuery
Sublime Text — Макросы
Макросы являются основным средством автоматизации, которое включает в себя последовательность команд. Вы можете использовать макросы всякий раз, когда вам нужно выполнить операцию, которая включает в себя те же шаги.
Макро-файлы — это файлы JSON с расширением .sublime-micro, которые считаются очень полезными.
Запись макроса
Запись макроса определяет процедуру для сохранения набора команд, необходимых для данного файла. Вы можете записать макрос двумя способами —
-
Используйте сочетание клавиш Ctrl + Q для записи макроса в Windows и Cmd + Q в Mac.
-
Используйте опцию записи в Инструменты → Запись макроса .
Используйте сочетание клавиш Ctrl + Q для записи макроса в Windows и Cmd + Q в Mac.
Используйте опцию записи в Инструменты → Запись макроса .
Как только макрос начал запись, вы можете увидеть следующее сообщение в редакторе Sublime Text —
Играя в макрос
Вы можете использовать сочетание клавиш Ctrl + Shift + Q в Windows и Cmd + Shift + Q для Mac, чтобы воспроизвести макрос, записанный пользователем в Sublime Text. Обратите внимание, что этот ярлык воспроизводит последний записанный макрос в Sublime.
Сохранение макроса
Вы можете сохранить записанный макрос, используя пункт Инструменты → Сохранить макрос. На следующем снимке экрана показано, как сохранить макрос с помощью этой опции.
Вы также можете переопределить макросы, используя различные опции в строке меню Tool, как показано ниже —
Возвышенный текст — ключевые привязки
Связывание клавиш в Sublime Text помогает пользователю обрабатывать и отображать последовательности нажатий клавиш на действия. Они определены в формате JSON и хранятся в файлах .sublime-keymap .
Для лучшей интеграции важно хранить отдельные файлы карт ключей для Linux, OSX и Windows. Ключевые карты соответствующей платформы будут загружены в текстовый редактор Sublime.
Пользователь может открыть файл раскладки клавиш или привязки клавиш по умолчанию, используя параметр « Настройки» → «Привязки клавиш» .
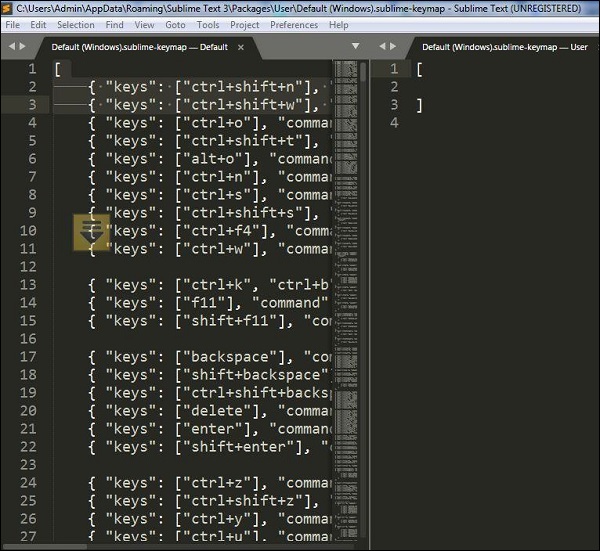
В следующем примере показано, как выполнить привязку клавиш в Windows —
[ { "keys": ["ctrl+shift+n"], "command": "new_window" }, { "keys": ["ctrl+shift+w"], "command": "close_window" } ]
Определение привязок клавиш
Sublime Text редактор включает в себя возможность определить карту ключей. Привязки клавиш, определенные в файле .sublime-keymap, включают в себя все комбинации значений клавиш.
Вы можете включить следующую привязку ключей в этот файл и сохранить их, чтобы проверить выполнение, с помощью кода, показанного ниже —
[ { "keys": ["super+alt+;"], "command": "run_macro_file", "args": {"file": "Packages/User/semicolon.sublime-macro"} } ]
Здесь супер — это Winkey в Windows или Linux и команда в операционной системе OSX. Обратите внимание, что этот код будет запускать макрос, который находится в Packages / User и называется semicolon.sublime-macro при нажатии клавиш Super + Alt + .
Возвышенный текст — выбор столбца
В этой главе вы узнаете различные сочетания клавиш для перемещения и выбора столбцов файла в Sublime Text.
Перемещение указателя в начало кода
Вы можете использовать сочетание клавиш Ctrl + Home, чтобы переместить указатель на начало кода в редакторе Sublime Text.
Обратите внимание на пример кода, показанный здесь.
На приведенном ниже снимке экрана показан тот же код, в котором курсор перемещается в его начало.
Расширение столбца
Вы можете использовать сочетание клавиш Ctrl + L, чтобы расширить указанный столбец. Этот ярлык выберет столбец с указателем. Следующий скриншот объясняет это в подробностях —
Обрезка колонны
Вы можете использовать сочетание клавиш Ctrl + K, чтобы обрезать указанный столбец файла. Для OSX вам придется использовать комбинацию клавиш Cmd + K для этой цели.
Показанный здесь пример отображает код, в котором строка, упомянутая в пятом столбце, обрезана.
Разделить блок текста
Вы можете использовать сочетание клавиш Ctrl + Shift + K, чтобы разделить выделенный блок текста на два выделения.
Примечание . Отличие в сочетаниях клавиш от предыдущего сочетания клавиш заключается в том, что столбцы являются видимыми. Ctrl + Shift + K удаляет номер столбца из указанного кода, тогда как Ctrl + K сохраняет номер столбца без изменений после обрезки всего столбца.
Возвышенный текст — отступ
Отступ — это процесс поддержки блоков кода языков программирования для поддержания систематической структуры. Это помогает донести до разработчиков лучшую структуру программы. В этой главе подробно объясняется про отступ в редакторе Sublime Text.
Важность отступа
Отступы помогают поддерживать структуру кода таким образом, чтобы ее легко понимал любой, кто обращается к ней. Правильный отступ дает коду следующие особенности:
- читабельность
- Удобство для пользователя
- адаптируемость
- Простота обслуживания
Параметры отступа в возвышенном тексте
Sublime Text editor предоставляет различные опции для отступа кода, как показано на следующем снимке экрана —
Использование этих опций подробно обсуждается здесь —
Вариант отступа
Опция Indent помогает создать отступ для указанного кода. Вы должны выбрать указанный код и выбрать опцию Отступ . Вы также можете использовать сочетание клавиш Ctrl + [ после выбора необходимого кода, который должен иметь отступ. Обратитесь к следующему скриншоту для лучшего понимания —
Unindent Option
Опция Unindent работает в порядке, обратном процедуре отступа. Сочетание клавиш для параметра «Отступ» — Ctrl +] . Обратитесь к следующему скриншоту для лучшего понимания —
Вариант переиндентирования
Опция Reindent используется, чтобы отменить опцию Indentdent и вернуть код обратно в то же состояние. Обратитесь к следующему скриншоту для лучшего понимания —
Преимущества отступов
Правильный отступ предлагает различные преимущества для кода и разработчиков. Они обсуждаются ниже —
-
Блоки кода будут видны без особых усилий.
-
Разработчик может сосредоточиться на строках кода, которые необходимы, и легко игнорировать несущественные.
-
Разработчику, использующему один и тот же тип структуры кода несколько раз, не нужно сосредотачиваться на начале блока и на концах блока .
-
Любые неуместные строки кода могут быть легко идентифицированы.
Блоки кода будут видны без особых усилий.
Разработчик может сосредоточиться на строках кода, которые необходимы, и легко игнорировать несущественные.
Разработчику, использующему один и тот же тип структуры кода несколько раз, не нужно сосредотачиваться на начале блока и на концах блока .
Любые неуместные строки кода могут быть легко идентифицированы.
Sublime Text — Базовые настройки
Базовые настройки редактора Sublime Text — это конфигурация, необходимая для редактора, например размер шрифта, отображение номеров строк или цветовая схема редактора.
Все базовые настройки настроены в формате JSON. Для просмотра списка настроек перейдите в меню « Настройки» -> «Настройки».

Настройки включают в себя два типа конфигурации, а именно —
- По умолчанию
- пользователь
Default включает в себя все конфигурации по умолчанию, и пользователь определяет индивидуальные настройки для базовых настроек.
Для сценария, упомянутого выше, настраиваемые параметры указаны ниже.
"font_size": 15,
"ignored_packages":
[
"Vintage"
]
Категории настроек
Различные категории настроек в Sublime Text следующие:
Настройки редактора
К ним относятся основные настройки для редактирования файлов базы кода. Примеры включают font_face, font_size и tab_size . Настройки присутствуют в конфигурации по умолчанию.
Настройки интерфейса пользователя
К ним относятся общие настройки, которые специально ориентированы на фон, тему и различные цветовые сочетания. Эти настройки добавляются во втором разделе конфигурации по умолчанию.
Поведение приложения
Эти настройки ориентированы на поведение приложения, включенного в редактор Sublime Text, в открытых окнах. Эти настройки включены в третий раздел настроек конфигурации по умолчанию.
Синтаксис — Специальные настройки
Эти настройки используются для разработки синтаксиса редактора Sublime Text. Чтобы получить список настроек, специфичных для синтаксиса, пользователь должен использовать опцию Предпочтения — Специфично для синтаксиса .
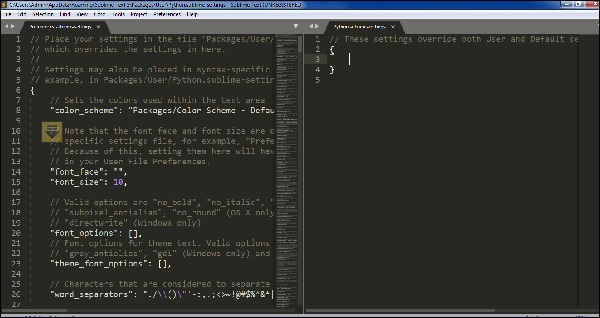
Sublime Text — Управление темами
Управление темами в текстовом редакторе Sublime подразумевает улучшение внешнего вида редактора с помощью цветов и привлекательных фонов. Темы представляют собой значения в формате JSON с расширением .sublime-theme и управляют внешним видом пользовательского интерфейса редактора, изменяя цвета элементов IDE.
Установка и применение тем
Следующие шаги помогут вам установить и применить темы в редакторе Sublime Text.
Шаг 1 — Используйте установочный пакет Sublime Text, чтобы установить пакет для тем, как показано на скриншоте здесь —
Шаг 2 — Вы можете увидеть список опций с опцией Install Package, вы можете скачать их и установить в редакторе Sublime Text.
Шаг 3 — Как только вы выберете тему, активируйте ее.
Шаг 4 — Теперь выберите желаемую тему из списка установленных тем. Это автоматически меняет внешний вид редактора.
Цветовые схемы
Цветовые схемы — это файлы в формате XML, расположенные в папке « Пакеты » с цветовыми схемами. Они являются отличным способом настройки цветов текста Sublime, в отличие от тем, характерных для элементов пользовательского интерфейса.
Вы можете выбрать цветовые схемы, выбрав « Настройки» → «Цветовая схема» . Обратитесь к следующему скриншоту, который показывает то же самое.
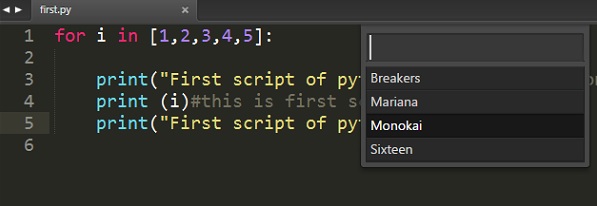
Цветовые схемы включают в себя различные варианты, такие как Breakers, Mariana, Monokai и Sixteen . Внешний вид редактора зависит от выбранной вами цветовой схемы. Обратите внимание, что эти шаблоны будут сосредоточены только на цветовом синтаксисе.
Sublime Text — Понимание винтажного режима
Винтажный режим в текстовом редакторе Sublime — это пакет, который включает в себя комбинацию функций редактирования vi. Винтажный режим позволяет использовать список команд vi в редакторе Sublime.
Vintage mode — проект с открытым исходным кодом, скачать его можно по ссылке —
https://github.com/sublimehq/Vintage
Понимание редактора vi
Vi — примитивный и популярный текстовый редактор. Первоначально он был создан для операционной системы UNIX и с базовыми функциями выполнения сценариев. Это широко используемый редактор командной строки в различных операционных системах, потому что он не требует мыши для операций.
Sublime включает в себя vim , который является расширенным разделом редактора vi , и включает в себя настройку макросов, фрагментов кода и плагинов.
Включение винтажного режима
Вы можете включить винтажный режим, выполнив следующие действия:
-
Выберите опцию Настройки → Настройки
-
Отредактируйте json- файл конфигурации настроек с именем ключа как ignored_packages . Винтажная упаковка включена в раздел ignored_packages .
Выберите опцию Настройки → Настройки
Отредактируйте json- файл конфигурации настроек с именем ключа как ignored_packages . Винтажная упаковка включена в раздел ignored_packages .
-
Удалите атрибут Vintage из конфигурации, чтобы включить свойство Vintage в текстовом редакторе Sublime.
Удалите атрибут Vintage из конфигурации, чтобы включить свойство Vintage в текстовом редакторе Sublime.
"ignored_packages": []
-
Ваш редактор в винтажном режиме будет выглядеть, как показано на следующем скриншоте —
Ваш редактор в винтажном режиме будет выглядеть, как показано на следующем скриншоте —
Возвышенный текст — винтажные команды
Винтажный режим включает в себя множество команд, похожих на редактор vi. Это включает в себя основные настройки редактора Sublime Text, как показано в приведенном ниже коде —
{ "color_scheme": "Packages/Color Scheme - Default/Monokai.tmTheme", "font_size": 15, "ignored_packages": [ ], "vintage_start_in_command_mode": true, "theme": "Soda Dark.sublime-theme" }
| Режим | Описание | ключ |
|---|---|---|
| Командный режим | Ожидает, когда пользователь введет команду | Esc |
| Режим вставки | Текст может быть вставлен в разные позиции | I / I / а / А |
| Визуальный режим | Выделите / выделите текст с помощью команд перемещения | В |
| Режим визуальной линии | Выделите / выделите строки текста с помощью клавиш со стрелками | Shift + V |
Винтажный режим
Vintageous — это пакет, используемый для описательного анализа редактора vi. Его можно загрузить с помощью пакета управления, как указано ниже —
После того, как вы успешно установите сборочный пакет, ваш экран будет выглядеть так, как показано на следующем снимке экрана —
Возвышенный текст — Тестирование Javascript
Sublime Editor включает в себя модули тестирования для различных языков программирования. Это помогает в модульном тестировании файлов и скриптов и помогает разработчикам анализировать ошибки, ошибки и проблемы, если таковые имеются.
Sublime Text editor включает в себя 3 модуля, которые необходимы для тестирования и развертывания JavaScript. В этой главе они обсуждаются подробно.
JsFormat
JsFormat — это плагин JavaScript, используемый для форматирования строк скрипта, что облегчает процесс модульного тестирования. За кулисами используется формат JS beautifier ( http://jsbeautifier.org/ ) для форматирования полного JS или части файлов JS. JSFormat можно установить с помощью опции Install Package редактора Sublime.
Характеристики
JsFormat предлагает следующие возможности скрипта —
- Облегчает форматирование файлов JS и JSON.
- Предлагает полное текстовое форматирование и выбранное форматирование.
- Предоставляет настраиваемые параметры для параметров форматирования.
JSHint
JSHint — это инструмент сообщества, используемый для анализа ошибок с помощью подсказок. Это помогает обнаруживать ошибки и потенциальные проблемы. JSHint — это пакет с открытым исходным кодом, простой и понятный. Вы можете установить JSHine в Sublime Text editor через режим Install Package .
Чтобы реализовать плагин JSHint в Sublime Text Editor, вы можете использовать сочетание клавиш Alt + J в Windows и Cmd + j в системах OSX.
JavaScriptNext
Этот скрипт используется для выделения синтаксиса файла JS и его связанного значения. Он включает в себя функцию подсветки синтаксиса с различными модулями, функциями стрелок, классами и генераторами.
Вы можете выполнить проверку синтаксиса файла, используя список синтаксиса, как показано на снимке экрана ниже —
Возвышенный текст — тестирование кода Python
Python предлагает unittest , официальную систему модульного тестирования для модульного тестирования сценариев, разработанных перед развертыванием. Он также называется PyUnit . Модульные тесты Python, используемые в Sublime Text editor, называются sublime-unittests и доступны по следующей ссылке:
https://github.com/martinsam/sublime-unittest
Эти модульные тесты содержат ряд полезных фрагментов для облегчения написания тестовых случаев.
Установка UnitTest
Пакет управления Sublime управляет установкой юнит-тестов, и следующие шаги описывают это подробно —
Шаг 1 — Используйте палитру команд Sublime Editor Ctrl + Shift + P для установки пакета, как показано на скриншотах, приведенных ниже —
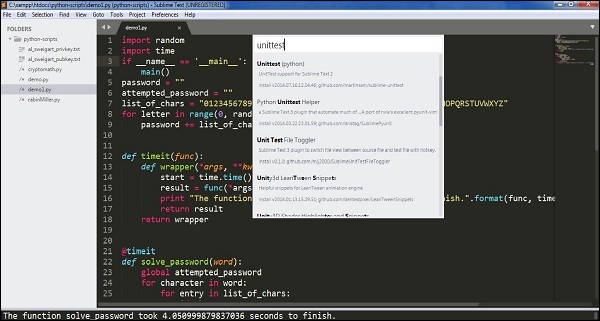

Шаг 2 — Установленные пакеты используют следующие два основных фрагмента —
-
testclass, который используется для создания нового тестового класса
-
testfunc, который используется для создания новой тестовой функции для нас, чтобы заполнить
testclass, который используется для создания нового тестового класса
testfunc, который используется для создания новой тестовой функции для нас, чтобы заполнить
Шаг 3 — Консоль вычисляет результаты теста, как показано на скриншоте ниже. Обратите внимание, что результат зависит от успеха или неудачи теста.
Результат успеха
Результат неудачи
Примечание. Модульные тесты работают в качестве компилятора для вычисления сценариев в Python.
Возвышенный текст — проверка орфографии
Sublime Text Editor использует Hunspell для проверки правописания. Hunspell — это проверка орфографии LibreOffice, Mozilla Thunderbird, Google Chrome и многих проприетарных пакетов. Sublime Text редактор включает в себя поддержку словаря для правильной проверки правописания слов.
Словари
Sublime Text включает словари в кодировке UTF-8. Чтобы реализовать словарь с помощью редактора Sublime Text, его сначала нужно преобразовать в UTF-8. Если у пользователя есть словарь в кодировке UTF-8, его можно установить с помощью параметра « Предпочтения» в редакторе Sublime Text.
Вы можете выбрать словарь из меню « Вид» → «Словарь», как показано на данном скриншоте —
Настройки для словаря
Для проверки орфографии в Sublime Text Editor определены две настройки:
- Проверка орфографии
- толковый словарь
// Set to true to turn spell checking on by default "spell_check": false, // Word list to use for spell checking "dictionary": "Packages/Language - English/en_US.dic"
Эти конфигурации включены в файл настроек . Добавленные и игнорируемые слова сохраняются в пользовательских настройках под ключами add_words и ignored_words соответственно.
Возвышенный текст — Пакеты
Программные пакеты установлены в Sublime Text для дополнительных функций. Вы можете просмотреть список пакетов программ с помощью сочетания клавиш Ctrl + Shift + P в Windows и Cmd + Shift + P в Mac. Обратите внимание на следующие скриншоты для лучшего понимания —
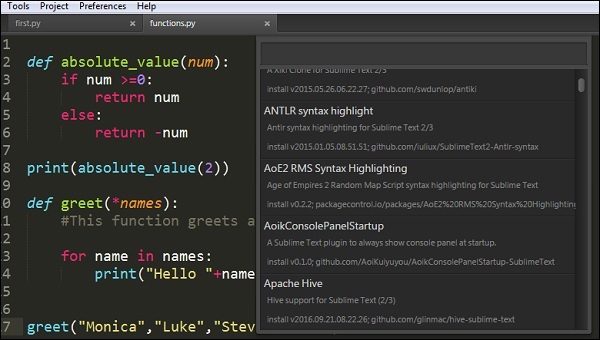
Эти пакеты устанавливаются в каталог « Пакеты → Пользователь», который включает в себя всю необходимую конфигурацию. Чтобы просмотреть пакеты, выберите « Настройки» → «Просмотр пакетов» , как показано на снимке экрана ниже.
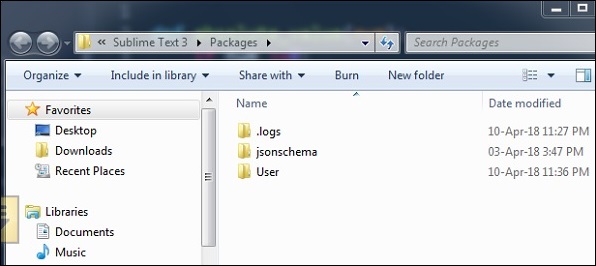

Эти файлы являются настраиваемой конфигурацией, которую можно изменять по мере необходимости. Пакеты создаются в формате JSON.
Рассмотрим созданный пакет sublime-keymap , который включает следующий код:
[
{
"keys": ["super+alt+;"],
"command": "run_macro_file",
"args": {"file": "Packages/User/semicolon.sublime-macro"}
}
]
Возвышенный текст — Меню
В этой главе вы узнаете об основных параметрах меню Файл, Правка и Перейти в редакторе Sublime Text.
Сохранить с кодировкой
Эта опция включена в меню « Файл», которая помогает сохранять сценарии и файлы с соответствующей кодировкой. Sublime Text Editor включает в себя множество вариантов кодирования скриптов Python, как показано на следующем снимке экрана —
Процесс кодирования помогает защитить сценарии от сторонних атак и позволяет воспринимать элемент использования или интерес, который можно преобразовать в конструкцию.
Конвертировать дело
Преобразование регистра помогает преобразовать верхний регистр в нижний регистр и наоборот. Обратитесь к следующему скриншоту для лучшего понимания —
Например, рассмотрим ключевое слово Monica, включенное в файл, и давайте преобразуем его в верхний регистр. Обратитесь к следующему скриншоту для лучшего понимания —
Перейти к Символу
С помощью этой опции пользователь может искать или получать соответствующее ключевое слово или любую функцию. Эта опция очень полезна, когда у нас более 1000 строк кода, и пользователь должен искать уникальную строку или аннотацию.
На следующем скриншоте показана демонстрация Goto Symbol —
Sublime Text — Подменю шрифта
В предыдущих главах обсуждались различные параметры, связанные с меню « Предпочтения» . В этой главе вы узнаете подробно о настройках шрифта редактора Sublime Text.
Sublime Editor предлагает три измерения размеров шрифта — « Больше», «Меньше» и « Сброс», чтобы отменить внесенные изменения. Реализация указанного шрифта возможна, когда пользователь выбирает соответствующий абзац или текст в редакторе.
Рассмотрим выделенный текст в файле functions.py, где вам нужно внести желаемые изменения —
Обратите внимание, что после реализации более крупного шрифта размеры и размер шрифта сценариев будут автоматически изменены на большее измерение.
Sublime Text — Плагин для разработчиков
Каждый редактор включает в себя плагин для разработки, который запускает набор действий и пакетов по умолчанию. Sublime Text редактор включает в себя функцию для разработки собственного настраиваемого плагина. В этой главе подробно обсуждается разработка собственного плагина в Sublime Text.
Плагин для разработчиков
Следующие шаги подробно показывают, как разработать плагин в Sublime Text.
Шаг 1. Выберите параметр « Новый плагин», выбрав « Инструменты» → «Разработчик» → «Новый плагин», как показано ниже —
Шаг 2 — Основной код плагина включает в себя импорт двух основных библиотек: sublime и sublime_plugin .
Код для плагина —
import sublime import sublime_plugin class ExampleCommand(sublime_plugin.TextCommand): def run(self, edit): self.view.insert(edit, 0, "Hello, World!")
Шаг 3 — Пользовательские плагины сохраняются в Пакеты → Пользовательская папка. Обратитесь к следующему снимку экрана, который дает вам полное представление о плагинах, сохраненных в редакторе Sublime Text.
Запуск плагина
Когда вы создали плагин и сохранили его, откройте консоль с помощью сочетания клавиш Ctrl + ` в Windows и Cmd +` в OSX и выполните команду, показанную здесь —
view.run_command(plugin-name)
Эта команда выполнит плагин, определенный пользователем со списком действий, включенных в него.
Возвышенный текст — палитра команд
Палитра команд включает в себя список элементов или команд, которые часто используются. Записи команд включены в файл .sublime-commands .
Использование палитры команд
Чтобы открыть палитру команд в редакторе Sublime Text, вы можете использовать сочетание клавиш Ctrl + Shift + P в Windows и Cmd + Shift + P в OSX.
Обычно используемые команды из палитры —
- Сборка с Python
- Установить пакеты
Сборка с Python
Это сгенерирует все зависимости и создаст указанный код данного файла Python.
Установить пакеты
С помощью этой команды мы получаем список пакетов, которые могут быть установлены, но не включены ранее.
Все команды, включенные в палитру команд, хранятся в каталоге пакетов. Базовый пример команды, объявленной в файле Default.sublime-commands, показан в приведенном ниже коде —
[ { "caption": "Project: Save As", "command": "save_project_as" }, { "caption": "Project: Close", "command": "close_project" }, { "caption": "Project: Add Folder", "command": "prompt_add_folder" }, ]
Примечание . Файл JSON содержит 3 основных ключа для каждой команды.
- Имя / Подпись
- Место нахождения
- содержание
Sublime Text — отладка PHP-приложения
Отладка — это процесс поиска ошибок и ошибок в данном коде и их исправления. Sublime редактор включает в себя различные плагины, которые имеют функции отладки, которые помогают легко находить ошибки.
В этой главе вы узнаете, как отлаживать веб-приложение на PHP. Для этой цели Sublime использует подключаемый модуль Sublime TestX . Особенности этого плагина —
-
Это расширение используется для отладки файлов и скриптов PHP.
-
Предоставляет список возможностей отладки и профилирования.
-
Поддерживает трассировку стека и параметры реального времени, такие как отображение и функциональность.
Это расширение используется для отладки файлов и скриптов PHP.
Предоставляет список возможностей отладки и профилирования.
Поддерживает трассировку стека и параметры реального времени, такие как отображение и функциональность.
Установка Sublime Plugin
Чтобы установить плагин Sublime Text Xdebug, вам нужно будет выполнить следующие шаги:
Шаг 1 — Установить установку палитры управления пакетами с помощью сочетания клавиш Ctrl + Shift + P или Cmd + shift + P.
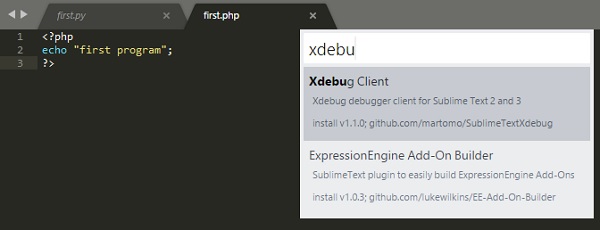
Шаг 2. После успешной установки клиента Xdebug файл конфигурации будет сохранен в папке « Установленные пакеты ». Файл конфигурации представляет собой файл JSON, который содержит параметры для отладки веб-приложения PHP.
Шаг 3 — Запустите сеанс отладки PHP-файла с помощью комбинации клавиш Ctrl + F9 . Вы также можете сделать это, используя опцию Start Debug, используя палитру команд.
Шаг 4 — Разделенные окна XdebugClient покажут вывод файла PHP. Он поддерживает процесс отладки кода построчно. Обратитесь к следующему скриншоту для лучшего понимания —
Отладка приложения Javascript
В Sublime Text Editor есть плагин Web Inspector для отладки кода JavaScript. Это помогает нам устанавливать точки останова, исследовать консоль и оценивать участки кода. В этой главе вы узнаете подробно об этом плагине.
Установка Sublime Web Inspector
Следующие шаги показывают установку Sublime Web Inspector —
Шаг 1
Используйте пункт меню « Настройки» → «Обзор пакетов», чтобы получить путь к установленным пакетам, как показано на скриншоте.
Шаг 2
С помощью командной строки git клонируйте пакеты веб-приложения отладки Javascript с помощью репозитория git, как показано в приведенной ниже команде:
git clone -b ST3 "git://github.com/sokolovstas/SublimeWebInspector.git"
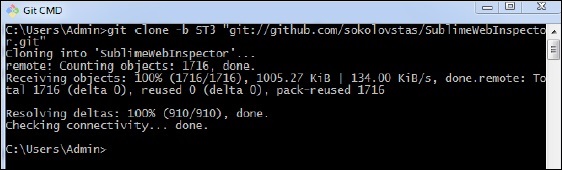
Шаг 3
Чтобы проверить установку, откройте командную палитру и запустите веб-инспектор. Вы можете использовать сочетание клавиш для веб-инспектора Ctrl + Shift + R в Windows и Cmd + Shift + R в системах OSX. Вы можете увидеть все точки останова, необходимые для приложения JavaScript, как показано ниже —
Sublime Text — Пакетная обработка
Пакетная обработка в Sublime Text также относится к системам сборки . Сборка систем помогает пользователю запускать файлы через внешние программы, такие как make, tidy и интерпретаторы .
Следующие пункты заслуживают внимания при работе с системами сборки —
-
Это файлы JSON и имеют расширение .sublime-build .
-
Чтобы начать процесс сборки, вы можете выбрать опцию Инструменты → Сборка или сочетание клавиш Ctrl + B в Windows и Cmd + B для системы OSX.
Это файлы JSON и имеют расширение .sublime-build .
Чтобы начать процесс сборки, вы можете выбрать опцию Инструменты → Сборка или сочетание клавиш Ctrl + B в Windows и Cmd + B для системы OSX.
Напомним, что на протяжении всего этого урока мы фокусируемся на файлах Python. Возвышенный текст включает в себя два режима сборки для файлов Python.
Когда сборка для Python завершена, вы можете увидеть следующий вывод в редакторе:
Вы можете увидеть список результатов сборки, созданных для конкретного проекта, в редакторе Sublime Text, используя команду Инструменты → Результаты сборки → Показать результаты сборки .
Обратите внимание, что системы сборки и полные файлы, связанные с пакетной обработкой, должны находиться в папке « Пакеты » ( Packages / user ). Многие пакеты в Sublime Editor включают свои собственные системы сборки.
Sublime Text — режим без отвлечения
Режим отвлечения внимания в редакторе Sublime Text позволяет отображать код и файлы в полноэкранном режиме. Вы можете войти в режим без отвлечения через опцию Вид → Войти в пункт меню режима отвлечения .
После включения режима отвлечения в редакторе Sublime Text выходные данные будут видны, как показано ниже:
Все элементы пользовательского интерфейса Chrome скрыты, но доступны в режиме отвлечения.
настройка
Все свойства настройки без отвлекающего режима редактора Sublime Text включены в JSON-файл Distraction Free.sublime-settings, как показано на приведенном ниже снимке экрана.
На следующем снимке экрана показаны свойства, включенные в свободный от отвлечения режим редактора Sublime.
Обратите внимание, что такие атрибуты, как line_numbers, gutter, draw_centered, wrap_width, word_wrap и scroll_past_end , таковы, что они включают привлекательный режим без отвлечения внимания.
Sublime Text — Плагин SublimeCodeIntel
SublimeCodeIntel является важным плагином для редактора Sublime Text. Он предлагает следующие функции —
-
Функция перехода к символу, которая помогает пользователю перейти к файлу и указанной строке символа.
-
Включает библиотеку автозаполнения и отображает модули / символы в режиме реального времени.
-
Подсказки отображают информацию в строке состояния о связанной функции.
Функция перехода к символу, которая помогает пользователю перейти к файлу и указанной строке символа.
Включает библиотеку автозаполнения и отображает модули / символы в режиме реального времени.
Подсказки отображают информацию в строке состояния о связанной функции.
Монтаж
Вы можете установить плагин SublimeCodeIntel, выполнив следующие действия:
Шаг 1 — Получить функциональность установочного пакета редактора Sublime Text с помощью сочетания клавиш Ctrl + Shift + P в Windows и Cmd + Shift + P для системы OSX. Обратитесь к следующему скриншоту для лучшего понимания —
Шаг 2 — Теперь выберите плагин SublimeCodeIntel для установки и перезапустите редактор Sublime Text.
Шаг 3 — При успешной установке плагина SublimeCodeIntel ваш экран будет выглядеть так —
конфигурация
Существует две встроенные конфигурации SublimeCodeIntel —
- Настройки — по умолчанию
- Настройки — Пользователь
Обратитесь к следующему снимку экрана, который показывает эти конфигурации —
Конфигурация для SublimeCodeIntel включена в файл JSON с именем SublimeCodeIntel.sublime-settings . Конфигурация, необходимая для каждого языка, включена в плагин SublimeCodeIntel, как показано ниже:
/* Defines a configuration for each language. */ "codeintel_language_settings": { "Python3": { "python3": "/usr/local/bin/python3.3", "codeintel_scan_extra_dir": [ "/Applications/Sublime Text.app/Contents/MacOS", "~/Library/Application Support/Sublime Text 3/Packages/SublimeCodeIntel/arch", "~/Library/Application Support/Sublime Text 3/Packages/SublimeCodeIntel/libs" ], "codeintel_scan_files_in_project": true, "codeintel_selected_catalogs": [] }, "JavaScript": { "codeintel_scan_extra_dir": [], "codeintel_scan_exclude_dir":["/build/", "/min/"], "codeintel_scan_files_in_project": false, "codeintel_max_recursive_dir_depth": 2, "codeintel_selected_catalogs": ["jQuery"] }, "PHP": { "php": "/Applications/MAMP/bin/php/php5.5.3/bin/php", "codeintel_scan_extra_dir": [], "codeintel_scan_files_in_project": true, "codeintel_max_recursive_dir_depth": 15, "codeintel_scan_exclude_dir":["/Applications/MAMP/bin/php/php5.5.3/"] } }
Эти конфигурации могут быть настроены по мере необходимости. Это зависит от количества модулей / библиотек, установленных пользователем, с различными параметрами, такими как размер и сложность проекта, над которым работает пользователь.