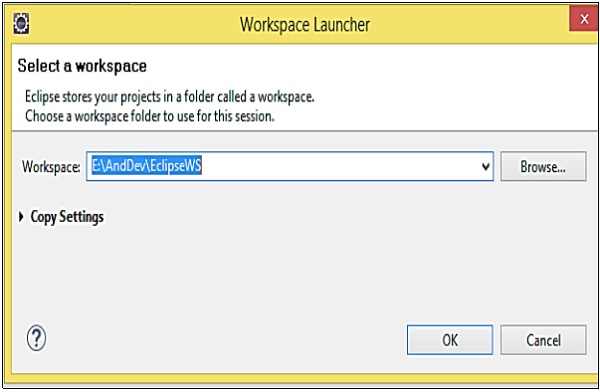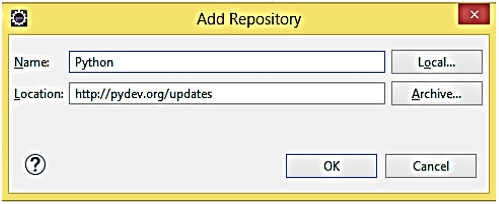В этой главе вы познакомитесь с основами Eclipse IDE и настройкой его для разработки скриптов Python для Android.
Основы затмения
Eclipse — это приложение с множеством возможностей и опций. Экран приветствия приветствует вас при первом запуске программы. Eclipse использует ряд базовых концепций и терминологии для решения различных функций и операций программы.
Некоторые из этих терминов объясняются здесь —
Workbench — определяет общее окно приложения Eclipse. Он содержит несколько дочерних окон, каждое из которых содержит несколько вкладок.
Рабочая область — относится к расположению в файловой системе вашей системы, где будут сохраняться проекты, созданные с использованием Eclipse.
Перспектива — это личное предпочтение, когда меню и окна открыты одновременно. Eclipse имеет ряд перспектив, настроенных для типичного использования, таких как написание кода, отладка и т. Д. Вы также можете переключиться на другую перспективу, когда ваша деятельность изменится. Перспективы также настраиваемые.
Установка плагинов для Eclipse
Нужно настроить Eclipse, чтобы иметь возможность разрабатывать приложения SL4A. После того, как пререквизиты успешно установлены на хосте, необходимо добавить следующие плагины для Eclipse:
-
Плагин ADT для Eclipse (доступен по адресу http://dl-ssl.google.com/android/eclipse/ )
-
Плагин Python для Eclipse (доступен по адресу http://pydev.org/updates )
Плагин ADT для Eclipse (доступен по адресу http://dl-ssl.google.com/android/eclipse/ )
Плагин Python для Eclipse (доступен по адресу http://pydev.org/updates )
Следующие шаги могут быть использованы для установки плагинов на Eclipse —
-
Шаг 1 — Нажмите Справка .
-
Шаг 2 — Выберите Установить новое программное обеспечение .
-
Шаг 3 — Нажмите Добавить .
-
Шаг 4 — Укажите имя и URL для доступа к плагину. Нажмите ОК .
-
Шаг 5 — Выберите все инструменты и нажмите Далее . Начинается установка плагина
Шаг 1 — Нажмите Справка .
Шаг 2 — Выберите Установить новое программное обеспечение .
Шаг 3 — Нажмите Добавить .
Шаг 4 — Укажите имя и URL для доступа к плагину. Нажмите ОК .
Шаг 5 — Выберите все инструменты и нажмите Далее . Начинается установка плагина
Переводчик Python в Eclipse
Выполните данные шаги для настройки Python Interpreter в Eclipse.
Шаг 1 — Выберите Windows → Настройки .
Шаг 2 — Перейдите в PyDev → Интерпретатор → Python .
Шаг 3 — Нажмите кнопку « Новый» .
Шаг 4 — Укажите имя переводчика. В поле Расположение введите путь к python.exe. Например, C: \ Python26 \ python.exe
Шаг 5 — Нажмите ОК .