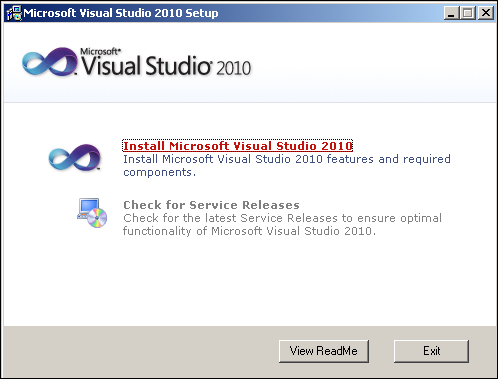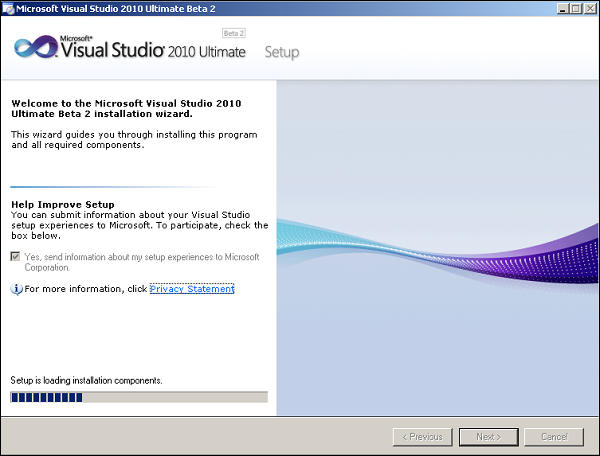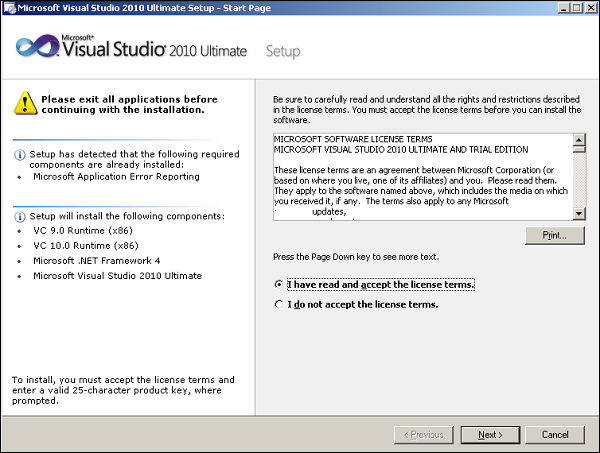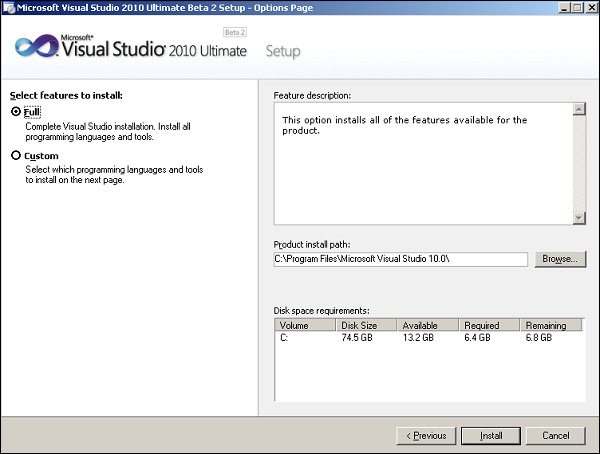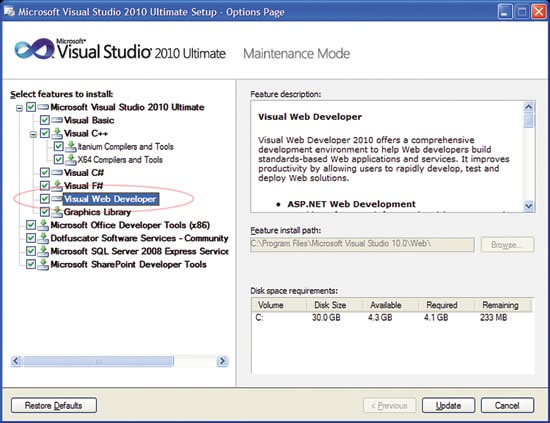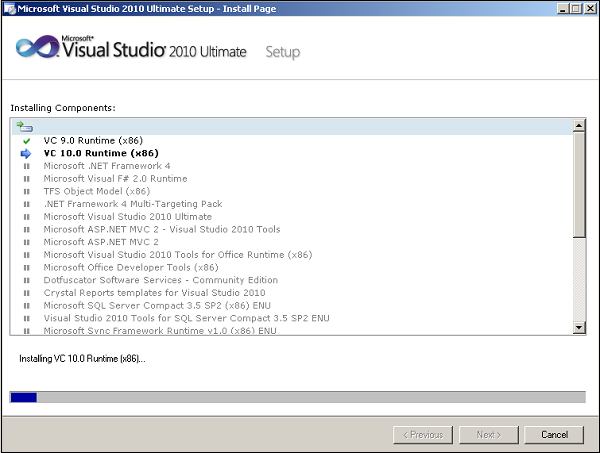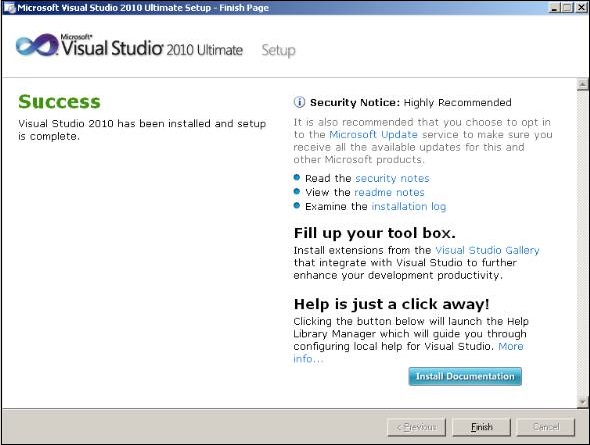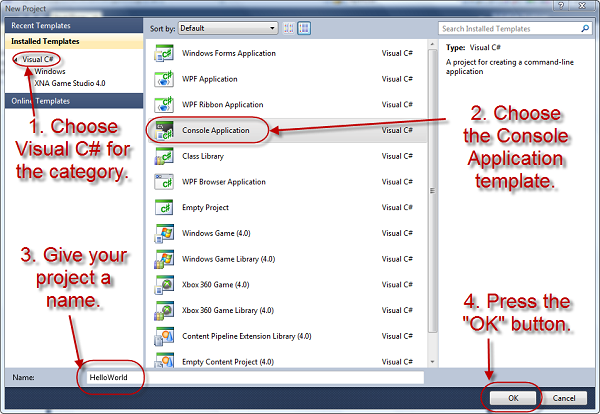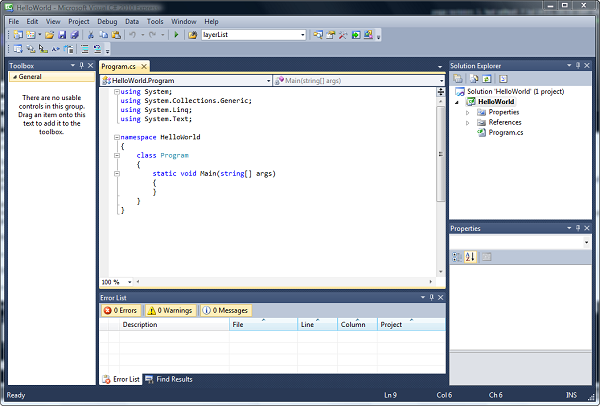Перед началом работы с программами LINQ лучше всего разобраться в нюансах настройки среды LINQ. Для LINQ нужна платформа .NET, революционная платформа для разнообразных приложений. Запрос LINQ может быть написан на C # или Visual Basic для удобства.
Microsoft предлагает инструменты для обоих этих языков, то есть C # и Visual Basic, с помощью Visual Studio. Все наши примеры скомпилированы и написаны в Visual Studio 2010. Однако версия Visual Basic 2013 также доступна для использования. Это последняя версия и имеет много общего с Visual Studio 2012.
Начало установки Visual Studio 2010 в Windows 7
Visual Studio можно установить с установочного носителя, например DVD. Для успешной установки Visual Basic 2010 в вашей системе требуются учетные данные администратора. Крайне важно отключить все съемные USB-устройства от системы перед установкой, в противном случае установка может закончиться неудачей. Ниже перечислены некоторые требования к оборудованию, необходимые для установки.
Требования к оборудованию
- 1.6 ГГц или больше
- 1 ГБ ОЗУ
- 3 ГБ (доступное пространство на жестком диске)
- Жесткий диск 5400 об / мин
- DirectX 9 совместимая видеокарта
- Привод DVD-ROM
Шаги установки
Шаг 1. Сначала, вставив DVD-диск с пакетом Visual Studio 2010, нажмите « Установить или запустить программу» с носителя, который появляется во всплывающем окне на экране.
Шаг 2 — Теперь настройки для Visual Studio появятся на экране. Выберите Установить Microsoft Visual Studio 2010 .
Шаг 3 — Как только вы нажмете, процесс начнется, и на вашем экране появится окно настройки. После завершения загрузки компонентов установки, что займет некоторое время, нажмите кнопку « Далее» , чтобы перейти к следующему шагу.
Шаг 4 — Это последний шаг установки, и появится стартовая страница, на которой просто выберите «Я прочитал и принимаю условия лицензии» и нажмите кнопку « Далее» .
Шаг 5 — Теперь выберите функции для установки на странице параметров, которая появляется на вашем экране. Вы можете выбрать вариант Full или Custom . Если у вас меньше места на диске, чем указано в требованиях к дисковому пространству, перейдите к Custom.
Шаг 6 — Когда вы выберете опцию Custom, появится следующее окно. Выберите функции, которые вы хотите установить, и нажмите « Обновить» или перейдите к шагу 7. Однако рекомендуется не использовать пользовательский параметр, так как в будущем вам могут потребоваться функции, которые вы выбрали, чтобы не иметь.
Шаг 7 — Скоро появится всплывающее окно и начнется установка, которая может занять много времени. Помните, что это для установки всех компонентов.
Шаг 8 — Наконец, вы сможете просмотреть сообщение в окне, что установка была успешно завершена. Нажмите Готово .
Написание программы на C # с использованием LINQ в Visual Studio 2010
-
Запустите Visual Studio 2010 Ultimate Edition и выберите «Файл», а затем «Новый проект» в меню.
-
Новое диалоговое окно проекта появится на вашем экране.
-
Теперь выберите Visual C # в качестве категории под установленными шаблонами и затем выберите шаблон Консольного приложения, как показано на рисунке ниже.
Запустите Visual Studio 2010 Ultimate Edition и выберите «Файл», а затем «Новый проект» в меню.
Новое диалоговое окно проекта появится на вашем экране.
Теперь выберите Visual C # в качестве категории под установленными шаблонами и затем выберите шаблон Консольного приложения, как показано на рисунке ниже.
-
Дайте название вашему проекту в нижнем поле имени и нажмите ОК.
-
Новый проект появится в обозревателе решений в правой части нового диалогового окна на экране.
Дайте название вашему проекту в нижнем поле имени и нажмите ОК.
Новый проект появится в обозревателе решений в правой части нового диалогового окна на экране.
-
Теперь выберите Program.cs в обозревателе решений, и вы можете просмотреть код в окне редактора, которое начинается с «Использование системы».
-
Здесь вы можете начать кодировать вашу следующую программу на C #.
Теперь выберите Program.cs в обозревателе решений, и вы можете просмотреть код в окне редактора, которое начинается с «Использование системы».
Здесь вы можете начать кодировать вашу следующую программу на C #.
using System; using System.Collections.Generic; using System.Linq; using System.Text; namespace HelloWorld { class Program { static void Main(string[] args) { Console.WriteLine("Hello World") Console.ReadKey(); } } }
-
Нажмите клавишу F5 и запустите ваш проект. Настоятельно рекомендуется сохранить проект, выбрав Файл → Сохранить все перед запуском проекта.
Нажмите клавишу F5 и запустите ваш проект. Настоятельно рекомендуется сохранить проект, выбрав Файл → Сохранить все перед запуском проекта.
Написание программы VB с использованием LINQ в Visual Studio 2010
-
Запустите Visual Studio 2010 Ultimate Edition и выберите «Файл», а затем «Новый проект» в меню.
-
Новое диалоговое окно проекта появится на вашем экране.
-
Теперь выберите Visual Basic в качестве категории под установленными шаблонами и затем выберите шаблон Консольного приложения.
-
Дайте название вашему проекту в нижнем поле имени и нажмите ОК.
-
Вы получите экран с Module1.vb. Начните писать свой VB-код здесь, используя LINQ.
Запустите Visual Studio 2010 Ultimate Edition и выберите «Файл», а затем «Новый проект» в меню.
Новое диалоговое окно проекта появится на вашем экране.
Теперь выберите Visual Basic в качестве категории под установленными шаблонами и затем выберите шаблон Консольного приложения.
Дайте название вашему проекту в нижнем поле имени и нажмите ОК.
Вы получите экран с Module1.vb. Начните писать свой VB-код здесь, используя LINQ.
Module Module1 Sub Main() Console.WriteLine("Hello World") Console.ReadLine() End Sub End Module
-
Нажмите клавишу F5 и запустите ваш проект. Настоятельно рекомендуется сохранить проект, выбрав Файл → Сохранить все перед запуском проекта.
Нажмите клавишу F5 и запустите ваш проект. Настоятельно рекомендуется сохранить проект, выбрав Файл → Сохранить все перед запуском проекта.
Когда приведенный выше код C # или VB скомпилирован и запущен, он дает следующий результат: