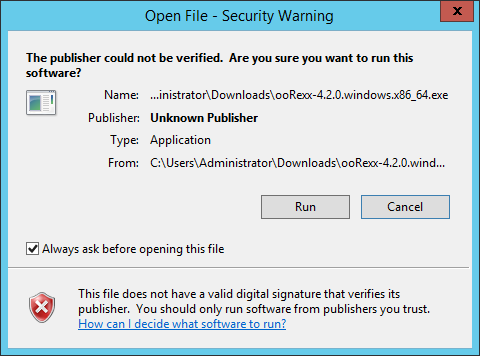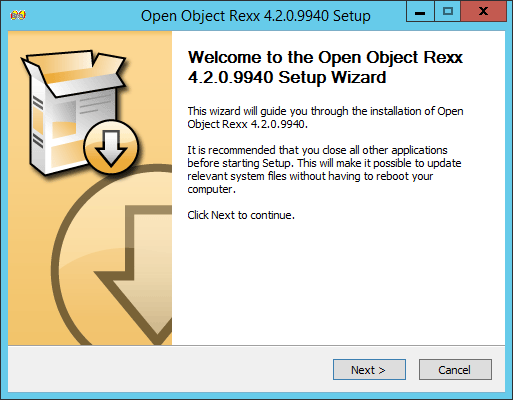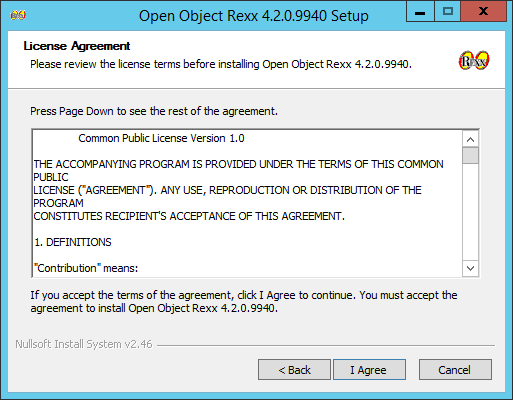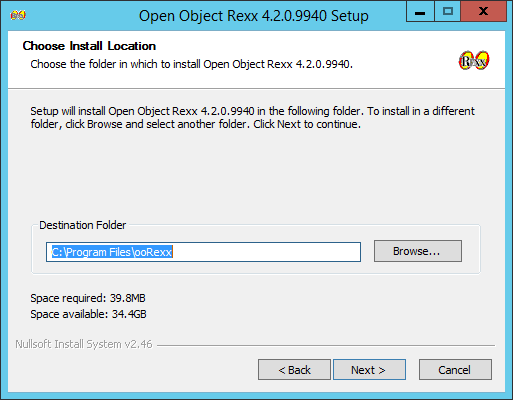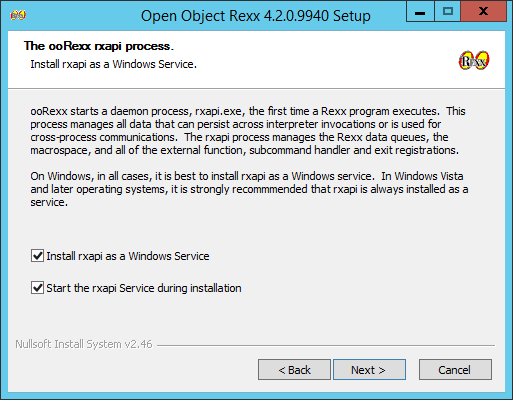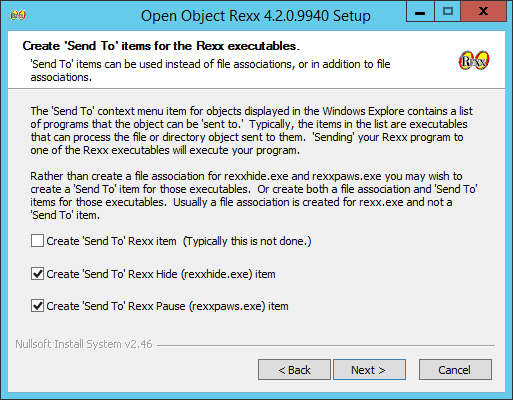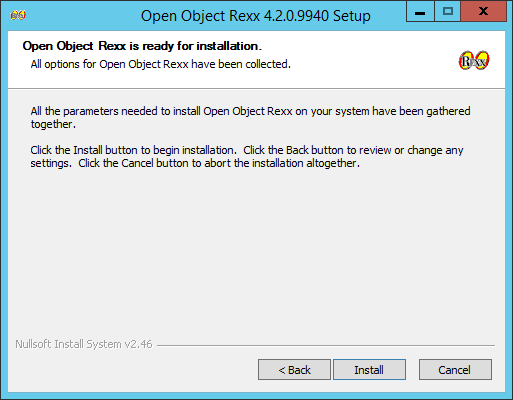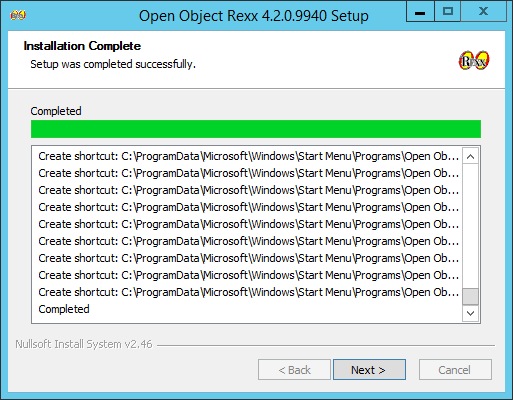Следующие шаги подробно объяснят, как Rexx может быть установлен в системе Windows.
Шаг 1 — Запустите установщик, загруженный в предыдущем разделе. После запуска установщика нажмите кнопку «Выполнить».
Шаг 2 — Нажмите следующую кнопку на следующем экране, чтобы продолжить установку.
Шаг 3 — Нажмите кнопку « Я согласен» , чтобы продолжить.
Шаг 4 — Примите компоненты по умолчанию и затем нажмите на следующую кнопку.
Шаг 5 — Выберите место установки и нажмите кнопку «Далее».
Шаг 6 — Примите процессы по умолчанию, которые будут установлены, и нажмите кнопку Далее.
Шаг 7 — Выберите ассоциации файлов по умолчанию и нажмите кнопку Далее.
Шаг 8. Установите флажки для отправки элементов Rexx исполняемым файлам, а затем нажмите кнопку «Далее», как показано на следующем снимке экрана.
Шаг 9 — На следующем экране выберите редактор для работы с файлами Rexx. Оставьте блокнот в качестве опции по умолчанию. Также примите расширение по умолчанию для каждого файла Rexx.
Шаг 10 — Примите настройки по умолчанию на следующем экране и нажмите кнопку Далее, чтобы продолжить установку.
Шаг 11 — Наконец, нажмите на кнопку Установить, чтобы продолжить установку.
Шаг 12 — После завершения установки вам нужно нажать на кнопку Далее, чтобы продолжить.
Шаг 13 — Нажмите кнопку Готово, чтобы завершить установку.