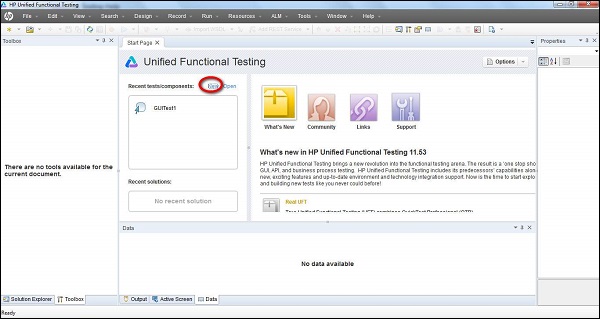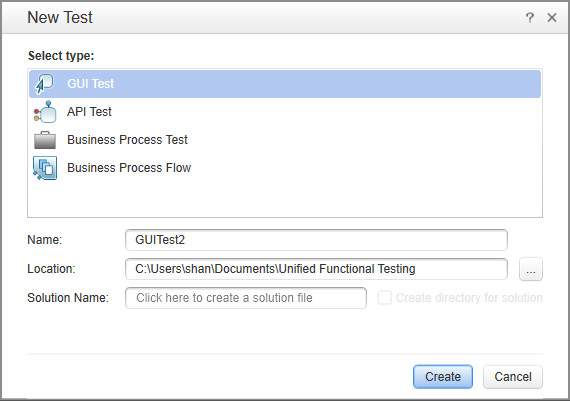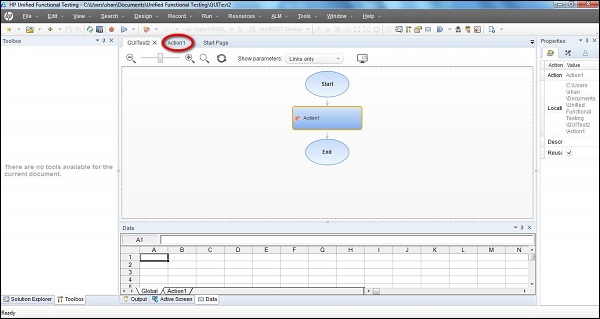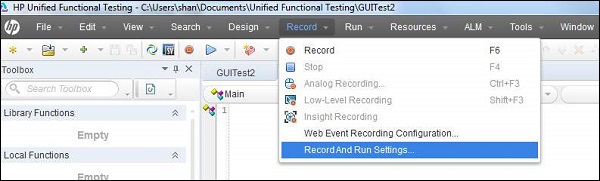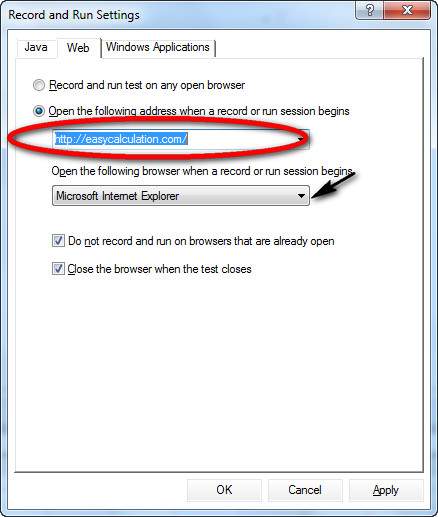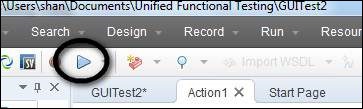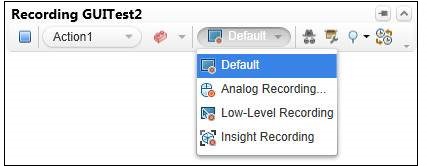Запись теста соответствует записи действий пользователя тестируемого приложения, так что UFT автоматически генерирует сценарии, которые можно воспроизвести. Запись и воспроизведение могут дать нам первое впечатление об инструменте, независимо от того, поддерживает ли он технологию или нет, если начальные настройки выполнены правильно.
Шаги для записи и воспроизведения следующие —
Шаг 1 — Нажмите «Новый» тест на стартовой странице, как показано ниже —
Шаг 2 — Нажав «Новая» ссылка, откроется новое окно теста, и пользователь должен выбрать тип теста. Выберите «Тест GUI», дайте имя для теста и место, где его нужно сохранить.
Шаг 3. После создания нового теста открывается новый экран теста, как показано ниже. Теперь перейдите на вкладку «Action1», которая создается с 1 действием по умолчанию.
Шаг 4 — Откройте меню «Запись» и выберите «Настройки записи и запуска», как показано ниже —
Шаг 5 — Откроется диалоговое окно «Параметры записи и запуска», и в зависимости от типа приложения можно выбрать «Веб-приложения», «Java» или «Windows». Например, здесь мы запишем веб-приложение (http://easycalculation.com/).
Шаг 6 — Нажмите Запись. Internet Explorer открывается автоматически с веб-адресом https://www.easycalculation.com/ в соответствии с настройками. Нажмите ссылку «Числа» в разделе «Алгебра», введите число и нажмите «Рассчитать». После завершения действия нажмите кнопку «Стоп» на панели записи. Вы заметите, что скрипт генерируется, как показано ниже —
Шаг 7 — Теперь воспроизведите сценарий, нажав кнопку воспроизведения. Сценарий воспроизводится, и результат отображается.
Шаг 8 — По умолчанию открывается окно результатов, в котором точно отображается метка времени выполнения, пройденных и неудачных шагов.
Значение записи и воспроизведения
-
Он используется в качестве метода предварительного расследования, чтобы проверить, может ли UFT поддерживать технологию / приложение.
-
Используется для создания теста базовой функциональности приложения или функции, которая не требует длительного обслуживания.
-
Он может использоваться для записи как движений мыши, так и ввода с клавиатуры.
Он используется в качестве метода предварительного расследования, чтобы проверить, может ли UFT поддерживать технологию / приложение.
Используется для создания теста базовой функциональности приложения или функции, которая не требует длительного обслуживания.
Он может использоваться для записи как движений мыши, так и ввода с клавиатуры.
Режимы записи
-
Обычная запись — это режим записи по умолчанию, в котором записываются объекты и операции, выполняемые в тестируемом приложении.
-
Аналоговая запись — записывает не только действия клавиатуры, но и движения мыши относительно экрана или окна приложения.
-
Запись низкого уровня — записывает точные координаты объектов, независимо от того, распознает ли UFT объект или НЕ. Он просто записывает координаты, следовательно, НЕ записывает движения мыши.
-
Запись Insight — UFT записывает операции, основываясь на его внешнем виде, а не на его собственных свойствах.
Обычная запись — это режим записи по умолчанию, в котором записываются объекты и операции, выполняемые в тестируемом приложении.
Аналоговая запись — записывает не только действия клавиатуры, но и движения мыши относительно экрана или окна приложения.
Запись низкого уровня — записывает точные координаты объектов, независимо от того, распознает ли UFT объект или НЕ. Он просто записывает координаты, следовательно, НЕ записывает движения мыши.
Запись Insight — UFT записывает операции, основываясь на его внешнем виде, а не на его собственных свойствах.
Как выбрать режим записи
После нажатия кнопки «Запись» пользователь может выбрать режим записи из области записи, которая появляется на экране, как только начинается запись. Выбор может быть сделан из любого из тех, что были обсуждены выше.
Вы увидите, что следующий сценарий записан во всех режимах, и одно и то же действие было записано при различных обстоятельствах.
- Запустите IE — https://www.easycalculation.com/
- Нажмите «Числа» в разделе «Алгебра»
- Нажмите ссылку «Квадратный корень»
- Введите значение для расчета квадратного корня. Скажем 10
- Хит Рассчитать
Сценарий, записанный в режимах «По умолчанию», «Аналоговый» и «Низкий уровень», приведен ниже —
' DEFAULT RECORDING MODE Browser("Free Online Math Calculator").Page("Free Online Math Calculator").Link("Numbers").Click Browser("Free Online Math Calculator").Page("Numbers Calculator - Math").Link("Square Root").Click Browser("Free Online Math Calculator").Page("Square Root Calculator").WebEdit("n").Set "10" Browser("Free Online Math Calculator").Page("Square Root Calculator").WebButton("calculate").Click ' ANALOG RECORDING MODE Desktop.RunAnalog "Track1" ' LOW LEVEL RECORDING MODE Window("Windows Internet Explorer").WinObject("Internet Explorer_Server").Click 235,395 Window("Windows Internet Explorer").WinObject("Internet Explorer_Server").Click 509,391 Window("Windows Internet Explorer").WinObject("Internet Explorer_Server").Click 780,631 Window("Windows Internet Explorer").WinObject("Internet Explorer_Server").Type "10" Window("Windows Internet Explorer").WinObject("Internet Explorer_Server").Click 757,666
Записи, использующие режим записи Insight, будут такими, как показано ниже —