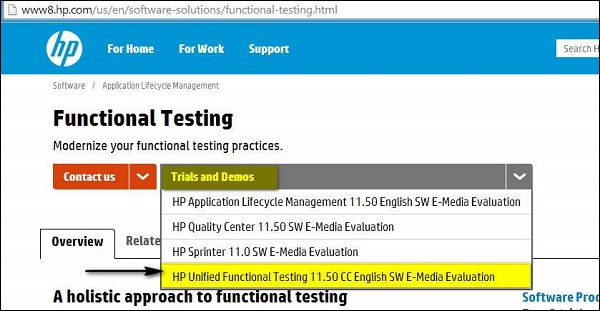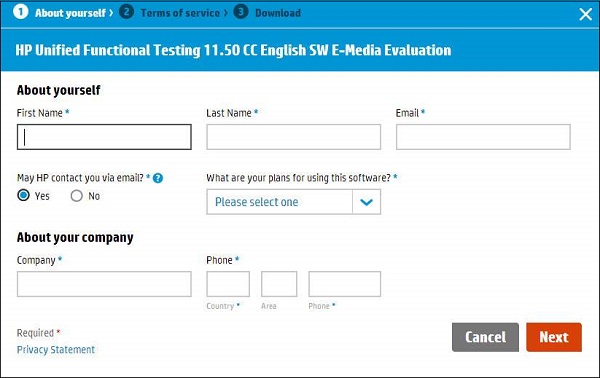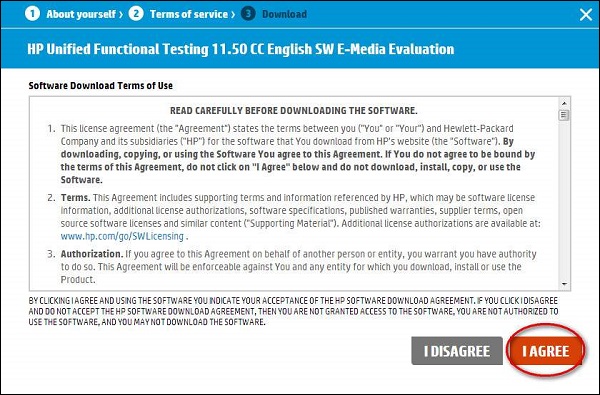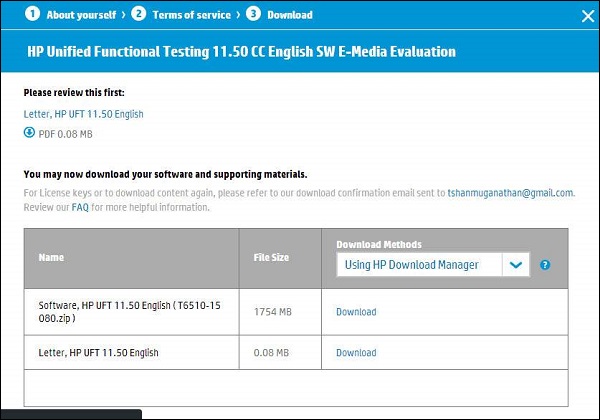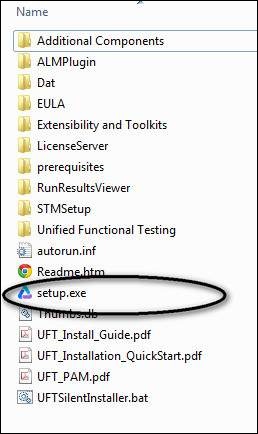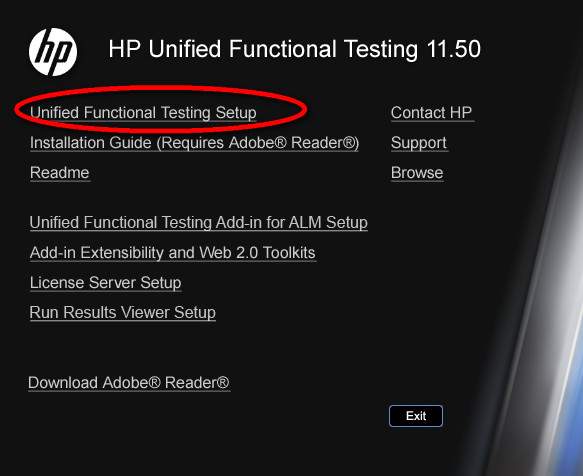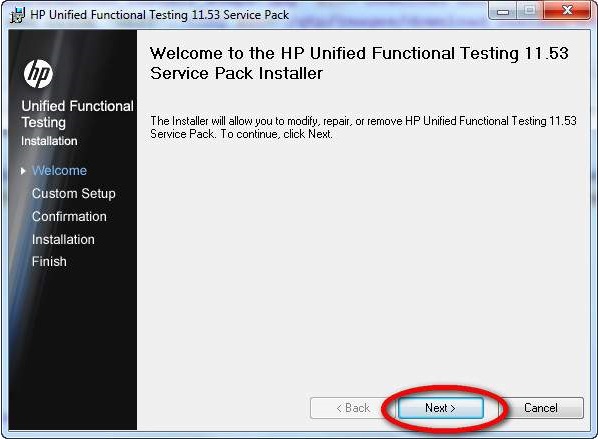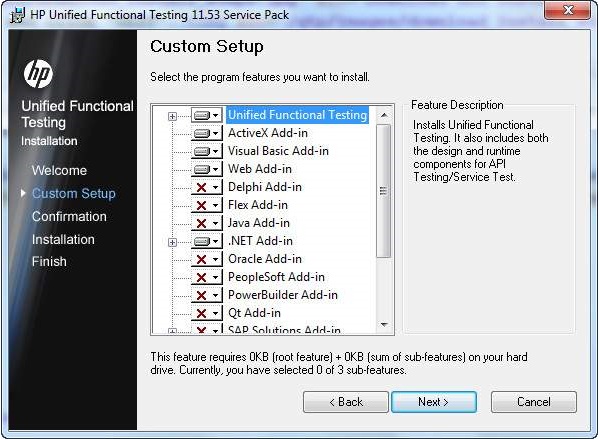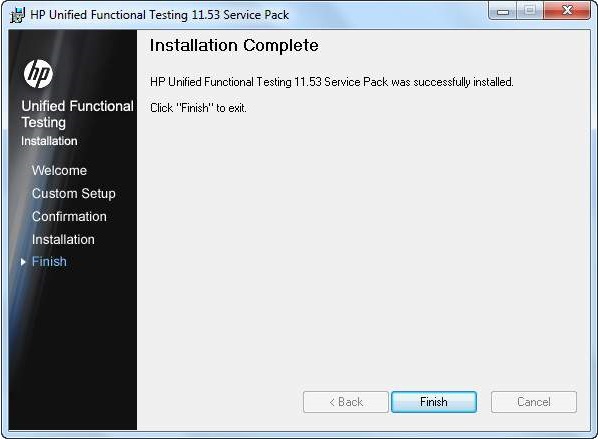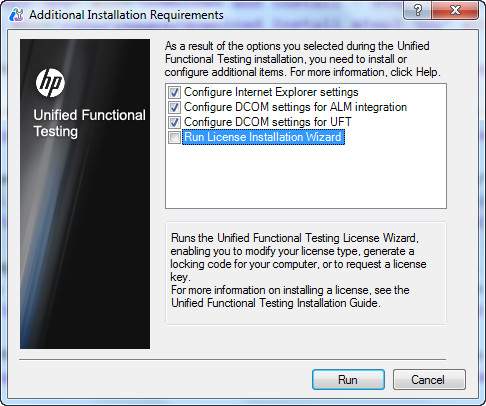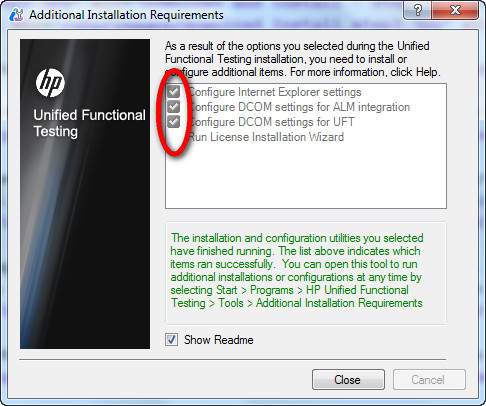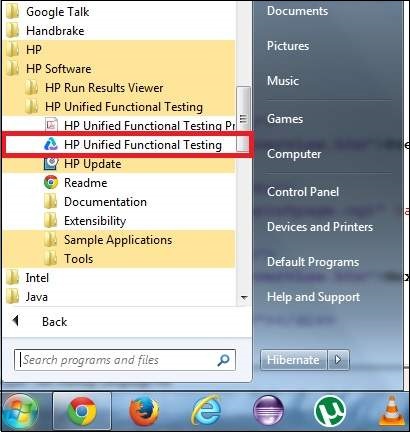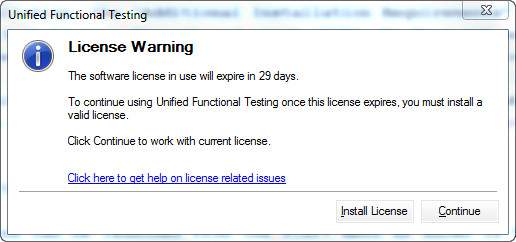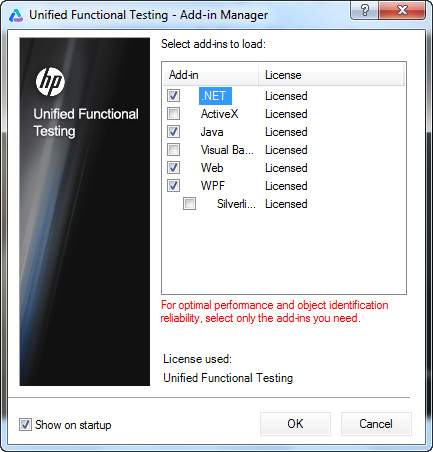QTP является коммерческим инструментом, и пробную версию можно загрузить непосредственно с сайта HP. Для загрузки доступна только текущая версия, которая является Единым функциональным тестированием (11.5x). Ниже приводится URL-адрес, с которого можно загрузить пробную версию.
URL загрузки — QTP
Процесс установки
Шаг 1. Нажмите ссылку «Испытания и демонстрации» и выберите «Единое функциональное тестирование HP 11.50 CC English SW E-Media Evaluation», как показано ниже —
Шаг 2. После выбора «HP Unified Functional Testing 11.50» откроется мастер загрузки. Заполните Личные данные и нажмите Далее.
Шаг 3 — Прочтите «Условия использования» и нажмите «ДАЛЕЕ».
Шаг 4 — Откроется окно загрузки. Теперь нажмите кнопку «Скачать».
Шаг 5 — Загруженный файл будет иметь формат .RAR. Теперь вам нужно распаковать архив, и содержимое папки будет таким, как показано ниже, и выполнить Setup.exe.
Шаг 6 — После выполнения установочного файла, для установки, выберите «Unified Functional Testing Seting» из списка, как показано ниже —
Шаг 7 — Затем нажмите Далее, чтобы продолжить.
Шаг 8 — В окне Custom Set up выберите плагины, которые требуются для вашей автоматизации, т.е. вы должны выбрать плагины на основе технологии тестируемого приложения. Например, если ваше приложение основано на .NET, вам следует убедиться, что вы выбрали .NET.
Шаг 9 — После выбора необходимых плагинов для установки нажмите Далее. После завершения установки у вас появится окно Готово.
Шаг 10. После завершения установки открывается диалоговое окно «Дополнительные требования для установки». Выберите все в списке, кроме «Запустить мастер установки лицензии» и нажмите «Выполнить». Нам НЕ нужно выбирать «Запуск мастера установки лицензии», потому что мы устанавливаем пробную версию, которая по умолчанию дает лицензию на 30 дней.
Шаг 11 — После выполнения дополнительных требований к установке отображается галочка, которая, в свою очередь, указывает, что компоненты установлены успешно. Теперь нажмите Закрыть.
Запуск UFT и страницы добавления модулей
Шаг 1 — После установки приложение можно запустить из меню «Пуск», как показано на рисунке.
Шаг 2 — Появится страница лицензии. Вы можете нажать Продолжить, так как мы установили пробную лицензию.
Шаг 3 — Откроется диалоговое окно «Надстройки», в котором пользователь может выбрать необходимые надстройки.
Примечание. Не загружайте все надстройки, а только необходимые надстройки и нажмите кнопку «ОК».
Шаг 4 — После загрузки необходимых надстроек для пользователя открывается инструмент UFT 11.5, и первый взгляд на UFT выглядит, как показано ниже —