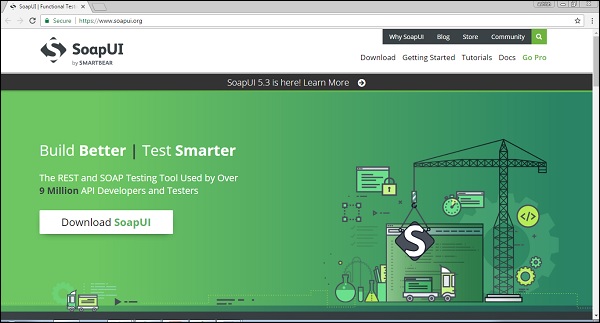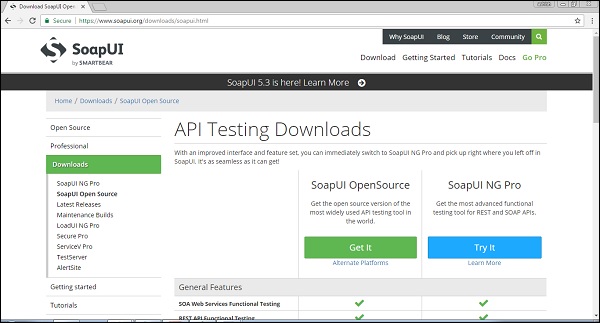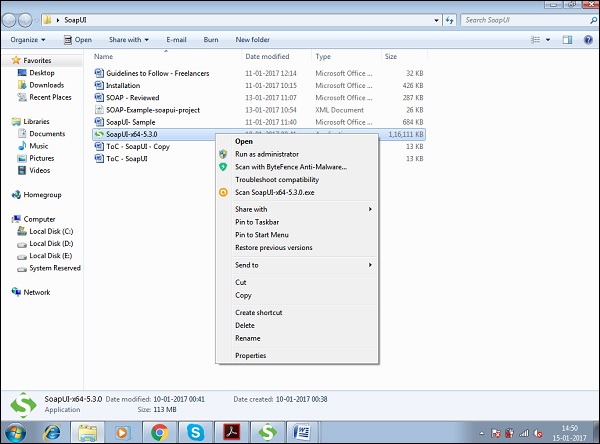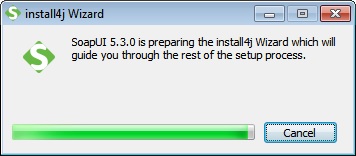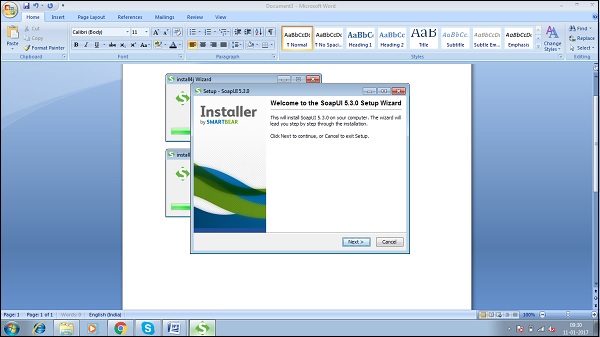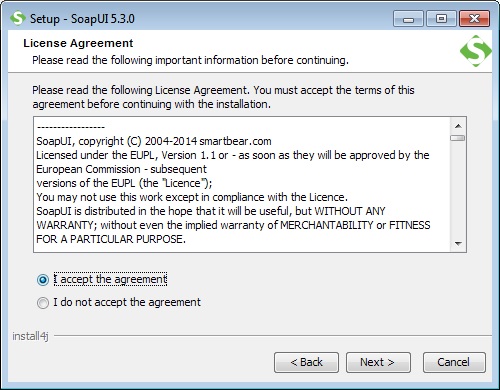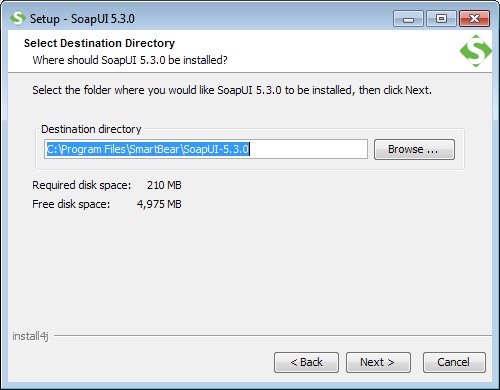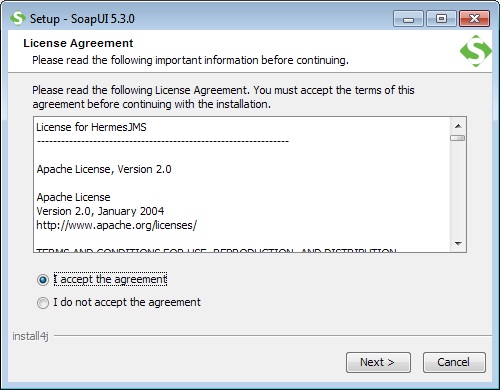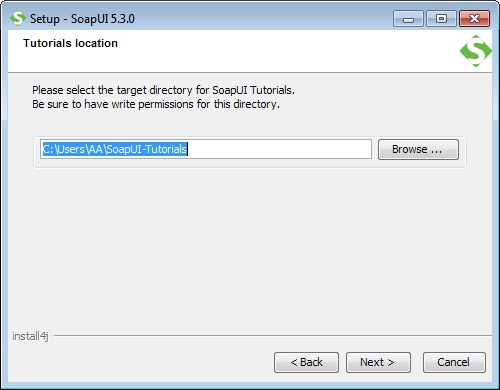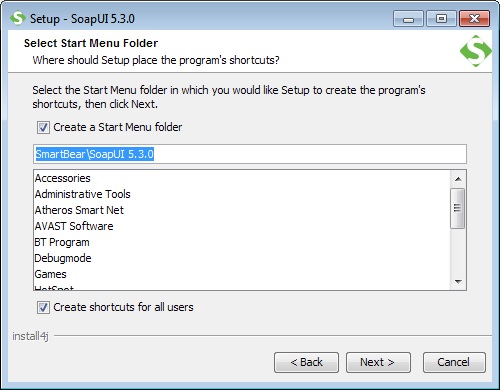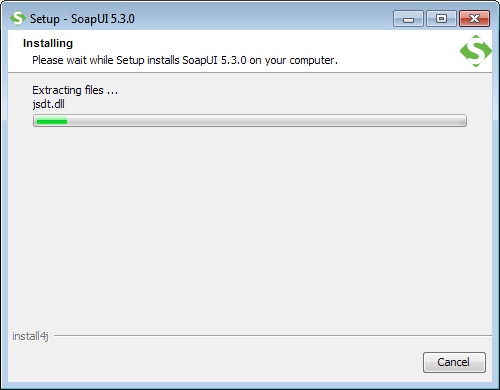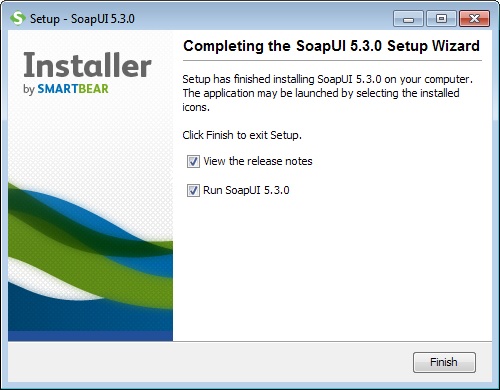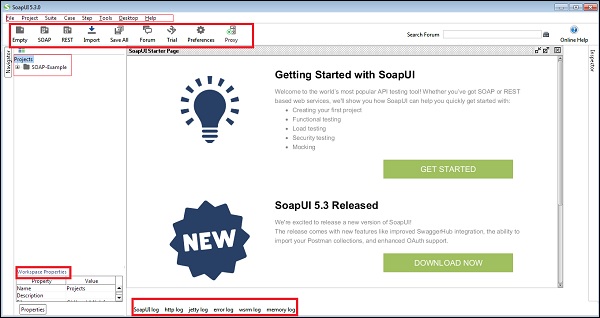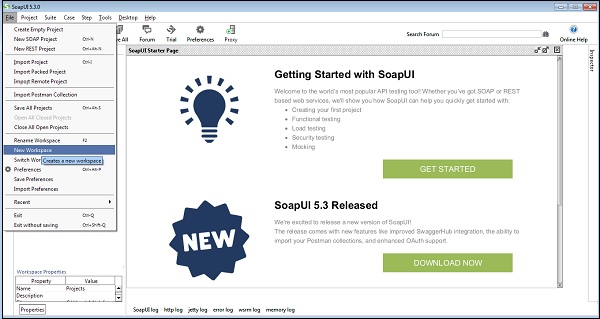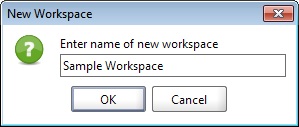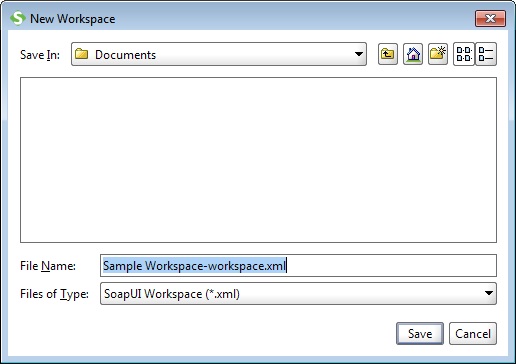SoapUI — это кроссплатформенный инструмент. Он поддерживает операционные системы Windows, Linux и Mac.
Предпосылки
-
Процессор — 32-битный или 64-битный процессор с тактовой частотой 1 ГГц или выше.
-
ОЗУ — 512 МБ ОЗУ.
-
Место на жестком диске — минимум 200 МБ на жестком диске для установки.
-
Версия операционной системы — Windows XP или новее, MAC OS 10.4 или новее.
-
ЯВА — ЯВА 6 или позже.
Процессор — 32-битный или 64-битный процессор с тактовой частотой 1 ГГц или выше.
ОЗУ — 512 МБ ОЗУ.
Место на жестком диске — минимум 200 МБ на жестком диске для установки.
Версия операционной системы — Windows XP или новее, MAC OS 10.4 или новее.
ЯВА — ЯВА 6 или позже.
Процесс загрузки
Шаг 1. Перейдите на сайт www.soapui.org и нажмите «Загрузить SoapUI».
Шаг 2 — Нажмите «Получить», чтобы загрузить SoapUI с открытым исходным кодом. Начнется загрузка 112 МБ .exe файла в систему. Подождите, пока процесс загрузки не будет завершен.
Процесс установки
Шаг 1 — После загрузки запустите файл .exe с именем «Запуск от имени администратора».
Windows запустит процесс установки, как показано на следующем снимке экрана.
Шаг 2 — После настройки в окне процесса отобразится следующий экран, нажмите Далее.
Шаг 3 — Примите лицензионное соглашение и нажмите Далее.
Шаг 4 — Выберите каталог установки или оставьте его в качестве пути по умолчанию, выбранного системой. Нажмите кнопку «Далее.
Шаг 5 — Выберите компоненты, которые вы хотите установить. Нажмите кнопку «Далее.
Шаг 6 — Примите лицензионное соглашение для HermesJMS и нажмите Далее.
Шаг 7 — Выберите целевой каталог для сохранения учебников и нажмите Далее.
Шаг 8 — Выберите расположение папки меню «Пуск» или оставьте местоположение по умолчанию как есть и нажмите «Далее».
Шаг 9 — Установите флажок «создать значок на рабочем столе» и нажмите «Далее».
Теперь установка начинается. Это займет несколько минут.
Шаг 10 — После завершения установки нажмите Готово в следующем мастере.
После нажатия кнопки «Готово» запускается SoapUI.
- Строка меню
- Панель инструментов
- Панель навигации проекта
- Свойства рабочей области
- Панель журнала
Процесс настройки
Первым шагом является создание рабочей области, которая может содержать несколько проектов.
Шаг 1 — Перейдите в Файл → Новая рабочая область.
Шаг 2 — Добавьте название рабочей области и нажмите ОК.
Шаг 3 — Теперь выберите путь, по которому будет сохранено рабочее пространство XML.
Шаг 4 — Выберите путь и нажмите Сохранить.
Рабочая область создается, как показано на следующем снимке экрана. Свойства рабочей области также выставлены.