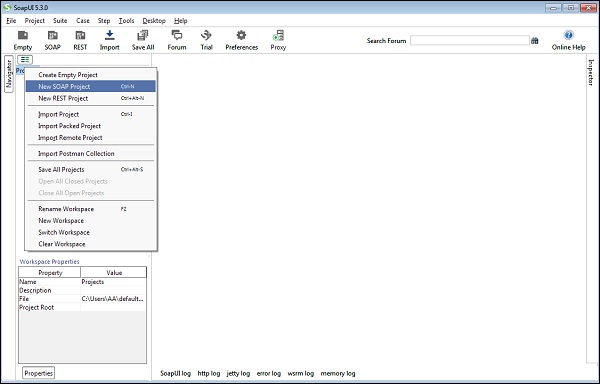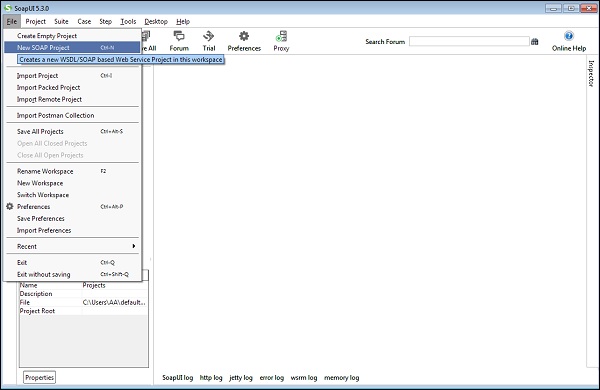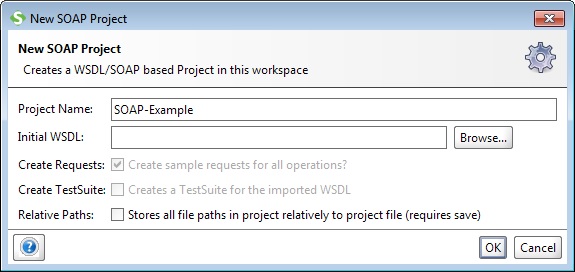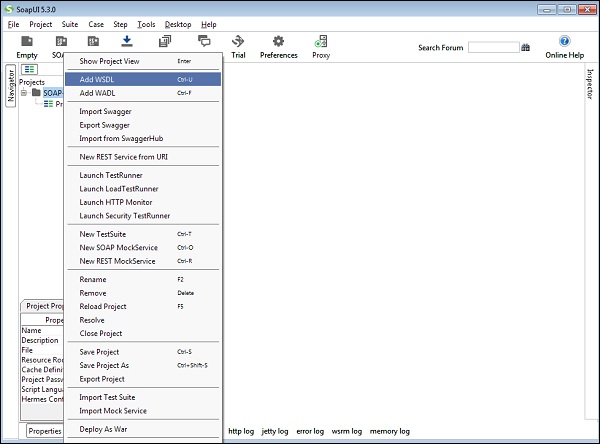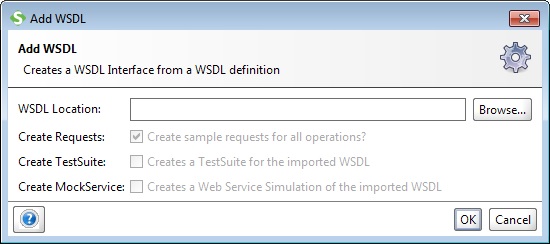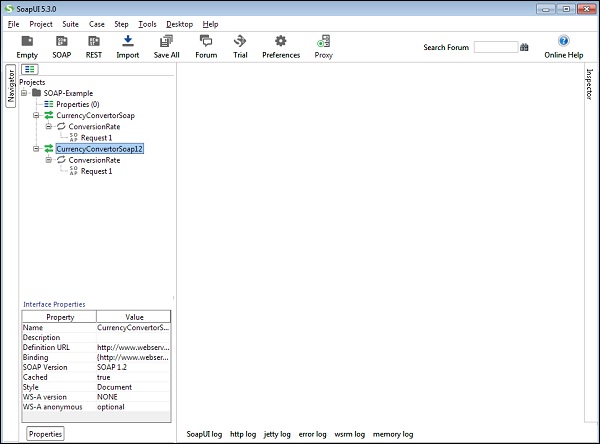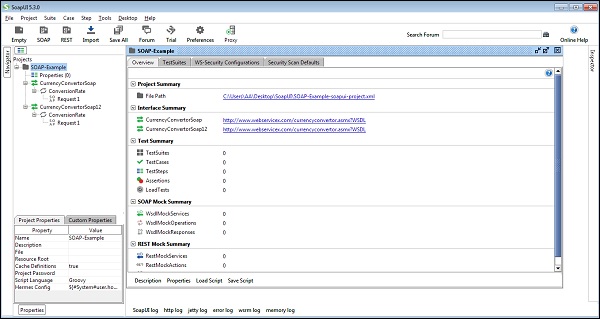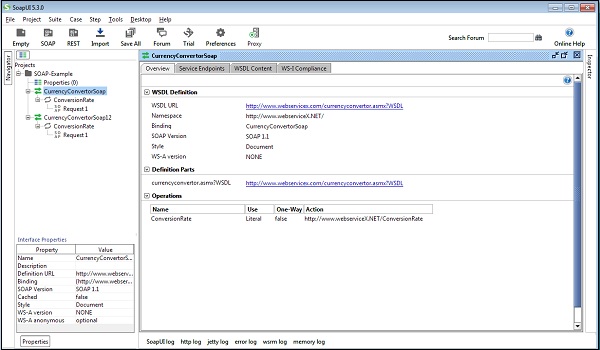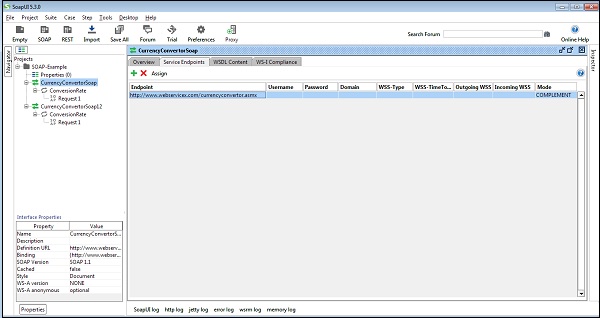Проект SoapUI является центральной точкой всего тестирования SoapUI. После создания проекта пользователь может создавать и запускать функциональные тесты, загружать тесты, создавать фиктивные сервисы и многое другое.
В этой главе мы обсудим две вещи — Как —
- Создать проект SOAP
- Добавить WSDL
Создать проект SOAP
Шаг 1 — В навигаторе в левой части экрана щелкните правой кнопкой мыши «Проект» и выберите «Новый проект SOAP».
Или перейдите в File и выберите New Soap Project.
При выборе открывается новое всплывающее окно — New Soap Project.
Шаг 2 — Имя проекта : введите имя проекта — это поле ввода пользователя. Начальный WSDL : это не обязательно. Это зависит от пользователя. Пользователь может предоставить WSDL или добавить после создания проекта.
В этом случае мы создаем проект и добавляем WSDL позже.
Шаг 3 — Нажмите ОК. Он создаст новый проект и будет виден на левой боковой панели навигации.
Добавить WSDL
Проекты SOAP основаны на WSDL. Нет необходимости начинать с импорта WSDL, но это облегчает тестирование, поскольку WSDL содержит всю информацию, необходимую для тестирования веб-службы, такую как информация о запросах и ответах, их содержимом и многое другое, что упрощает тестирование SoapUI.
Шаг 1. Чтобы добавить WSDL, щелкните правой кнопкой мыши имя проекта (SOAP — Пример) и выберите Добавить WSDL.
При выборе отображается мастер WSDL.
Шаг 2 — Местоположение WSDL : введите WSDL как http://www.webservicex.com/currencyconvertor.asmx?WSDL или найдите его с компьютера.
Шаг 3. Как только WSDL введен, будут установлены 3 флажка — Создать запросы, Создать TestSuite, Создать MockServices. В зависимости от требований пользователь может установить один или несколько флажков.
По умолчанию флажок Создать запросы установлен.
Шаг 4 — Нажмите ОК. WSDL успешно добавлен в Проект. Это можно проверить, наблюдая за левой навигационной панелью. Внутри проекта есть несколько операций, и запросы добавляются в соответствии с WSDL.
Просмотр сведений
Чтобы получить более подробную информацию о проекте, дважды щелкните имя проекта, откроется новое окно с различными деталями.
На вкладке «Обзор» предоставляется различная информация, например:
-
Путь к файлу — отображает местоположение сохраненного проекта XML.
-
Сводка интерфейса — Имя интерфейса и связанный с ним WSDL.
-
Сводка теста — отображает наборы тестов, тестовые наборы, этапы тестирования, утверждения, добавленные в проект.
Путь к файлу — отображает местоположение сохраненного проекта XML.
Сводка интерфейса — Имя интерфейса и связанный с ним WSDL.
Сводка теста — отображает наборы тестов, тестовые наборы, этапы тестирования, утверждения, добавленные в проект.
Пользователь может дважды щелкнуть Имя интерфейса, чтобы получить сведения об интерфейсе. Откроется новое окно и отобразится информация, связанная с WSDL. Они очень полезны для просмотра и изучения WSDL.
На вкладке «Обзор» перечислены определения WSDL, части определения и подробности операции.
Аналогично, конечные точки службы содержат подробные сведения о конечных точках.
На вкладке «Содержимое WSDL» представлены все сведения о WSDL в формате XML / схемы, как показано на следующем снимке экрана.