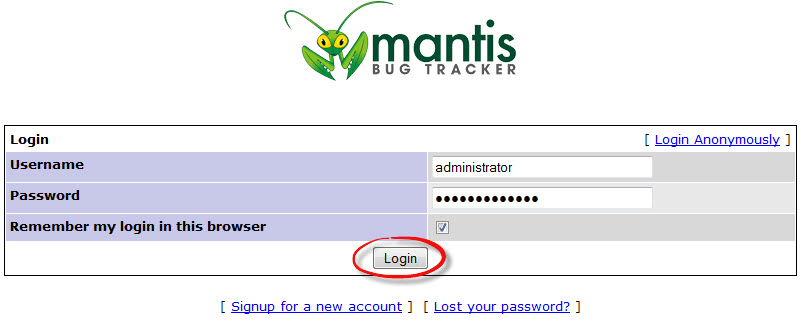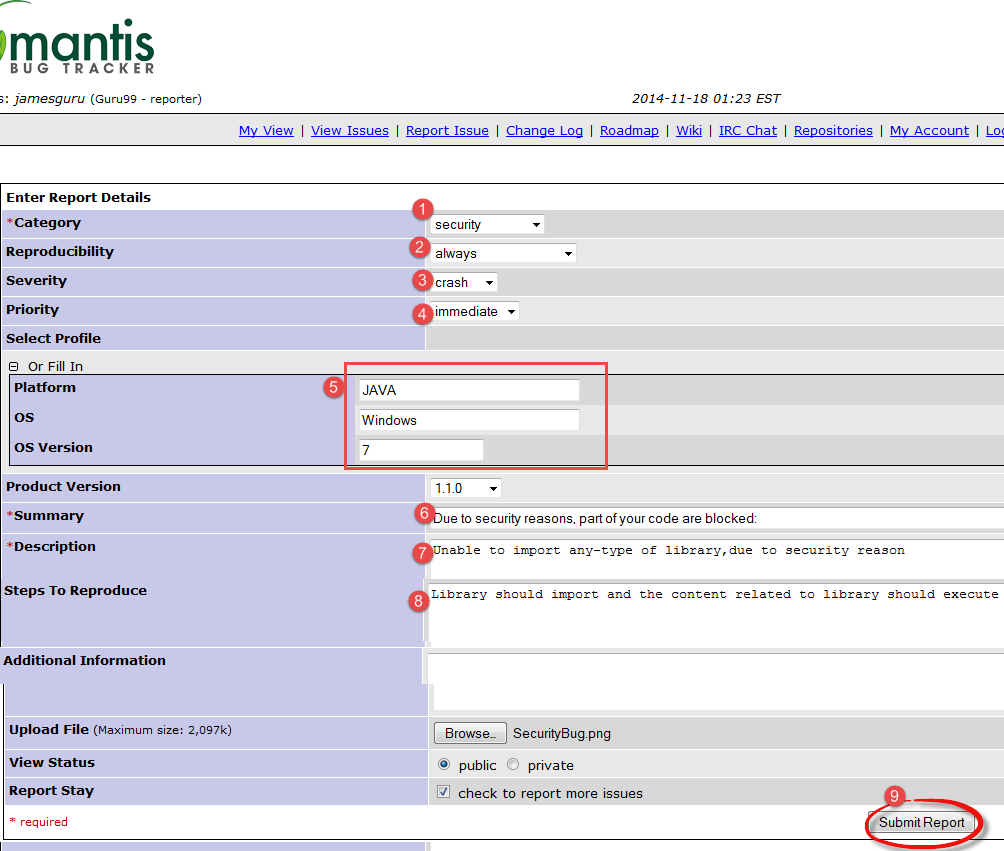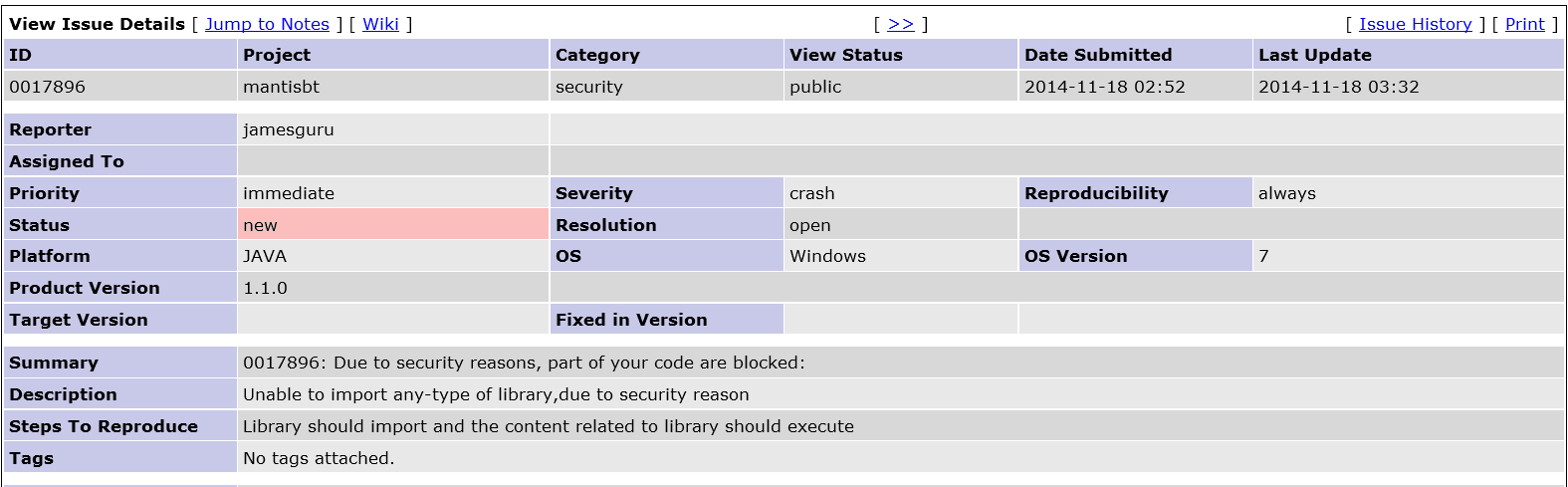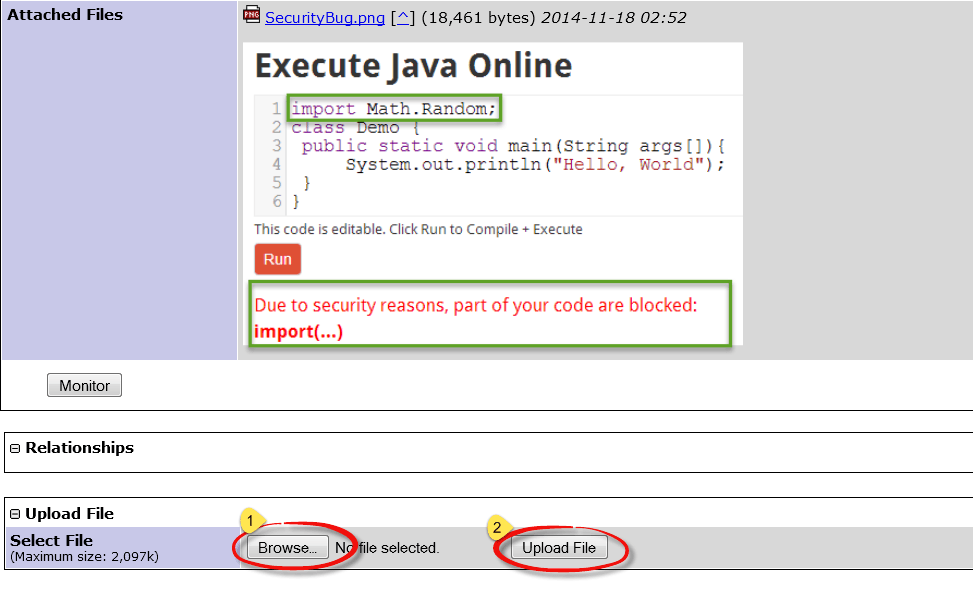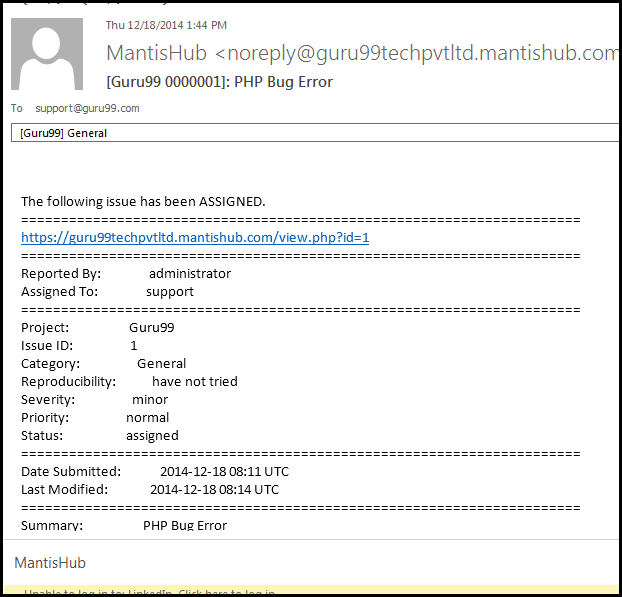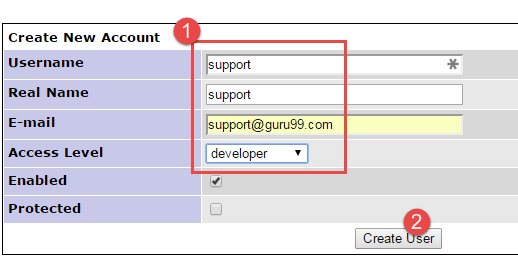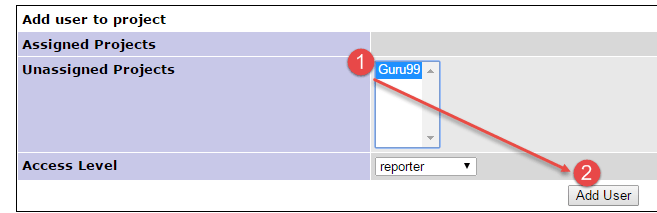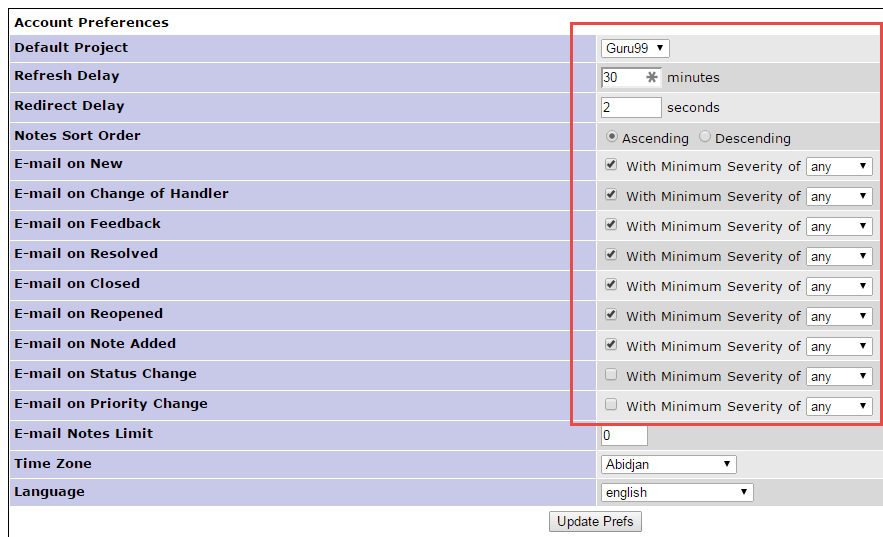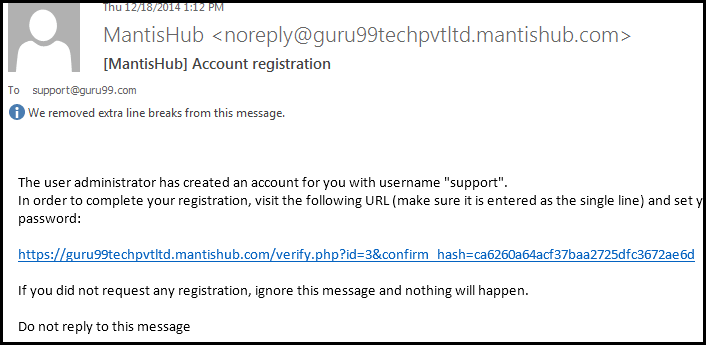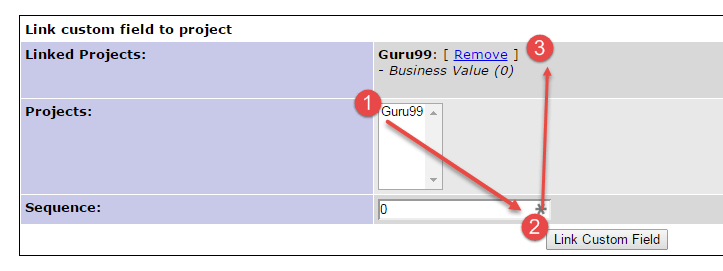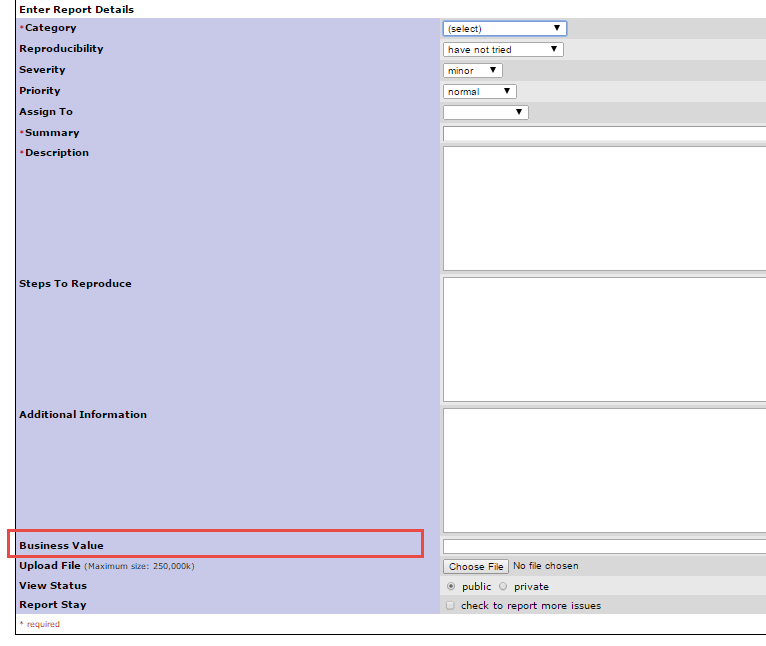Что такое Mantis Bug Tracker?
MANTIS — это программное обеспечение для отслеживания ошибок с открытым исходным кодом, которое можно использовать для отслеживания дефектов программного обеспечения для различных программных проектов. Вы можете легко загрузить и установить Mantis для вашего использования. Mantisbt теперь также предоставляет размещенную версию программного обеспечения. Вы можете легко настроить Mantis для отображения вашего рабочего процесса разработки программного обеспечения.
Некоторые характерные черты Mantis Bt являются
- Уведомления по электронной почте: рассылает электронные письма с обновлениями, комментариями, решениями заинтересованным сторонам.
- Контроль доступа: вы можете контролировать доступ пользователей на уровне проекта
- Настройка: вы можете легко настроить Mantis в соответствии с вашими требованиями.
- Поддержка мобильных устройств: Mantis поддерживает платформы iPhone, Android и Windows Phone.
- Плагины: постоянно расширяющаяся библиотека плагинов для добавления пользовательских функций в Mantis Issue Tracker.
В этом уроке вы узнаете —
Как сообщить о проблеме
Вам не нужно скачивать Mantis, вы используете онлайн демо
Шаг 1) Войдите в Mantis
Шаг 2) После входа в Mantis ваше имя пользователя будет отображаться в верхней части главного экрана Mantis, и теперь вы можете сообщить о своей проблеме в Mantis, нажав на опцию «Сообщить о проблеме », как показано ниже.
Шаг 3) На следующем экране
- Введите категорию ошибки
- Введите воспроизводимость
- Введите серьезность
- Введите приоритет
- Введите сведения о платформе
- Введите резюме отчета об ошибке
- Введите описание
- Введите шаги, чтобы воспроизвести ошибку
- Нажмите Отправить отчет
ПРИМЕЧАНИЕ . Поля, которые вы видите в вашей версии Mantis, будут отложены. Обратитесь к нашему разделу на пользовательских полей для того же.
Шаг 4) После ввода всех деталей в окне отчета, мы отправим отчет, и вскоре наш отчет будет отображен в главном окне. Как показано на снимке экрана ниже, когда вы нажимаете на проблему просмотра, проблема появляется на экране с идентификатором «0017896» , она также показывает статус новой и дату, когда она была создана.
Проблемы в Mantis Tool выделяются в зависимости от статуса проблемы. Например, здесь проблема находится в подтвержденном состоянии, поэтому выделена светло-оранжевым.
Для разных статусов выделяются разные цвета.
Шаг 5) Когда вы щелкнете по вашей проблеме #id 0017896 , она покажет проблему более подробно, например, репортер проекта, его статус, дата отправки и последнее обновление.
Шаг 6) Помимо этого, вы можете добавить файл, документы, изображения к вашей ошибке, как показано ниже —
Шаг 7) Вы также можете добавить комментарии по вашей проблеме, как показано на снимке экрана ниже.
Шаг 8) Вы можете нажать на историю в верхней части Отчета о проблеме, чтобы просмотреть историю проблемы. Эта история ошибок содержит подробности, например, когда проблема была создана, или когда файл был добавлен в проблему, или есть ли какие-либо заметки, добавленные к проблеме.
Шаг 9) После того, как проблема отправлена, разработчик получает электронное письмо.
Как добавить проект
Шаг 1) Под вкладкой «Управление» перейдите в «Управление проектами»
- Введите название проекта
- Выберите статус
- Введите описание
- Нажмите Добавить проект
Шаг 2) Проект создан.
Как создать пользователя
Шаг 1) Перейдите в Управление> Управление пользователями. Нажмите «Создать новую учетную запись»
Шаг 2)
- Войти
- имя пользователя
- Настоящее имя
- Электронное письмо
- Уровень доступа
- Нажмите Создать пользователя
Шаг 3) На следующем экране назначьте пользователя для желаемого проекта.
Шаг 3) Обновите адрес электронной почты и другие настройки учетной записи по желанию.
Шаг 4) Регистрационные данные отправляются пользователю по электронной почте.
Как создать настраиваемое поле
Шаг 1)
- Перейти к управлению пользовательскими полями
- Введите имя поля
- Нажмите кнопку «Новое пользовательское поле»
Шаг 2)
- Выберите тип поля
- Введите специфичные для поля данные
- Хит Обновить пользовательское поле
Шаг 4) Пользовательское поле создано
Шаг 5) Снова нажмите на настраиваемое поле и свяжите настраиваемое поле с вашим проектом
Шаг 6) В разделе «Сообщить о проблеме» отображается новое настраиваемое поле.