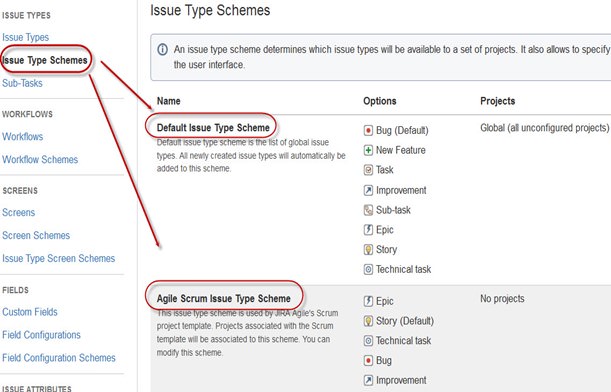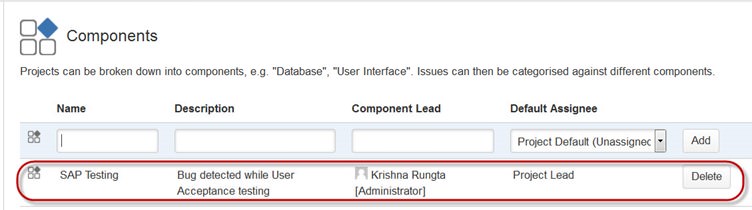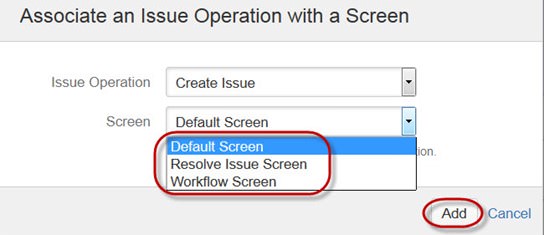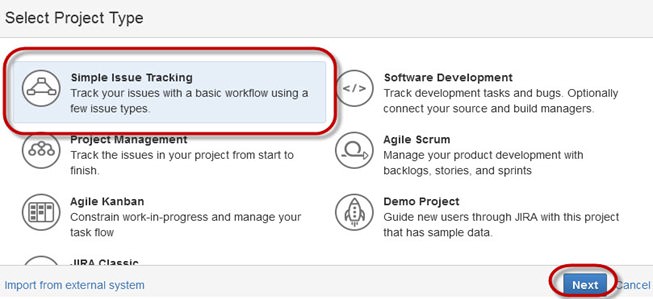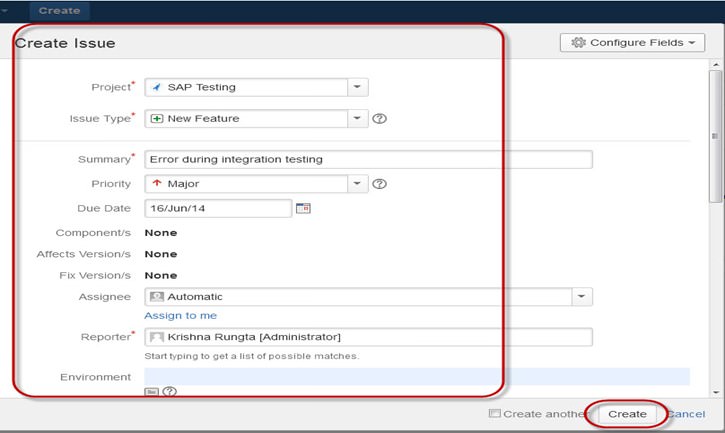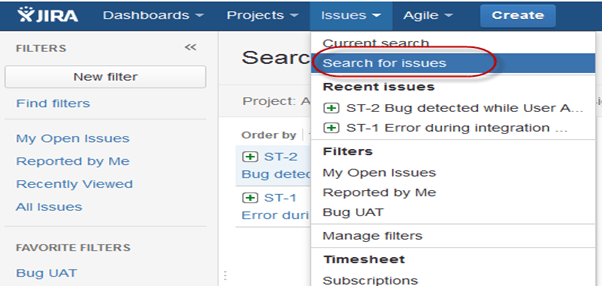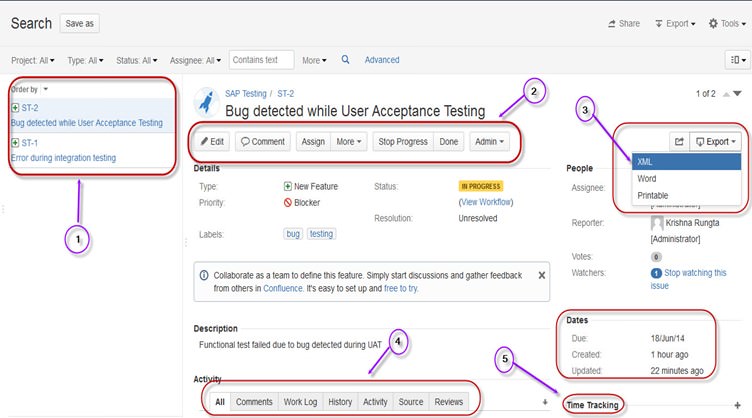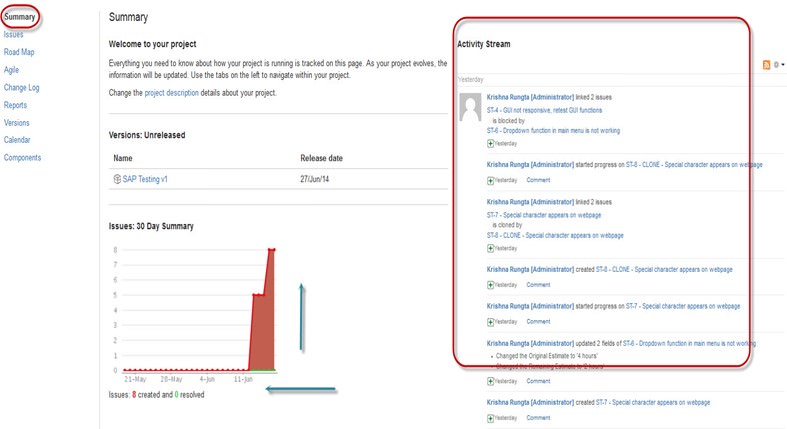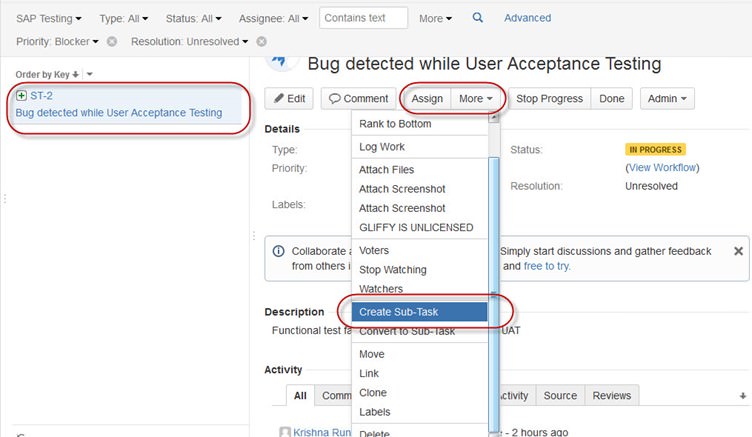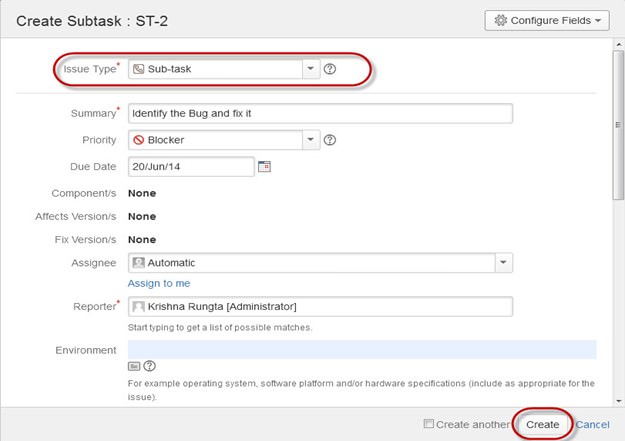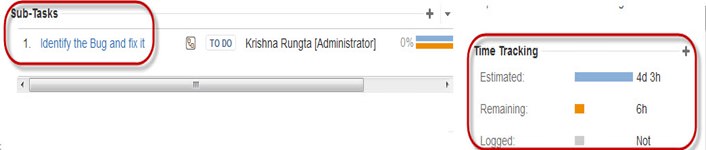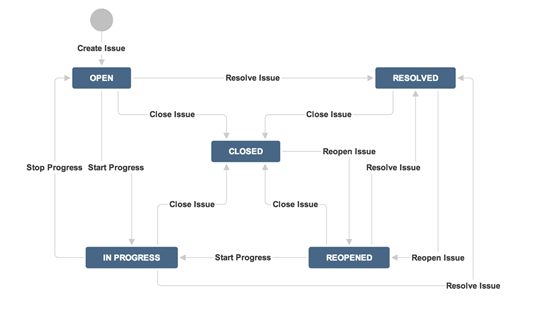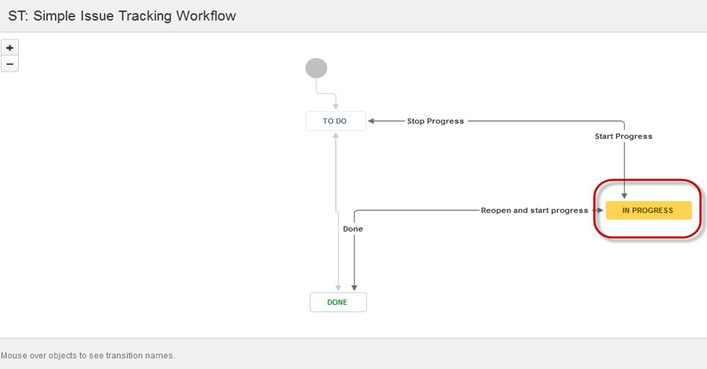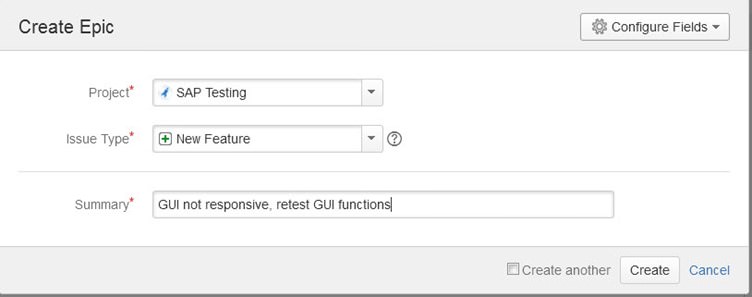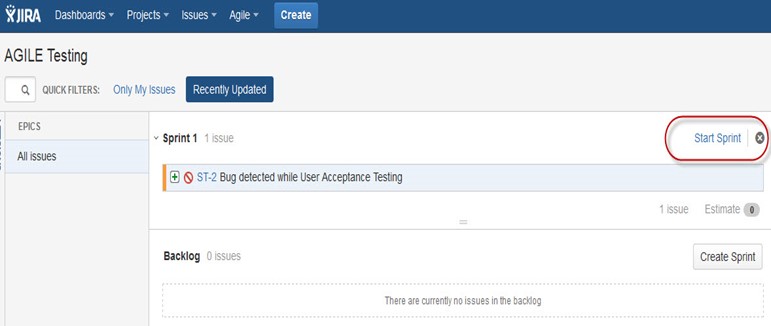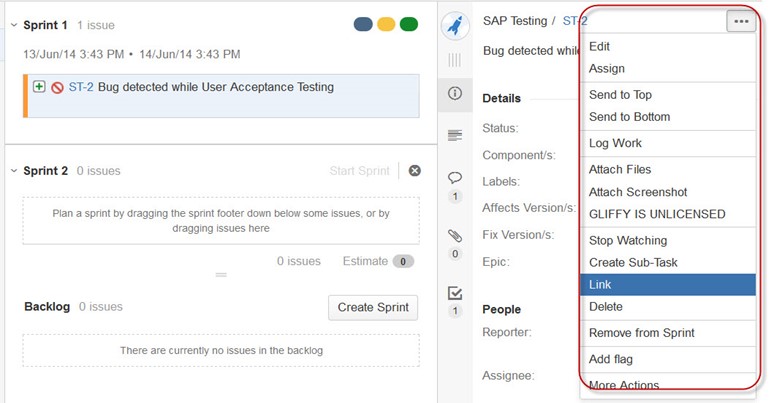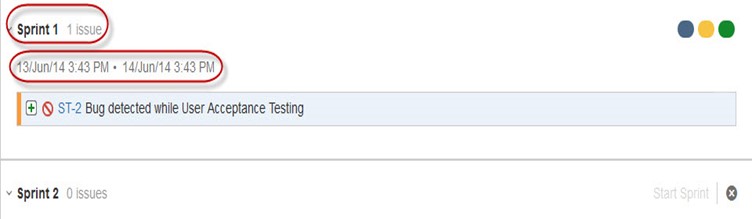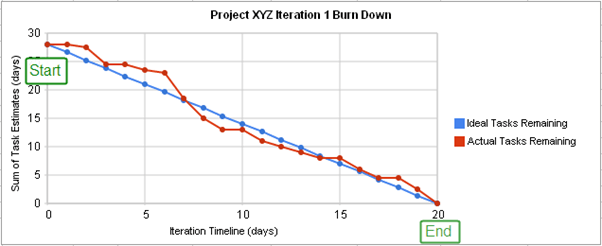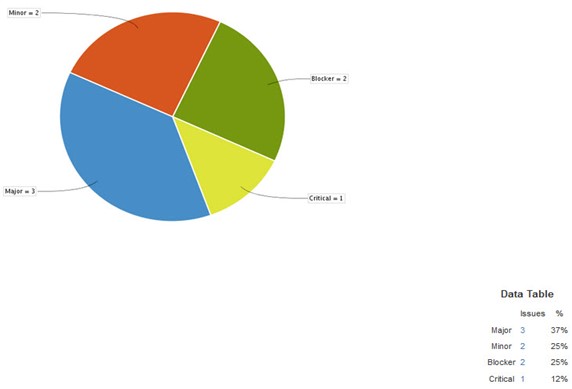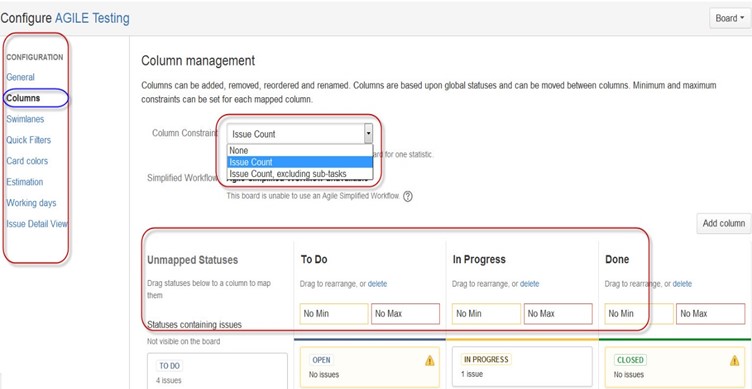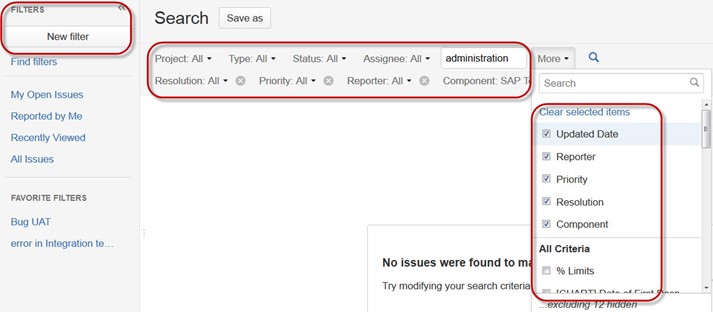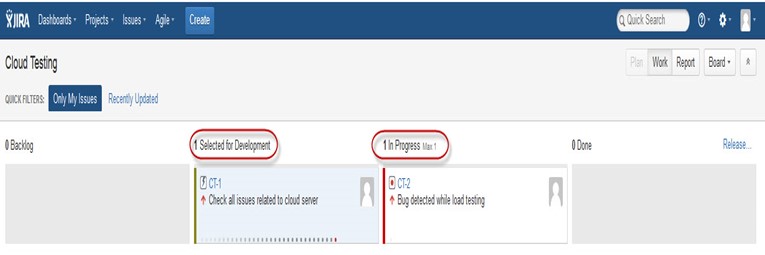Что такое JIRA?
JIRA — это инструмент, разработанный австралийской компанией Atlassian. Он используется для отслеживания ошибок, отслеживания проблем и управления проектами . Название «JIRA» фактически унаследовано от японского слова «Gojira», что означает «Годзилла».
Основное использование этого инструмента — отслеживать проблемы и ошибки, связанные с вашим программным обеспечением и мобильными приложениями. Он также используется для управления проектами. Панель инструментов JIRA состоит из множества полезных функций и функций, которые облегчают обработку проблем. Некоторые из ключевых функций перечислены ниже. Давайте изучим программное обеспечение JIRA для отслеживания дефектов и проектов с помощью этого учебного курса.
В этом уроке вы узнаете
- Подзадача
- Рабочие процессы
- Плагины в JIRA
- JIRA Agile
- Создание проблемы в Agile
- Как создать эпос в Agile
- Использование Clone и Link в JIRA
Схема JIRA
Внутри схемы JIRA все можно настроить, и оно состоит из
- Workflows
- Типы выпусков
- Настраиваемые поля
- Экраны
- Конфигурация поля
- уведомление
- права доступа
JIRA Проблемы и типы проблем
Этот раздел проведет вас через JIRA Issue и его типы.
Что такое JIRA Issue?
Проблема JIRA будет отслеживать ошибку или проблему, лежащую в основе проекта. После того, как вы импортировали проект, вы можете создавать проблемы.
В разделе «Проблемы» вы найдете другие полезные функции, такие как
- Типы выпусков
- рабочий процесс
- Экраны
- поля
- Атрибуты проблемы
Давайте посмотрим JIRA выпуск в деталях
Типы выпусков
Тип выпуска отображает все типы элементов, которые можно создавать и отслеживать через JIRA. Проблемы JIRA классифицируются по различным формам, таким как новая функция, подзадача, ошибка и т. Д., Как показано на снимке экрана.
Существует два типа схем типов проблем в JIRA, один из которых
- Схема типа проблемы по умолчанию : В схеме типа проблемы по умолчанию все вновь созданные проблемы будут автоматически добавлены в эту схему.
- Схема типа проблемы Agile Scrum: эта схема будет использоваться в вопросах и проектах, связанных с Agile Scrum.
Помимо этих двух схем типа вопроса, вы можете также добавить схемы вручную в соответствии с требования, например , мы создали IT & поддержку схему, для них мы будем перетаскивать типы выпуска из доступных типов выпуска к типу выпуска для текущей схемы , как показано на снимке экрана ниже
Компоненты JIRA
Компоненты являются подразделами проекта; они используются для группировки вопросов в рамках проекта на более мелкие части. Компоненты добавляют некоторые структуры к проектам, разделяя их на функции, команды, модули, подпроекты и многое другое. Используя компоненты, вы можете создавать отчеты, собирать статистику, отображать ее на информационных панелях и так далее.
Чтобы добавить новые компоненты, как показано на приведенном выше экране, вы можете добавить имя, описание, компонент компонента и назначенный по умолчанию.
Экран JIRA
Когда проблема создается в JIRA, она будет упорядочена и представлена в разных полях, это отображение поля в JIRA называется экраном. Это поле можно перемещать и редактировать с помощью рабочего процесса. Для каждой проблемы вы можете назначить тип экрана, как показано на снимке экрана. Чтобы добавить или связать операцию проблемы с экраном, необходимо перейти в главное меню и нажать « Проблемы», затем щелкнуть « Схемы экрана», а затем нажать «Связать операцию проблемы с экраном» и добавить экран в соответствии с требованием.
Атрибуты проблемы
Атрибуты выпуска охватывают
- Статусы
- Решения
- приоритеты
Статусы. Различные статусы используются для обозначения хода выполнения проекта, например « Выполнение», «Выполнение», «Открыто», «Закрыто», «Повторно открыто» и «Решено». Точно так же у вас есть разрешения и приоритеты, в резолюции они снова сообщают о ходе решения проблемы, например: Исправлено, Не будет исправлено, Дублировать, Не завершено , Невозможно воспроизвести, Готово. Также вы можете установить приоритеты проблемы, является ли проблема критической, серьезной. Минор, Блокатор и Тривиал.
Выпускать схемы безопасности
Эта функция в JIRA позволяет вам контролировать, кто может просматривать проблемы. Он состоит из ряда уровней безопасности, которым могут быть назначены пользователи или группы. Вы можете указать уровень безопасности для проблем при создании или редактировании проблемы.
Аналогичным образом, существует Схема разрешений по умолчанию. Любой созданный новый проект будет присвоен этой схеме. Схемы разрешений позволяют вам создавать набор разрешений и применять этот набор разрешений к любому проекту.
Системное администрирование
Вот некоторые полезные функции, которые администратор JIRA предоставляет пользователям:
-
Аудит Журнал
В журнале аудита вы можете просмотреть все сведения о созданной проблеме и изменениях, внесенных в нее.
-
Ссылка на проблему
Это покажет, связаны ли ваши проблемы с любой другой проблемой, которая уже существует или создана в проекте, также вы можете деактивировать ссылку на проблему с самой панели.
-
Почта в JIRA
Используя почтовую систему в администрировании, вы можете отправлять сообщения о проблемах в учетную запись на почтовом сервере POP или IMAP или сообщения, записанные в файловую систему, сгенерированные внешней почтовой службой.
-
Мероприятия
Событие описывает состояние, шаблон по умолчанию, а также схему уведомлений и связи после функции перехода рабочего процесса для события. События классифицируются как два события System (события, определенные в JIRA) и Custom (События, определенные пользователем).
-
Список наблюдения
JIRA позволяет вам наблюдать за конкретной проблемой, которая сообщает вам об уведомлениях о любых обновлениях, касающихся этой проблемы. Чтобы просмотреть проблему, нажмите на слово «смотреть» в окне проблемы, и если вы хотите увидеть, кто наблюдает за вашими проблемами, вы должны нажать на число в скобках.
-
Выпуск Коллекторы
В форме вопросов JIRA сборщик проблем позволяет собирать отзывы на любом веб-сайте. В администрировании, если вы щелкнете по Коллекторы проблем, откроется опция с вопросом Добавить коллектор проблем. После того, как вы настроили внешний вид сборщика проблем, вставьте сгенерированный JavaScript на любой веб-сайт для обратной связи.
-
Инструменты разработки
Вы также можете подключить свои инструменты разработки программного обеспечения к JIRA, используя эту функцию администратора. Вы должны ввести URL-адрес приложения, чтобы подключиться к JIRA.
Как создать проблему в JIRA
Панель управления JIRA откроется, когда вы введете свой идентификатор пользователя и пароль. В панели управления JIRA вы найдете опцию Project, при нажатии на нее откроется окно, в котором перечислены такие опции, как Простое отслеживание проблем, Управление проектами, Agile Kanban, Jira Classic и т. Д., Как показано на снимке экрана ниже.
Когда вы нажимаете на опцию Простое отслеживание проблем, открывается другое окно, в котором вы можете упомянуть все подробности о проблеме, а также назначить проблему ответственному лицу.
Когда вы нажмете кнопку «Отправить», откроется окно, в котором вы сможете выполнить список работ, таких как создание проблем, назначение проблем, проверка состояния проблем, таких как: решены, находятся в работе или закрыты и т. Д.
Как только проблема будет создана, на вашем экране появится всплывающее окно с сообщением, что ваша проблема создана успешно, как показано на снимке экрана ниже.
Теперь, если вы хотите отредактировать проблему или экспортировать ее в документ XML или Word, вы можете навести курсор мыши на главную панель и нажать « Проблемы» . В разделе « Проблемы» выберите поиск проблем , которые откроют окно, в котором вы сможете найти свои проблемы и выполнить несколько функций.
Когда вы выбираете «поиск проблем» в разделе « Проблемы», появляется окно, как показано на снимке экрана
- Опция поиска проблем приведет вас к окну, где вы можете увидеть проблемы, созданные вами, как здесь, у нас есть проблемы ST1 и ST2
- Здесь на снимке экрана вы можете увидеть проблему «Обнаружена ошибка во время приемочного тестирования пользователя» и все детали, связанные с ней. Отсюда вы можете выполнять несколько задач, например, останавливать работу над проблемами, редактировать проблемы, комментировать проблемы, назначать проблемы и т. Д.
- Даже вы можете экспортировать детали вопроса в документ XML или Word.
- Кроме того, вы можете просмотреть активность, связанную с проблемой, отзывы о проблеме, журнал работы, историю проблемы и так далее.
-
Под опцией отслеживания времени, вы можете даже увидеть время оценки для решения проблем
В том же окне вы можете установить фильтр для проблемы и сохранить его в Избранных фильтрах , поэтому, когда вы хотите найти или просмотреть конкретную проблему, вы можете найти ее с помощью фильтра.
Чтобы просмотреть краткую информацию о проблеме, вы можете нажать на сводку опций , это откроет окно, в котором будут показаны все детали вашего проекта и ход выполнения на этом графике. В правой части сводного окна находится поток действий, в котором содержится подробная информация о проблемах и комментарии, сделанные правопреемником по проблеме.
Подзадача
Проблемы подзадач полезны для разделения родительской проблемы на ряд более мелких задач, которые можно назначать и отслеживать отдельно. Он решает проблемы более всесторонне и разделяет задачу на более мелкие части задачи.
Как создать Подзадачу
Подзадача может быть создана двумя способами
- Создать подзадачу под родительским вопросом
- Создание проблемы в подзадачу
To create sub-task in JIRA, you have to select an issue in which you want to assign the sub-task. Under the issue window, click on Assign more option, and then click on create sub-task as shown in the screenshot below. You can also select convert to sub-task under same tab to convert the parent issue into a sub-task.
Once you click on Create Sub-Task, a window will pop up to add sub-task issue. Fill up the details about the sub-task and click on Create as shown in below screen-shot, and this will create sub-task for the parent issue.
It will create a sub-task under parent issues, and details will appear about when to complete the task on the issue type page as shown in the screenshot below. If you would like to add more sub-task, you can click on the plus (+) sign on the corner of the sub-task panel. Likewise, if you want to note down the time spent on the present task, click on (+) plus sign in the corner of the time tracking and put down the details in the log sheet.
Some important points to remember while creating Sub-Task
- You can have as many sub-task as needed under an Issue
- You cannot have a sub-task for a sub-task
- Once a sub-task is created under a parent, parent cannot be converted into a sub-task
- A sub-task can however be converted into a parent issue
- You can work on your sub-task without having navigating away from the parent issue
WorkFlows
Рабочий процесс JIRA — это набор состояний и переходов, через которые проходит проблема в течение ее жизненного цикла. Рабочий процесс JIRA включает пять основных этапов после создания проблемы.
- Открытый вопрос
- Решенная проблема
- InProgress Issue
- Повторно открытая проблема
- Закрыть выпуск
В то время как рабочий процесс в JIRA состоит из Статусов, правопреемника, разрешения, условий, валидаторов, постфункций и свойств
- Статусы: представляет позиции проблем в рабочем процессе
- Переходы: переходы — это мосты между статусами, то, как конкретная проблема перемещается из одного статуса в другой.
- Цессионарий: Цессионарий диктует ответственную сторону за любой заданный вопрос и определяет, как задача будет выполнена.
- Решение. Объясняет, почему проблема переходит из открытого состояния в закрытое.
- Условия: условия контроля, кто может выполнить переход
- Валидаторы: это может гарантировать, что переход может произойти, учитывая состояние проблемы
- Свойства: JIRA распознает некоторые свойства при переходах
Вы можете назначить статус проблемы из самого окна. Если вы установите флажок для статуса IN Progress, как показано на снимке экрана ниже, он будет отображать статус на панели проблем, выделенный желтым цветом.
Для проблемы, которую мы создали, JIRA представит рабочий процесс, который отображает ход выполнения проекта. Как показано на скриншоте, независимо от того, какой статус мы установили на панели «Проблема», он будет отражен в диаграмме рабочего процесса, здесь мы установили статус проблемы в «Выполняется», и этот же статус обновляется в рабочем процессе, выделенный желтым цветом. Рабочий процесс может дать краткий обзор работы в процессе.
Плагины в JIRA
Для JIRA доступны плагины для более эффективной работы, среди них есть Zendesk, Salesforce, GitHub, Gitbucket и так далее. Некоторые из них позволяют команде поддержки сообщать о проблемах непосредственно в JIRA, создавать неограниченные частные репозитории с полнофункциональной поддержкой проблем и поддержки управления тестированием и т. Д.
JIRA Agile
Метод Agile или Scrum обычно используется командами разработчиков, которые следуют плану запланированных функций для будущих версий своего продукта. Agile следует тем же дорожным картам, чтобы отслеживать их проблемы, как и в других методах JIRA « Делать» -> « В процессе» -> « Готово», как показано на снимке экрана ниже, у нас есть одна проблема в « Задаче» и вторая проблема в « В работе». После того , как вопрос в In Progress будет решена, она будет двигаться в Done статус и таким же образом , проблема в Чтобы сделать будет перейти к следующему этапу In Progress.
Создание проблемы в Agile
Чтобы создать гибкую проблему, перейдите в главное меню на вкладке Agile , нажмите «Начало работы» , при нажатии на нее будет предложено создать новую доску для вопросов для Scrum или Kanban . Вы можете выбрать свой вариант согласно вашему требованию, здесь мы выбрали метод Scrum.
Как создать эпос в Agile
В JIRA Agile эпос — это просто тип проблемы. Эпос захватывает большой объем работ. Это большая пользовательская история, которую можно разбить на несколько маленьких историй. Для завершения эпопеи может потребоваться несколько спринтов. Вы можете создать новую эпопею в agile или использовать проблему, созданную на обычной доске JIRA. Кроме того, вы также можете создать историю для гибкой схватки.
Режим планирования в Agile:
В режиме «План» отображаются все пользовательские истории, созданные для проекта. Вы можете использовать левое боковое меню, чтобы выбрать основу для отображения проблем. Находясь в правом меню, нажимая на проблему, вы можете создавать подзадачи, журналы и т. Д.
Режим работы в Agile
Он будет отображать информацию об активном спринте. Все проблемы или истории пользователей будут отображаться в трех категориях, как показано на снимке экрана ниже Для выполнения, В процессе и Готово, чтобы показать прогресс проекта или проблем.
Использование Clone и Link в JIRA
В JIRA вы также можете клонировать проблему, одно из преимуществ клонирования проблемы заключается в том, что другая группа может работать над проблемой отдельно и быстро решить проблему.
Существует еще одна полезная функция — JIRA Link. Связывание проблем позволяет создать связь между двумя существующими проблемами на одном и том же или разных серверах JIRA. Как показано на снимке экрана, мы связали текущую проблему «Раскрывающееся меню ST-6 не работает» с другой проблемой «Графический интерфейс ST-4 не отвечает на запросы и повторяет тестирование функций графического интерфейса» .
Как и здесь, мы установили спринт на 1 день, и он будет запускать спринт для этого определенного периода времени, как показано на скриншоте ниже. Если вы работаете с Scrum и хотите расставить приоритеты для проблемы или ранжировать проблему, вам просто нужно просто перетащить проблему в отставание.
Помимо этого есть несколько задач, которые вы можете выполнить, например, если вы нажмете на правый угол окна, появится список функций, которые вы можете использовать по своему усмотрению.
Отчеты в JIRA
Чтобы отследить прогресс в Agile, в таблице Burndown Chart отображается фактический и предполагаемый объем работы, которую необходимо выполнить в спринте. Типичная диаграмма выжигания будет выглядеть примерно так, где красная линия указывает на фактическую оставшуюся задачу, а синяя линия указывает на идеальную задачу, остающуюся в течение цикла схваток.
Помимо диаграммы сгорания, в JIRA доступны и другие параметры, такие как отчет о спринте, отчет о эпических данных, отчет о версии, диаграмма скорости, контрольная диаграмма, накопительная диаграмма потока . Вы также можете использовать различные опции диаграммы, чтобы представить прогресс вашего проекта.
Как здесь на скриншоте выше, мы выбрали круговую диаграмму для приоритетов выпуска. Он создаст круговую диаграмму, представляющую приоритеты и серьезность проблем в процентах для всего проекта, как показано ниже. Вы можете просматривать круговую диаграмму с разных точек зрения, таких как Назначение, Компоненты, Тип проблемы, Приоритет, Разрешение и Состояние и т. Д.
Вы также можете настроить, как вы хотите видеть Scrum Board. Доска Scrum предоставляет различные варианты, с помощью которых вы можете вносить изменения в внешний вид вашей доски. Различные функции, которые вы можете настроить с помощью Scrum: Колонки, дорожки, Быстрые фильтры, Цвета карт и так далее. Здесь мы выбрали управление столбцами, и выбрали параметры Количество выпусков, и оно покажет общее количество незавершенных проблем, которые нужно выполнить или выполнили. В управлении столбцами мы можем добавить дополнительный столбец в соответствии с нашим требованием, также есть различные функции, которые вы можете настроить на плате.
фильтры
Вы также можете установить фильтры, отличные от фильтров по умолчанию, чтобы отфильтровать проблемы. Фильтры, которые вы можете использовать: дата, компонент, приоритет, разрешение и т. Д.
Канбан Правление и вопросы управления
Подобно Agile Scrum board, мы также можем создать Kanban Board, здесь мы создали проект под названием Cloud Testing. Доска Kanban полезна для команды, которая управляет и ограничивает свою работу в процессе. Канбан доски видны в режиме работы, но не в режиме плана.
Здесь мы создали проблему «Обнаружена ошибка во время нагрузочного тестирования» и «Проверьте проблемы, связанные с облачным сервером» в Kanban Board, как показано на скриншоте ниже, он также показывает их состояние, а также выделен красным цветом.
Канбан считается лучшей методологией для исправления ошибок и выпуска поддержки, где входящая задача имеет приоритет, а затем работает соответствующим образом. Есть несколько мер, которые могут сделать Kanban более эффективным.
- Визуализируйте свой рабочий процесс
- Ограничить работу в процессе
- Работа над проблемами
- Измерьте время цикла
JIRA Scrum vs. JIRA Канбан
|
Scrum |
Kanban |
|
Отчеты Диаграмма Burndown. Диаграмма показывает все изменения и область видоизменения, пока спринт все еще включен, другие диаграммы включают в себя отчет Sprint, Velocity Chart, Epic Report и т. Д.
|
Отчеты Контрольная диаграмма: позволяет измерять время цикла для проблем, показывая среднее время и фактическое время, необходимое для выполнения проблем |
|
Agile Board Это позволяет команде видеть прогресс спринтов. Это режим работы, в котором вы можете видеть саму доску, разбитую на различные статусы. |
Ограничения Команда может решить, увеличивать или уменьшать количество проблем, которые должны отображаться в каждом статусе. |
|
отставание Здесь команда будет планировать спринты и оценивать истории, которые войдут в каждый спринт. |
Workflow Вы можете сопоставить столбцы со статусами вашего рабочего процесса. Просто добавляя или удаляя столбцы, рабочий процесс может быть изменен при необходимости. |