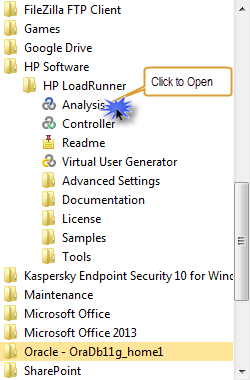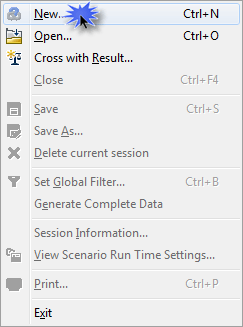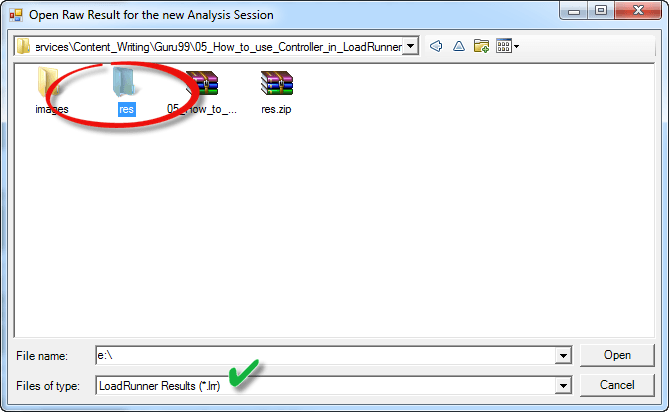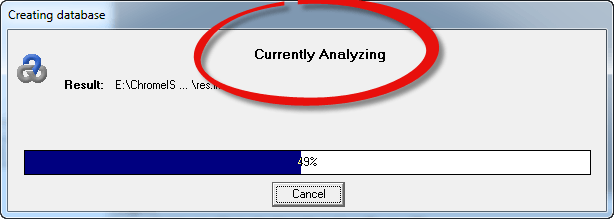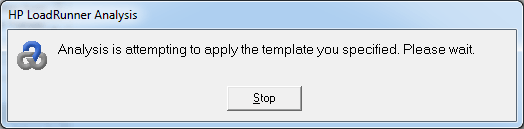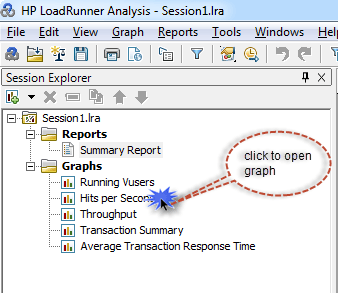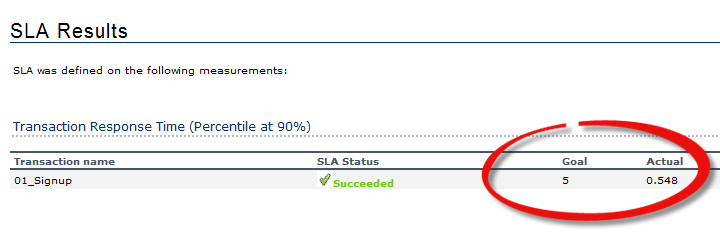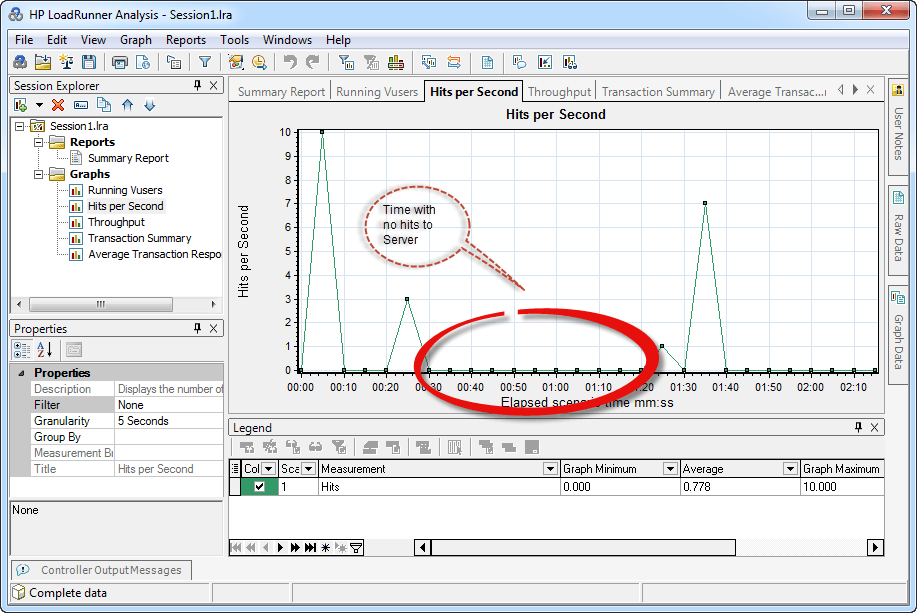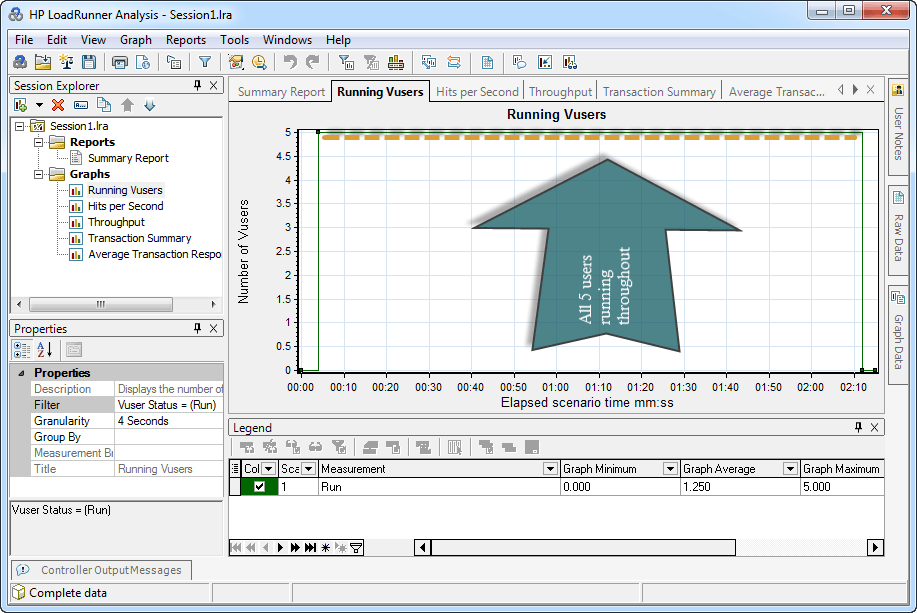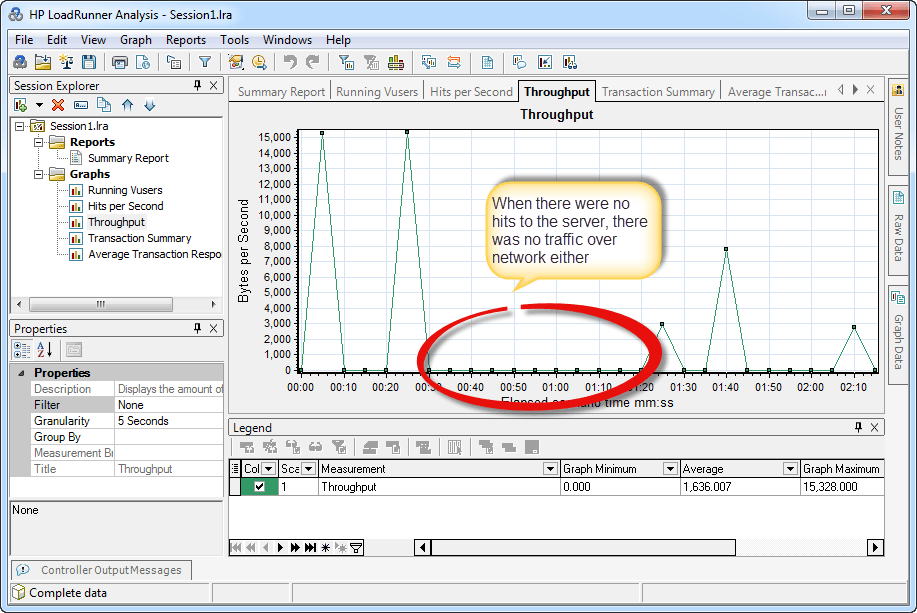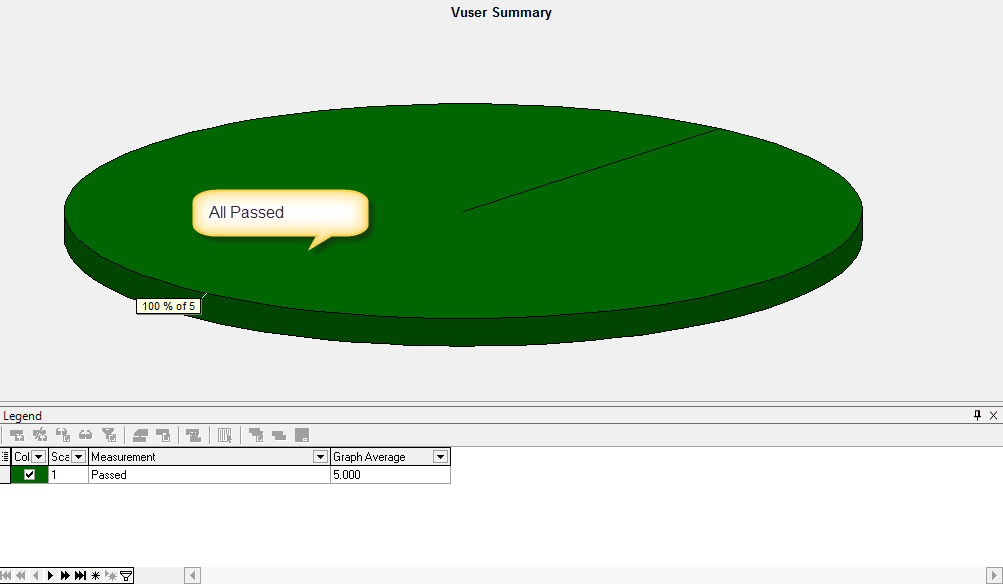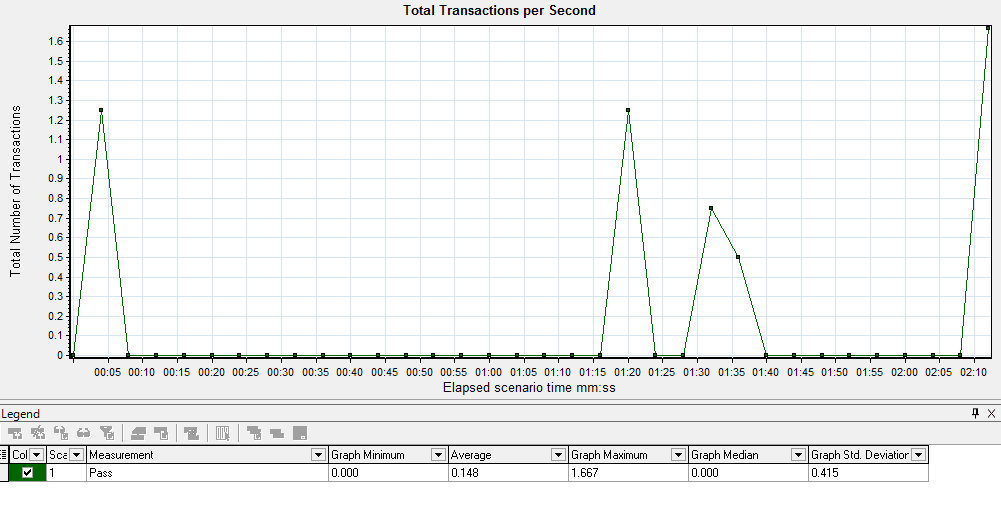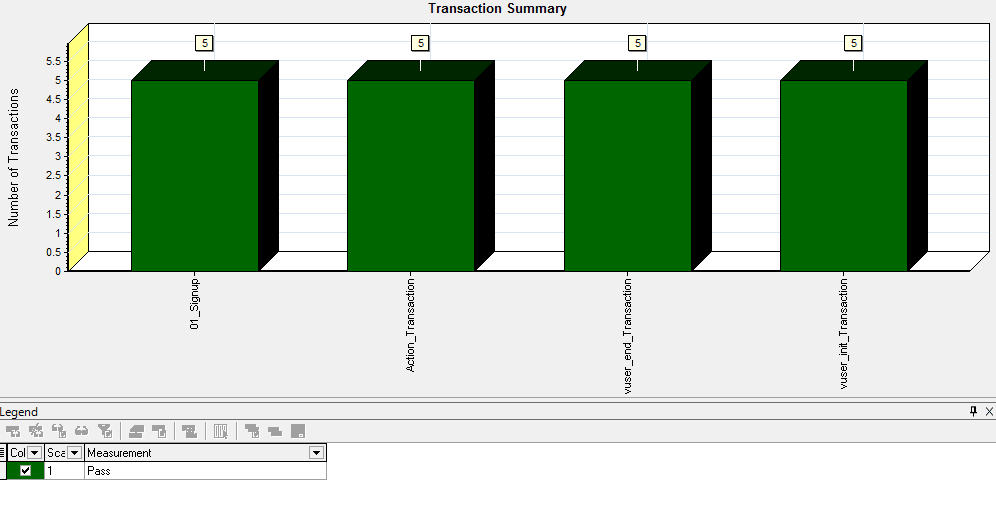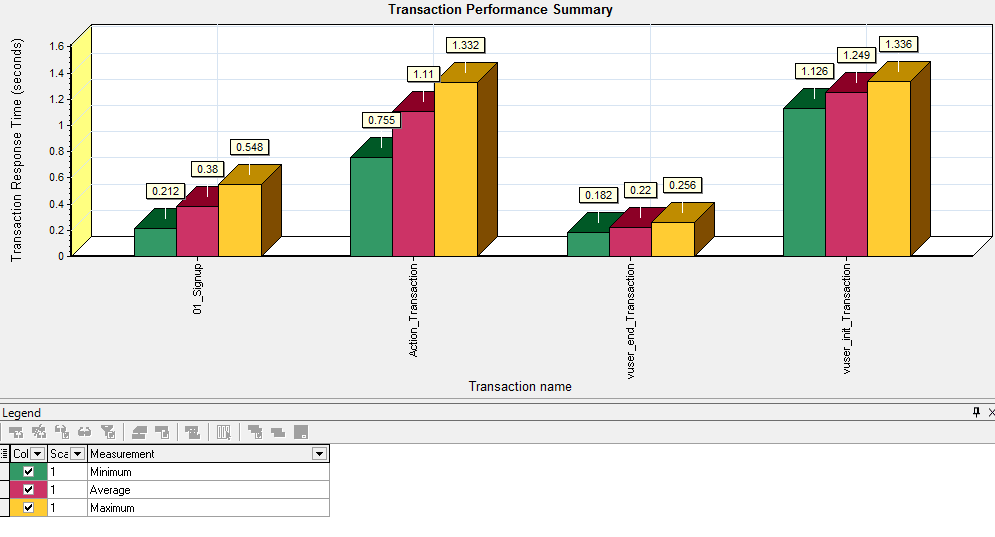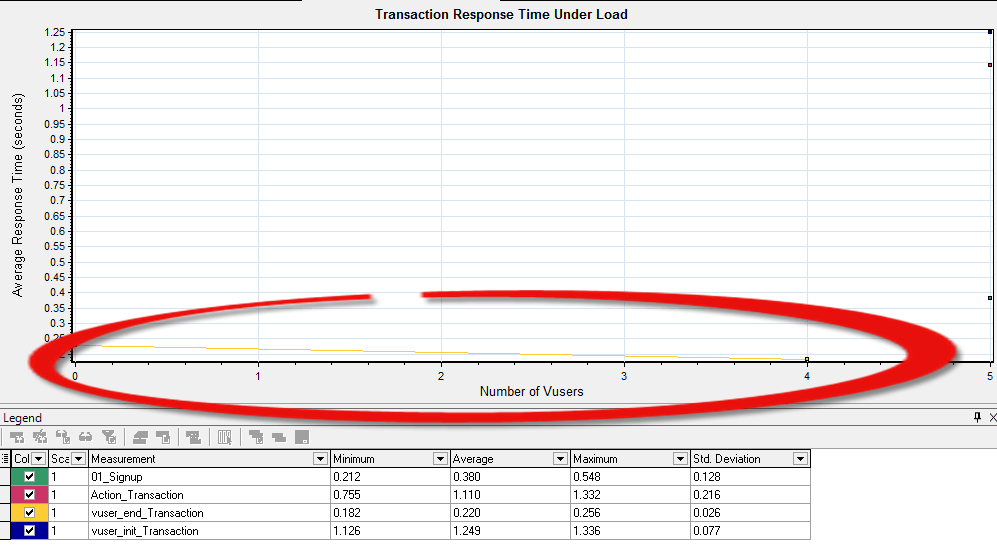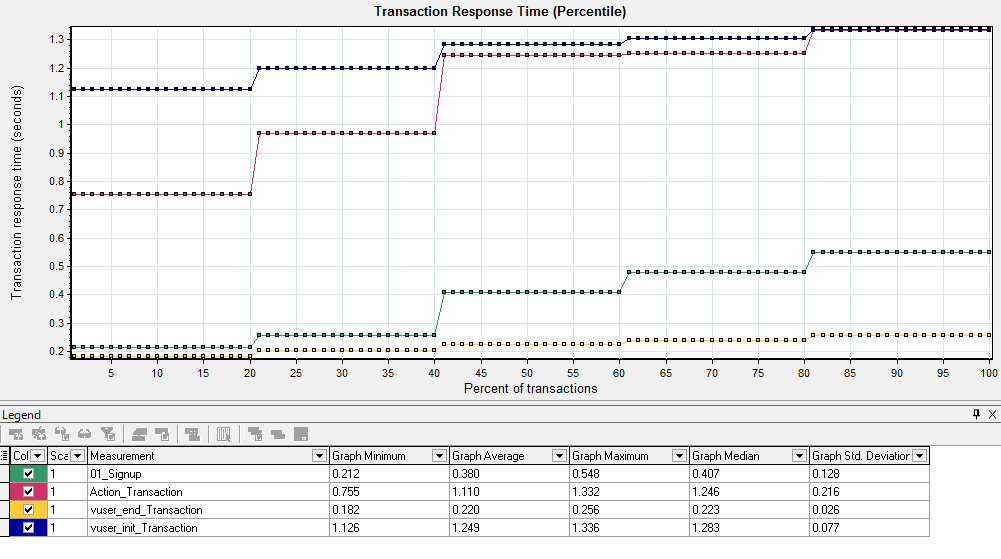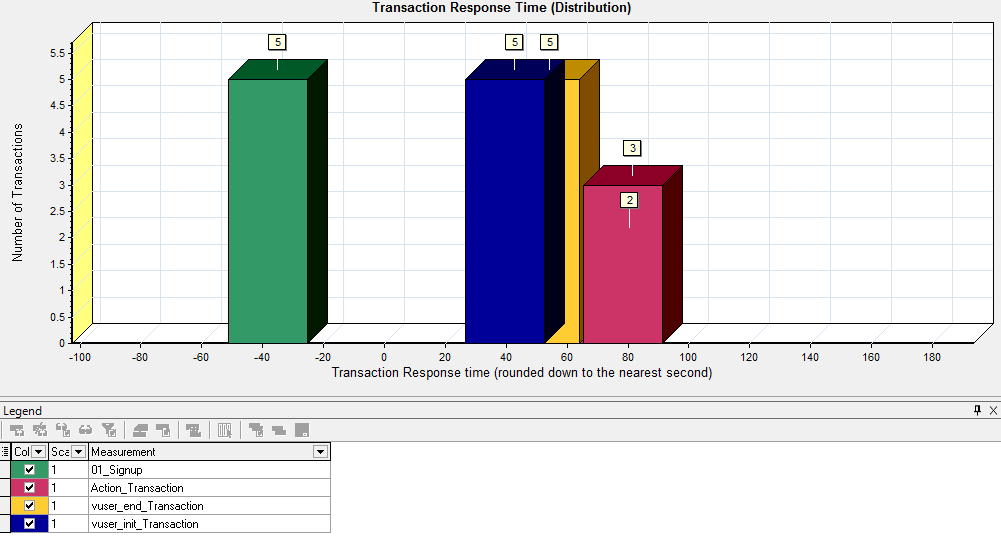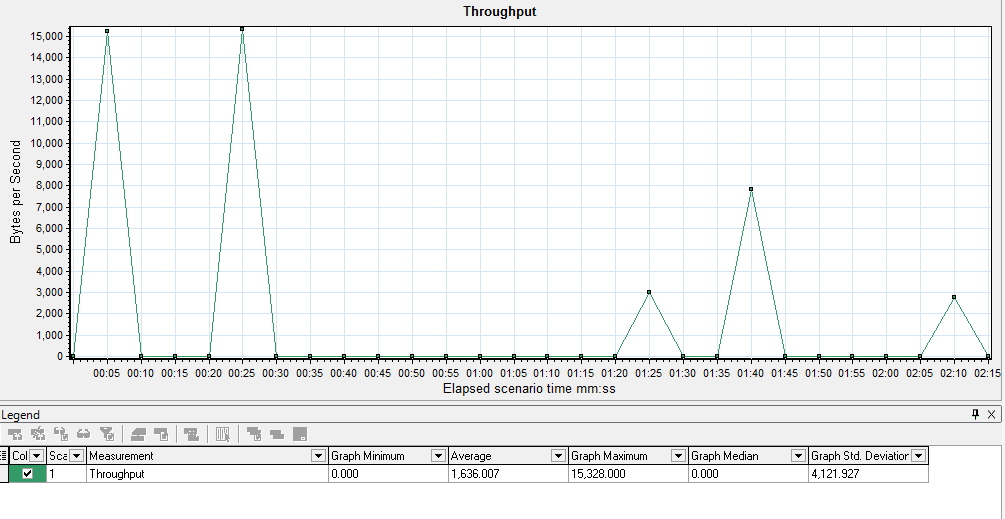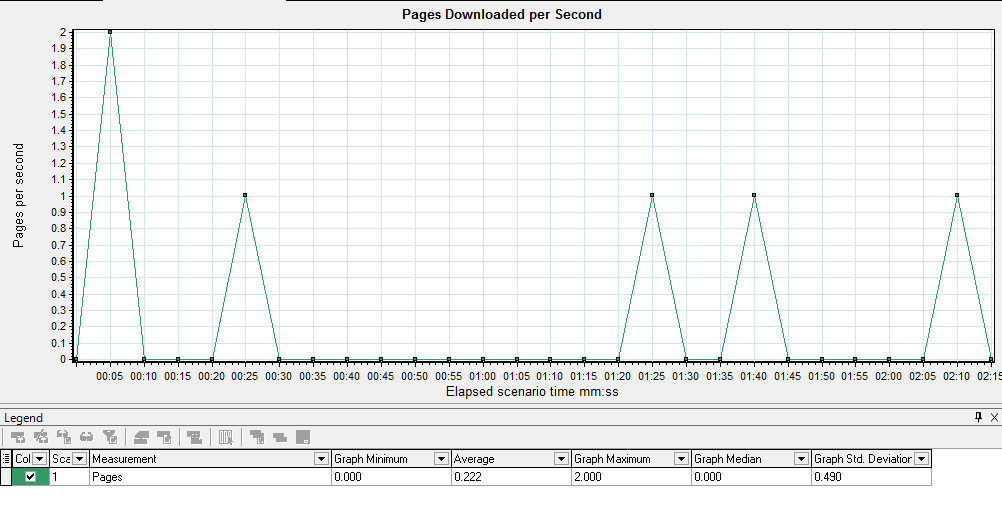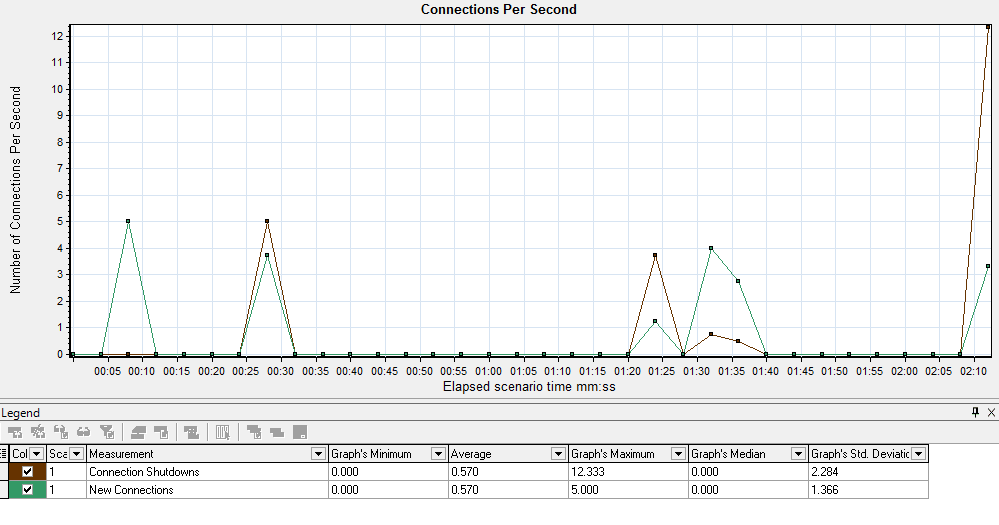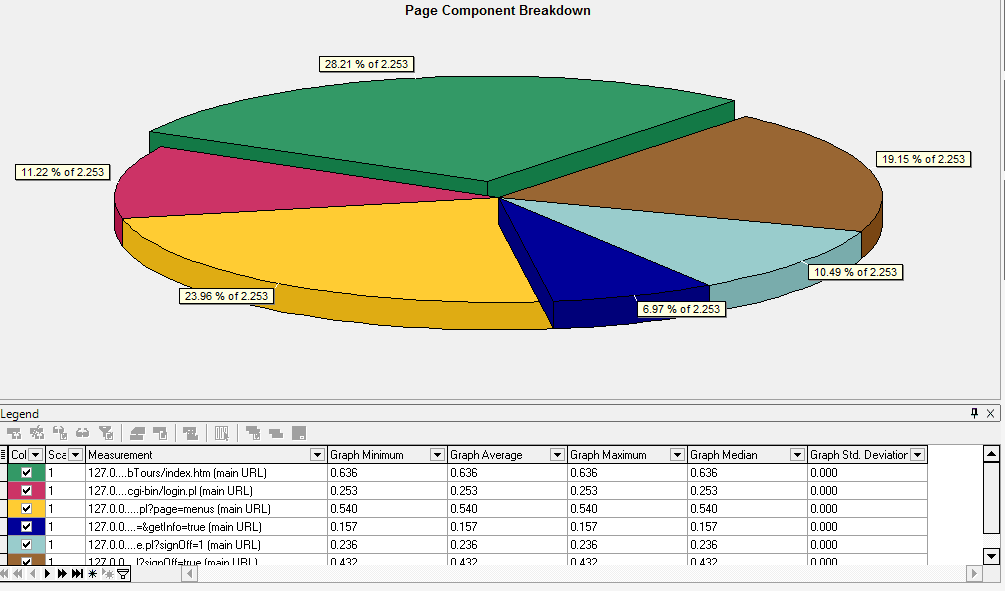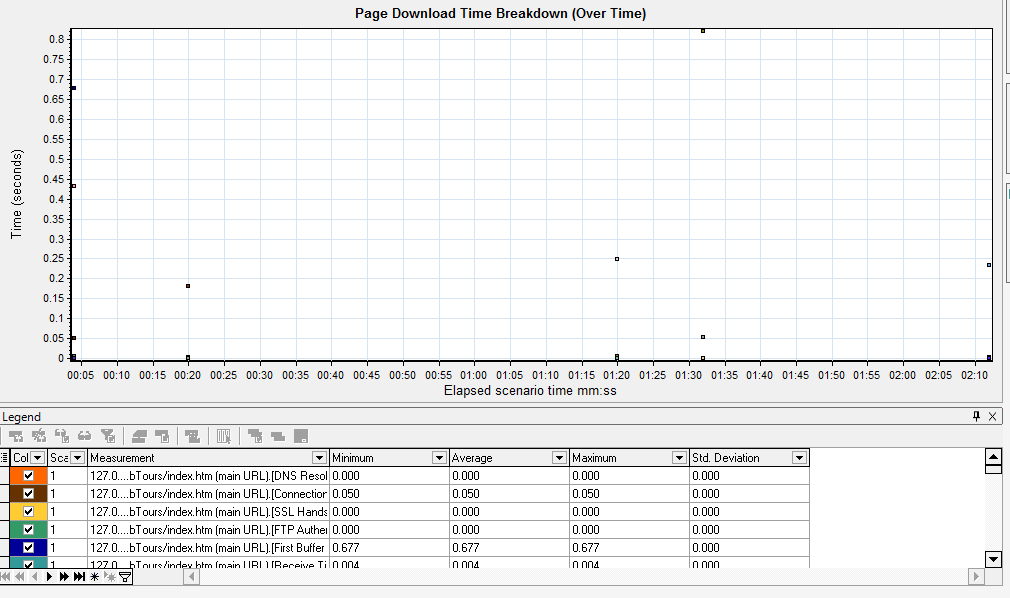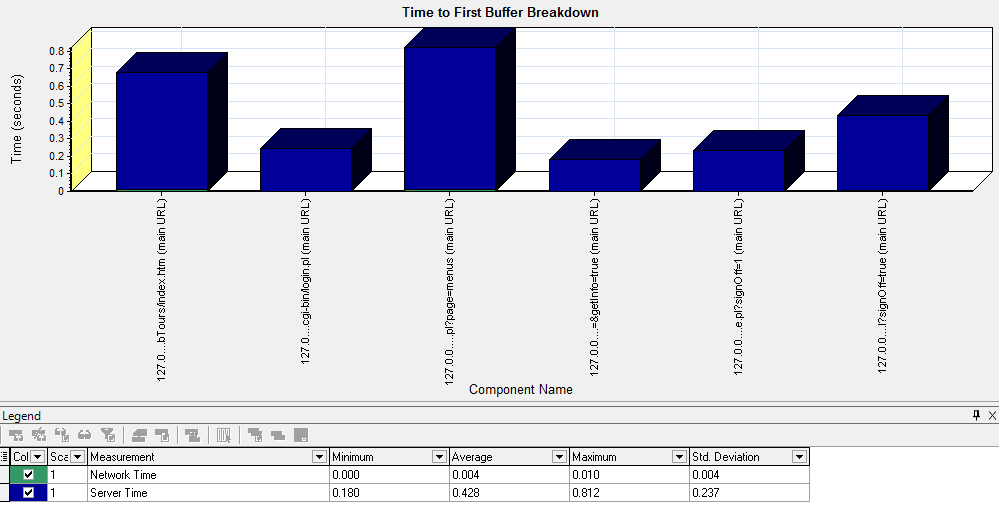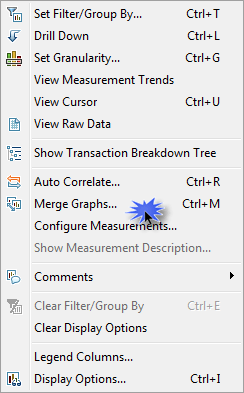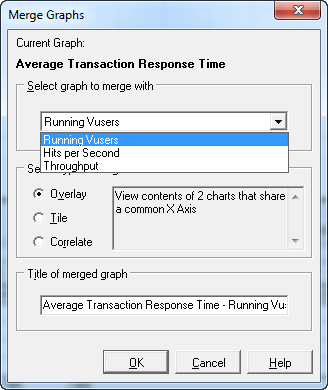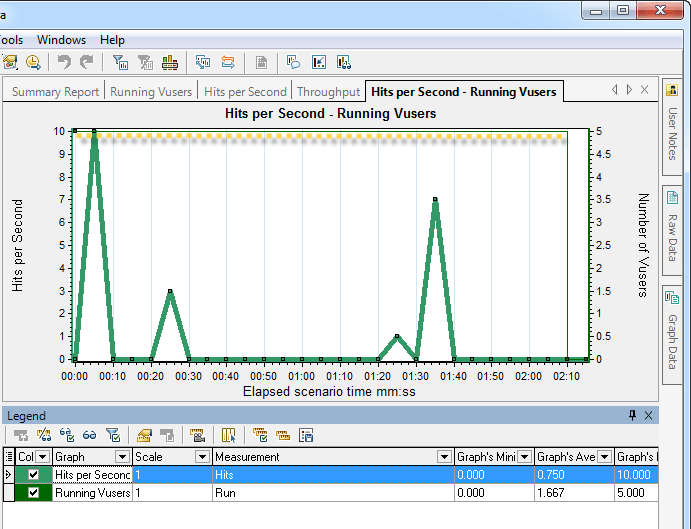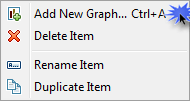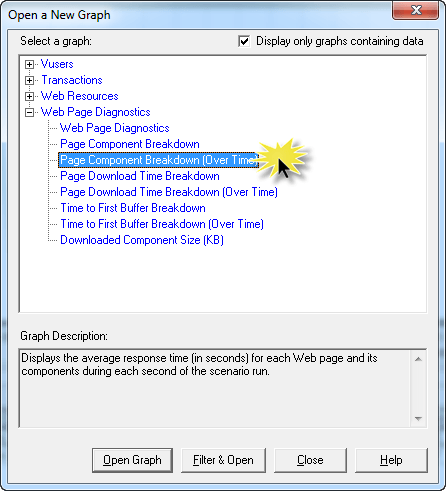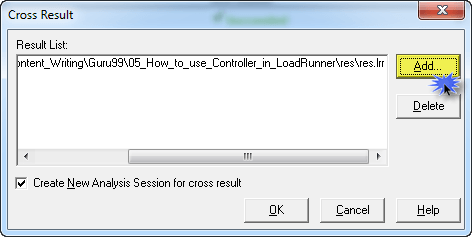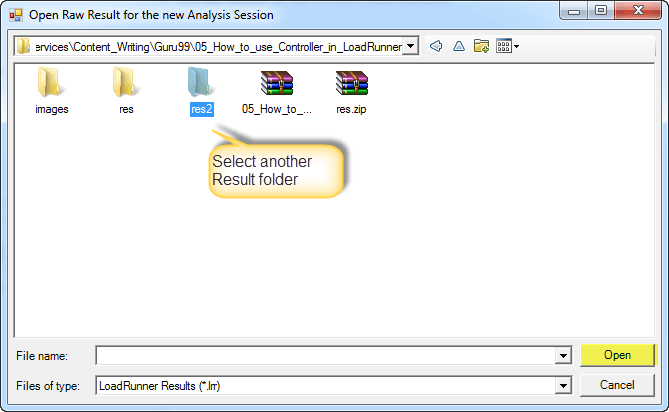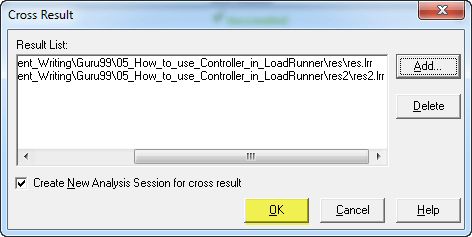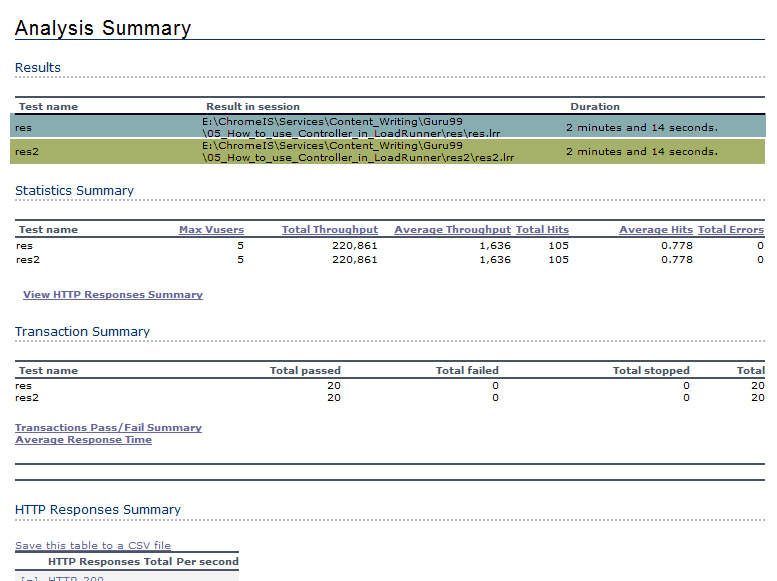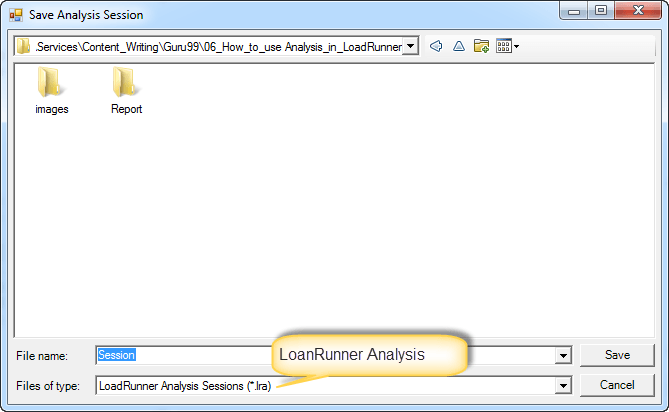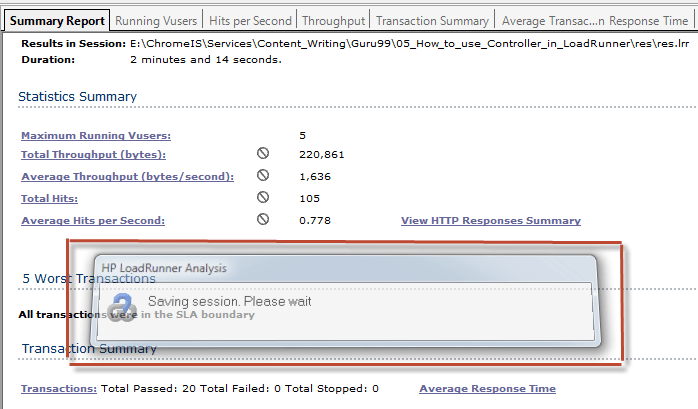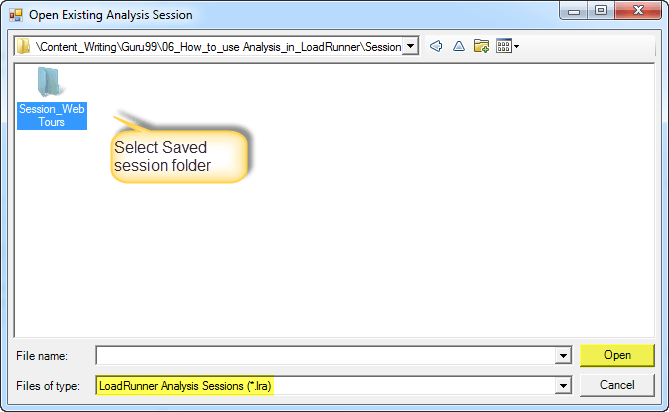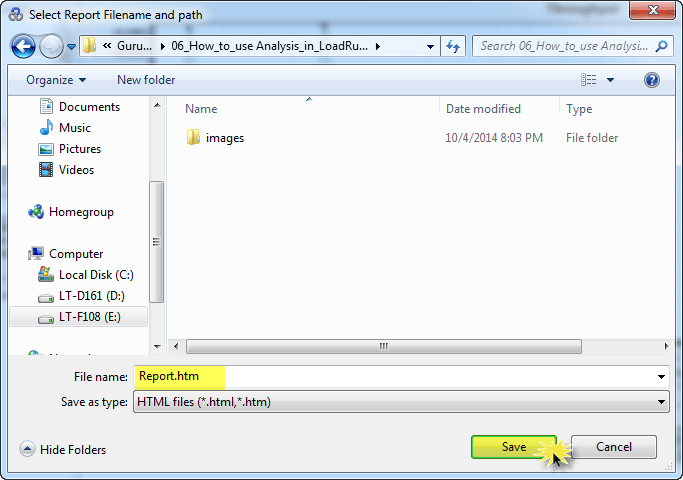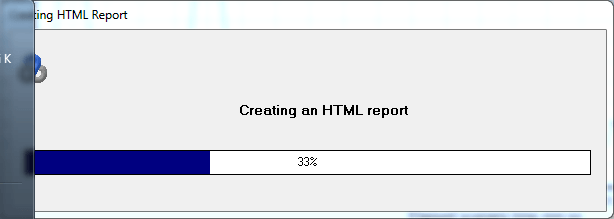In this tutorial, we will study following topics-
1. Как использовать анализ в LoadRunner
2. Сводный отчет по
анализу LoadRunner 3. Графики анализа
4. Объединение графиков
5. Добавление новых графиков
6. Пересечение с результатами
7. Сохранение сеанса
Давайте начнем
1. Как использовать Анализ в LoadRunner
HP Analysis, как следует из названия, — это программа для выполнения детального (буквально очень детального) анализа проведенного вами теста производительности.
HP Analysis принимает дамп, созданный контроллером, во время выполнения вашего нагрузочного теста. Дамп содержит всю информацию в необработанном формате, который анализируется HP Analysis для создания различных графиков.
Давайте узнаем больше об анализе HP.
Чтобы запустить анализ HP, перейдите в меню «Пуск» => Программное обеспечение HP => HP LoadRunner => Анализ, как показано ниже:
Это запустит Анализ. Как обычно, сначала откроется заставка, как показано ниже:
Через некоторое время этот экран-заставка автоматически приведет к главному экрану HP Analysis. Главный экран откроется в восстановленном режиме. Смотрите ниже снимок:
Нажмите на меню Файл, и вы увидите список меню, как на снимке ниже:
Нажмите в меню «Файл» или используйте Ctrl + N, чтобы открыть сеанс анализа. Это откроет диалоговое окно, чтобы помочь вам найти файл LRR. Расширение файла, LRR расшифровывается как LoadRunner Results.
Помните, что HP Controller создает хранилище результатов в папке? Эта папка содержит файл lrr.
Найдите папку res сценария, для которого вы хотите создать сеанс анализа. Снимок был предоставлен ниже для справки:
Как только вы выберете правильный файл, HP Analysis сначала проверит доступное дисковое пространство, чтобы убедиться, что во время процесса вам не хватит места. Это связано с тем, что размер сеанса может быть очень большим, особенно для сложных сценариев, когда вы включили несколько скриптов VUS и работали в течение долгих часов.
Ниже окно откроется на мгновение:
Сразу после подтверждения наличия места на диске HP Analysis начнет действовать, и вы увидите окно «текущего анализа», как показано ниже:
Время, которое занимает указанное выше окно, зависит от размера папки результатов (или статистики, содержащейся в этой папке)
Если это занимает слишком много времени или застревает, вы можете отменить, нажав на кнопку отмены.
После завершения это автоматически приведет к быстрому окну, где будет применен шаблон формата:
Это должно быстро привести вас к главному окну Session Explorer. Однако, если вы используете какой-то сложный пользовательский шаблон и операция по какой-либо причине останавливается, вы можете нажать кнопку Стоп, чтобы отменить операцию и начать все сначала.
2. Сводный отчет по анализу LoadRunner
После завершения операций вы увидите главное окно сеанса, которое выглядит примерно так:
Здесь вы можете увидеть каталог, из которого вы получили результаты.
Вы также можете увидеть полную информацию о вашем сценарии в сеансе анализа. На вкладке «Сводный отчет» вы можете увидеть продолжительность сценария, который был запущен для получения этих результатов.
Термин процентиль используется в анализе почти для каждого графика. Вы можете определить значение для процентиля на панели свойств. По умолчанию установлено значение 90.
Обратите внимание на раздел графика в Session Explorer:
Несколько графиков уже появляются. Вы можете нажать на название графика, и вы увидите его детали появления.
В сводном отчете вы можете нажать на кнопку, чтобы открыть информацию об SLA, если она доступна.
При нажатии вы увидите следующее окно:
Вы можете найти панель инструментов чуть ниже меню «Файл» вверху, это выглядит так:
Все кнопки на панели инструментов выполняют определенные действия в меню «Файл».
HP Analysis содержит каждую информацию о вашем сценарии, включая настройки времени выполнения. Поскольку вы уже знаете, что параметры времени выполнения оказывают значительное влияние на производительность, вы можете просмотреть параметры в Analysis, которые использовались для запуска сценария.
Чтобы просмотреть настройки времени выполнения, нажмите 

Настройки времени выполнения будут отображаться следующим образом:
Как видите, из этого окна можно увидеть не только все настройки, вы также можете открыть расписание, нажав на 
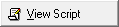

3. Анализ графиков
HP Analysis загрузит наиболее важные графики во время анализа. Вы можете щелкнуть любое имя графика в Session Explorer, чтобы просмотреть подробности относительно доступного графика.
Давайте обсудим несколько графиков один за другим.
3.1 График среднего времени отклика:
На этом графике показано количество обращений VUsers к веб-серверу за каждую секунду нагрузочного теста. Этот график помогает оценить объем нагрузки, генерируемой VUsers, с точки зрения количества обращений.
Посмотрите на график нашего сценария: 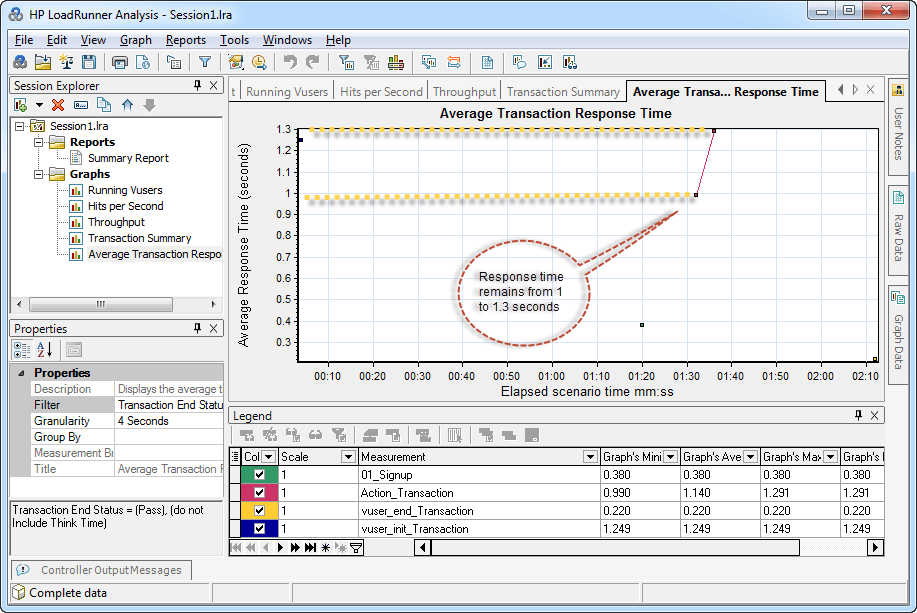
При просмотре графика важно понимать легенду графика рядом.
Легенда показывает название транзакции, ее цвет, минимальное значение, среднее значение, максимальное значение и стандартное отклонение (отклонение от среднего значения).
Цвета графика можно узнать из легенды.
3.2 График хитов в секунду:
На этом графике показано количество обращений VUsers к веб-серверу за каждую секунду нагрузочного теста. Этот график помогает оценить объем нагрузки, генерируемой VUsers, с точки зрения количества обращений.
Посмотрите на график в случае нашего сценария:
Как видно из графика и легенды, были случаи, когда не было ни одного попадания на сервер.
3.3 Запуск графика VUsers:
На этом графике показано количество VUsers, которые выполняли сценарии VUser, и их состояние в течение каждой секунды нагрузочного теста. Этот график полезен для определения нагрузки VUser на вашем сервере в любой момент.
3.4 График пропускной способности
Этот график отображает объем пропускной способности (в байтах) на веб-сервере во время нагрузочного теста. Пропускная способность представляет собой объем данных, которые VUsers получили от сервера в любую секунду. Этот график помогает оценить объем нагрузки, генерируемой VUsers, с точки зрения пропускной способности сервера.
Вот описание некоторых других графиков:
3.5 VUser Резюме:
На этом графике показано количество пользователей VU, которые успешно завершили свою работу, остановили ее или завершили с ошибками. Вот как это выглядит:
3.6 График встречи:
Этот график показывает, когда VUsers были выпущены в точках встречи и сколько VUsers было выпущено в каждой точке. Вот как это выглядит:
3.7 График транзакций в секунду:
Этот график отображает количество выполненных транзакций (как успешных, так и неудачных), выполненных за каждую секунду нагрузочного теста. Этот график помогает вам определить фактическую загрузку транзакций в вашей системе в любой момент. Вот как это выглядит:
3.8 Общее количество транзакций в секунду:
На этом графике показано общее количество выполненных транзакций (как успешных, так и неудачных), выполненных за каждую секунду нагрузочного теста. Этот график помогает вам определить фактическую загрузку транзакций в вашей системе в любой момент. Вот как это выглядит:
3.9 Сводная таблица транзакций:
Этот график отображает количество транзакций, которые прошли, завершились неудачно, остановились или завершились с ошибками. Вот как это выглядит:
3.10 Сводный график эффективности транзакций:
Этот график отображает минимальное, среднее и максимальное время отклика для всех транзакций в нагрузочном тесте. Вот как это выглядит:
3.11 График времени отклика транзакции под нагрузкой:
Отображает среднее время отклика транзакции относительно количества VUsers, работающих в любой заданной точке во время нагрузочного теста. Этот график помогает увидеть общее влияние нагрузки VUser на время производительности и наиболее полезен при анализе нагрузочного теста, который выполняется с постепенной нагрузкой. Вот как это выглядит:
3.12 График процентили времени отклика транзакции:
Этот график отображает процент транзакций, которые были выполнены в течение определенного периода времени. Этот график помогает определить процент транзакций, которые соответствуют критериям производительности, определенным для вашей системы. Вот как это выглядит:
3.13 График распределения времени отклика транзакции:
На этом графике показано, сколько раз транзакция была завершена в течение определенного промежутка времени. Обратите внимание, что этот график отображает информацию только для одной транзакции за раз. Вот как это выглядит:
3.14 График пропускной способности (МБ):
Этот график отображает объем пропускной способности (в мегабайтах) на веб-сервере во время нагрузочного теста. Пропускная способность представляет собой объем данных, которые VUsers получили от сервера в любую секунду. Этот график помогает оценить объем нагрузки, генерируемой VUsers, с точки зрения пропускной способности сервера. Вот как это выглядит:
3.15 Сводка кода состояния HTTP:
На этом графике показано распределение различных кодов состояния протокола HTTP, возвращаемых с веб-сервера во время нагрузочного теста. Вот как это выглядит:
3.16 HTTP-ответ в секунду график:
Этот график отображает количество различных кодов состояния HTTP, возвращаемых с веб-сервера в течение каждой секунды нагрузочного теста. Вот как это выглядит:
График загрузки в секунду 3.17 страниц:
Этот график отображает количество страниц, полученных с веб-сервера во время нагрузочного теста. Вот как это выглядит:
3.18 График соединений:
Этот график отображает количество подключений. Вот как это выглядит:
3.19 Графики соединений в секунду:
Этот график отображает количество соединений в секунду. Вот как это выглядит:
3.20 График разбивки компонентов страницы (с течением времени):
Этот график отображает среднее время ответа (в секундах) для каждой веб-страницы и ее компонентов в течение каждой секунды выполнения сценария. Вот как это выглядит:
3.21 График загрузки страницы с разбивкой по времени:
На этом графике показана разбивка времени загрузки каждого компонента страницы в течение каждой секунды выполнения сценария. Вот как это выглядит:
3.22 График времени до первого буфера:
Этот график отображает относительное время сервера / сети каждого компонента веб-страницы (в секундах) в течение каждой секунды выполнения сценария в течение периода времени, пока первый буфер не будет успешно получен обратно с веб-сервера. Вот как это выглядит:
4. Объединение графиков
Может потребоваться объединение двух графиков для получения более значимой информации. Например, как мы обсуждали выше на графиках, когда при отсутствии обращений к серверу, также не было пропускной способности сети.
Это легче сделать при слиянии.
Давайте посмотрим, как сливаются графики.
Прежде чем открывать опцию слияния графиков, убедитесь, что у вас уже есть хотя бы один график, который вы хотите объединить. Утилита предполагает, что вы хотите добавить еще один график к уже открытому графику.
Чтобы открыть окно графика слияния, перейдите в меню «Вид» и нажмите «Слить графики». Вот как выглядит меню:
При нажатии выше меню откроется главное окно слияния графиков, вот снимок:
Здесь мы объединяем время отклика транзакции с графиком запуска VUsers. В окне Merge Graph требуется указать имя вновь сформированного объединенного графа.
Вот как выглядит этот объединенный граф:
5. Добавить новые графики
Чтобы добавить новый график, щелкните меню «График» и выберите «Добавить новый график».
См. Ниже снимок меню:
:
После нажатия откроется список всех графиков, доступных в LoadRunner (HP Analysis)
Вы можете выбрать любой график, дважды щелкнув по его имени. Это загрузит график со значениями / статистикой в главное окно анализа HP.
Нажмите кнопку Закрыть, чтобы вернуться в главное окно.
Давайте посмотрим на окно:
6. Пересечение с результатами
Если у вас уже есть несколько сценариев, вы можете использовать их папку результатов, чтобы сопоставить статистику. Этот процесс помогает напрямую сравнить оба результата и создать сводный отчет.
Чтобы выполнить результаты скрещивания, щелкните 
Это откроет окно:
Список результатов показывает вашу текущую папку результатов (для которой выполняется анализ)
Вы можете нажать кнопку «Добавить», чтобы добавить еще одну папку результатов, с которой будет анализироваться крест.
Выберите другую папку с результатами и нажмите «Открыть».
Предыдущее окно списка результатов будет снова открыто. На этот раз у вас будет две папки с результатами в списке.
Посмотрите на окно:
Нажмите на кнопку ОК.
Откроется новое окно, содержащее параллельное сравнение обоих результатов.
Вот снимок:
Вы можете добавить столько папок с результатами в перекрестный список, сколько пожелаете, однако это станет сложным для понимания и анализа. Поэтому предлагается сократить список.
7. Сохранение сессии
Работа с HP Analysis может занять значительное время. Поскольку вы, возможно, слили график или изучаете какой-то новый график, рекомендуется сохранить информацию о сеансе.
Чтобы сохранить сеанс, нажмите «Файл» и нажмите «Сохранить».
Ниже откроется диалоговое окно:
Нажатие кнопки «Сохранить» инициирует процесс сохранения, который может быть мгновенным или занимать много времени, в зависимости от размера сеанса.
Вот как выглядит окно:
7.1 Открытие сессии
Вы можете открыть существующий сеанс аналогичным образом. Просто нажмите «Открыть» в меню «Файл» и выберите папку сохраненного сеанса. Помните, что HP Analysis не откроет последний узел папки; скорее это откроет саму папку.
Это откроет главное окно анализа, где вы можете возобновить свою работу.
8. Экспорт в отчет HTML:
HP Analysis предоставляет возможность экспортировать все данные в отчет в формате HTML или doc. Для экспорта щелкните меню «Отчет» и выберите «Отчет HTML». Взгляните на меню ниже:
Откроется диалоговое окно для поиска каталога, в который будет помещен отчет HML.
Посмотрите на снимок экрана ниже:
Как только вы нажмете кнопку Сохранить, HP Analysis начнет экспорт результатов и подготовку отчета в формате HTML. Заставка появится на короткое время, в зависимости от размера экспортируемого отчета:
После завершения экспорта он немедленно откроет недавно экспортированный HTML-файл в Internet Explorer или браузере по умолчанию. Вот как выглядит ваш первый отчет о тестировании производительности :
Видео на анализаторе
Нажмите здесь, если видео не доступно