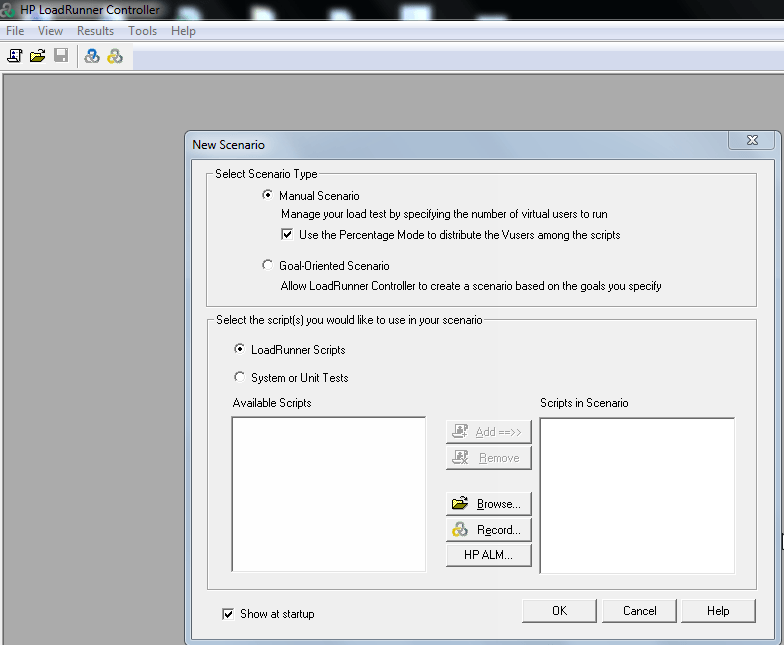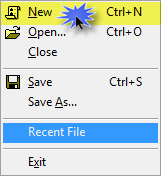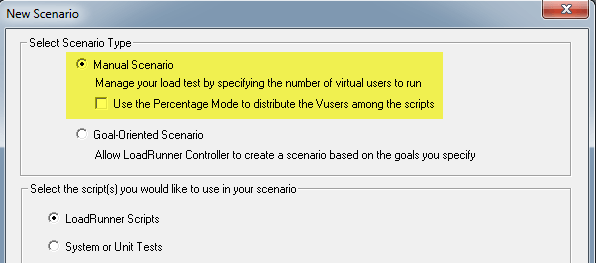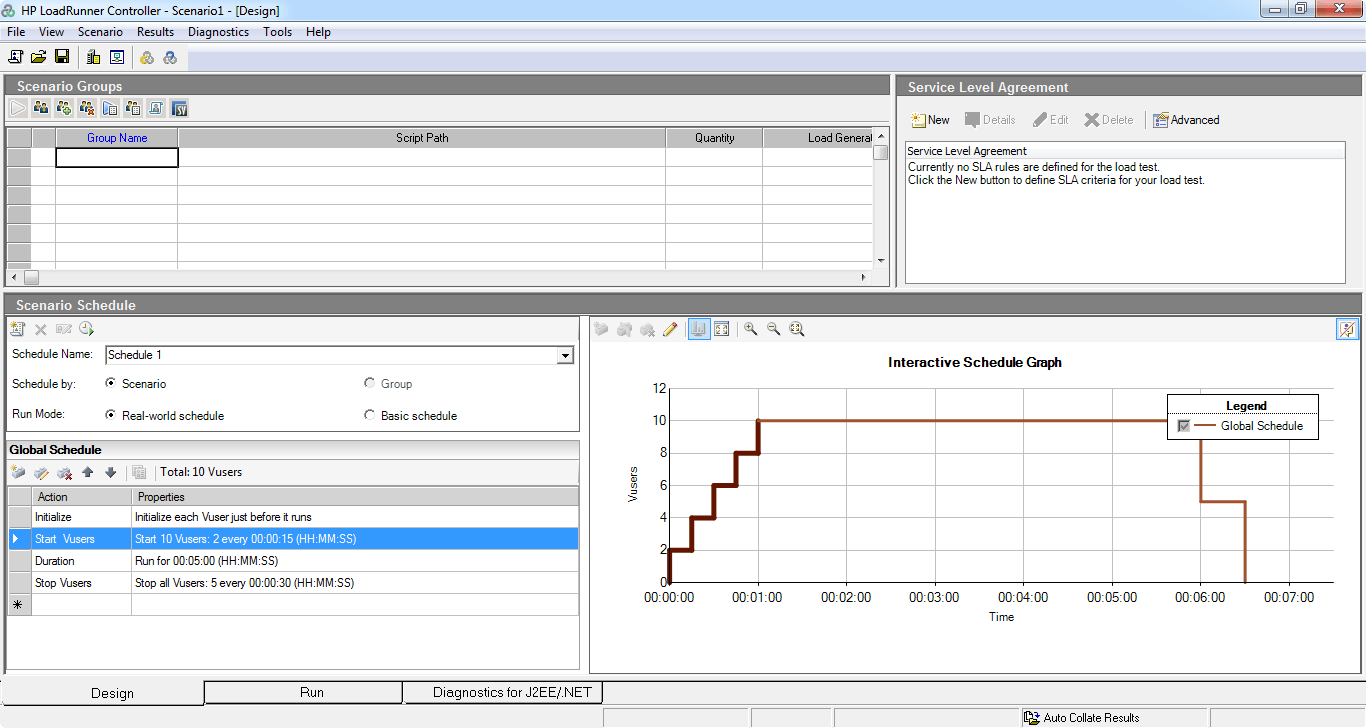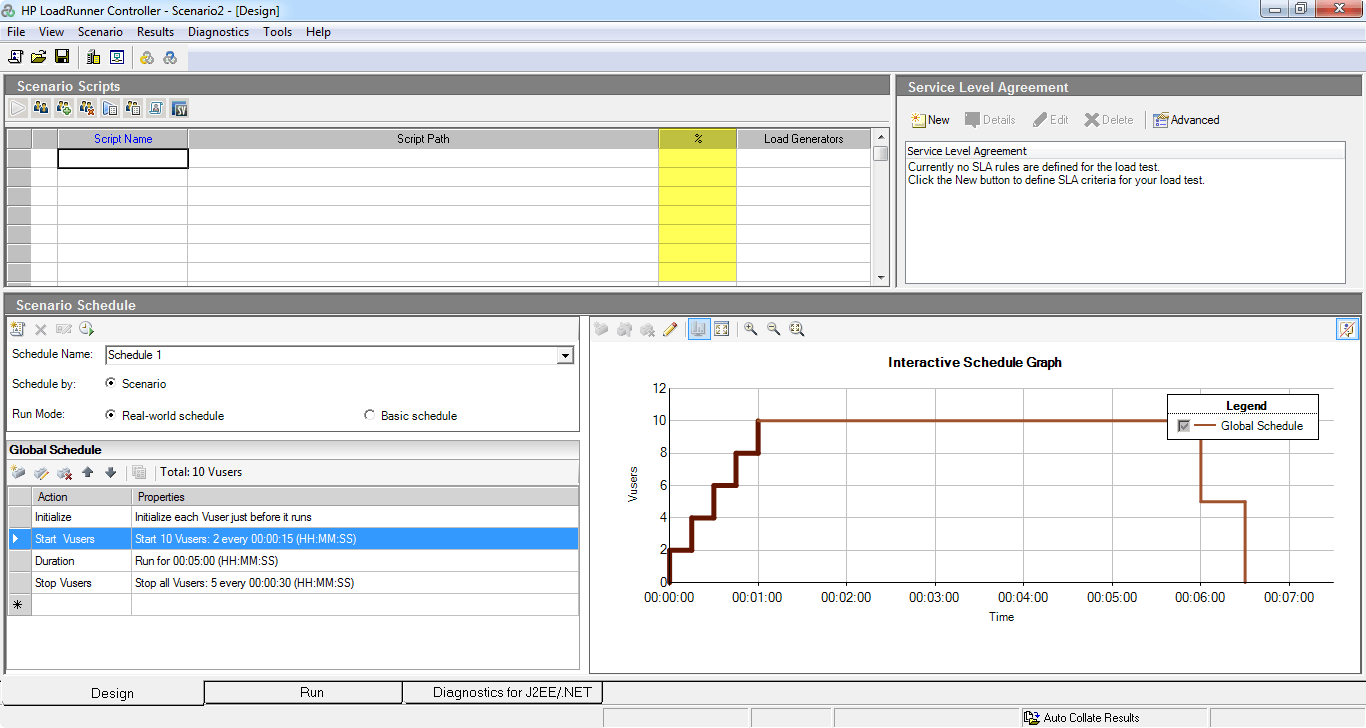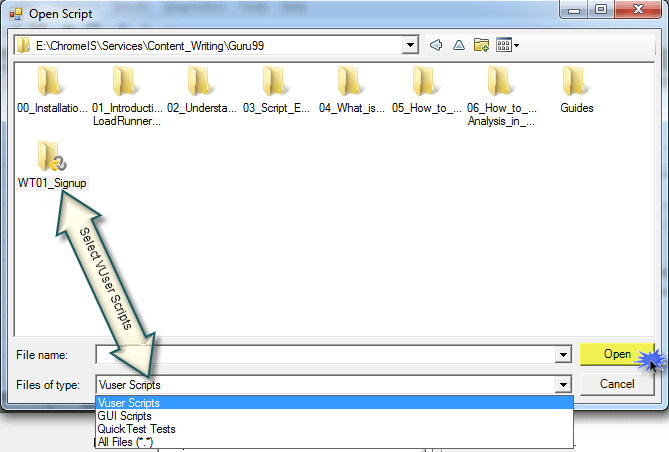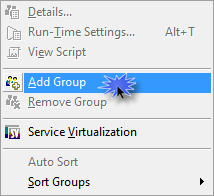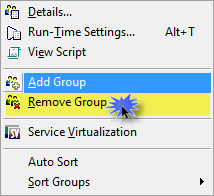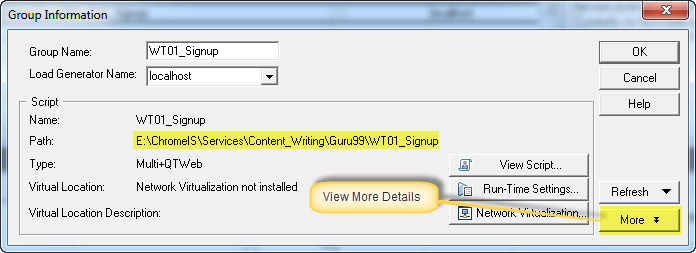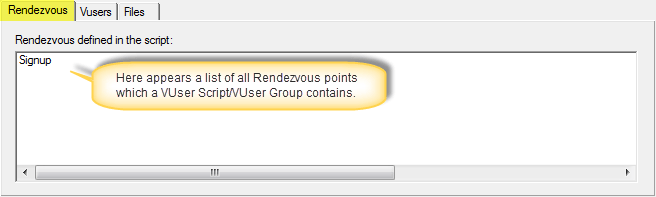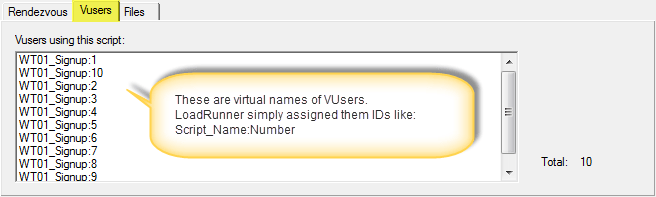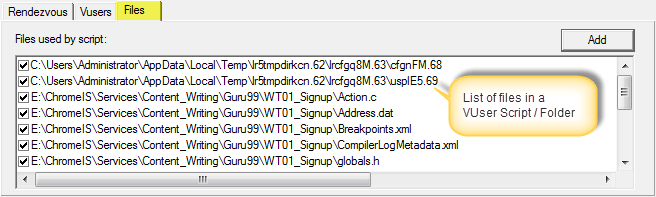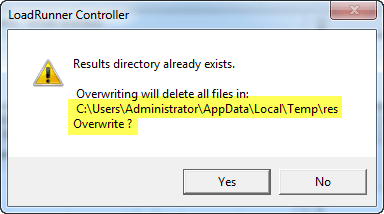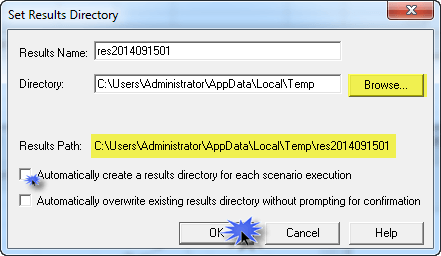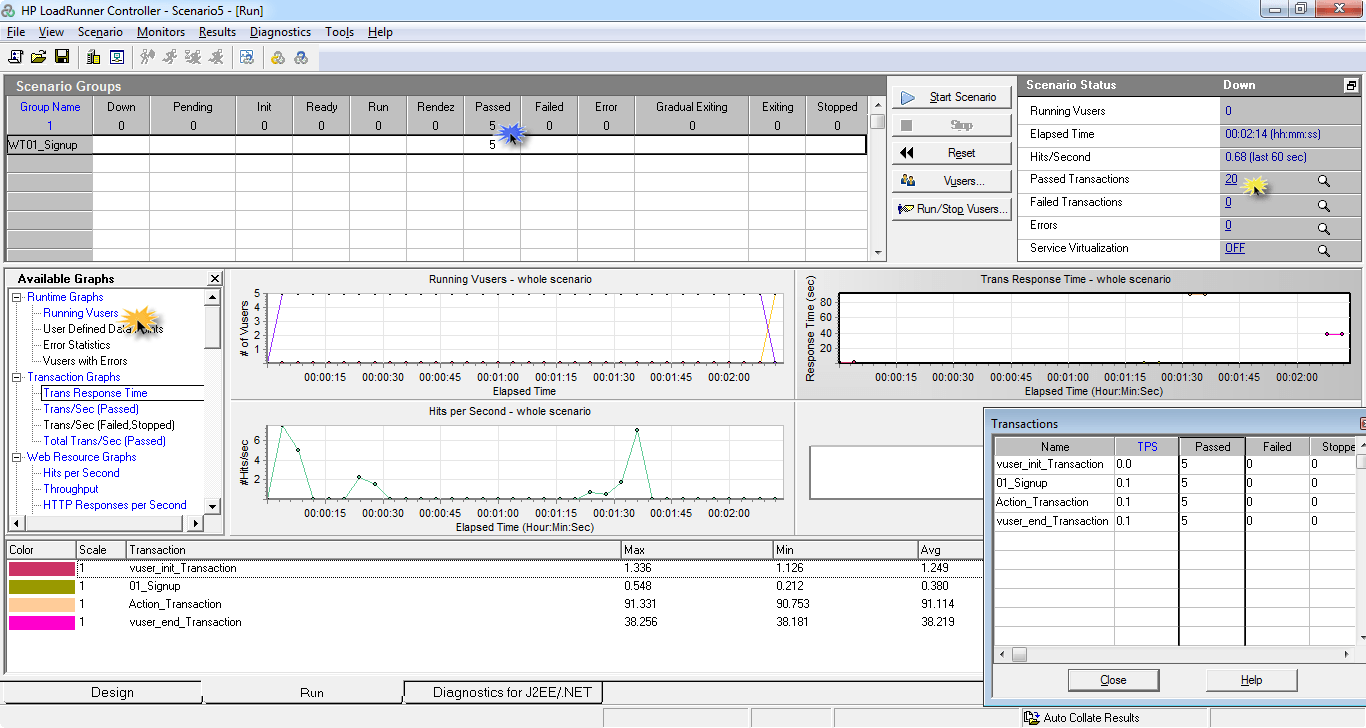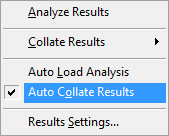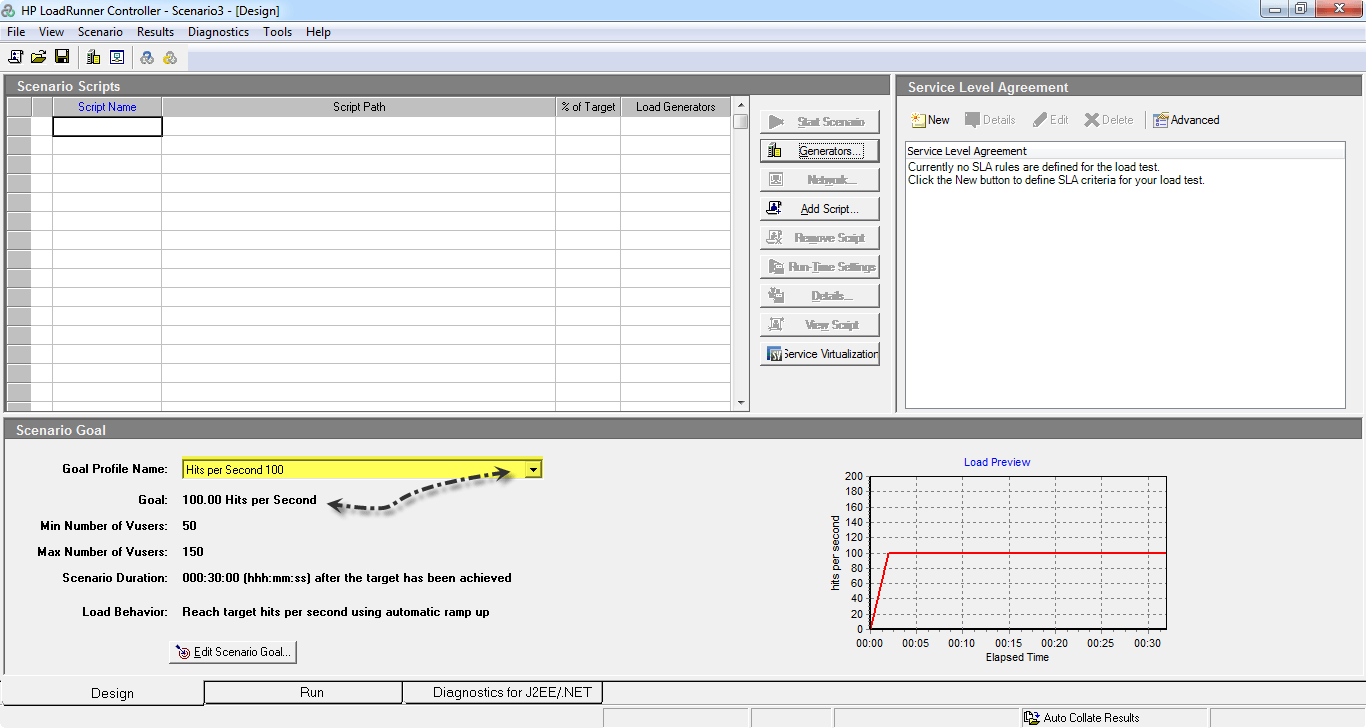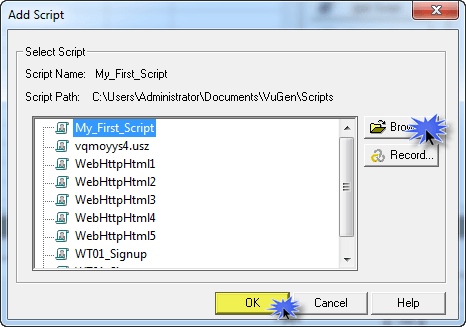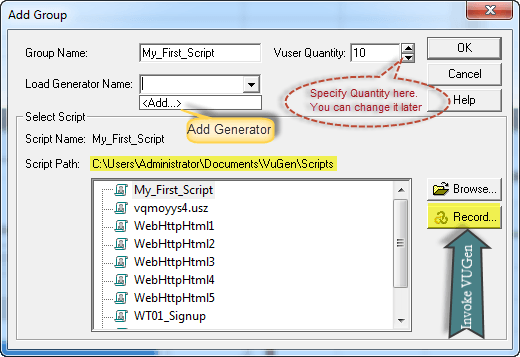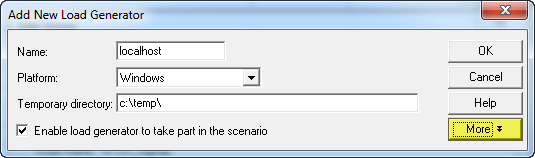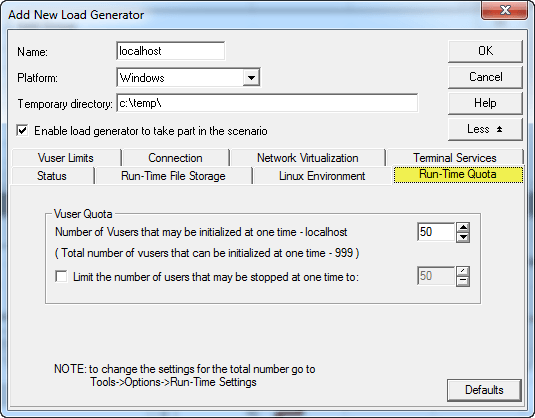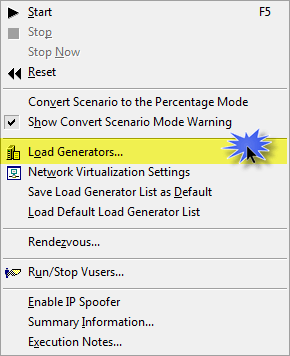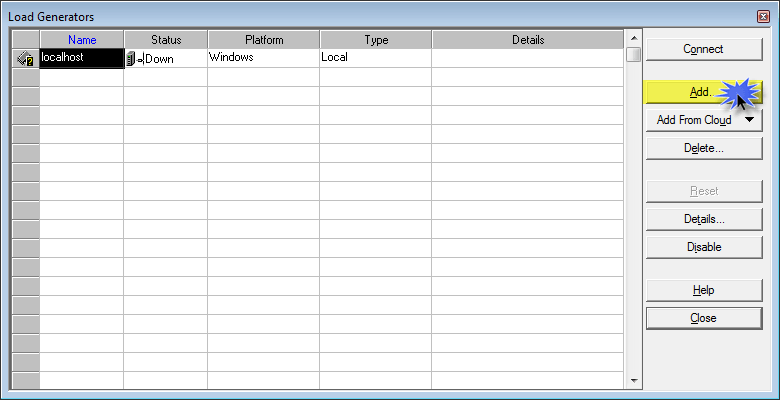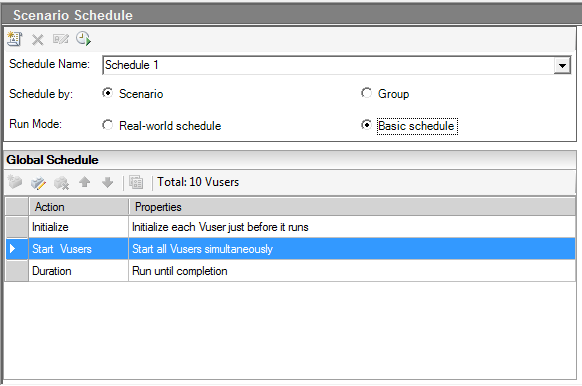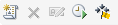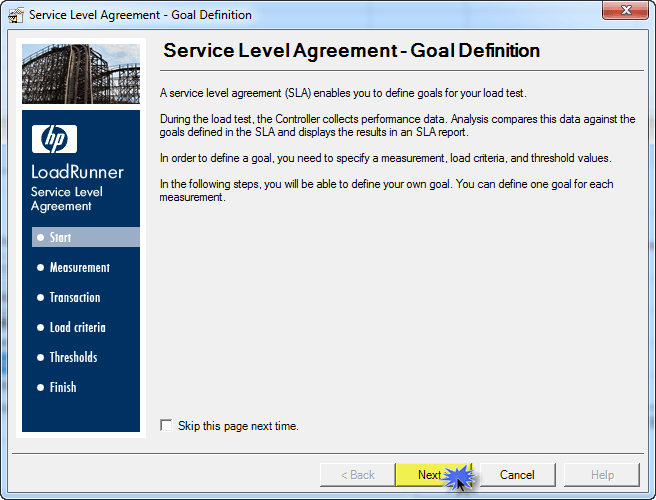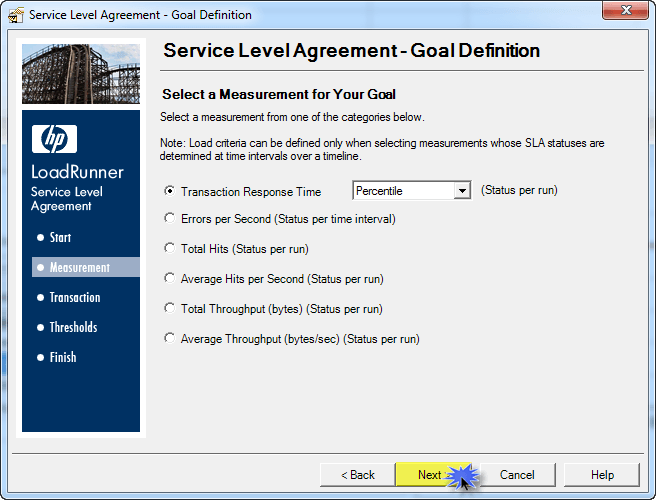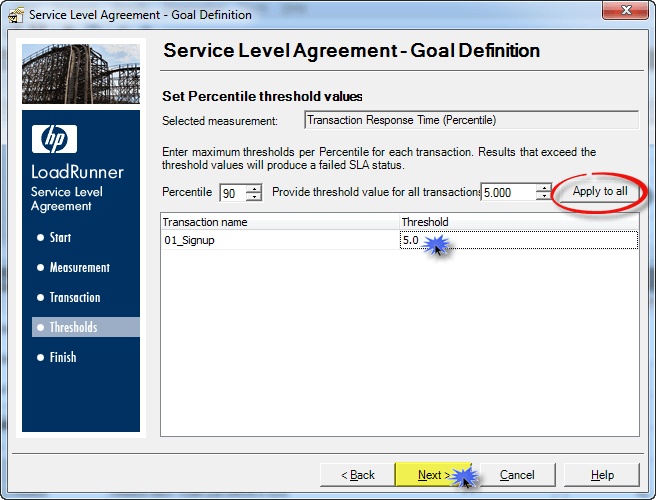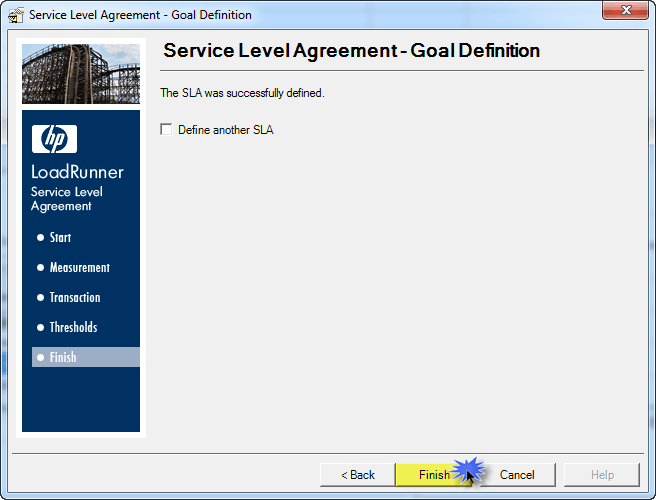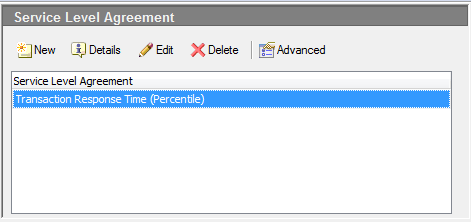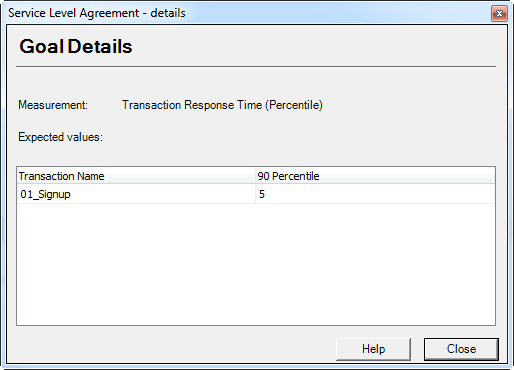What is Controller?
Контроллер, как следует из названия, представляет собой программу для «контроля» общего нагрузочного теста. Он отвечает за помощь в разработке вашего теста производительности с использованием уже созданных вами скриптов VUGen. Он позволяет вам переопределить настройки времени выполнения, включить или отключить время обдумывания, точки рандеву, добавить генераторы нагрузки и контролировать количество пользователей, которых может смоделировать каждый генератор. Он автоматически создает дамп результатов выполнения и дает вам представление о «текущем состоянии» запуска нагрузочного теста.
В этом уроке вы узнаете
Как запустить контроллер
Имитация ручного сценария
Имитация целевого сценария
Настройка генераторов нагрузки
Планирование группы
Настройка SLA (соглашение об уровне обслуживания)
Давайте узнаем больше о контроллере HP.
Как запустить контроллер
Чтобы запустить контроллер HP, перейдите в меню «Пуск» -> «Программное обеспечение HP» -> «HP LoadRunner -> контроллер», как показано ниже:
После запуска вы увидите заставку, которая появится на мгновение. Быстрый щелчок был показан ниже:
Снимок автоматически приведет к главному окну контроллера HP. Давайте посмотрим на это, прежде чем мы обсудим основные компоненты экрана.
Если экран «Новый сценарий» не открывается автоматически (после того, как вы изменили предпочтение), вы можете нажать кнопку «Создать» в меню «Файл» или 
Точно так же, чтобы открыть существующий или ранее созданный сценарий, вы можете использовать Ctrl + O или 
В Controller есть два типа сценариев.
- Ручной сценарий
- Целевой сценарий
Ручной сценарий может дополнительно или не может иметь процентный режим. Мы обсудим каждый подробно.
Имитация ручного сценария
Ручной сценарий статичен и дает больше контроля над ситуацией. Вы можете решить, какую транзакцию выполнять, сколько раз и как долго.
Основываясь на составе тестового набора, вы можете увидеть поведение приложения, такое как количество обращений, время отклика и т. Д.
Позже вы узнаете, как ручной сценарий отличается от сценария, ориентированного на цель.
Чтобы создать ручной сценарий, выберите ручной сценарий в «Выберите тип сценария»
А пока давайте начнем с использования режима без процентов. Посмотрите на снимок, показанный ниже:
Вы можете выбрать сценарии, которые хотите добавить в сценарий, прямо на экране выше. Однако обычно рекомендуется добавлять сценарии позже.
Нажмите кнопку ОК, чтобы продолжить.
Это создаст пустой сценарий и загрузит его на главный экран. Вы заметите, что кнопка Сохранить теперь включена. Посмотрите на снимок ниже:
Аналогично, если вы выбрали Percentage Mode при выборе типа сценария, экран будет выглядеть немного иначе. Вместо количества пользователей будет показано распределение пользователей в процентах. Контроллер распределяет пользователей по назначенному проценту автоматически.
В остальном же. Обратитесь к снимку ниже:
Если вы не создадите сценарий в начале, вы заметите панель инструментов, как показано ниже:
Вы можете нажать на 


Оставшаяся кнопка просто вызывает другие компоненты LoadRunner. 

Как только вы добавите скрипт или группу VUSer, вы заметите, что на панели инструментов темы появятся дополнительные значки. Новая панель инструментов будет выглядеть так:
Новая панель инструментов имеет 2 дополнительных элемента управления.


Теперь, когда вы создали новый пустой сценарий LoadRunner, запишите
Конфигурации по умолчанию для нового сценария:
Запланировано: Сценарий
Режим запуска: расписание реального мира
Поскольку сценарий VUsers будет выполняться группой VUsers, следовательно, он также называется группой. В столбце «Имя группы» будет показано имя сценария VUser после добавления. Давайте добавим наши сценарии VUsers в этот сценарий.
Когда сценарий будет полностью создан, вы увидите панель инструментов в разделе Группы сценариев:
Вы можете нажать на 
Если щелкнуть ячейку в столбце «Имя группы», откроется небольшое поле, т. 
Вы можете выбрать из списка или просто перейти из нужного каталога. Если вы нажмете кнопку обзора, откроется диалоговое окно, похожее на стандартное диалоговое окно MS. Смотрите ниже снимок:
Как видите, вы можете просматривать VUser Scripts, GUI Scripts или QTP Scripts здесь. Пожалуйста, помните, что GUI или QTP-скрипт может создавать экземпляры только для одного пользователя и не может использоваться для «имитации загрузки». Можете ли вы сказать себе, почему сценарий QTP доступен в сценарии загрузки?
Правильный ответ: сценарии QTP могут быть добавлены в сценарий загрузки для извлечения информации:
Поскольку скрипт LoadRunner работает на основе запросов и ответов, он не включает интерфейс и длительность рендеринга данных. Скрипт QTP даст 1 образец опыта реального пользователя под нагрузкой. Конечно, сценарий QTP должен иметь все транзакции, применяемые с помощью описательного программирования.
Если вы щелкнете правой кнопкой мыши на серой области слева, вы увидите небольшое меню, показанное на скриншоте ниже:
Вы можете нажать на Add Group, чтобы просмотреть ваш скрипт VUser.
Чтобы удалить группу, нажмите 
Совет: Вы также можете нажать 
На панели инструментов вы можете нажать кнопку «Подробности» [ 
Если вы нажмете «Еще», появится панель с 3 вкладками. Первая вкладка, Рандеву, откроется по умолчанию:
Вы также можете увидеть список VUsers на вкладке Vusers. Если вы присвоили идентификаторы VUsers, вы увидите их здесь.
Вы также можете увидеть список всех файлов в папке Script. Это помогает полностью перейти к конечному каталогу и видеть только соответствующие файлы.
Мы будем изучать, как планировать группу отдельно.
Как только ваш сценарий будет готов, вы можете нажать на 
Конструкция контроллера в представлении также дает представление сценария при запуске сценария. Это полезно, когда вы сталкиваетесь с ошибками. Однако любые изменения, внесенные в сценарий, не будут отражены в рабочем сценарии. Даже если сценарий не запущен, вам нужно просмотреть детали и нажать кнопку «ОБНОВИТЬ», чтобы изменения вступили в силу.
Вы можете просмотреть скрипт прямо из контроллера, нажав на 
Кроме того, вы можете увидеть текущие VUsers (да, вы можете просмотреть их), нажав на 
Как только вы освоитесь с настройкой, вы можете нажать 

В начале выполнения сценария Controller неявно создаст временный каталог для вывода результатов. Если каталог уже существует, вы получите приглашение:
Если вы выберете Да, предыдущий дамп будет потерян. Если вы выберите Нет, вы увидите окно ниже. Вы можете создать новый каталог для каждого результата, если хотите. Тем не менее, вскоре после этого рассмотрите вопрос о нехватке места.
Как только вы нажмете ОК, ваш сценарий начнет выполняться. Вы увидите, как пользователи переходят из столбцов Pending в Init и так далее.
Вот как будет выглядеть пример выполнения:
Вы можете нажать на Пропущенные транзакции, чтобы открыть новое окно. Здесь вы можете проверить статус транзакций, которые вы применили в своих скриптах.
Аналогично, вы можете нажать на любое имя графика слева, чтобы открыть любой график.
В нижней части окна вы можете увидеть, какие транзакции проходят, минимальное время, затраченное любым пользователем на данный момент, максимальное время, среднее время и стандартное отклонение.
Вы можете сортировать результаты рядом или только после завершения сценария. Для переключения, нажмите на меню «Результаты», и вы найдете меню ниже.
Если вы хотите включить сопоставление, вы можете оставить его проверенным.
Имитация целевого сценария
Сценарий, ориентированный на достижение целей, носит динамический характер — это означает, что он постоянно меняет общую нагрузку, моделируемую на сервере. Вы устанавливаете цель, например, максимальное количество попаданий, которые вы хотите достичь для целевого сервера, максимальное время ответа на транзакцию и т. Д.
На основании приведенного выше числа вы можете рисовать аналитику, например максимальное количество пользователей, поддерживаемых вашим приложением, при этом оставаясь между приемлемым временем ответа. Аналогично, максимальное количество пользователей, подключенных к приложению, до достижения X количества обращений к серверу.
В этом случае HP Controller автоматически изменяет количество пользователей на сервере, поэтому вы мало контролируете, сколько раз или как долго работает пользователь.
Нажмите «Создать», чтобы создать новый сценарий, и выберите «Сценарий, ориентированный на цель».
Появится следующий экран:
Процесс добавления групп VUser точно такой же, как и в случае ручного сценария.
Как следует из названия, ключевые отличия в Сценарии, ориентированном на цель, заключаются в создании цели. Контроллер будет автоматически
Хотя большая часть интерфейса в значительной степени похожа на ручной сценарий, некоторые экраны выглядят по-разному, хотя выполняют те же действия. Например, чтобы добавить группу VUser или сценарий VUser, нажмите 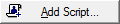
Здесь вы можете выбрать последние сценарии, просмотреть сценарий или нажать кнопку «Запись», чтобы создать новый сценарий.
Нажмите OK, чтобы закрыть окно.
При необходимости вы можете нажать 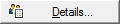
Нажатие 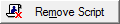
Нажатие 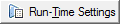
Вы также можете нажать на 
Если вы хотите настроить Load Generators (наша следующая тема), вы можете нажать на 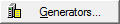
Выполнение Сценария, ориентированного на цель, такое же, как Сценарий вручную.
Настроить генераторы нагрузки
Есть два способа настроить генераторы нагрузки.
Когда вы нажмете Add Group (чтобы добавить скрипт VUser), вы увидите окно ниже:
Вы можете нажать кнопку «Добавить», соответствующую имени «Load Generator», и просмотреть ваши «Load Generators», или, альтернативно, вы можете просто ввести «localhost» и начать использовать свой контроллер в качестве «Load Generator».
Если вы нажмете «добавить…», вы увидите следующее окно:
Вы можете нажать на More, чтобы увидеть больше настроек, связанных с Load Generator. Перейдите по различным вкладкам, чтобы лучше понять:
Выше были конфигурации для настройки времени выполнения. Как видите, одновременно можно инициализировать не более 50 пользователей.
Ниже приведена конфигурация VUser Limit.
Нажмите «По умолчанию», если вы хотите вернуться к настройкам по умолчанию и потерять все сделанные вами изменения. Нажмите кнопку ОК, чтобы сохранить изменения и закрыть окно.
Другой способ добавления и настройки Load Generators — щелкнуть меню Scenario и щелкнуть Load Generators .
Это приведет к главному окну Генераторов. Здесь вы можете увидеть статус всех генераторов нагрузки. Имя относится к имени генератора. Состояние — это текущее состояние, независимо от того, готов ли генератор к использованию. Платформа сообщает операционной системе генератора, которая может быть только Windows или Unix . Тип сообщает, является ли он локальным или облачным генератором. Посмотрите на снимок ниже:
Чтобы добавить другой генератор, вам нужно нажать на кнопку Добавить. Как только вы нажмете «Добавить», вы увидите тот же экран, который уже обсуждался выше.
После настройки генератора нажмите кнопку «Закрыть», чтобы закрыть экран.
Запланировать группу
Перед запуском сценария необходимо настроить расписание. Либо вы планируете по сценарию или по группе. Каждый из них может быть далее классифицирован по реальному расписанию или базовому расписанию, называемому режимом выполнения.
Если вы планируете по сценарию и создаете расписание реального мира, в области глобального расписания вы увидите следующие параметры:
Однако, если вы запланируете сценарий и создадите базовое расписание, вы увидите окно ниже. Вы можете найти разницу?
Вы также можете Расписание по группам. Это применит конфигурацию к групповому уровню. Это может также быть классифицировано как Реальный и Основной Режим Выполнения.
Кроме того, вы можете изменить режим запуска на Базовое расписание. Используйте свои навыки проектирования тестов, чтобы найти разницу между ними. Вот ссылка:
Вы заметили новый значок, появляющийся на панели инструментов Расписание сценария?
Значок Rendezvous появляется только в случае групповых настроек.
Установите SLA (Соглашение об уровне обслуживания)
Возможно, вы подписали соглашение об уровне обслуживания со своими клиентами. SLA в LoadRunner или Controller дает вам возможность протестировать ваше приложение на соответствие SLA. Имейте в виду, что обычный (не SLA) сценарий дает вам возможность запустить различные типы сценариев, чтобы найти проблемы и первопричину проблем; в то время как ваши клиенты могут захотеть просто протестировать ваше приложение в соответствии с SLA, чтобы увидеть, работает ли оно по контракту или нет.
В главном представлении «Дизайн» контроллера найдите панель инструментов SLA; это находится в правом верхнем углу и выглядит так:
Нажмите на 
Обратите внимание на новое окно. Здесь вы можете выбрать Измерение SLA. В нашем примере мы берем время отклика транзакции. Посмотри:
В следующем окне вы можете выбрать Транзакции, к которым будет применяться вышеуказанное Измерение. Мы используем только основную транзакцию, т.е. 01_Signup
Это поможет убрать открытие главной страницы и другие не столь важные транзакции, которые нужно исключить.
Посмотрите на окно:
В новом окне вы можете выбрать процентиль порогового значения. Если вы выбрали несколько транзакций, вы можете нажать 
Следующий экран — простое закрытие. Нажмите 
После нажатия 
Вы можете нажать на 
Нажмите 
Если вы хотите удалить существующий SLA, вы можете нажать на 
Если вы нажмете на 
Желательно, чтобы вы работали с опцией по умолчанию, т.е. с внутренним расчетным периодом отслеживания. Посмотрите на снимок:
Если вы работаете с внутренним вычисляемым периодом отслеживания, Analysis автоматически устанавливает период отслеживания, в котором будут определены статусы SLA. Для этой опции минимальный период отслеживания установлен на 5 секунд.
С другой стороны, вы выбираете период отслеживания до желаемого количества секунд. Просто выберите следующий переключатель.
При выполнении сценария на основе SLA процесс выполнения остается точно таким же.
Видео на контроллере
Нажмите здесь, если видео не доступно