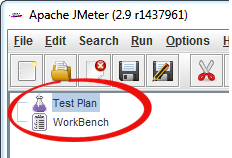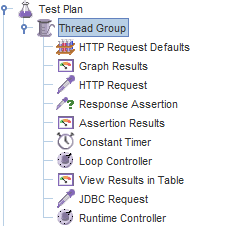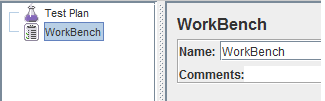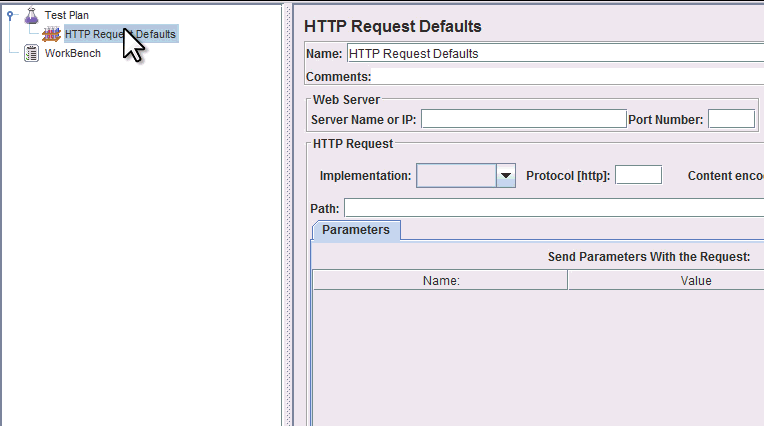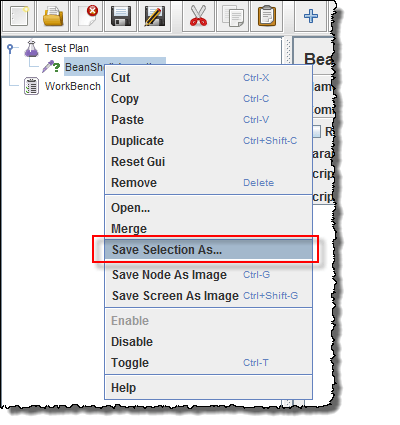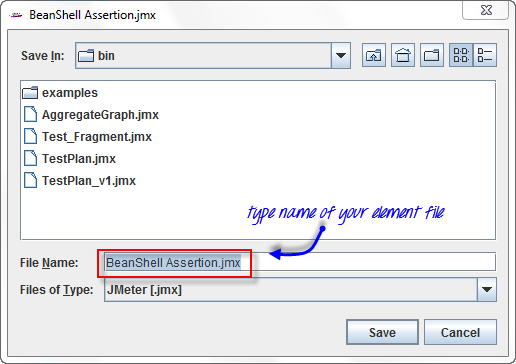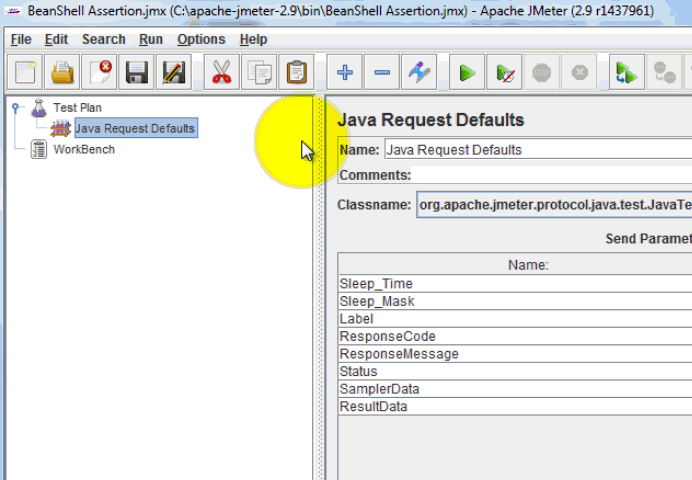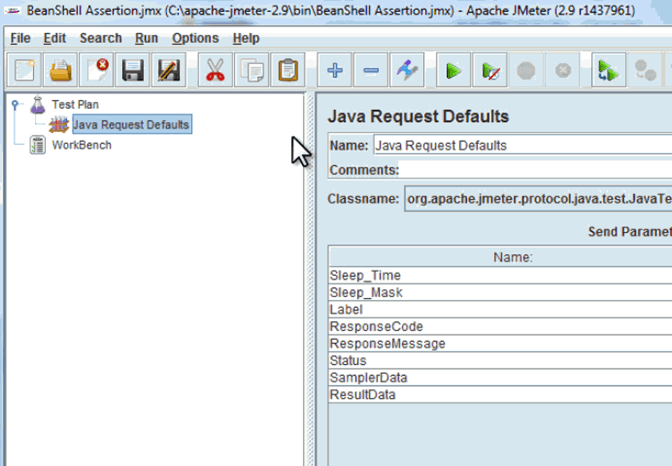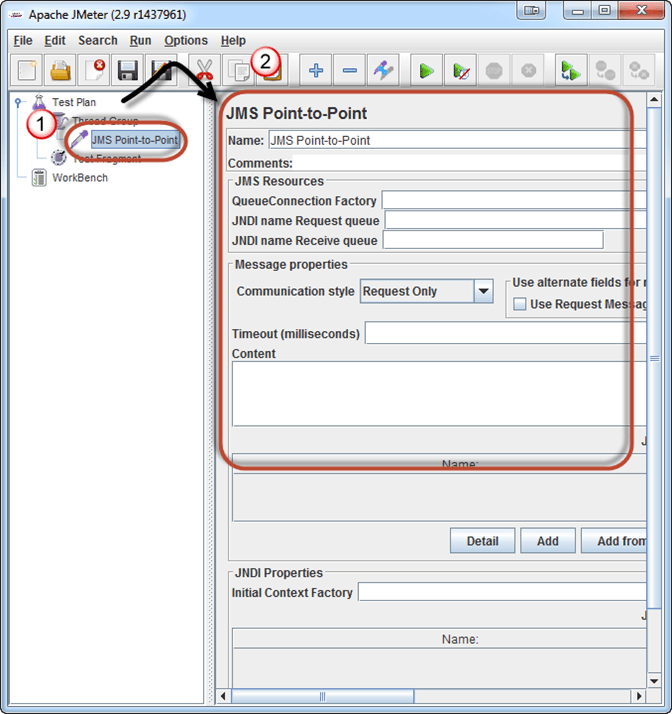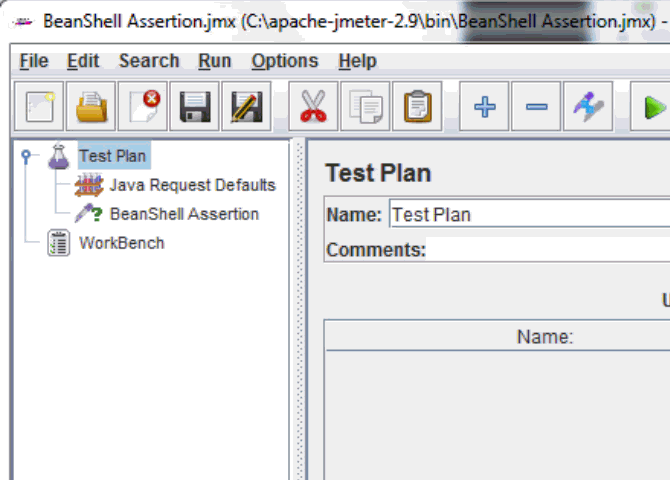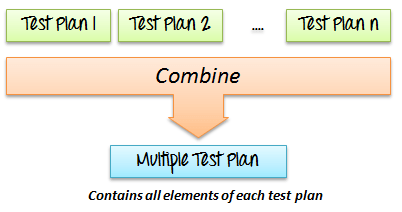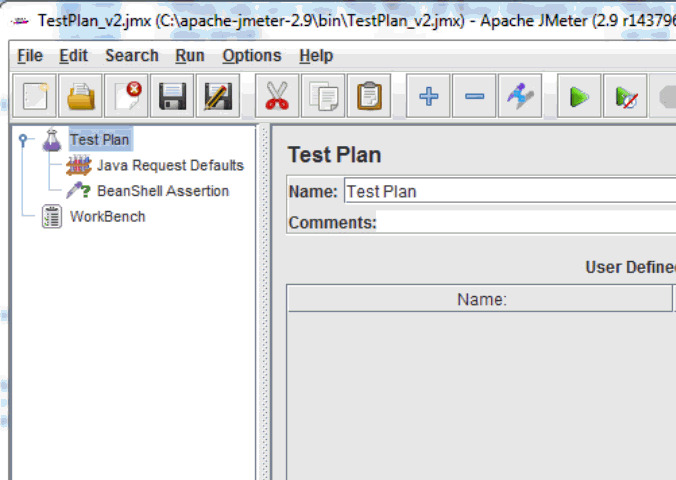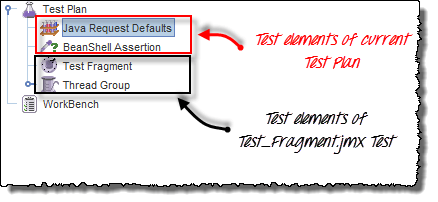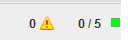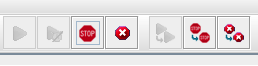Как только вы запустите JMeter, вы увидите 2 элемента
- План испытаний
- верстак
Что такое план тестирования?
План тестирования — это место, где вы добавляете элементы, необходимые для теста JMeter.
Он хранит все элементы (например, ThreadGroup, Timers и т. Д.) И соответствующие им параметры, необходимые для запуска желаемых тестов.
На следующем рисунке показан пример плана тестирования
Что такое WorkBench?
WorkBench просто предоставляет место для временного хранения тестовых элементов . WorkBench не имеет никакого отношения к Плану тестирования. JMeter не будет сохранять содержимое WorkBench. Сохраняет только содержимое ветки « План тестирования».
«WorkBench» будет использоваться в нашем учебном тесте записи прокси-сервера HTTP
Пока игнорируй это.
Как добавить элементы?
Добавление элементов является важным шагом для создания плана тестирования, поскольку без добавления элементов JMeter не сможет выполнить ваш план тестирования.
План тестирования включает в себя множество элементов, таких как прослушиватель, контроллер и таймер
Вы можете добавить элемент в план тестирования, щелкнув правой кнопкой мыши по плану тестирования и выбрав новые элементы из списка « Добавить ».
Предположим, вы хотите добавить 2 элемента в план тестирования BeanShell Assertion и Java Request Default
- Щелкните правой кнопкой мыши План тестирования -> Добавить -> Утверждение -> Утверждение Bean Shell
- Щелкните правой кнопкой мыши План тестирования -> Добавить -> Элемент конфигурации -> Запрос Java по умолчанию
Вы также можете удалить неиспользуемый элемент
Допустим, вы хотите удалить элемент « HTTP-запрос по умолчанию », выберите «HTTP-запрос по умолчанию» -> щелкните правой кнопкой мыши -> выберите « Удалить» из контекстного меню -> нажмите « Да», чтобы подтвердить удаление этого элемента в окне сообщения
Загрузка и сохранение элементов
Как создать файл JMX
Предположим, вы уже добавили имя элемента «BeanShell Assertion ». Теперь вы хотите сохранить его.
Щелкните правой кнопкой мыши на BeanShell Assertion -> выберите Сохранить выделенное как
Дисплей диалогового окна, нажмите S просп кнопки , чтобы сохранить элементы под именем по умолчанию BeanShell Assertion.jmx . Вы можете выбрать другие имена, если хотите
Элементы тестирования JMeter и план тестирования хранятся в формате * .JMX . JMX расшифровывается как Java Management Extensions.
Как запустить файл JMX
Загрузка существующего элемента поможет вам сэкономить время, необходимое для создания и настройки новых элементов
Допустим, у вас есть существующий элемент в плане тестирования: Java Request Default
Щелкните правой кнопкой мыши по умолчанию Java Request -> выберите Merge.
Выберите файл Elements ( BeanShell Assertion.jmx. ) В каталоге. Этот элемент будет добавлен в ваш текущий план тестирования.
Как настроить элементы
Для того, чтобы настроить любой элемент
- Выберите элемент в дереве на левой панели
- Введите параметры конфигурации на правой панели
Как сохранить план тестирования
Перед запуском теста вы должны сначала сохранить свой План тестирования. Сохранение плана тестирования помогает избежать непредвиденных ошибок при запуске плана тестирования. Шаги по сохранению плана тестирования —
- Файл -> Сохранить план тестирования как -> диалоговое окно
- Введите имя файла плана тестирования -> нажмите Сохранить
Примечание. Сохранение плана тестирования отличается от сохранения элементов.
Сохранение плана тестирования |
Сохранение элемента |
|---|---|
|
План тестирования состоит из одного или нескольких элементов |
Элемент является основным компонентом JMeter |
|
При сохранении плана тестирования все эти элементы в плане сохраняются. |
Когда вы сохраняете свои элементы, сохраняется только один элемент. |
Создать комбинированный план тестирования
Вы можете объединить один или несколько планов тестирования, чтобы создать комбинированный план тестирования, как показано на рисунке ниже.
Предположим, у вас уже есть имя плана тестирования Test_Fragment.jmx на вашем компьютере (эта статья содержит этот файл). Вы можете объединить этот план тестирования с текущим планом тестирования на JMeter, чтобы создать новый план тестирования.
Теперь все тестовые элементы в файле Test_Fragment.jmx добавляются в текущий план тестирования, как показано на рисунке ниже.
Как запустить план тестирования
Чтобы запустить один или несколько планов тестирования, выберите « Пуск» (Control + R) в пункте меню « Выполнить» .
Когда JMeter работает, в правом конце строки меню отображается маленький зеленый прямоугольник.
Цифры слева от зеленого поля — количество активных потоков / общее количество потоков.
Чтобы остановить тест, нажмите кнопку Стоп или используйте короткую клавишу Ctrl + ‘.’
Протокол испытаний
Когда выполнение теста завершено, вы можете получить отчет о тестировании. Отчет о тестировании включает в себя файл журнала ошибок, который сохраняется в jmeter.log, и сводку результатов теста. Вот пример файла журнала JMeter
- 2013/08/18 08:41:12 ИНФОРМАЦИЯ — jmeter.JMeter: Copyright (c) 1998-2013 The Apache Software Foundation
- 2013/08/18 08:41:12 ИНФОРМАЦИЯ — jmeter.JMeter: версия 2.9 r1437961
- 2013/08/18 08:41:12 ИНФОРМАЦИЯ — jmeter.JMeter: java.version = 1.7.0_25
- 2013/08/18 08:41:12 ИНФОРМАЦИЯ — jmeter.JMeter: java.vm.name = Java HotSpot (TM) Клиентская виртуальная машина
- 2013/08/18 08:41:12 ИНФОРМАЦИЯ — jmeter.JMeter: os.name = Windows 7
- 2013/08/18 08:41:12 ИНФОРМАЦИЯ — jmeter.JMeter: os.arch = x86
- 2013/08/18 08:41:12 ИНФОРМАЦИЯ — jmeter.JMeter: os.version = 6.1
- 2013/08/18 08:41:12 ИНФОРМАЦИЯ — jmeter.JMeter: file.encoding = Cp1252
- 2013/08/18 08:41:12 INFO — jmeter.JMeter: язык по умолчанию = английский (США)
- 2013/08/18 08:41:12 ИНФОРМАЦИЯ — jmeter.JMeter: JMeter Locale = английский (США)
- 2013/08/18 08:41:12 ИНФОРМАЦИЯ — jmeter.JMeter: JMeterHome = C: \ Nguyen \ Source_code \ apache-jmeter-2.9
- 2013/08/18 08:41:12 ИНФОРМАЦИЯ — jmeter.JMeter: user.dir = c: \ Nguyen \ Source_code \ apache-jmeter-2.9 \ bin
- 2013/08/18 08:41:12 ИНФОРМАЦИЯ — jmeter.JMeter: PWD = C: \ Nguyen \ Source_code \ apache-jmeter-2.9 \ bin