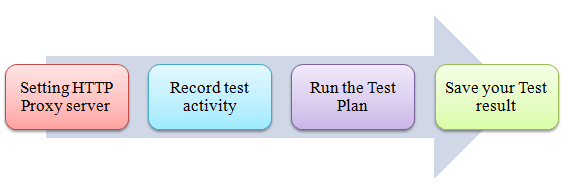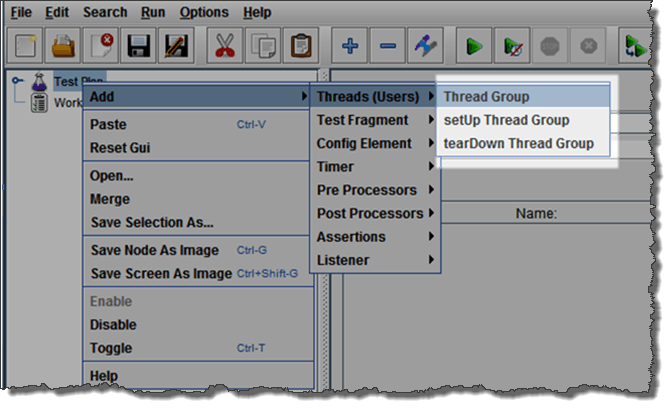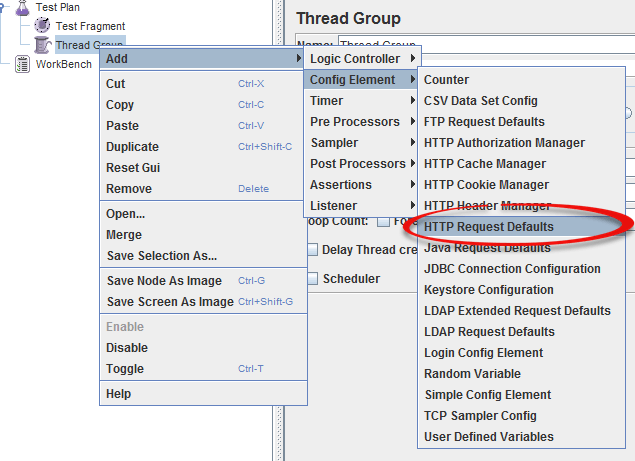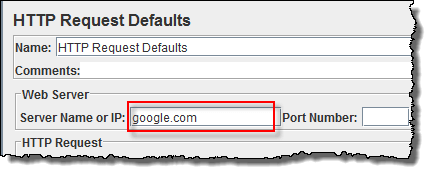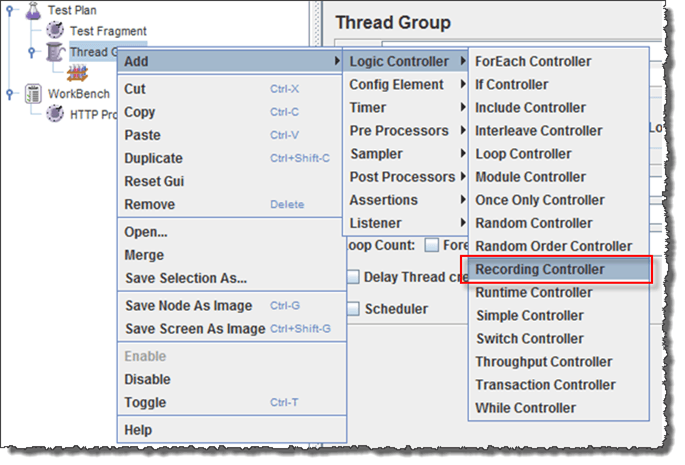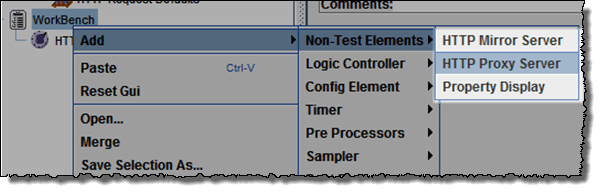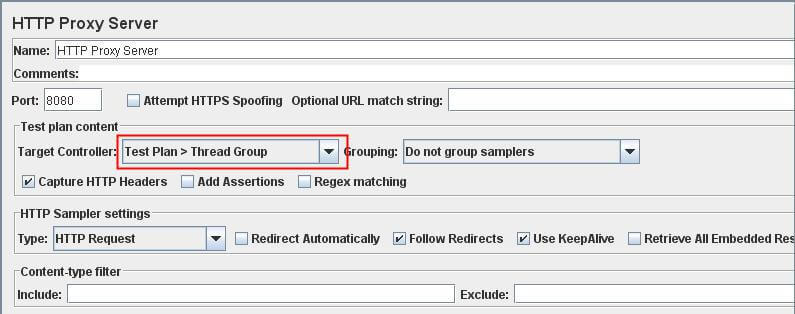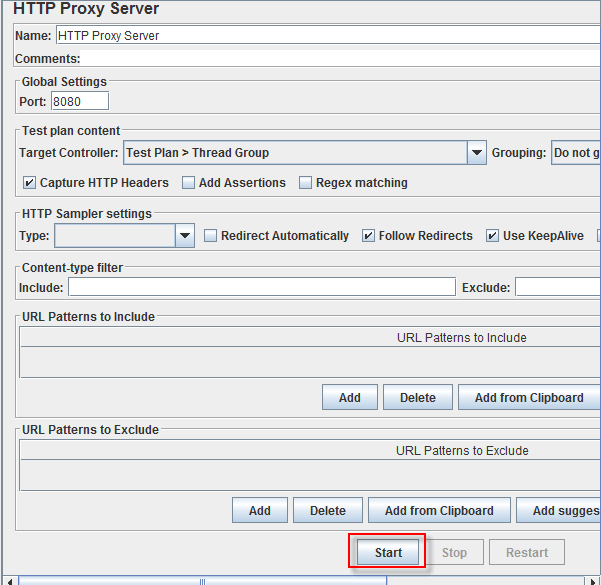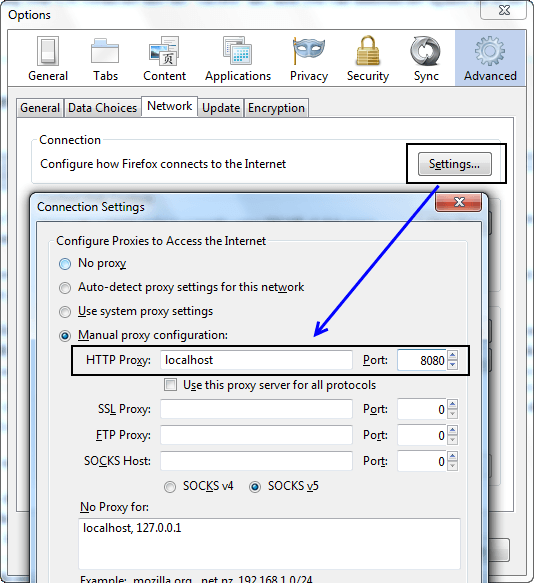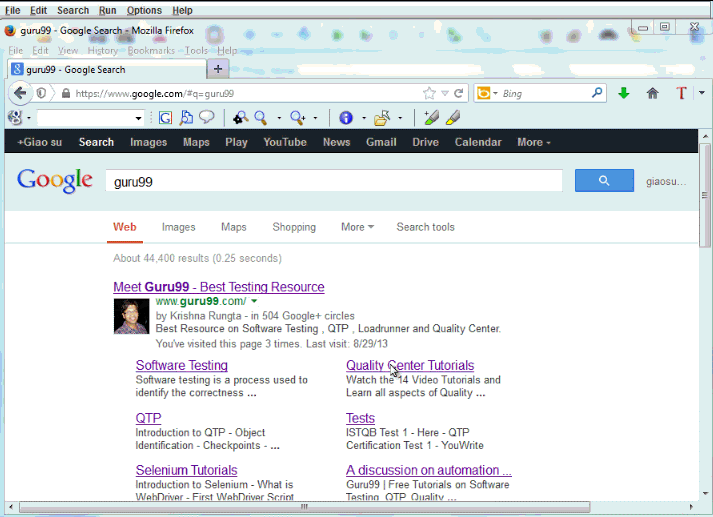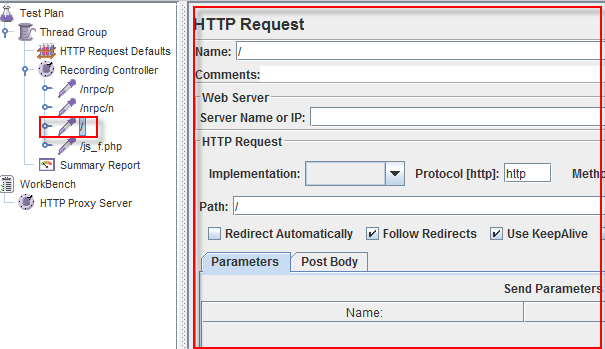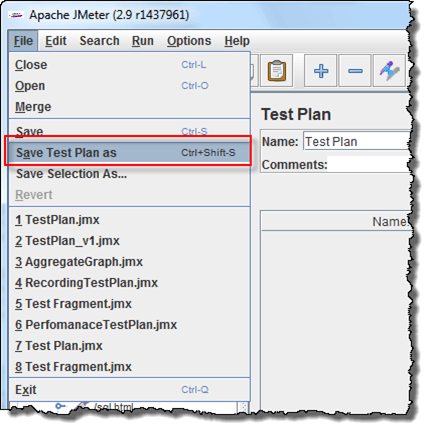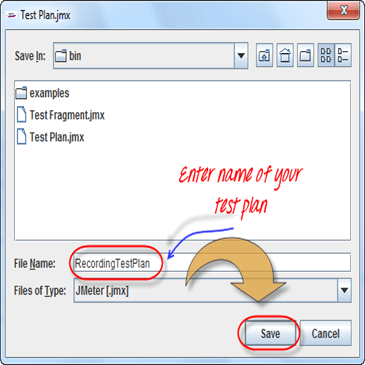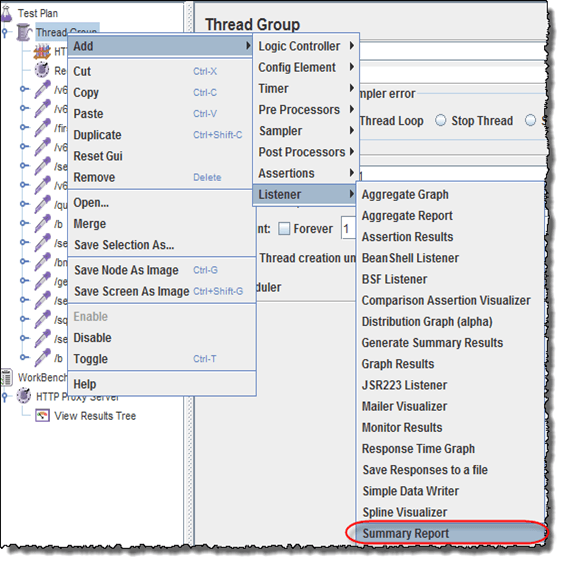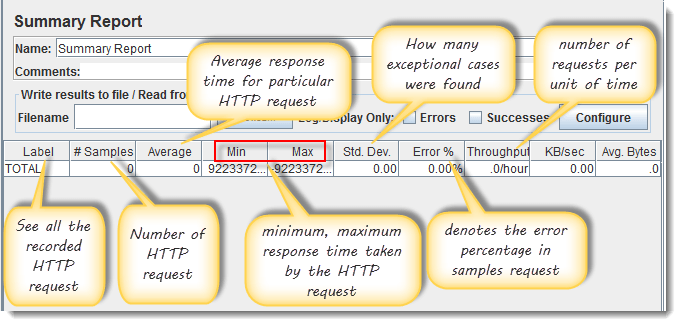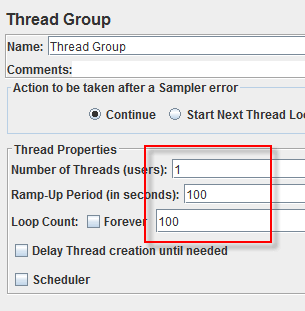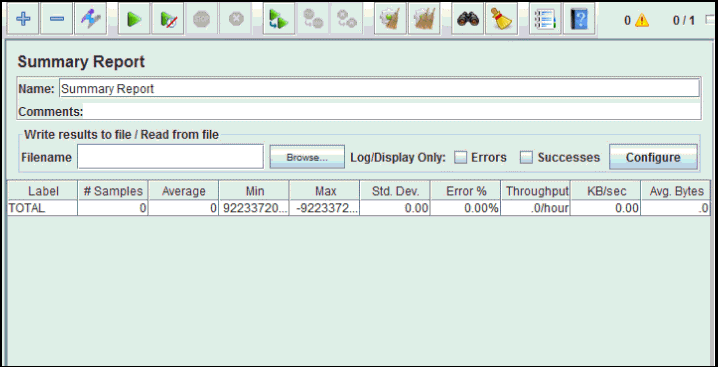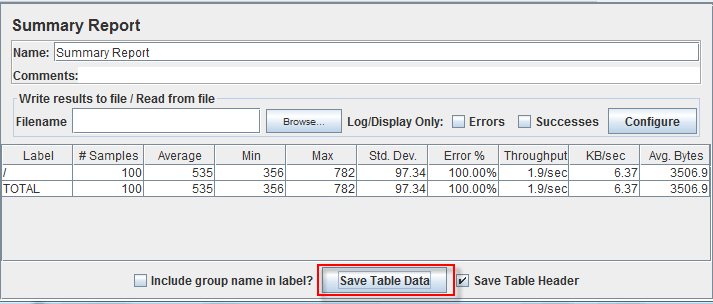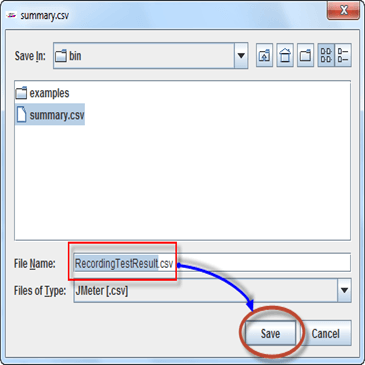Запись Тестирование поможет тестировщику записать и выполнить свою деятельность в отношении цели теста. Это тип автоматического тестирования, но для нескольких пользователей. Из этого туториала Вы узнаете, как использовать Proxy Server для записи вашего теста.
Прокси-сервер позволяет JMeter наблюдать и записывать действия пользователей, когда они просматривают веб-приложение с помощью обычного браузера.
В этом уроке вы узнаете
- Шаг 1) Настройка прокси-сервера HTTP
- Шаг 2) Запишите свою активность
- Шаг 3) Запустите свой план тестирования
- Шаг 4) Сохраните результат теста
Вот дорожная карта этого практического примера
Шаг 1) Настройка прокси-сервера HTTP
Это пошаговое руководство по настройке прокси
-
Запустите JMeter
-
Выберите план тестирования на дереве
-
Добавить группу тем
Щелкните правой кнопкой мыши План тестирования и добавьте новую группу потоков: Добавить => Потоки (Пользователи) => Группа потоков
-
Добавить HTTP-запрос
Выберите группу потоков; щелкните правой кнопкой мыши Добавить => Элемент конфигурации => Параметры HTTP-запроса по умолчанию
В новом элементе HTTP Request Defaults: в поле «Имя сервера или IP-адрес» введите «google.com». Вы должны оставить остальные поля пустыми
-
Добавить контроллер записи
Щелкните правой кнопкой мыши на «Thread Group» и добавьте контроллер записи: Add => Logic Controller =>
Контроллер записи
-
Добавить прокси-сервер в WorkBench
Щелкните правой кнопкой мыши Workbench и добавьте http-прокси: Add => Non-Test Elements => HTTP Proxy Server
- Установите Target Controller, куда будут добавлены ваши записанные скрипты
-
Запустите прокси-сервер
Вернитесь к прокси-серверу HTTP и нажмите кнопку « Пуск» внизу. Теперь ваш прокси-сервер JMeter запускается
-
Запустите браузер (я использовал Firefox), выберите Tool => Option => Advanced => Network => Setting => Введите HTTP прокси, как показано на рисунке ниже.
Шаг 2) Запишите свою активность
- Теперь запустите http://www.google.com в своем веб-браузере (JMeter все еще открыт)
- Занимайтесь поиском по ключевому слову » guru99 «.
-
Вернуться к JMeter, в прокси-сервере HTTP, нажмите Stop, когда закончите
-
После окончания записи вы увидите, что JMeter автоматически создал новый HTTP-запрос, как показано на рисунке ниже.
JMeter уже записал запрос пользователя на главную страницу веб-сайта Google. Http://www.google.com/
Другие запросы HTTP отображаются на рисунке выше, вы должны удалить их. Потому что иногда JMeter также записывает некоторые рекламные ссылки, когда вы ищете ключевое слово в Google. Мы должны игнорировать их в нашем плане испытаний
-
Нажмите Файл => Сохранить план тестирования как
-
Появится диалоговое окно => введите имя вашего плана тестирования в поле File Name => Нажмите Save
Теперь ваш план тестирования сохраняется под именем RecordingTestPlan.jmx
Шаг 3) Запустите свой план тестирования
-
Выберите группу потоков => Добавить => Слушатель => Сводный отчет
-
Сводный отчет покажет некоторые основные статические
-
Выберите группу потоков, введите информацию, как показано на рисунке ниже.
Вы можете обратиться к статье 5 JMeter Performance Testing.doc, чтобы узнать подробности о настройке группы потоков.
-
Перед началом теста выберите «Сводный отчет». Когда вы будете готовы запустить тест, выберите Run => Start (Ctrl + R). JMeter воспроизведет вашу активность в 100 раз
По мере выполнения теста статистика будет меняться, пока тест не будет завершен.
Шаг 4) Сохраните результат теста
-
Нажмите Сохранить данные таблицы, чтобы сохранить результат теста в файл.
-
Введите имя результата теста и нажмите «Сохранить». Результат теста в JMeter по умолчанию сохраняется в формате * .csv
Скачать план тестирования записи файлов
Скачать файл HTTP прокси-сервер
Поиск проблемы
Если вы столкнулись с проблемой во время выполнения вышеуказанного сценария … выполните следующее
-
Проверьте, подключены ли вы к Интернету через прокси. Если да, удалите прокси.
-
Откройте новый экземпляр Jmeter
-
Откройте RecordingTestPlan.jmx в Jmeter
-
Щелкните правой кнопкой мыши Workbench => Merge => Выберите HTTP Proxy Server.jmx
-
Нажмите на группу потоков => Сводный отчет
-
Запустить тест