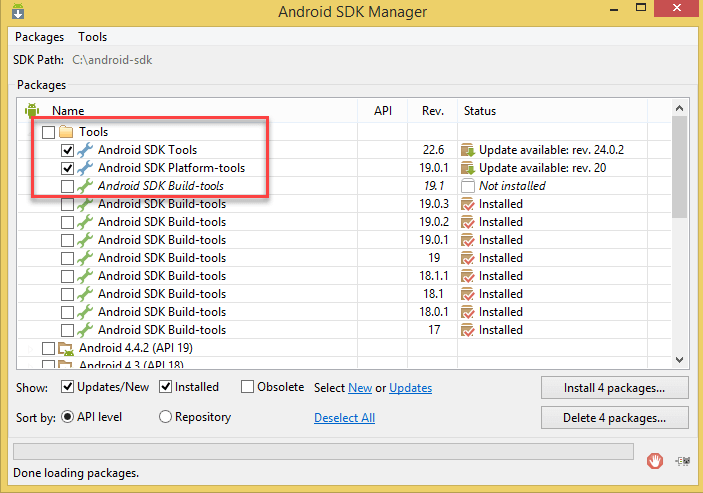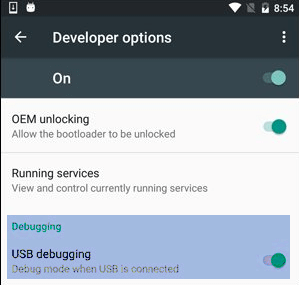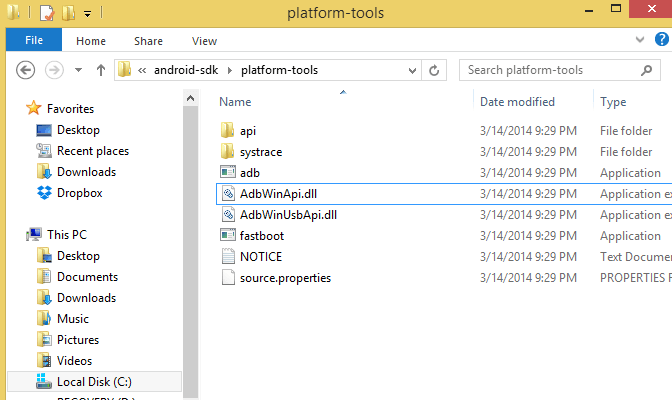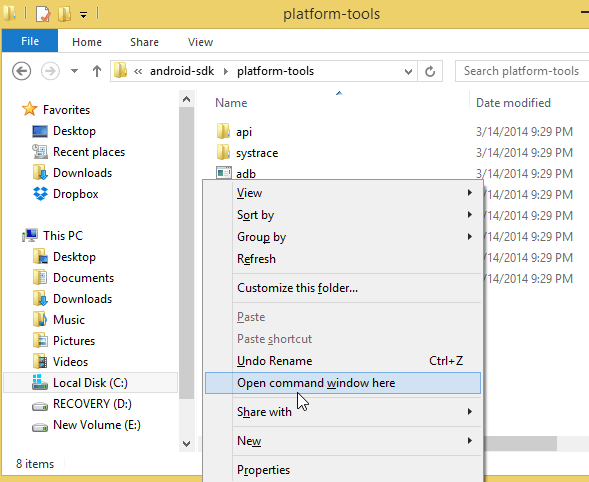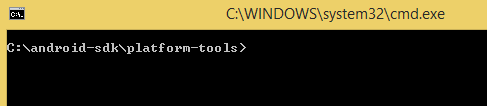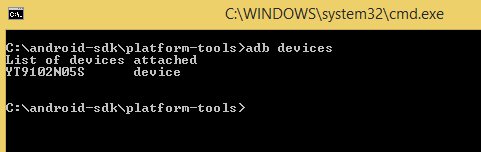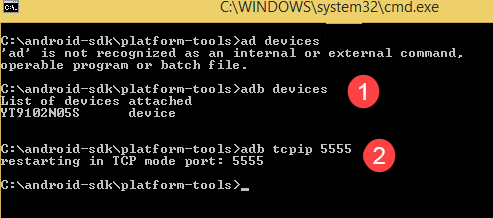Что такое АБР?
Использование любого реального устройства для мобильной автоматизации Тестирование всегда было проблемой для тестировщиков. Но Android предлагает небольшое решение для подключения реального устройства через USB, то есть Android Debug Bridge (ADB).
ADB — это инструмент командной строки. Он используется для моста связи между экземпляром эмулятора (устройство Android) и фоновым запущенным процессом демона (сервером).
В этом уроке вы узнаете
- Отладка по USB и настройка ADB
- Как подключиться к эмулятору
- Как подключить устройство Android
- Как настроить поддержку ADB для Wi-Fi
Отладка USB и настройка ADB
APPIUM предлагает преимущество для выполнения теста на реальных устройствах. Но перед запуском теста нам необходимо выполнить следующие предварительные условия.
- Отладка по USB должна быть включена
- Конфигурация ADB
- Требуемая настройка возможностей в соответствии с изменениями оборудования.
Здесь мы увидим как соединение с эмулятором, так и с реальным устройством для тестирования. Смотрите шаги ниже для подключения к эмулятору.
Как подключиться к эмулятору
Pre-Requisite-SDK (Software Development Kit) должен быть установлен на машине. ADB поставляется вместе с Google Android SDK (Software Development Kit). Шаги по включению ADB из SDK Manager.
Шаг 1) Откройте папку Android SDK
Шаг 2) Дважды щелкните по SDK Manager
Шаг 3) Из списка всех пакетов выберите Инструменты и установите флажок для
- Android SDK Инструменты и
- Android SDK Платформа-инструменты.
Как подключить устройство Android
Шаг 1) Включите опцию отладки USB из «Developer Option» в телефоне Android.
Шаг 2) Откройте локальную папку, в которой были сохранены файлы Android SDK «Android SDK >> Инструменты платформы», например: C: \ android-sdk \ platform-tools
Шаг 3) Внутри папки удерживайте Shift + меню правой кнопкой мыши >> Выберите «Открыть окно команд здесь» .
Он откроет папку с помощью командной строки.
Примечание. Вы также можете открыть путь к папке непосредственно из команды «Выполнить» в командной строке.
Это командное окно откроет папку непосредственно в окне командной строки.
Шаг 4) Теперь, перед проверкой устройства, пользователь должен подключить внешнее устройство Android (мобильный телефон). Для подключения используйте USB-кабель устройства к системе. Затем в приведенной выше командной строке введите команду
'adb devices' & press Enter
Он будет отображать весь список всех подключенных устройств.
Но перед этим мы должны проверить этот сервер ADB. Проверьте, работает ли он как фоновый процесс или нет. Просто откройте командную строку из вышеупомянутой процедуры и напишите «adb» и нажмите ввод. Он должен отображать весь запущенный процесс ADB.
Когда сервер запускается, он всегда привязывает локальный TCP-порт 5037. Все клиенты ADB прослушивают TCP-порт 5037 для связи с запросом сервера.
Теперь работающий сервер ADB может сканировать все подключенные экземпляры эмулятора или устройства, сканируя порт.
Всегда помните, что демон ADB работает на нечетном порту между диапазонами от 5555 до 5558.
Процесс демона ADB выполняется с консольным соединением, которое получает четный номер порта для соединения.
Например: если подключено одно устройство, сервер автоматически сканирует устройство и подключается, но если работает несколько устройств или эмуляторов, пользователю необходимо дать команду ADB для подключения к командной строке.
Экземпляр эмулятора, подключенный к нечетному порту 5557, имеет ту же консоль, работающую через порт 5556 с четным номером, т.е. Каждое работающее устройство имеет 1 нечетный и 1 четный подключенный порт.
emulator 1: console 5556 emulator 1: adb 5557 emulator 2: console 5554 emulator 2: adb 5555
Команда для обнаружения всех подключенных устройств —
<$ adb devices> emulator-5554 device emulator-5556 device emulator-5558 device
Команда обнаружения одного устройства из нескольких подключенных устройств
<$ adb –s emulator-5554 install Guru99.apk>
Он обнаружит соединение adb для устройства -5554 и установит приложение.
Таким образом, таким образом пользователь может установить успешное соединение для доступа к экземплярам ADB с помощью команд ADB.
Syntax used to access ADB instances from commands line: Adb [-d – An adb command when a single USB device is connected Adb [-e – An adb command when only single emulator is running Adb devices--- This will print all the list of emulator / devices attached. Adb version--- List the adb version number. Adb help---- Print the list of supported commands.
Как настроить поддержку ADB для Wi-Fi
Как и при настройке ADB через USB, пользователь также может настроить ADB через Wi-Fi.
Предпосылка
- Устройство Android и хост-компьютер должны быть подключены к одной беспроводной сети и
- Опция Bluetooth устройства должна быть отключена.
Шаги для подключения
- Подключите устройство с помощью USB-кабеля к главному компьютеру. Убедитесь, что отладка по USB включена на устройстве.
- Установите целевое устройство для подключения TCP / IP через порт 5555
$ adb tcpip 5555
- Теперь отсоедините USB-кабель от устройства.
- В устройстве Android найдите IP-адрес в меню «Настройки» >> «Настройки Wi-Fi» >> «Дополнительно» >> «IP-адрес».
Используйте тот же IP-адрес для подключения устройства через соединение ADB
eg: Network IP address is- 148.100.1.17 $ adb devices List of devices attached 148.100.1.17:5555 device
Следовательно, окончательная конфигурация выполнена и «adb» успешно настроен по беспроводной сети.
ПРИМЕЧАНИЕ. Если произошла какая-либо ошибка соединения, просто сбросьте или прервите соединение с хостом adb. Для этого используйте следующую команду
<adb kill server> и снова подключитесь с первого шага.