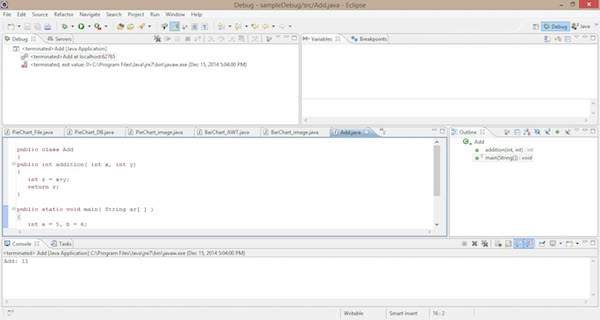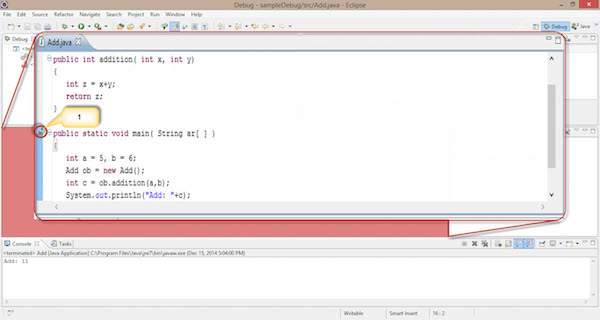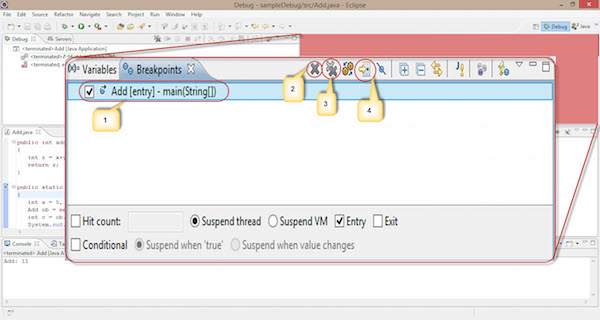В этой главе объясняется, как использовать JDB в Eclipse. Прежде чем продолжить, вам необходимо установить Eclipse Indigo. Следуйте приведенным ниже инструкциям, чтобы установить Eclipse Indigo в вашей системе.
Шаг 1: Загрузите и установите Eclipse
Вы можете скачать Eclipse по следующей ссылке: http://www.eclipse.org/downloads/packages/eclipse-ide-java-ee-developers/indigosr2
Шаг 2: Создайте новый проект и новый класс
- Создайте новый проект Java, следуя опциям File-> New -> Java project .
- Назовите это как «sampledebug» .
- Создайте новый класс, щелкнув правой кнопкой мыши по проекту samplebebug .
- Выберите параметры -> новый -> класс
- Назовите его как «Add.java»
Add.java
public class Add { public int addition( int x, int y) { int z = x + y; return z; } public static void main( String ar[ ] ) { int a = 5, b = 6; Add ob = new Add(); int c = ob.addition(a,b); System.out.println("Add: " + c); } }
Шаг 3: Откройте перспективу отладки
Следуйте инструкциям, приведенным ниже, чтобы открыть перспективу отладки.
В Eclipse IDE перейдите в Окно -> Открыть перспективу -> Отладка . Теперь вы получаете перспективу отладки для программы Add.java. Вы увидите следующее окно.
Разделы в перспективе отладки
Разделы в перспективе Отладка следующие:
Секция кодирования
Код Java отображается в этом разделе. Это код, который вы хотите отлаживать, то есть Add.java . Здесь мы можем добавить точку останова на линии, дважды щелкнув перед линией. Вы найдете синий пузырь с символом стрелки, указывающий точку останова этой линии. Смотрите следующий скриншот; Вы можете найти выделенную область с красным кружком, отмеченным как «1».
- Дважды щелкните здесь. Вы можете установить точку останова для этой строки.
Раздел точки останова
Этот раздел определяет список точек останова, которые установлены для программного кода. Здесь мы можем добавлять, удалять, находить и управлять точками останова. На следующем снимке экрана показан раздел точек останова.
Обратите внимание на следующие параметры на данном скриншоте:
-
Используя флажок слева, мы можем выбрать или отменить выбор точки останова. Здесь мы используем одну точку останова, т. Е. Метод Add class-main ().
-
Значок с крестиком «X» используется для удаления выбранной точки останова.
-
Значок двойного креста «XX» используется для удаления всех точек останова в вашем коде.
-
Стрелочный указатель используется для указания на код, к которому применяется выбранная точка останова.
Используя флажок слева, мы можем выбрать или отменить выбор точки останова. Здесь мы используем одну точку останова, т. Е. Метод Add class-main ().
Значок с крестиком «X» используется для удаления выбранной точки останова.
Значок двойного креста «XX» используется для удаления всех точек останова в вашем коде.
Стрелочный указатель используется для указания на код, к которому применяется выбранная точка останова.
Остальные функции в разделе точек останова:
-
Hitcount : показывает, сколько раз элемент управления достигнет этой точки останова. Используется для рекурсивной логики.
-
Приостановить поток : мы можем приостановить текущий поток, выбрав его.
-
Приостановить работу виртуальной машины : мы можем приостановить работу виртуальной машины, выбрав ее.
Hitcount : показывает, сколько раз элемент управления достигнет этой точки останова. Используется для рекурсивной логики.
Приостановить поток : мы можем приостановить текущий поток, выбрав его.
Приостановить работу виртуальной машины : мы можем приостановить работу виртуальной машины, выбрав ее.
Раздел отладки
Этот раздел используется для процесса отладки. Он содержит параметры, которые используются при отладке.
Начать отладку : следуйте инструкциям, приведенным ниже, чтобы начать отладку.
Щелкните правой кнопкой мыши код -> щелкните Отладка как -> щелкните 1 приложение Java .
Процесс отладки начинается, как показано на следующем снимке экрана. Он содержит некоторые выбранные параметры, выделенные цифровыми цифрами.
-
Мы применяем точку останова к методу Add класса main (). Когда мы начинаем отладку, контроллер застревает в первой строке метода main ().
-
Он используется для возобновления процесса отладки и пропуска текущей точки останова. Он работает аналогично команде cont в командной строке JDB.
-
Он используется для остановки процесса отладки.
-
Это работает подобно шагу в процессе в командной строке JDB. Он используется для перемещения элемента управления на следующую строку, т. Е. Точка «1» перемещается на следующую строку.
-
Он работает аналогично процессу перешагивания в командной строке JDB.
-
Он используется, чтобы увидеть, к какой строке применяется точка останова.
Мы применяем точку останова к методу Add класса main (). Когда мы начинаем отладку, контроллер застревает в первой строке метода main ().
Он используется для возобновления процесса отладки и пропуска текущей точки останова. Он работает аналогично команде cont в командной строке JDB.
Он используется для остановки процесса отладки.
Это работает подобно шагу в процессе в командной строке JDB. Он используется для перемещения элемента управления на следующую строку, т. Е. Точка «1» перемещается на следующую строку.
Он работает аналогично процессу перешагивания в командной строке JDB.
Он используется, чтобы увидеть, к какой строке применяется точка останова.
Выполните данные шаги и разделы, чтобы отладить свой код в Eclipse IDE. По умолчанию каждая IDE содержит этот процесс отладки.