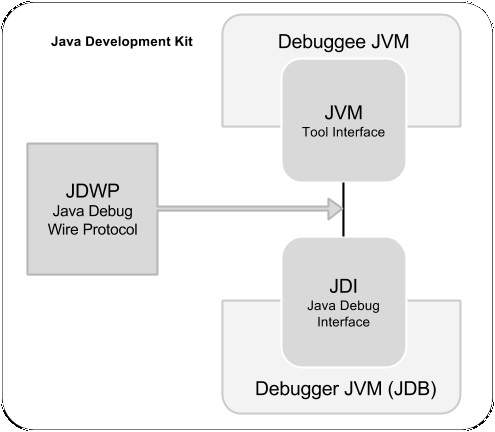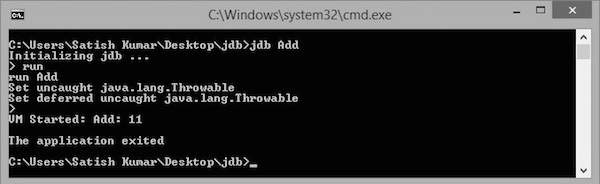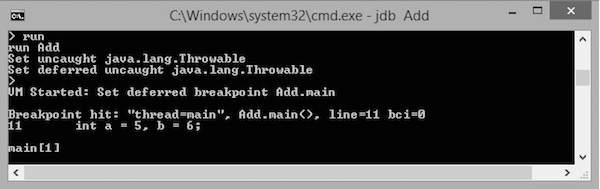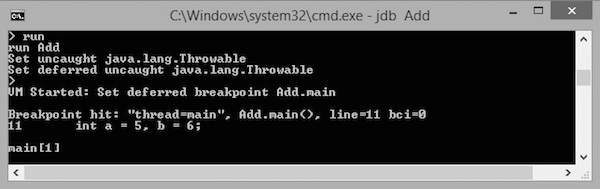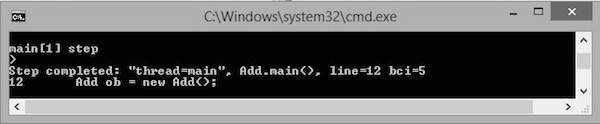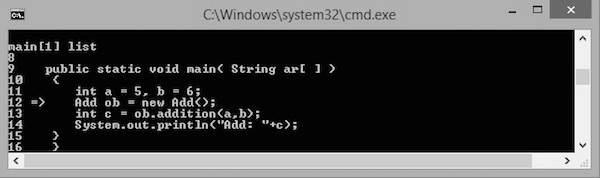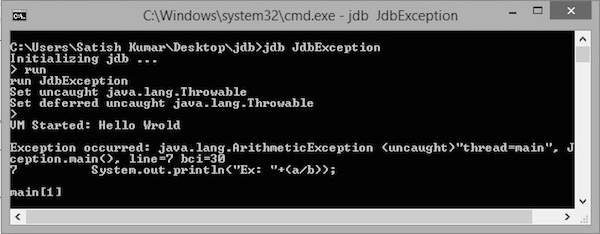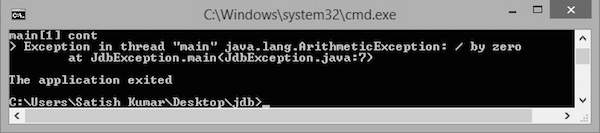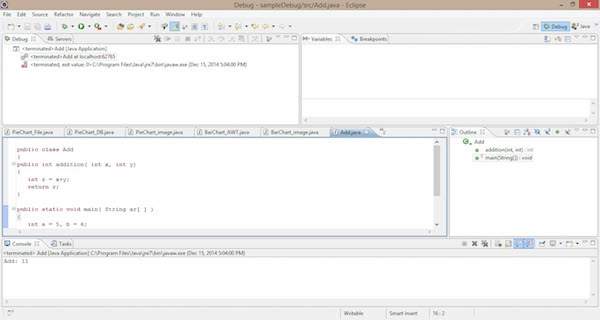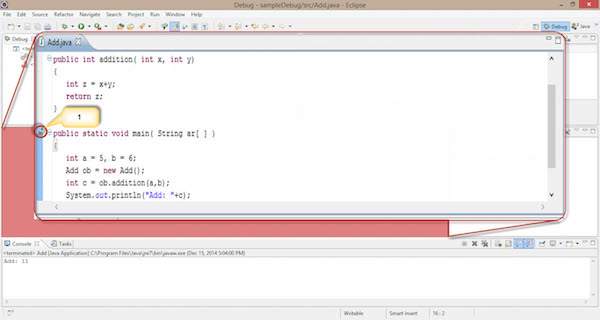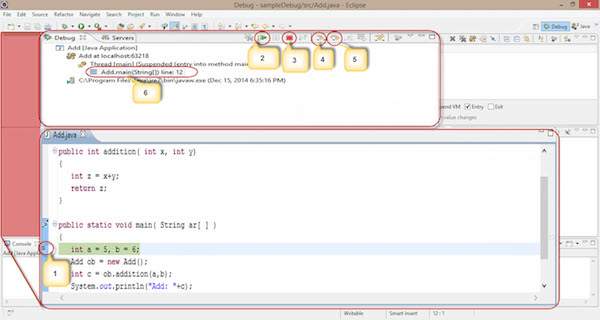JDB — Введение
Отладка — это техническая процедура поиска и устранения ошибок или дефектов в программе и получения ожидаемых результатов. Отладка включает в себя тестирование и мониторинг. Это очень сложно, когда подразделения программы тесно связаны между собой. Мы можем отлаживать программу, используя инструменты отладчика, которые следуют предписанным API. Отладчик позволяет вам просматривать все аспекты кода, проверять все элементы и удалять ошибки, если они есть.
Методы отладки
Существуют разные методы отладки Java-программ. Старый метод отладки заключается в использовании операторов печати в конце каждого сегмента, которые будут печатать операторы трассировки на консоли. Посмотрите на следующий код.
pubic class Add { public static void main(String ar[]) { int a=ar[0]; system.out.println("A : " +a); int b=ar[1]; system.out.println("B : " +b); int c = a + b; system.out.println("C = a + b : " +c); } }
Здесь у нас есть программа, которая добавляет два числа и печатает вывод. Обратите внимание, что на каждом шаге мы вводили оператор print, который печатает состояние программы на консоли. Это традиционный подход к отладке программы.
Кроме того, у нас есть расширенные концепции, которые можно использовать для отладки таких программ, как:
- шаговый
- точки останова и
- исключения или точки наблюдения.
Типы отладки
Мы можем отлаживать программу, используя различные методы:
- Использование байт-кода Java (скомпилированная версия кода Java)
- Использование комментариев внутри программ
- Присоединение класса к запущенной программе
- Удаленная отладка
- Отладка по требованию
- Оптимизированная отладка кода
Java отладчики
Вот несколько примеров отладчиков Java, доступных на рынке:
- Среды IDE, такие как Eclipse, Netbeans и т. Д., Содержат собственные отладчики (Visual cafe, Borland, JBuilder).
- Автономные графические интерфейсы отладчика (такие как Jikes, отладчик платформы Java и JProbe)
- Отладчик командной строки (Sun’s JDB)
- Блокнот или VI управляемый (трассировка стека)
В этом руководстве рассказывается, как использовать отладчик командной строки, jdb .
JDB
Отладчик Java (JDB) — это инструмент для классов Java для отладки программы в командной строке. Он реализует архитектуру отладчика платформы Java. Это помогает в обнаружении и исправлении ошибок в Java-программе с использованием Java Debug Interface (JDI).
JDB в JDK
Следующая архитектура определяет роль JDB в JDK. Он содержит в основном три единицы:
- Интерфейс Java Virtual Machine Tool (JVM TI)
- Пул отладки Java (JDWP)
- Интерфейс отладчика Java (JDI)
JVM TI
Это нативный программный интерфейс, реализованный VM. Он предоставляет способы проверки и отладки состояния приложения, работающего на виртуальной машине. Это позволяет реализации (VM Implementer), которые могут быть легко включены в архитектуру отладки. Для связи также используется сторонний канал JDWP .
JDWP
Он определяет формат информации и запросы, которые передаются между процессом отладчика и интерфейсом отладчика. Основная цель наличия JDWP — дать возможность отладчику и отладчику обмениваться данными, когда они работают на разных виртуальных машинах или на разных платформах.
JDI
Это высокоуровневый интерфейс Java, реализованный в качестве внешнего интерфейса. Он определяет переменную информацию на уровне кода пользователя. Рекомендуется использовать слой JDI для всех разработок отладчика. Он использует JDWP для связи с JVM-отладчиком.
JDB — Установка
В этой главе объясняется, как установить JDB в системах на базе Windows и Linux. JDB является частью JDK. Поэтому установки JDK достаточно для использования JDB в командной строке.
Системные Требования
Вот системные требования для установки JDB:
| JDK | Java SE 2 JDK 1.5 или выше |
| объем памяти | 1 ГБ ОЗУ (рекомендуется) |
| Дисковое пространство | Нет минимальных требований |
| Версия операционной системы | Windows XP или выше, Linux |
Следуйте простым шагам, приведенным ниже, чтобы установить JDB в вашей системе.
Шаг 1. Проверка установки Java
Прежде всего, вам необходимо установить Java Software Development Kit (SDK) в вашей системе. Чтобы убедиться в этом, выполните любую из двух команд в зависимости от платформы, на которой вы работаете.
Если установка Java была выполнена правильно, то она отображает текущую версию и спецификации установки Java. Пример вывода приведен в следующей таблице.
| Платформа | команда | Пример вывода |
|---|---|---|
| Windows |
Откройте командную консоль и введите: \> Java-версия |
Java версия «1.7.0_60» Среда выполнения Java (TM) SE (сборка 1.7.0_60-b19) 64-разрядная серверная виртуальная машина Java Hotspot (TM) (сборка 24.60-b09, смешанный режим) |
| Linux |
Откройте командный терминал и введите: $ java – версия |
Java-версия «1.7.0_25» Открытая среда выполнения JDK (rhel-2.3.10.4.el6_4-x86_64) Откройте виртуальную машину 64-разрядного сервера JDK (сборка 23.7-b01, смешанный режим) |
Откройте командную консоль и введите:
\> Java-версия
Java версия «1.7.0_60»
Среда выполнения Java (TM) SE (сборка 1.7.0_60-b19)
64-разрядная серверная виртуальная машина Java Hotspot (TM) (сборка 24.60-b09, смешанный режим)
Откройте командный терминал и введите:
$ java – версия
Java-версия «1.7.0_25»
Открытая среда выполнения JDK (rhel-2.3.10.4.el6_4-x86_64)
Откройте виртуальную машину 64-разрядного сервера JDK (сборка 23.7-b01, смешанный режим)
Мы предполагаем, что читатели этого руководства установили Java SDK версии 1.7.0_60 в своей системе. Если у вас нет Java SDK, загрузите его текущую версию по ссылке http://www.oracle.com/technetwork/java/javase/downloads/index.html и установите его.
Шаг 2: Настройка среды Java
Установите переменную среды JAVA_HOME, чтобы она указывала на местоположение базовой директории, где установлена Java на вашем компьютере. Например,
| Платформа | Описание |
|---|---|
| Windows | установите JAVA_HOME в C: \ ProgramFiles \ java \ jdk1.7.0_60 |
| Linux | экспорт JAVA_HOME = / usr / local / java |
Добавьте полный путь расположения компилятора Java к системному пути.
| Платформа | Описание |
|---|---|
| Windows | Добавьте строку «C: \ Program Files \ Java \ jdk1.7.0_60 \ bin» в конце системной переменной PATH. |
| Linux | экспорт PATH = $ PATH: $ JAVA_HOME / bin / |
Выполните команду java -version из командной строки, как описано выше.
Шаг 3: Проверка установки JDB
Проверьте версию JDB следующим образом:
| Платформа | команда | Пример вывода |
|---|---|---|
| Windows |
Откройте командную консоль и введите: \> jdb – версия |
Это JDB версия 1.6 (Java SE версия 1.7.0_60) |
| Linux |
Откройте командный терминал и введите: $ jdb – версия |
Это JDB версия 1.6 (Java SE версия 1.7.0_60) |
Откройте командную консоль и введите:
\> jdb – версия
Откройте командный терминал и введите:
$ jdb – версия
JDB — Синтаксис
Эта глава объясняет синтаксис команды JDB. Синтаксис содержит четыре раздела, перечисленные ниже:
- JDB
- вариант
- учебный класс
- аргументы
Синтаксис
Синтаксис JDB следующий.
jdb [ options ] [ class ] [ arguments ]
JDB
Он вызывает jdb.exe из комплекта разработки Java.
Опции
К ним относятся параметры командной строки, используемые для эффективной отладки Java-программы. Модуль запуска JDB принимает все параметры (такие как -D, -classpath и -X) и некоторые дополнительные дополнительные параметры, такие как -attach, -listen, -launch и т. Д.
Учебный класс
Это имя класса, для которого вы хотите выполнить операции отладки.
аргументы
Это входные значения, данные программе во время выполнения. Например, arg [0], arg [1] для метода main ().
В вышеупомянутых четырех сегментах варианты являются наиболее важными.
JDB — Опции
В этой главе описываются важные параметры, доступные в JDB, которые передаются в качестве аргументов с помощью команды jdb.
Опции
Следующая таблица содержит список опций, принятых JDB:
| название | Описание |
|---|---|
| -Помогите | Отображает сообщение справки и перечисляет связанные параметры. |
| -sourcepath | Использует заданный путь для исходных файлов, если путь не указан, тогда он принимает путь по умолчанию «.», То есть текущий каталог. |
| -прикреплять | Присоединяет отладчик к работающей ВМ, указав адрес работающей ВМ. |
| -Слушать | Ожидает подключения работающей виртуальной машины с использованием стандартного соединителя. |
| -listenany | Ожидает подключения работающей виртуальной машины по любому адресу. |
| -launch | Запускает отлаженное приложение сразу после запуска. |
| -listconnectors | Перечисляет соединители, доступные в этой виртуальной машине. |
| -connect | Соединяется с целевой ВМ, используя именованный соединитель с указанными значениями аргументов. |
| -dbgtrace | Выводит информацию для отладки jdb. |
| -tclient | Запускает приложение в Java Hotspot VM (клиент). |
| -tserver | Запускает приложение на Java Hotspot VM (сервер). |
| -Joption | Передает параметр виртуальной машине Java, используемой для запуска JDB. |
Использование параметров с командами
Следующие команды показывают, как использовать некоторые из указанных выше параметров:
-Помогите
Следующая команда возвращает -help при использовании JDB.
\>jdb -help
-прикреплять
Следующая команда присоединяет отладчик к указанной виртуальной машине (номер порта: 1099).
\> jdb -attach 1099
-Слушать
Следующая команда заставляет процесс JDB, работающий на текущей виртуальной машине, ожидать с помощью стандартного соединителя (виртуальная машина в 8008).
\>jdb -listen 8088
-listenany
Следующая команда заставляет процесс JDB, работающий на текущей виртуальной машине, ожидать с помощью любого соединителя (виртуальная машина в текущем работающем порту).
\>jdb –listenany
-tclient
Следующая команда выполняет приложение в Java Hotspot (™) VM (клиент).
\>jdb –tclient
-tserver
Следующая команда выполняет приложение на Java Hotspot (™) VM (сервер).
\>jdb -tserver
JDB — Сессия
В этой главе описывается, как начать сеанс JDB различными способами. Запуск JDB является часто используемой техникой для запуска сеанса JDB.
Есть два разных способа начать сеанс JDB:
- Начиная сеанс JDB, добавив к нему класс (имя основного класса).
- Добавление JDB для запуска JVM для запуска сеанса.
Начните сессию, добавив класс
Следующая команда запускает сеанс JDB:
Синтаксис
\>jdb <classname>
пример
Предположим, у нас есть класс с именем TestClass . Следующая команда запускает сеанс JDB из TestClass.
\>jdb TestClass
Если вы выполните эту команду, она запустит новую виртуальную машину Java с указанными параметрами. После этого он загружает класс и останавливает его перед выполнением первого оператора класса.
Начните сеанс, добавив JDB в работающую JVM
Ниже приведен синтаксис и пример запуска сеанса JDB путем добавления JDB к работающей JVM.
Синтаксис
Следующий синтаксис для сессии JDB:
-agentlib:jdwp=transport=dt_shmem,address=,server=y,suspend=n
пример
Предположим, основным именем класса является TestClass, а JVM позволяет JDB подключить его позже. Ниже приведена команда для добавления JDB в JVM:
\>java -agentlib:jdwp=transport=dt_shmem,address=jdbconn,server=y,suspend=n TestClass
Теперь вы можете подключить JDB к JVM с помощью следующей команды:
\> jdb -attach jdbconn
Примечание. Здесь TestClass не добавляется в команду JDB, поскольку JDB подключается к работающей виртуальной машине , а не запускает новую.
JDB — Основные команды
Эта глава познакомит вас с основными командами JDB. После запуска сеанса эти команды используются для отладки программы.
Ниже приведен список команд, используемых для отладки.
| название | Описание |
|---|---|
| помочь или? | Наиболее важная команда JDB ; он отображает список распознанных команд с кратким описанием. |
| бежать | После запуска JDB и установки необходимых точек останова вы можете использовать эту команду для запуска выполнения и отладки приложения. |
| продолжение | Продолжает выполнение отлаженного приложения после точки останова, исключения или шага. |
| Распечатать | Отображает объекты Java и примитивные значения. |
| свалка | Для примитивных значений эта команда идентична print. Для объектов он печатает текущее значение каждого поля, определенного в объекте. Статические и экземпляры поля включены. |
| потоки | Перечисляет потоки, которые в данный момент работают. |
| нить | Выбирает тему, которая будет текущей. |
| где | Дамп стека текущего потока. |
пример
Предположим, у нас есть пример класса Add для следующих примеров:
Add.java
public class Add { public int addition( int x, int y) { int z = x+y; return z; } public static void main( String ar[ ] ) { int a = 5, b = 6; Add ob = new Add(); int c = ob.addition(a,b); System.out.println("Add: "+c); } }
Скомпилируйте этот класс Add.java, используя следующую команду:
\>javac Add.java
Бежать
Эта команда выполняет файл основного класса, который добавляется в JDB для отладки. Выполните следующие команды для запуска класса Add.
\>jdb Add initializing jdb … >run
Выполнив эти команды, вы увидите следующий вывод:
JDB — Точки останова
В этой главе объясняется понятие точек останова и как установить точки останова в программе. Точка останова вводит явную остановку или паузу в выполнении программы на определенной строке кода во время отладки. Полезно получать знания о переменных в программе при ее исполнении.
Синтаксис
Следующая команда устанавливает точку останова для определенного номера строки:
> stop at <class name>:<Line no>
Следующая команда устанавливает точку останова для определенного метода или определенной переменной:
> stop in <class name>:< Method name | Variable name>
пример
В следующем примере показано, как установить точку останова в классе.
public class Add { public int addition( int x, int y) { int z = x+y; return z; } public static void main( String ar[ ] ) { int a = 5, b = 6; Add ob = new Add(); int c = ob.addition(a,b); System.out.println("Add: "+c); } }
Сохраните вышеуказанный файл как Add.java. Скомпилируйте этот файл, используя следующую команду:
\>javac Add.java
отладка
Давайте возьмем пример для отладки. Здесь мы запускаем процесс отладки, устанавливая точку останова на main (). Ниже приведены шаги, которые необходимо выполнить в процессе отладки:
Шаг 1: Запустите сеанс JDB
Следующая команда запускает сеанс JDB в классе Add для отладки:
\> jdb Add
Шаг 2: Установите точку останова
Следующая команда устанавливает точку останова для метода main () класса Add.
> stop in Add.main
Если точка останова установлена успешно, вы увидите следующий вывод:
Deferring breakpoint Add.main. It will set after the class is loaded. >
Шаг 3: Начните отладку
Следующая команда запускает выполнение класса Add:
> run Add
Если вы запустите эту команду, вы увидите следующий вывод. В этом выводе вы обнаружите, что выполнение останавливается в точке останова, то есть в функции main ().
Выполнение останавливается на первой строке основного метода, то есть на «int a = 5, b = 6;» или строка №: 11 в коде. Вы можете наблюдать эту информацию в выводе.
Шаг 4: Продолжить выполнение
Следующая команда продолжает выполнение программы:
cont
Это дает вам оставшуюся часть выполнения и вывод следующим образом:
> Add:11 The application exited \>
JDB — Степпинг
В этой главе объясняется, как использовать концепцию Stepping при отладке программы. Степпинг — это функция отладчика, которая позволяет выполнять код, шаг за шагом пропуская код. Используя это, вы можете проверить каждую строку кода, чтобы убедиться, что они ведут себя так, как задумано.
В пошаговом процессе используются следующие команды:
- шаг: шаги к следующей строке исполнения
- список: проверяет, где вы находитесь в коде
- продолжение: продолжает оставшееся выполнение
пример
В следующем примере используется класс Add, который мы использовали в предыдущей главе:
public class Add { public int addition( int x, int y) { int z = x+y; return z; } public static void main( String ar[ ] ) { int a = 5, b = 6; Add ob = new Add(); int c = ob.addition(a,b); System.out.println("Add: "+c); } }
Сохраните вышеуказанный файл как Add.java. Скомпилируйте этот файл, используя следующую команду:
\>javac Add.java
Предположим, что точка останова установлена в методе main () класса Add. Следующие шаги показывают, как применить степпинг в классе Add.
Шаг 1: Выполнить задание
Следующая команда начинает выполнение класса с именем Add.
> run Add
Если вы выполните эту команду, вы увидите следующий вывод. В этом выводе вы можете обнаружить, что выполнение останавливается в точке останова, т. Е. В методе main ().
Выполнение останавливается на первой строке основного метода, то есть на «int a = 5, b = 6;» или строка №: 11 в коде. Вы можете наблюдать эту информацию в выводе.
Шаг 2: Шаг через Кодекс
Следующая команда переводит выполнение на следующую строку.
main[1] step
Теперь выполнение переходит к строке №: 12. Вы видите следующий вывод.
Шаг 3: перечислите код
Следующая команда перечисляет код:
main[1] list
Вы получите следующий вывод. Команда List используется, чтобы сообщить вам строку в коде, до которой дошло управление программой. Обратите внимание на знак стрелки => на следующем снимке экрана, который показывает текущую позицию программного управления.
Шаг 4: Продолжить выполнение
Следующая команда продолжает выполнять код:
main[1] cont
Эта команда продолжает выполнение оставшихся строк кода. Вывод как показано ниже:
> Add:11 The application exited \>
Как правило, существует три типа степпинга:
- Шаг в
- Переступить
- Выйти
Шаг в
Используя эту команду, вы можете перейти к следующей строке кода. Если следующая строка кода является вызовом функции, то она входит в функцию, управляя элементом управления в верхней строке функции.
В следующем коде знак стрелки определяет контроллер в коде.
public class Add { public int addition( int x, int y) { int z = x+y; return z; } public static void main( String ar[ ] ) { int a = 5, b = 6; -> Add ob = new Add(); int c = ob.addition(a,b); System.out.println("Add: "+c); } }
Если вы используете команду step into , контроллер переходит к следующей строке, то есть «int c = ob.addition (a, b);». В этой строке есть добавление вызова функции (int, int), следовательно, контроллер перемещается к самой верхней строке функции добавления со стрелкой, как показано ниже:
public class Add { public int addition( int x, int y) -> { int z = x+y; return z; } public static void main( String ar[ ] ) { int a = 5, b = 6; Add ob = new Add(); int c = ob.addition(a,b); System.out.println("Add: "+c); } }
Переступить
Step Over также выполняет следующую строку. Но если следующая строка является вызовом функции, она выполняет эту функцию в фоновом режиме и возвращает результат.
Давайте возьмем пример. В следующем коде знак стрелки определяет элемент управления в коде.
public class Add { public int addition( int x, int y) { int z = x+y; return z; } public static void main( String ar[ ] ) { int a = 5, b = 6; -> Add ob = new Add(); int c = ob.addition(a,b); System.out.println("Add: "+c); } }
Если вы используете команду step over , элемент управления переходит на следующую строку, т. Е. «Int c = ob.addition (a, b);». В этой строке добавляется вызов функции (int, int), поэтому выполнение функции выполняется в фоновом режиме, а результат возвращается в текущую строку с меткой стрелки, как показано ниже:
public class Add { public int addition( int x, int y) { int z = x+y; return z; } public static void main( String ar[ ] ) { int a = 5, b = 6; Add ob = new Add(); -> int c = ob.addition(a,b); System.out.println("Add: "+c); } }
Выйти
Step Out выполняет следующую строку. Если следующая строка является вызовом функции, она пропускает это, и выполнение функции продолжается с оставшимися строками кода.
Давайте возьмем пример. В следующем коде знак стрелки определяет контроллер в коде.
public class Add { public int addition( int x, int y) { int z = x+y; return z; } public static void main( String ar[ ] ) { int a = 5, b = 6; -> Add ob = new Add(); int c = ob.addition(a,b); System.out.println("Add: "+c); } }
Если вы используете команду step out , контроллер переходит на следующую строку, то есть «int c = ob.addition (a, b);». В этой строке добавляется вызов функции (int, int), поэтому выполнение функции пропускается, а оставшееся выполнение продолжается со знаком стрелки, как показано ниже:
public class Add { public int addition( int x, int y) { int z = x+y; return z; } public static void main( String ar[ ] ) { int a = 5, b = 6; Add ob = new Add(); -> int c = ob.addition(a,b); System.out.println("Add: "+c); } }
JDB — исключение
В этой главе объясняется, как обрабатывать класс исключений с помощью JDB. Как правило, всякий раз, когда программа вызывает исключение без оператора catch, виртуальная машина печатает строку исключения, причину исключения и завершает работу. Если исключение было вызвано с помощью оператора catch, то исключение обрабатывается оператором catch. Здесь виртуальная машина печатает выходные данные с причиной исключения.
Когда класс, который вызывает исключение, работает под JDB, он также генерирует необработанное исключение. Это исключение может быть обработано с помощью команды catch .
пример
Давайте возьмем пример класса JdbException:
public class JdbException { public static void main(String ar[]) throws Exception { int a=8, b=0; System.out.println("Welcome"); System.out.println("Ex: "+(a/b)); } }
Сохраните вышеуказанный файл с именем JdbException.java. Скомпилируйте этот файл, используя следующую команду:
\>javac JdbException.java
Следуйте инструкциям ниже, чтобы обработать исключение.
Шаг 1: Запустите класс
Следующая команда выполняет класс с именем JdbException следующим образом:
\>jdb JdbException >run
Этот класс JdbException содержит исключение, поэтому вы увидите следующий вывод:
Шаг 2: поймать исключение
Следующая команда перехватывает исключение:
mian[1] catch java.lang.ArithmeticException
Это даст вам следующий вывод:
Set all java.lang.ArithmeticException
Шаг 3: Продолжить выполнение
Следующая команда продолжает выполнение. Теперь catch обрабатывает арифметическое исключение следующим образом:
JDB — В Затмении
В этой главе объясняется, как использовать JDB в Eclipse. Прежде чем продолжить, вам необходимо установить Eclipse Indigo. Следуйте приведенным ниже инструкциям, чтобы установить Eclipse Indigo в вашей системе.
Шаг 1: Загрузите и установите Eclipse
Вы можете скачать Eclipse по следующей ссылке: http://www.eclipse.org/downloads/packages/eclipse-ide-java-ee-developers/indigosr2
Шаг 2: Создайте новый проект и новый класс
- Создайте новый проект Java, следуя опциям File-> New -> Java project .
- Назовите это как «sampledebug» .
- Создайте новый класс, щелкнув правой кнопкой мыши по проекту samplebebug .
- Выберите параметры -> новый -> класс
- Назовите его как «Add.java»
Add.java
public class Add { public int addition( int x, int y) { int z = x+y; return z; } public static void main( String ar[ ] ) { int a = 5, b = 6; Add ob = new Add(); int c = ob.addition(a,b); System.out.println("Add: "+c); } }
Шаг 3: Откройте перспективу отладки
Следуйте инструкциям, приведенным ниже, чтобы открыть перспективу отладки.
В Eclipse IDE перейдите в Окно -> Открыть перспективу -> Отладка . Теперь вы получаете перспективу отладки для программы Add.java. Вы увидите следующее окно.
Разделы в перспективе отладки
Разделы в перспективе Отладка следующие:
Секция кодирования
Код Java отображается в этом разделе. Это код, который вы хотите отлаживать, то есть Add.java . Здесь мы можем добавить точку останова на линии, дважды щелкнув перед линией. Вы найдете синий пузырь с символом стрелки, указывающий точку останова этой линии. Смотрите следующий скриншот; Вы можете найти выделенную область с красным кружком, отмеченным как «1».
- Дважды щелкните здесь. Вы можете установить точку останова для этой строки.
Раздел точки останова
Этот раздел определяет список точек останова, которые установлены для программного кода. Здесь мы можем добавлять, удалять, находить и управлять точками останова. На следующем снимке экрана показан раздел точек останова.
Обратите внимание на следующие параметры на данном скриншоте:
-
Используя флажок слева, мы можем выбрать или отменить выбор точки останова. Здесь мы используем одну точку останова, т. Е. Метод Add class-main ().
-
Значок с крестиком «X» используется для удаления выбранной точки останова.
-
Значок двойного креста «XX» используется для удаления всех точек останова в вашем коде.
-
Стрелочный указатель используется для указания на код, к которому применяется выбранная точка останова.
Используя флажок слева, мы можем выбрать или отменить выбор точки останова. Здесь мы используем одну точку останова, т. Е. Метод Add class-main ().
Значок с крестиком «X» используется для удаления выбранной точки останова.
Значок двойного креста «XX» используется для удаления всех точек останова в вашем коде.
Стрелочный указатель используется для указания на код, к которому применяется выбранная точка останова.
Остальные функции в разделе точек останова:
-
Hitcount : показывает, сколько раз элемент управления достигнет этой точки останова. Используется для рекурсивной логики.
-
Приостановить поток : мы можем приостановить текущий поток, выбрав его.
-
Приостановить работу виртуальной машины : мы можем приостановить работу виртуальной машины, выбрав ее.
Hitcount : показывает, сколько раз элемент управления достигнет этой точки останова. Используется для рекурсивной логики.
Приостановить поток : мы можем приостановить текущий поток, выбрав его.
Приостановить работу виртуальной машины : мы можем приостановить работу виртуальной машины, выбрав ее.
Раздел отладки
Этот раздел используется для процесса отладки. Он содержит параметры, которые используются при отладке.
Начать отладку : следуйте инструкциям, приведенным ниже, чтобы начать отладку.
Щелкните правой кнопкой мыши код -> щелкните Отладка как -> щелкните 1 приложение Java .
Процесс отладки начинается, как показано на следующем снимке экрана. Он содержит некоторые выбранные параметры, выделенные цифровыми цифрами.
-
Мы применяем точку останова к методу Add класса main (). Когда мы начинаем отладку, контроллер застревает в первой строке метода main ().
-
Он используется для возобновления процесса отладки и пропуска текущей точки останова. Он работает аналогично команде cont в командной строке JDB.
-
Он используется для остановки процесса отладки.
-
Это работает подобно шагу в процессе в командной строке JDB. Он используется для перемещения элемента управления на следующую строку, т. Е. Точка «1» перемещается на следующую строку.
-
Он работает аналогично процессу перешагивания в командной строке JDB.
-
Он используется, чтобы увидеть, к какой строке применяется точка останова.
Мы применяем точку останова к методу Add класса main (). Когда мы начинаем отладку, контроллер застревает в первой строке метода main ().
Он используется для возобновления процесса отладки и пропуска текущей точки останова. Он работает аналогично команде cont в командной строке JDB.
Он используется для остановки процесса отладки.
Это работает подобно шагу в процессе в командной строке JDB. Он используется для перемещения элемента управления на следующую строку, т. Е. Точка «1» перемещается на следующую строку.
Он работает аналогично процессу перешагивания в командной строке JDB.
Он используется, чтобы увидеть, к какой строке применяется точка останова.
Выполните данные шаги и разделы, чтобы отладить свой код в Eclipse IDE. По умолчанию каждая IDE содержит этот процесс отладки.