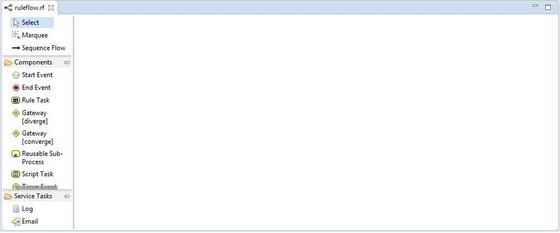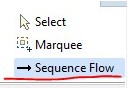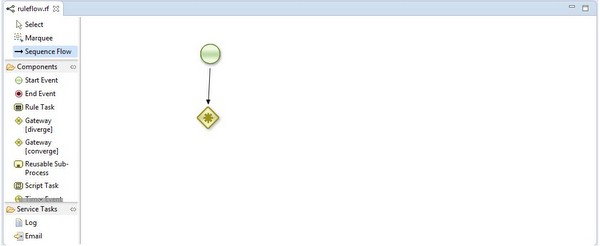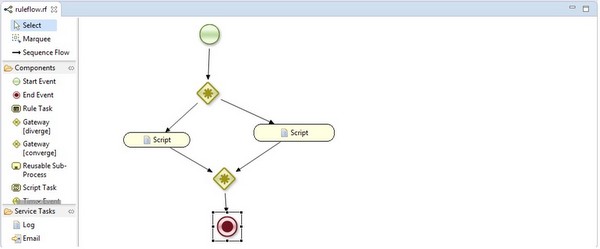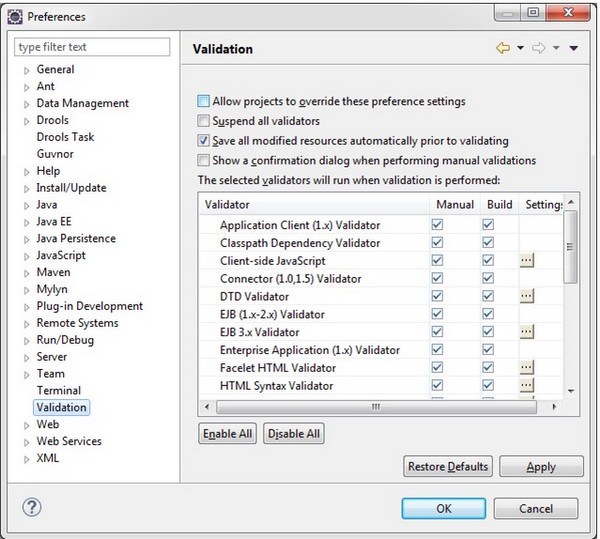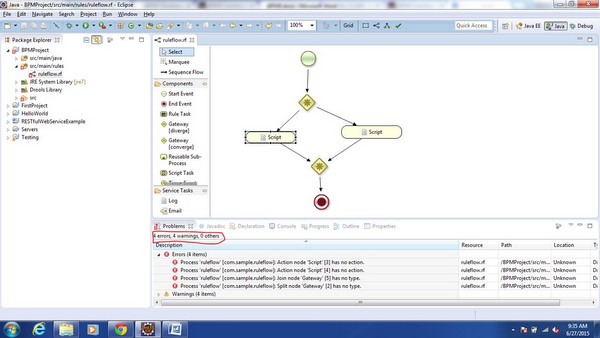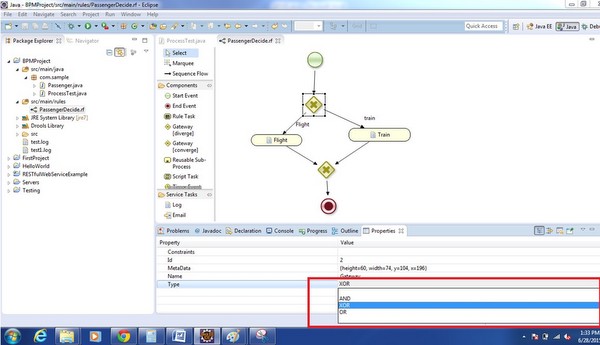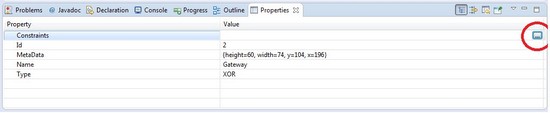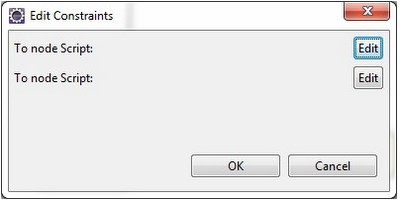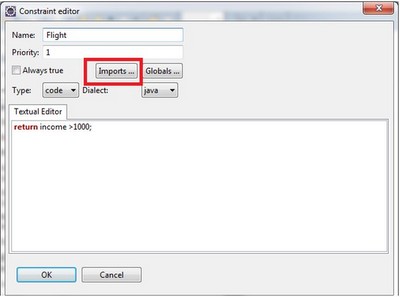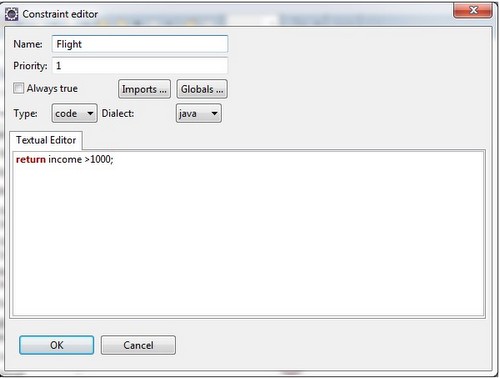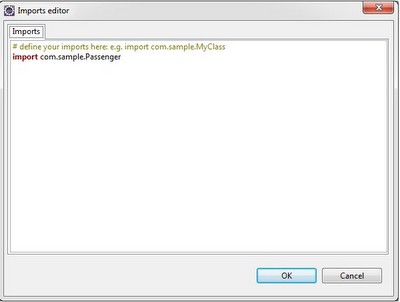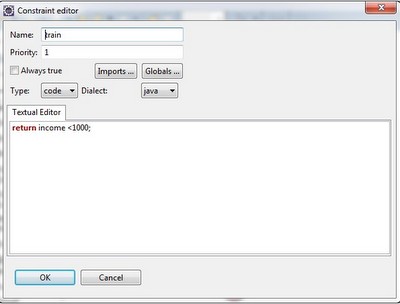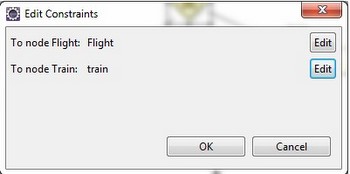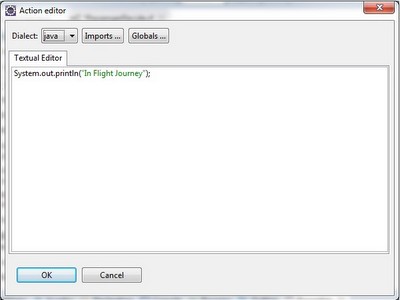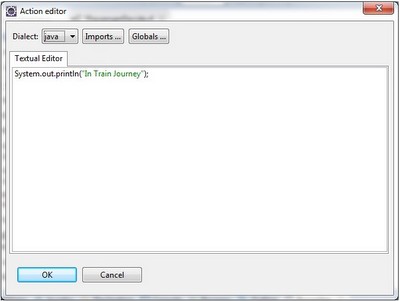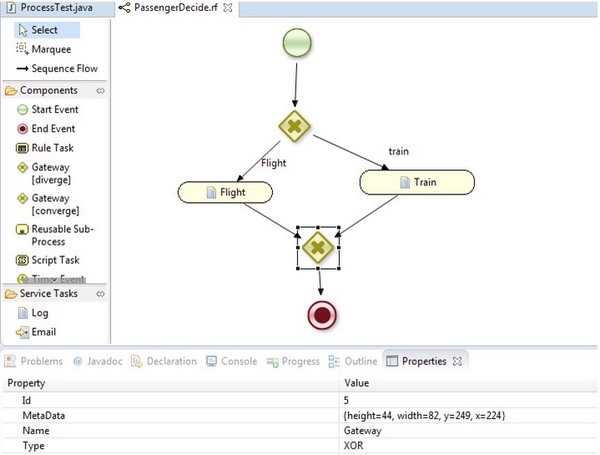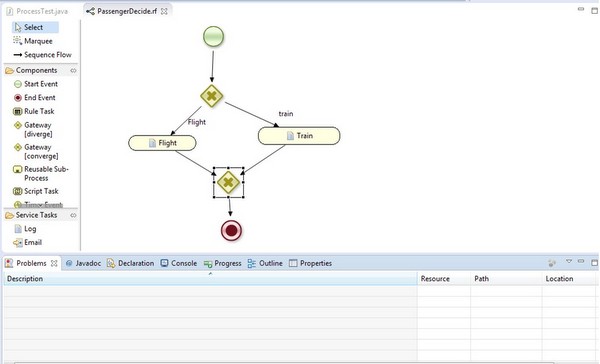Чтобы нарисовать рабочий процесс, вы можете использовать любой из компонентов, доступных в палитре, как описано в статье выше. Весь рабочий процесс будет иметь один старт, но он может иметь несколько концов.
С помощью скриншотов я покажу вам, как создать рабочий процесс.
Здесь я открыл пустой файл rf или bpmn
Чтобы добавить любое событие, выберите конкретное событие из палитры компонентов и перетащите его вправо. Например, я выбрал стартовое событие и перетащил его на правую сторону, а также на расходящийся шлюз.
Теперь нужно соединить два компонента. Выберите поток последовательности и соедините два компонента.
Таким образом, вы можете перетащить компоненты в редактор и использовать поток последовательности для объединения различных компонентов. Нужно просто позаботиться о том, чтобы у некоторых компонентов было только одно входящее и одно исходящее соединение, и необходимо соответствующим образом настроить поток последовательности для создания значимого потока.
Нужно также установить некоторые свойства, пока мы рисуем рабочий процесс. Опубликуем все свойства, чтобы установить здесь. Я только что создал поток, но он не будет иметь особого смысла, чтобы посмотреть на него в первый момент, так как я не установил никаких свойств в созданном рабочем процессе.
Как вы можете видеть выше, это пустой рабочий процесс без какого-либо описания как такового, и из созданного рабочего процесса ничего не разобрать.
Тем не менее, чтобы объяснить далее, у меня есть начальный компонент, а затем расходящийся шлюз и, в зависимости от состояния расходящегося шлюза, я выберу один путь и выполню некоторый код в задаче сценария, а затем завершу рабочий процесс. Поэтому мне нужно установить свойства для шлюза расходящихся, затем задачи скрипта и шлюза конвергенции.
На этом этапе я также покажу вам, что в моем рабочем процессе есть некоторые ошибки, и позже я покажу вам, как только я установлю свойства, в моем рабочем процессе не будет ошибок, следовательно, я покажу вам, как ПРОВЕРИТЬ созданный рабочий процесс.
Совет. Помните, что валидаторы включены в Windows → Настройки → Проверка.
Ниже скриншот показывает настройки в затмении.
По скриншоту видно, что есть 4 ошибки. Первая ошибка говорит, что скрипт не имеет действия, а затем еще одна ошибка — определенный шлюз не имеет определенного типа. Следовательно, нам нужно удалить эти ошибки, чтобы иметь возможность запустить рабочий процесс.
Теперь мы установим свойства по одному и увидим, что ошибки исчезают.
Выберите первый шлюз (расходиться) и нажмите на свойства, затем нажмите на тип и выберите ворота в соответствии с вашими требованиями.
После того, как вы выбрали шлюз, вам нужно выбрать ограничение.
Нажмите на кружок, помеченный красным, вы увидите скриншот ниже
Нажмите на редактировать и заполните детали как на скриншоте —
Нажмите «Импорт» и импортируйте класс, для которого мы будем выполнять любую операцию. На скриншоте мы импортировали пассажирский POJO, который мы будем использовать в нашем примере.
Точно так же заполните детали для другого ограничения —
Теперь нажмите кнопку ОК .
Снова нажмите ОК . Теперь выберите задачу сценария и выполните тот же процесс, что и для расходящегося шлюза.
Мы только что добавили SOP (оператор печати), чтобы показать поток. Любой код Java или Mvel может быть написан в сценарии задачи.
Аналогичным образом добавьте код для второго ограничения —
Наконец, вам нужно добавить тип шлюза для шлюза расходящихся.
Теперь сохраните файл рабочего процесса и перейдите к просмотру проблем. Все проблемы будут решены.
Отсутствие ошибок в представлении проблем предполагает, что в созданном рабочем процессе нет ошибок. Так создается и проверяется рабочий процесс в jBPM.