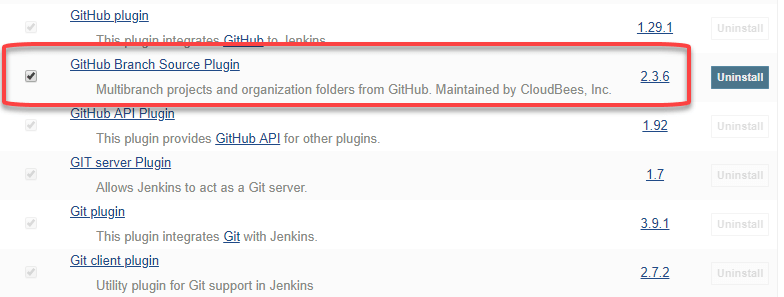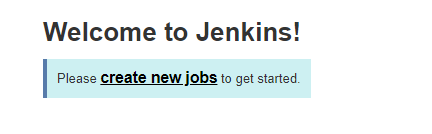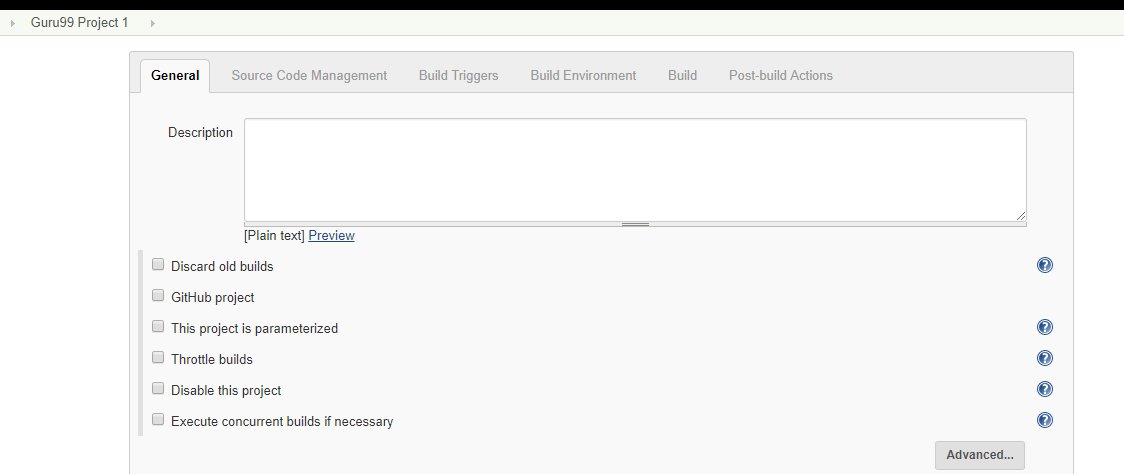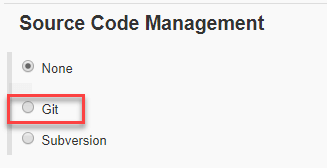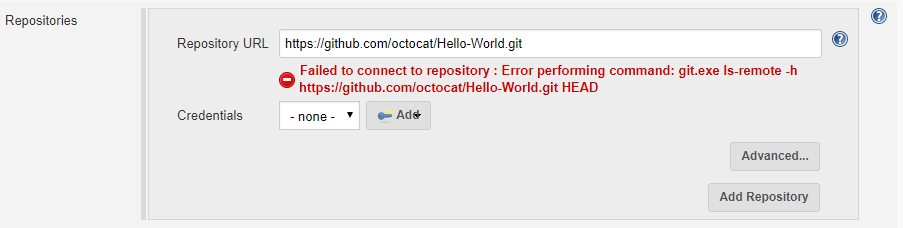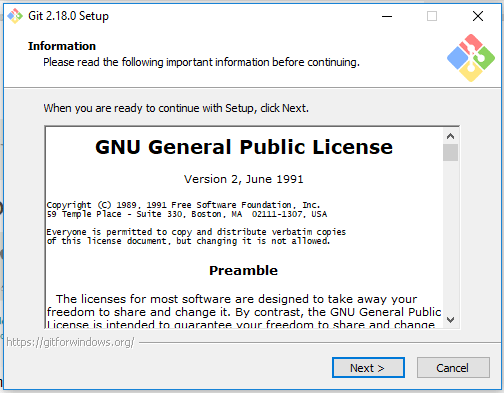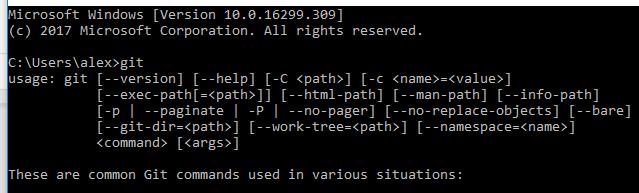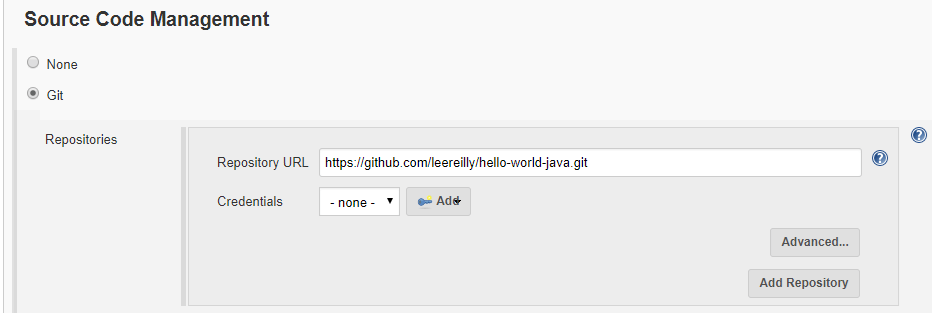Из предыдущих уроков по Guru99 вы узнали, что такое Jenkins и как установить его в систему Windows. Предполагая, что вы выполнили эти основные шаги, теперь мы перейдем к управлению плагином.
Дженкинс имеет выдающуюся поддержку плагинов. На их сайте доступны тысячи сторонних плагинов для приложений. Чтобы узнать, поддерживает ли Jenkins сторонние приложения, которые вы имеете в виду, проверьте каталог их плагинов по адресу https://wiki.jenkins-ci.org/display/JENKINS/Plugins .
В этом уроке вы узнаете:
Установка плагинов в Jenkins
Jenkins поставляется с довольно простой настройкой, поэтому вам нужно будет установить необходимые плагины, чтобы включить поддержку сторонних приложений.
GitHub — это веб-хранилище кода, которое играет важную роль в DevOps. Он предоставляет общую платформу для нескольких разработчиков, работающих над одним и тем же кодом / проектом, для загрузки и извлечения обновленного кода, тем самым облегчая непрерывную интеграцию.
Дженкинс должен иметь установленный плагин GitHub, чтобы иметь возможность извлекать код из репозитория GitHub.
Вам не нужно устанавливать плагин GitHub, если вы уже установили плагин Git в ответ на приглашение во время установки установки Jenkins. Но если нет, то вот как вы устанавливаете плагины GitHub в Jenkins и извлекаете код из репозитория GitHub.
Установите плагин GIT
Шаг 1. Нажмите кнопку « Управление Jenkins» на панели инструментов Jenkins:
Шаг 2: Нажмите на Управление плагинами :
Шаг 3: На странице плагинов
- Выберите плагин GIT
- Нажмите Установить без перезагрузки. Плагин займет несколько минут, чтобы завершить загрузку в зависимости от вашего интернет-соединения, и будет установлен автоматически.
- Вы также можете выбрать опцию Загрузить сейчас и Установить после перезагрузки . В какой плагин установлен после перезагрузки
- Вам будет показано сообщение «Нет доступных обновлений», если у вас уже установлен плагин Git.
Шаг 4: После установки плагинов перейдите в раздел «Управление Jenkins» на панели инструментов Jenkins. Вы увидите ваши плагины в списке среди остальных.
Интеграция Jenkins с GitHub
Теперь мы обсудим процесс интеграции GitHub в Jenkins в системе Windows.
Шаг 1) Создайте новую работу в Jenkins, откройте панель управления Jenkins с вашим URL-адресом Jenkins. Например, http: // localhost: 8080 /
Нажмите на создание новых рабочих мест :
Шаг 2) Введите имя элемента, выберите тип работы и нажмите OK . Мы создадим проект Freestyle в качестве примера.
Шаг 3) Как только вы нажмете ОК, страница будет перенаправлена в форму проекта. Здесь вам нужно будет ввести информацию о проекте:
Шаг 4) Вы увидите опцию Git в разделе « Управление исходным кодом», если ваш плагин Git был установлен в Jenkins:
ПРИМЕЧАНИЕ. Если опция Git не отображается, попробуйте переустановить плагины, а затем перезапустите и повторно войдите в свою панель управления Jenkins. Теперь вы сможете увидеть опцию Git, как указано выше.
Шаг 5) Введите URL-адрес хранилища Git, чтобы получить код из GitHub.
Шаг 6) При первом вводе URL-адреса хранилища может появиться сообщение об ошибке. Например:
Это происходит, если у вас не установлен Git на вашем локальном компьютере. Чтобы установить Git на свой локальный компьютер, перейдите по ссылке https://git-scm.com/downloads.
Загрузите соответствующий файл Git для вашей операционной системы, в данном случае для Windows, и установите его на свой локальный компьютер под управлением Jenkins. Заполните инструкции на экране для установки GIT.
Шаг 7) После запуска Git на вашем компьютере вы можете запускать Git-репозитории в вашем Jenkins. Чтобы проверить, была ли она успешно установлена в вашей системе, откройте командную строку, введите «Git» и нажмите ввод. Вы должны увидеть различные варианты Git:
Это означает, что Git был установлен в вашей системе.
Примечание. Если в вашей системе уже установлен GIT, просто добавьте путь git.exe в Global Tool Configuration.
Шаг 8) Когда у вас все будет на месте, попробуйте добавить URL-адрес Git в Jenkins. Вы не увидите никаких сообщений об ошибках:
Git теперь правильно настроен в вашей системе.