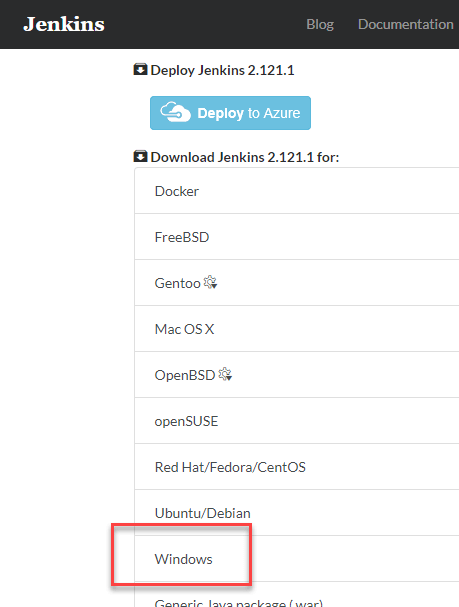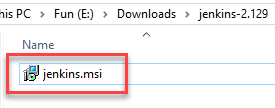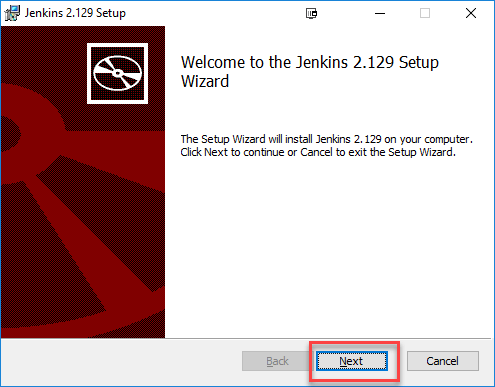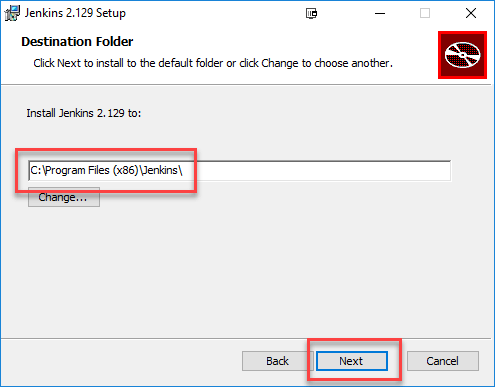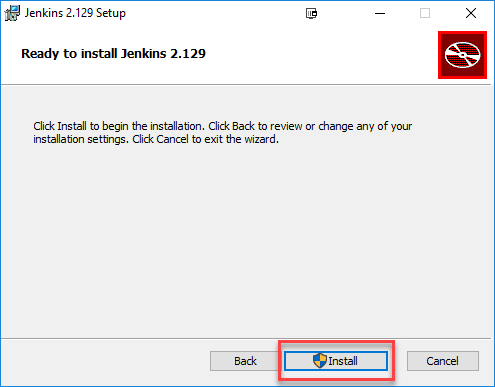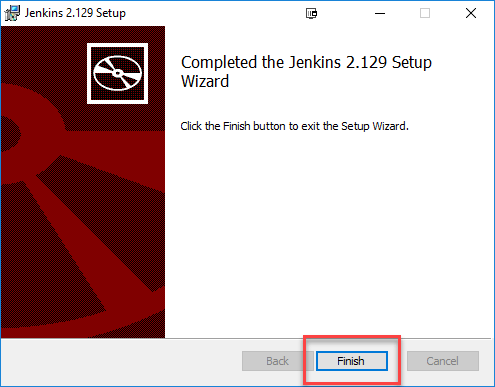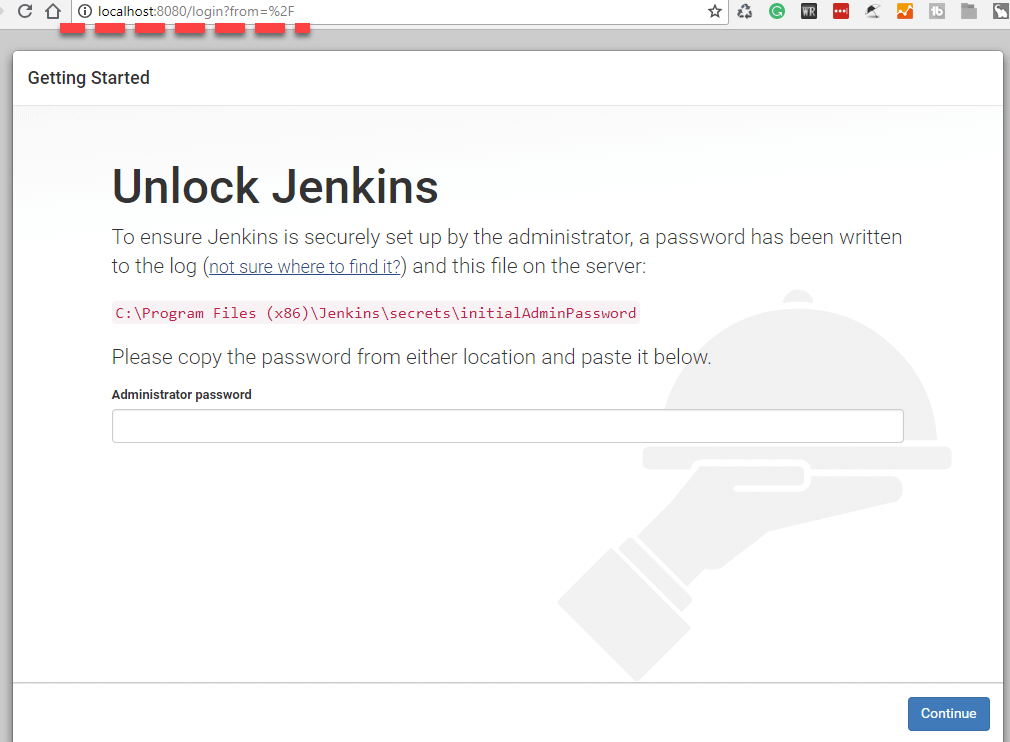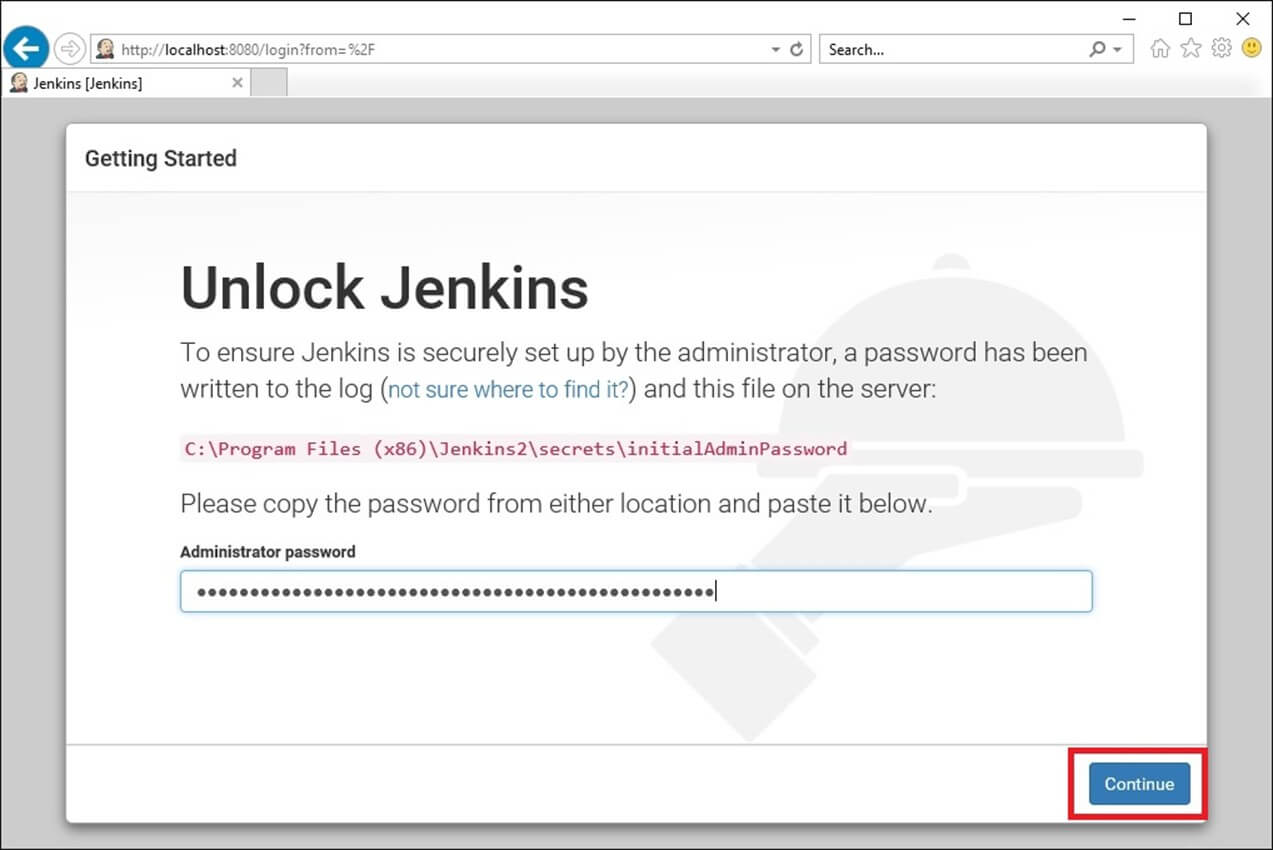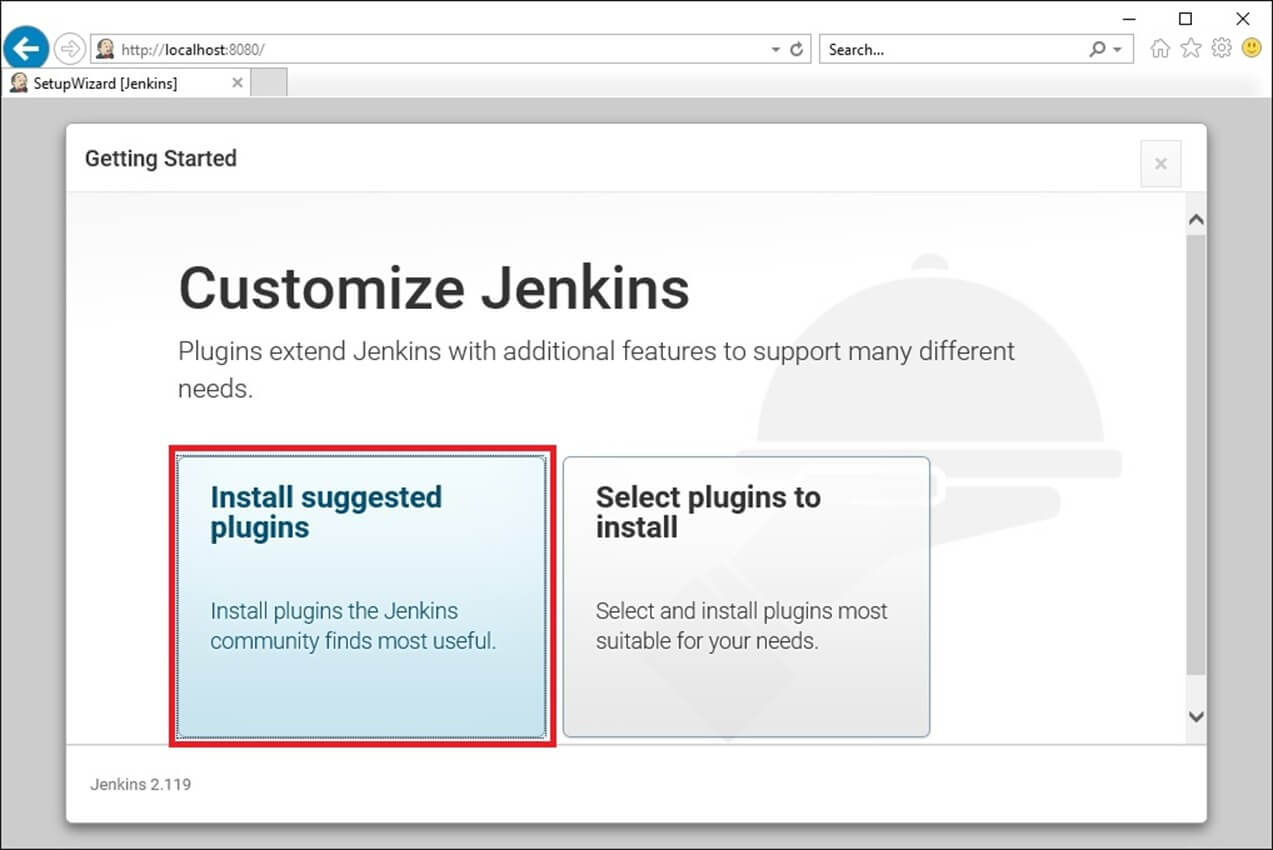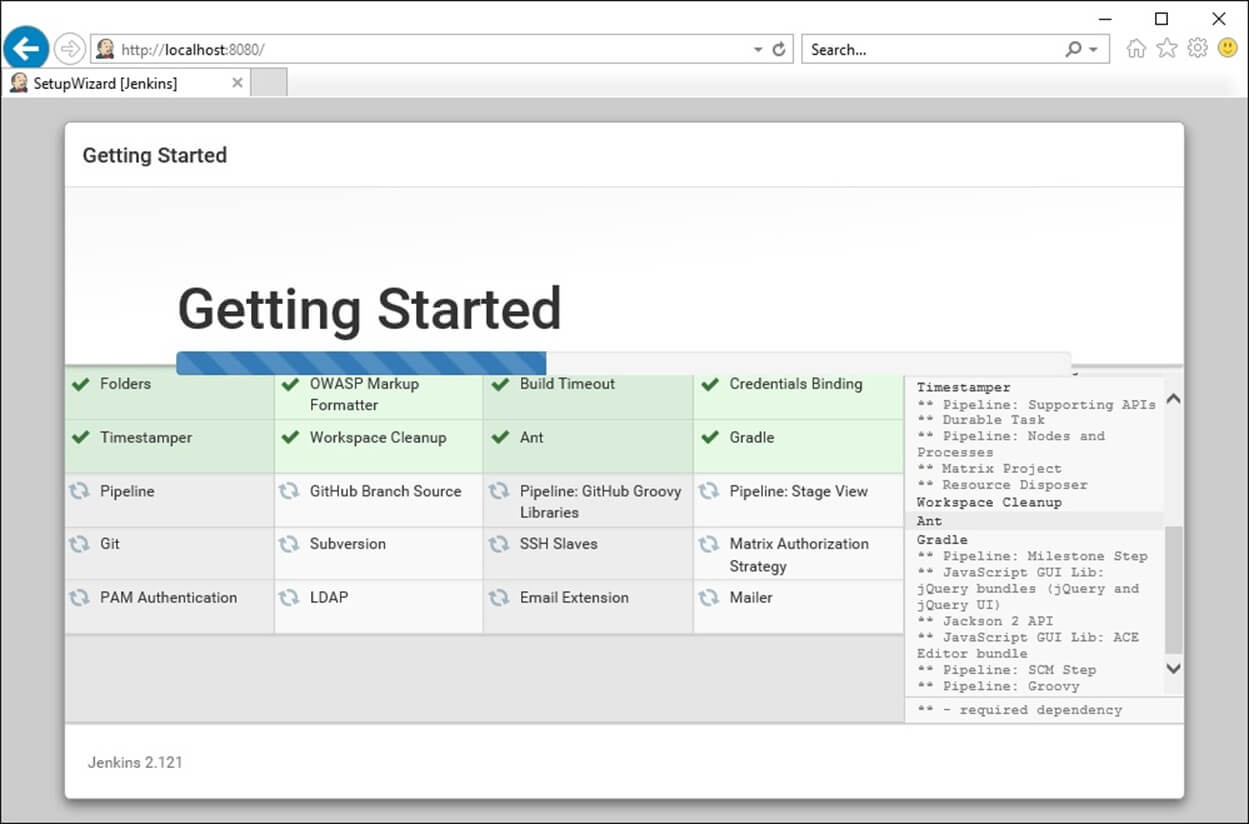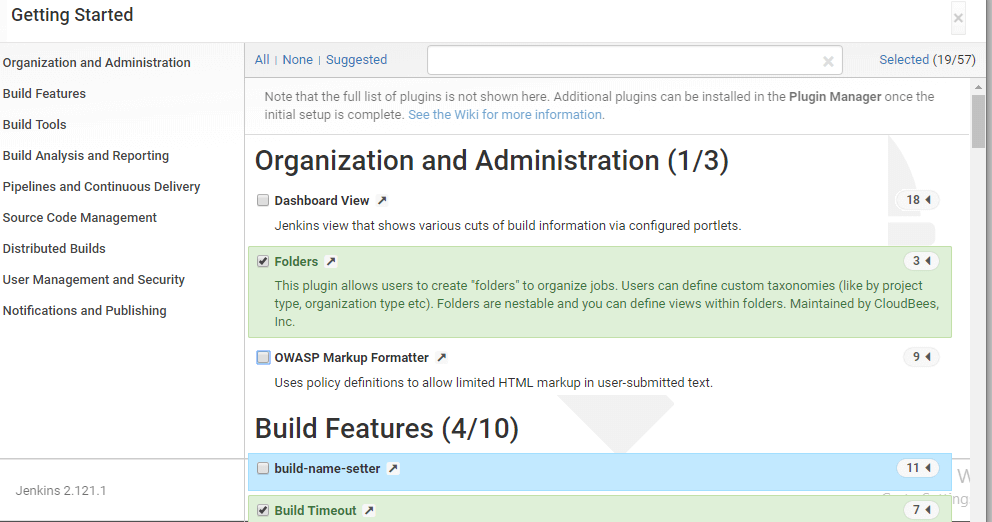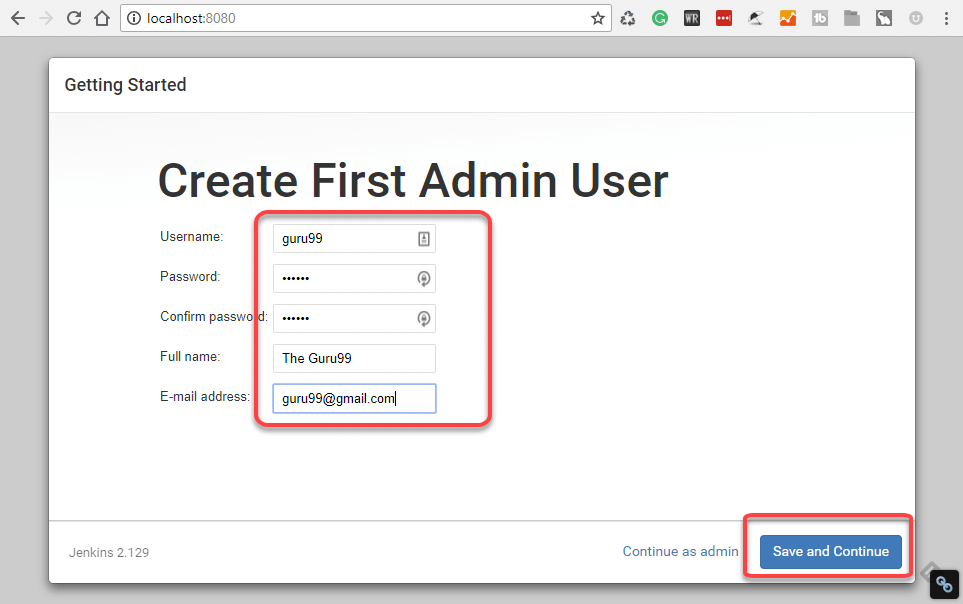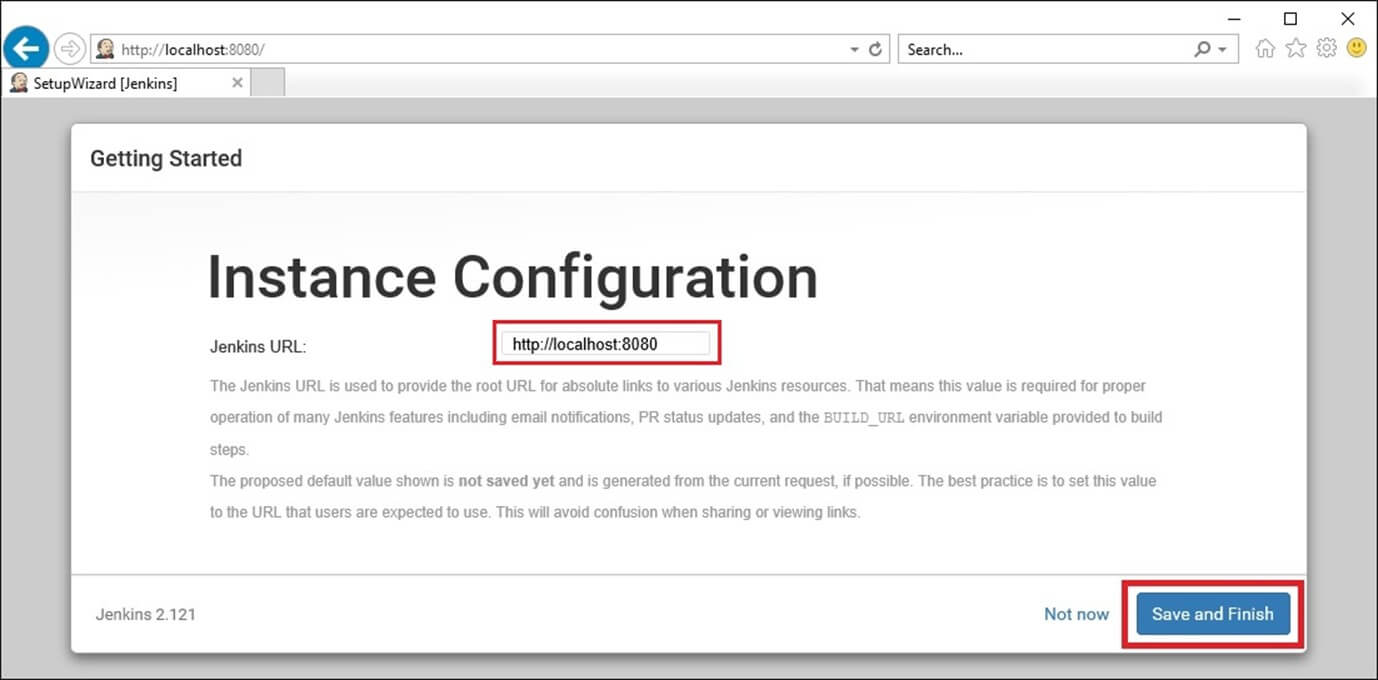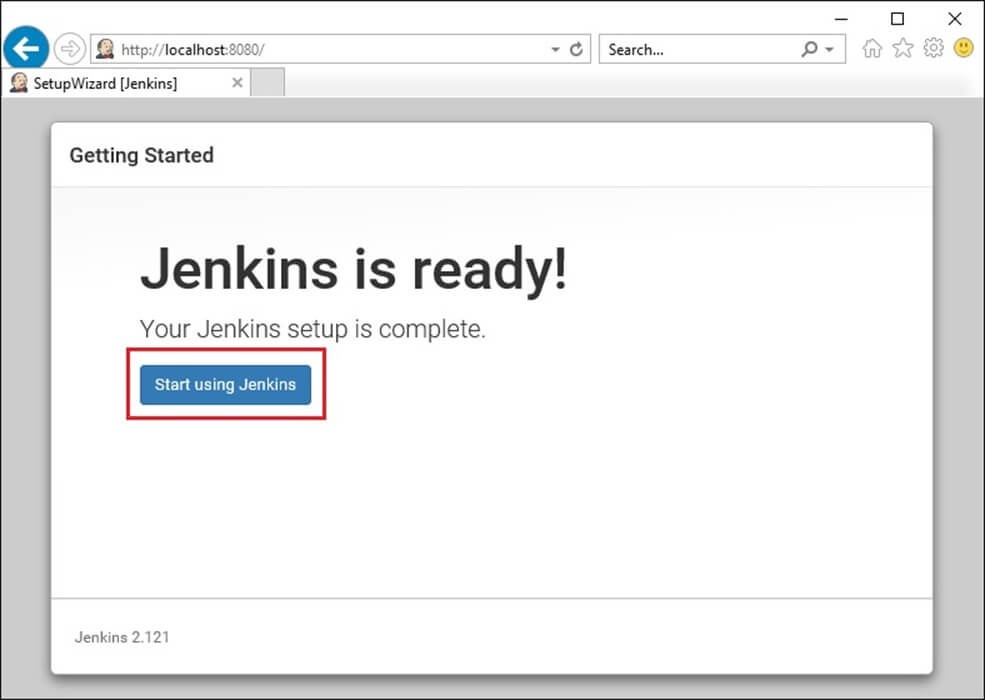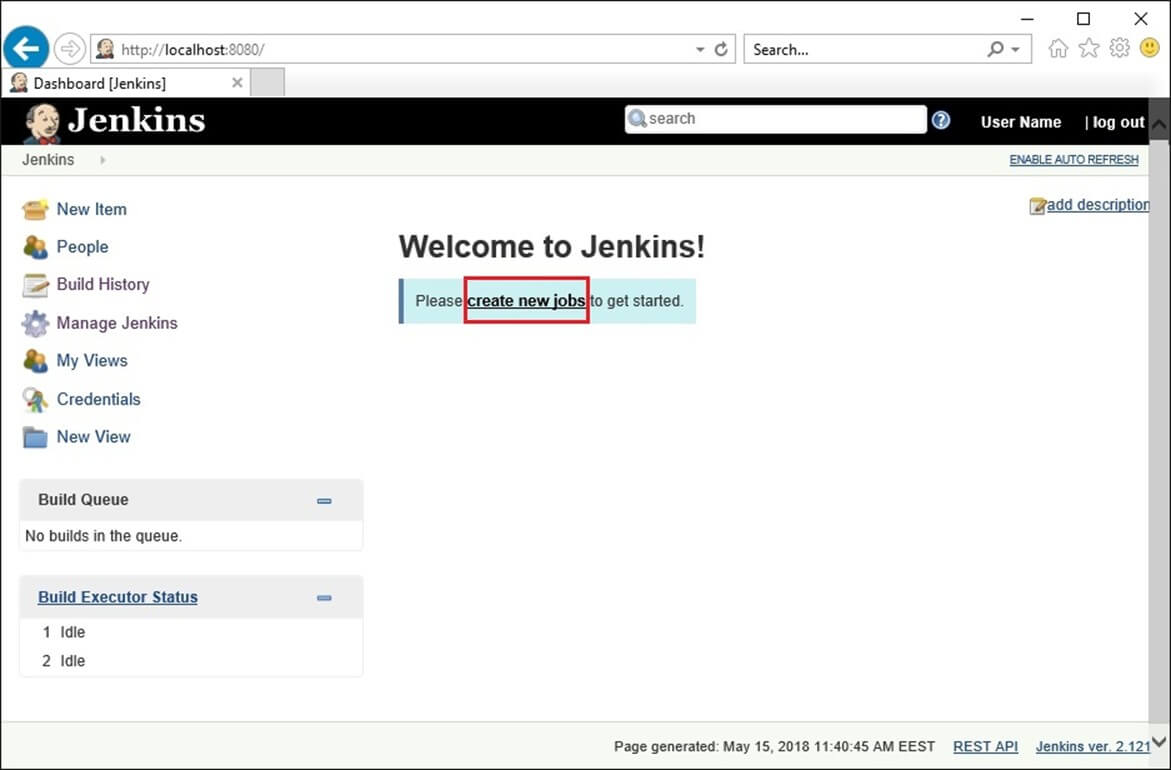Jenkins может быть установлен на платформе Windows или Unix, но мы сосредоточимся только на установке Windows.
Предпосылки:
Прежде чем приступить к установке Jenkins в вашей системе Windows, есть некоторые предварительные условия для установки Jenkins на ваш компьютер.
Требования к оборудованию:
- Вам нужно минимум 256 МБ оперативной памяти на вашем компьютере или ноутбуке для установки Jenkins
- Вам нужно как минимум 1 ГБ места на жестком диске для Jenkins.
Требования к программному обеспечению:
- Поскольку Jenkins работает на Java, вам нужна либо последняя версия Java Development Kit (JDK), либо Java Runtime Environment (JRE).
Типы релизов
Jenkins выпускает два типа версий в зависимости от потребностей организации.
- Долгосрочная поддержка релиза
- Еженедельный выпуск
Долгосрочная поддержка релиза (LTS):
Долгосрочные релизы поддержки доступны каждые 12 недель. Они стабильны и широко тестируются. Этот выпуск предназначен для конечных пользователей.
Еженедельный выпуск:
Еженедельные выпуски доступны каждую неделю, исправляя ошибки в более ранней версии. Эти релизы предназначены для разработчиков плагинов.
Мы будем использовать релиз LTS, хотя процесс будет таким же, как и для еженедельного выпуска.
Как скачать Дженкинс?
Для успешной установки Jenkins необходимо выполнить следующие шаги:
Шаг 1) Перейдите на https://jenkins.io/download/ и выберите платформу. В нашем случае Windows
Шаг 2) Перейдите в папку загрузки с локального компьютера и разархивируйте загруженный пакет. Дважды щелкните по разархивированному jenkins.msi . Вы также можете Jenkin, используя WAR (веб-приложение ARchive), но это не рекомендуется.
Шаг 3) На экране установки Jenkin нажмите Далее.
Шаг 4) Выберите место, где вы хотите установить экземпляр Jenkins (по умолчанию это C: \ Program Files (x86) \ Jenkins), затем нажмите кнопку Next .
Шаг 5) Нажмите на кнопку Установить.
Шаг 6) После завершения установки нажмите «Готово».
Шаг 7) Во время процесса установки может появиться информационная панель, информирующая пользователя о том, что для полной настройки система должна быть перезагружена в конце текущей установки. Нажмите кнопку ОК, когда всплывет информационная панель:
Как разблокировать Дженкинс?
После завершения этапа установки Jenkins, вы должны продолжить и начать его настройку. Следующие шаги помогут вам разблокировать приложение Jenkins:
Шаг 1) После завершения процесса установки Jenkins откроется вкладка браузера с запросом начального пароля администратора. Чтобы получить доступ к Jenkins, вам нужно перейти по следующему пути в вашем веб-браузере.
HTTP: // локальный: 8080
Если вы можете получить доступ к указанному выше URL-адресу, это подтверждает, что Jenkins успешно установлен в вашей системе.
Шаг 2) Исходный пароль администратора должен быть найден в пути установки Jenkins (задается на шаге 4 в разделе Установка Jenkins).
Для расположения по умолчанию C: \ Program Files (x86) \ Jenkins, файл с именем initialAdminPassword можно найти в C: \ Program Files (x86) \ Jenkins \ secrets.
Однако, если был выбран пользовательский путь для установки Jenkins, вам следует проверить это местоположение для файла initialAdminPassword .
Шаг 3) Откройте выделенный файл и скопируйте содержимое файла initialAdminPassword .
Шаг 4) Вставьте пароль во всплывающую вкладку браузера ( http: // localhost: 8080 / login? Form =% 2F ) и нажмите кнопку «Продолжить».
Настроить Дженкинс
Вы также можете настроить свою среду Jenkins, выполнив следующие действия:
Шаг 1) Нажмите кнопку «Установить предложенные плагины», чтобы Jenkins извлекла и установила необходимые плагины
Jenkins начнет загружать и устанавливать все необходимые плагины, необходимые для создания новых рабочих мест Jenkins.
Примечание . Вы можете выбрать опцию «Выбрать подключаемые модули для установки» и выбрать подключаемые модули, которые хотите установить.
Шаг 2) После установки всех предложенных плагинов откроется панель «Создать первого администратора». Заполните все поля нужными реквизитами и нажмите кнопку « Сохранить и завершить ».
Шаг 3) После того, как вы заполните указанные выше данные, наконец, он запросит информацию URL, где вы можете настроить путь к экземпляру по умолчанию для Jenkins. Оставьте это как есть, чтобы избежать путаницы позже. Однако, если другое приложение уже использует порт 8080, вы можете использовать другой порт для Jenkins и, наконец, сохранить настройки, и вы закончили установку Jenkins. Нажмите кнопку « Сохранить и продолжить »:
Поздравляем! Мы успешно установили новый сервер Jenkins. Нажмите кнопку «Начать использовать Дженкинс».
Ниже вы можете найти и запустить экземпляр Jenkins, готовый создать первые задания Jenkins: