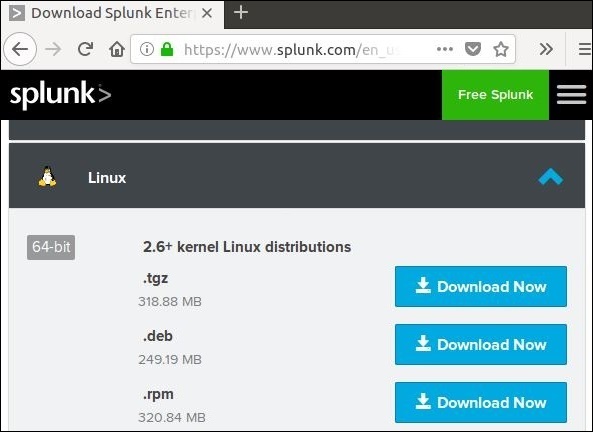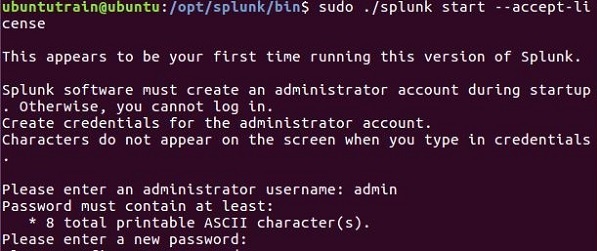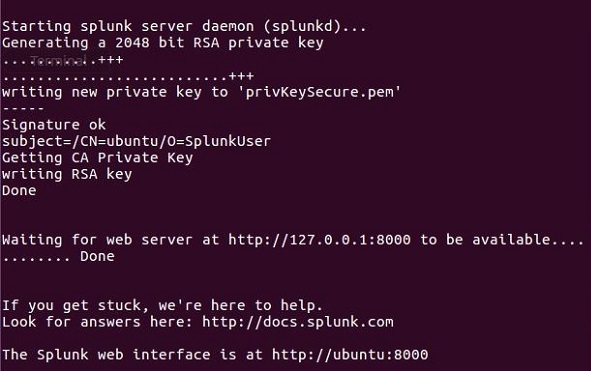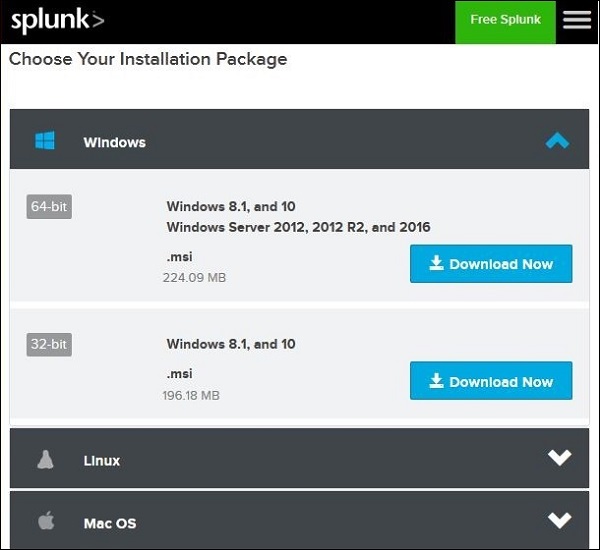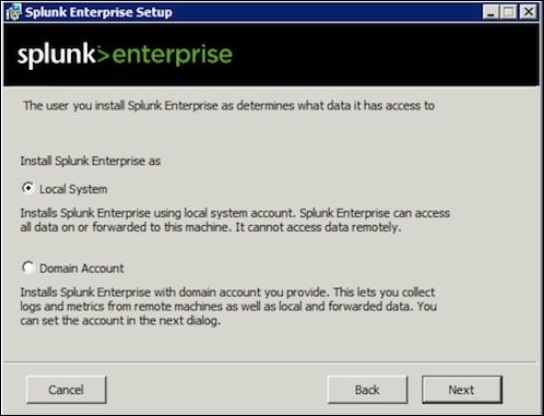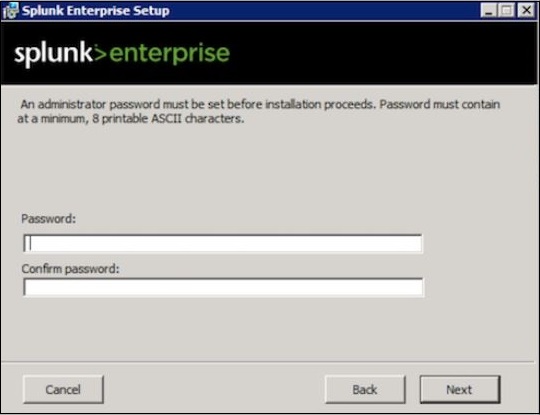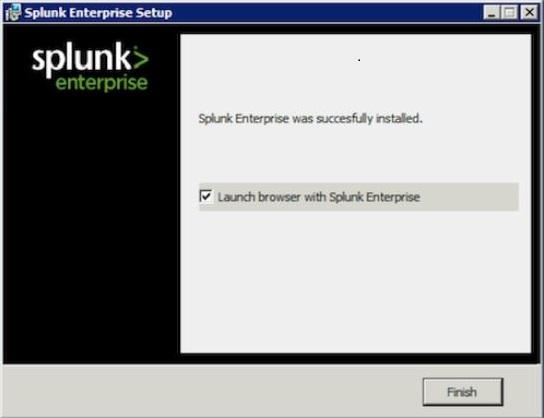В этом руководстве мы стремимся установить корпоративную версию. Эта версия доступна для бесплатной оценки в течение 60 дней со всеми включенными функциями. Вы можете скачать установку, используя ссылку ниже, которая доступна для платформ Windows и Linux.
https://www.splunk.com/en_us/download/splunk-enterprise.html.
Версия для Linux
Версия для Linux загружается по ссылке для скачивания, приведенной выше. Мы выбираем тип пакета .deb, так как установка будет производиться на платформе Ubuntu.
Мы узнаем это с пошаговым подходом —
Шаг 1
Загрузите пакет .deb, как показано на скриншоте ниже.
Шаг 2
Перейдите в каталог загрузки и установите Splunk, используя указанный выше загруженный пакет.
Шаг 3
Затем вы можете запустить Splunk, используя следующую команду с аргументом accept license. Он запросит у администратора имя пользователя и пароль, которые вы должны предоставить и запомнить.
Шаг 4
Сервер Splunk запускается и указывает URL-адрес, по которому можно получить доступ к интерфейсу Splunk.
Шаг 5
Теперь вы можете получить доступ к URL-адресу Splunk и ввести идентификатор пользователя и пароль администратора, созданные на шаге 3.
Версия для Windows
Версия для Windows доступна как установщик MSI, как показано на рисунке ниже —
Двойной щелчок на установщике msi устанавливает версию Windows в прямом направлении. Два важных шага, где мы должны сделать правильный выбор для успешной установки, заключаются в следующем.
Шаг 1
Поскольку мы устанавливаем его в локальной системе, выберите вариант локальной системы, как указано ниже —
Шаг 2
Введите пароль администратора и запомните его, так как он будет использоваться в будущих конфигурациях.
Шаг 3
На последнем этапе мы видим, что Splunk успешно установлен и его можно запустить из веб-браузера.
Шаг 4
Затем откройте браузер и введите указанный URL-адрес, http: // localhost: 8000 , и войдите в Splunk, используя ID пользователя и пароль администратора.