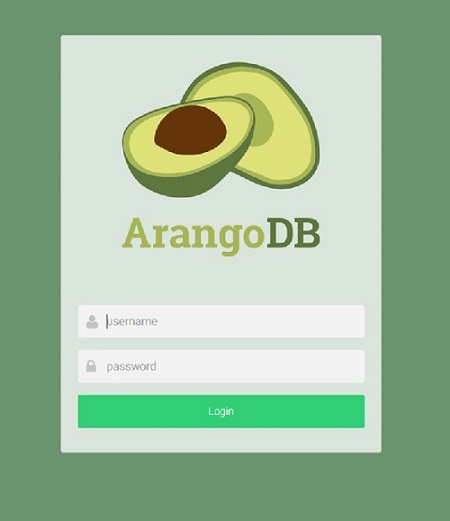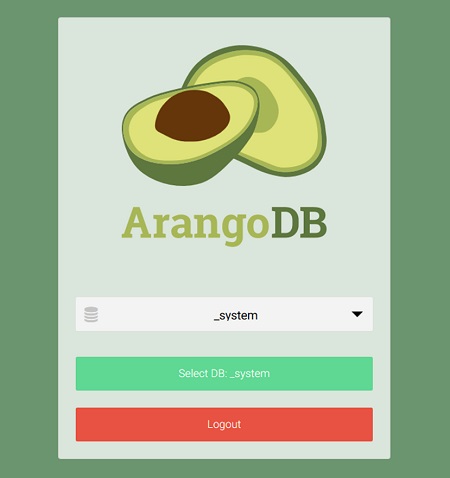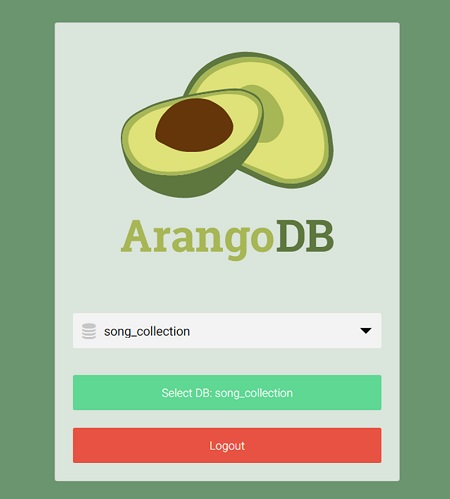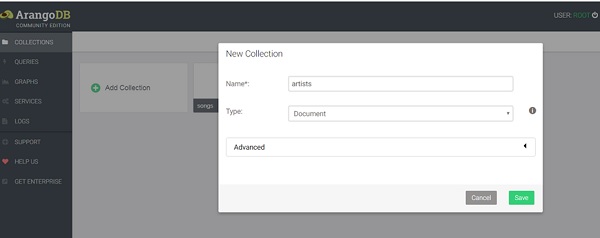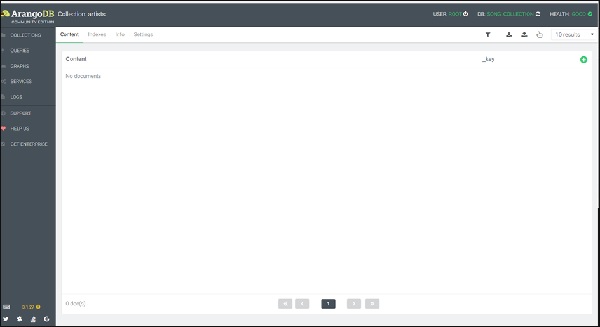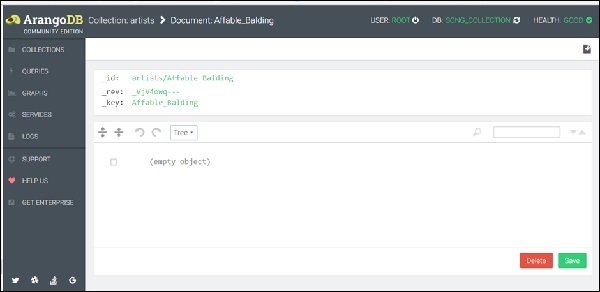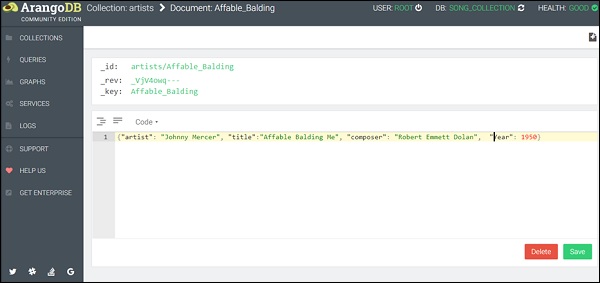В нашей предыдущей главе мы узнали, как выполнять различные операции над документами с помощью Arangosh, командной строки. Теперь мы узнаем, как выполнять те же операции с помощью веб-интерфейса. Для начала введите следующий адрес — http: // your_server_ip: 8529 / _db / song_collection / _admin / aardvark / index.html # login в адресной строке вашего браузера. Вы будете перенаправлены на следующую страницу входа.
Теперь введите имя пользователя и пароль.
В случае успеха появится следующий экран. Нам нужно сделать выбор для базы данных, с которой будет работать база данных _system по умолчанию. Давайте выберем базу данных song_collection и нажмем на зеленую вкладку —
Создание коллекции
В этом разделе мы узнаем, как создать коллекцию. Нажмите вкладку Коллекции на панели навигации вверху.
Наша командная строка добавлена коллекция песен видны. Нажав на это покажет записи. Теперь мы добавим коллекцию художников, используя веб-интерфейс. Коллекция песен, которые мы создали с помощью Arangosh, уже есть. В поле «Имя» напишите исполнителей в открывшемся диалоговом окне « Новая коллекция ». Расширенные параметры можно смело игнорировать, и тип коллекции по умолчанию, т. Е. Document, подходит.
Нажав на кнопку Сохранить, вы, наконец, создадите коллекцию, и теперь две коллекции будут видны на этой странице.
Заполнение вновь созданной коллекции документами
При нажатии на коллекцию художников вам будет представлена пустая коллекция —
Чтобы добавить документ, вам нужно нажать на знак +, расположенный в правом верхнем углу. Когда вас попросят ввести _key , введите Affable_Balding в качестве ключа.
Теперь появится форма для добавления и редактирования атрибутов документа. Существует два способа добавления атрибутов: Графический и Дерево . Графический способ интуитивно понятен, но медленен, поэтому мы переключимся на представление « Код» , используя раскрывающееся меню «Дерево», чтобы выбрать его.
Чтобы упростить процесс, мы создали образец данных в формате JSON, который вы можете скопировать, а затем вставить в область редактора запросов —
{«artist»: «Johnny Mercer», «title»: «Affable Balding Me», «composer»: «Robert Emmett Dolan», «Year»: 1950}
(Примечание: следует использовать только одну пару фигурных скобок; см. Скриншот ниже)
Вы можете заметить, что мы процитировали ключи, а также значения в режиме просмотра кода. Теперь нажмите Сохранить . После успешного завершения на странице на мгновение появляется зеленая вспышка.
Как читать документы
Чтобы прочитать документы, вернитесь на страницу «Коллекции».
При нажатии на коллекцию художников появляется новая запись.
Как обновить документы
Это просто редактировать записи в документе; вам просто нужно нажать на строку, которую вы хотите редактировать в обзоре документа. Здесь снова будет представлен тот же редактор запросов, что и при создании новых документов.
Удаление документов
Вы можете удалить документы, нажав значок «-». Каждая строка документа имеет этот знак в конце. Вам будет предложено подтвердить, чтобы избежать небезопасного удаления.
Более того, для конкретной коллекции другие операции, такие как фильтрация документов, управление индексами и импорт данных, также существуют на странице обзора коллекций .
В нашей следующей главе мы обсудим важную функцию веб-интерфейса — редактор запросов AQL.