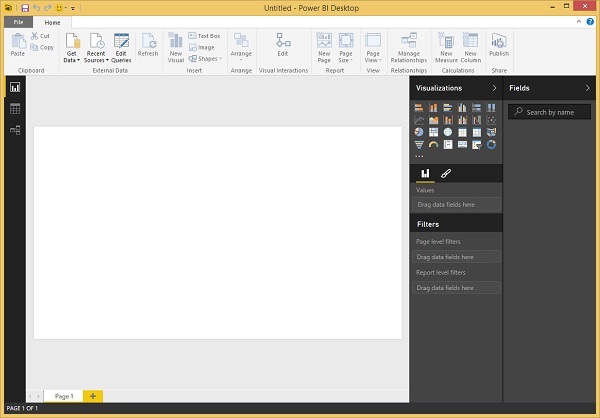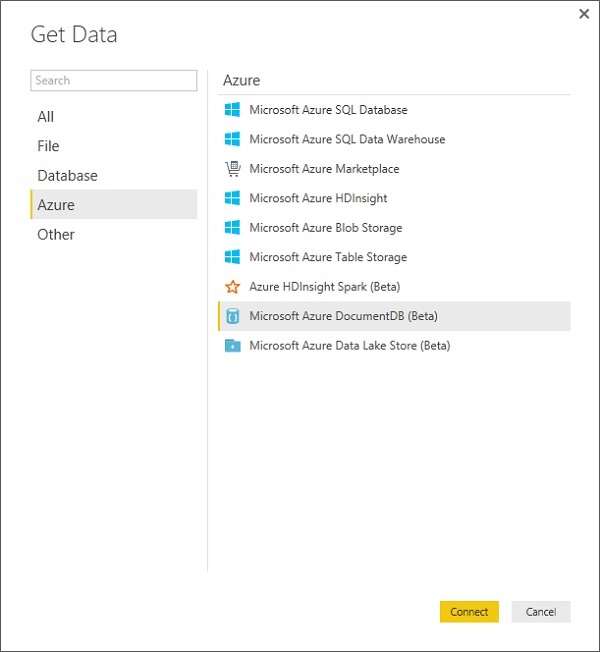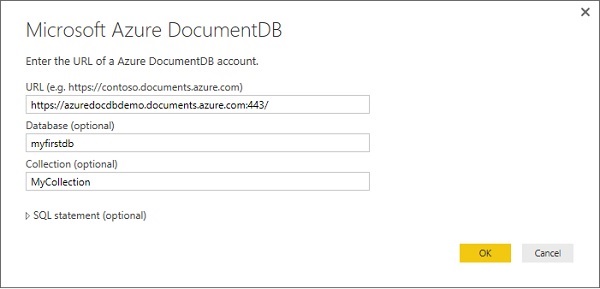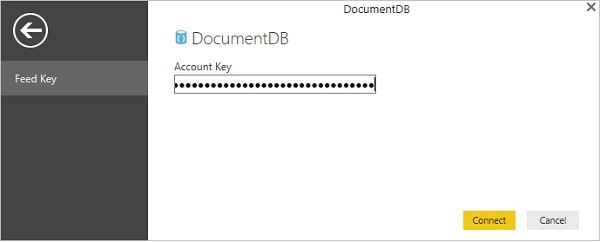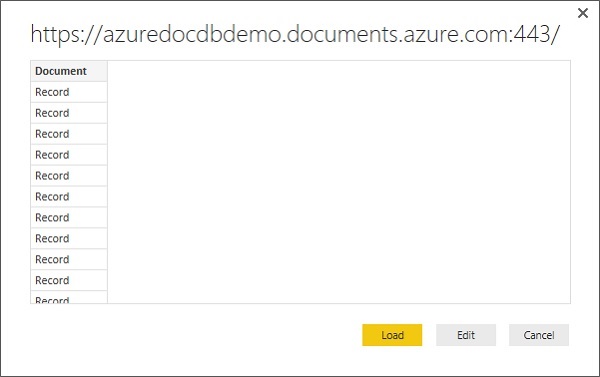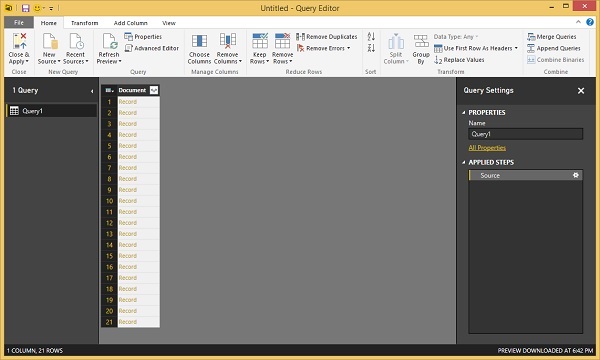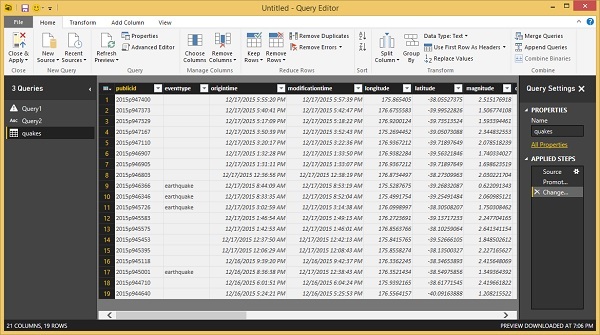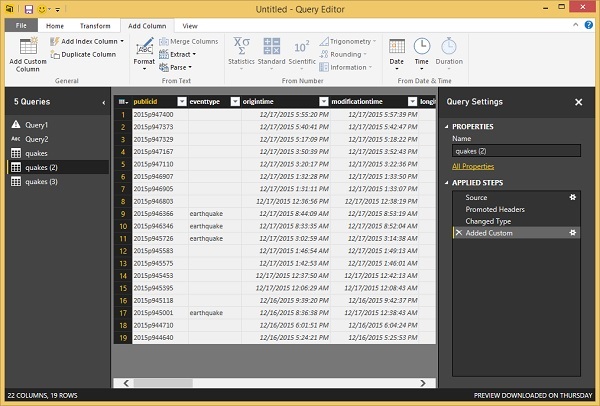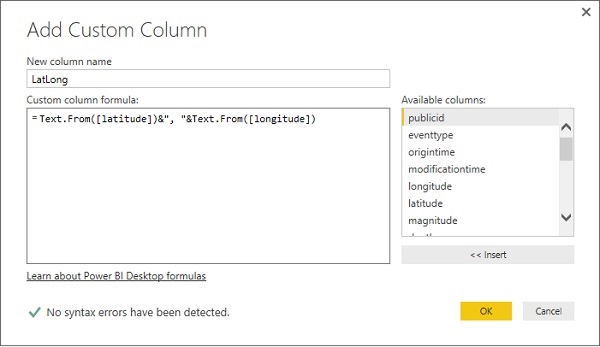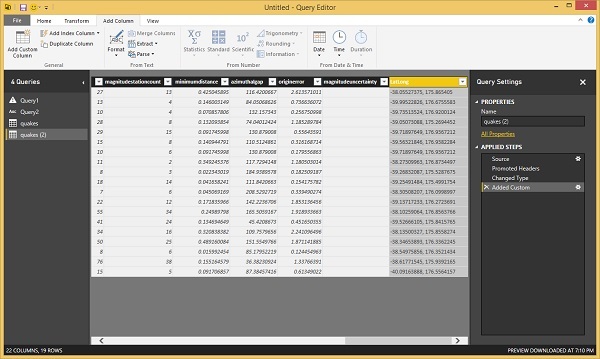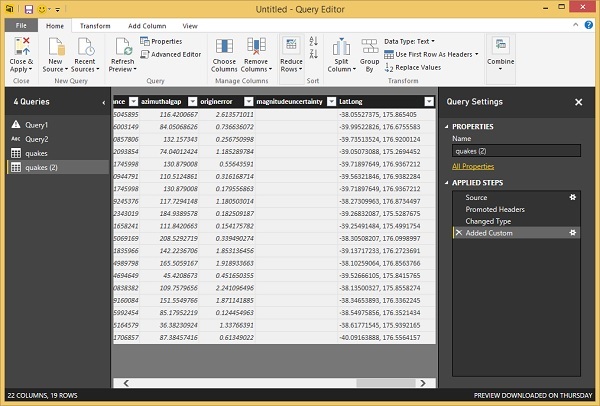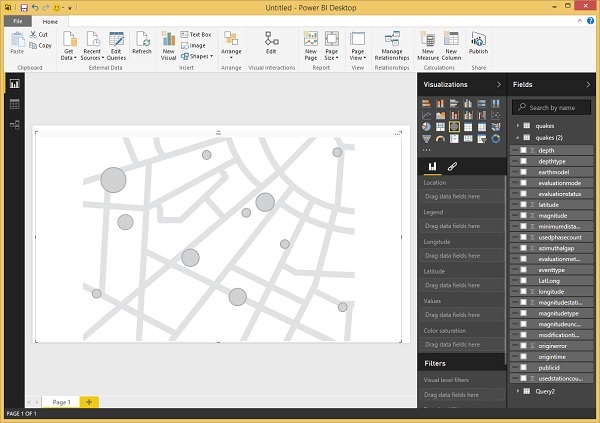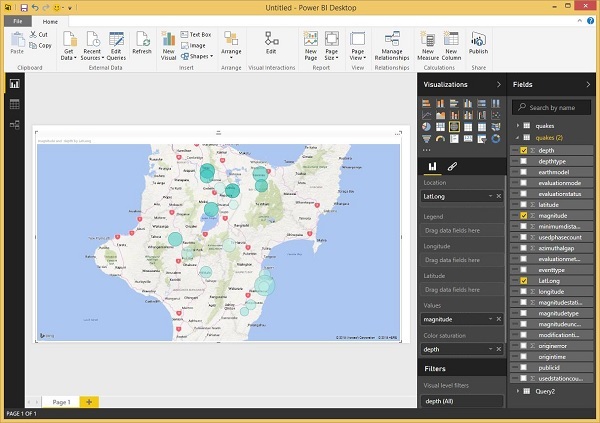В этой главе мы узнаем, как визуализировать данные, которые хранятся в DocumentDB. Microsoft предоставила инструмент Power BI Desktop, который преобразует ваши данные в богатые визуальные эффекты. Он также позволяет извлекать данные из различных источников данных, объединять и преобразовывать данные, создавать мощные отчеты и визуализации и публиковать отчеты в Power BI.
В последней версии Power BI Desktop Microsoft также добавила поддержку DocumentDB, в которой теперь вы можете подключаться к своей учетной записи DocumentDB. Вы можете скачать этот инструмент по ссылке, https://powerbi.microsoft.com
Давайте рассмотрим пример, в котором мы визуализируем данные о землетрясениях, импортированные в предыдущей главе.
Шаг 1. После загрузки инструмента запустите рабочий стол Power BI.
Шаг 2 — Выберите опцию «Получить данные», которая находится на вкладке «Главная» в группе «Внешние данные», и отобразится страница «Получить данные».
Шаг 3. Выберите параметр Microsoft Azure DocumentDB (бета-версия) и нажмите кнопку «Подключиться».
Шаг 4. Введите URL-адрес своей учетной записи Azure DocumentDB, базы данных и коллекции, из которой вы хотите визуализировать данные, и нажмите кнопку «ОК».
Если вы подключаетесь к этой конечной точке в первый раз, вам будет предложено ввести ключ учетной записи.
Шаг 5. Введите ключ учетной записи (первичный ключ), который является уникальным для каждой учетной записи DocumentDB, доступной на портале Azure, и нажмите кнопку Подключиться.
Когда учетная запись успешно подключена, она будет извлекать данные из указанной базы данных. На панели «Предварительный просмотр» отображается список элементов «Запись». Документ представлен в виде записи в Power BI.
Шаг 6 — Нажмите кнопку «Редактировать», чтобы запустить редактор запросов.
Шаг 7. В редакторе запросов Power BI вы должны увидеть столбец «Документ» в центральной панели, нажмите на расширитель в правой части заголовка столбца «Документ» и выберите столбцы, которые вы хотите отобразить.
Как вы можете видеть, у нас есть широта и долгота в виде отдельного столбца, но мы визуализируем данные в виде координат широты и долготы.
Шаг 8 — Для этого перейдите на вкладку «Добавить столбец».
Шаг 9 — Выберите Добавить пользовательский столбец, который отобразит следующую страницу.
Шаг 10 — Укажите имя нового столбца, скажем, LatLong, а также формулу, которая объединит широту и долготу в одном столбце, разделенном запятой. Ниже приводится формула.
Text.From([latitude])&", "&Text.From([longitude])
Шаг 11 — Нажмите OK, чтобы продолжить, и вы увидите, что новый столбец добавлен.
Шаг 12 — Перейдите на вкладку «Главная» и нажмите «Закрыть и применить».
Шаг 13. Вы можете создавать отчеты, перетаскивая поля на холст отчета. Вы можете видеть справа, есть две панели — одна панель визуализаций, а другая — панель полей.
Давайте создадим вид карты, показывающий местоположение каждого землетрясения.
Шаг 14 — Перетащите визуальный тип карты из панели визуализаций.
Шаг 15. Теперь перетащите поле LatLong с панели «Поля» в свойство «Расположение» на панели «Визуализации». Затем перетащите поле величины в свойство «Значения».
Шаг 16 — Перетащите поле глубины в свойство «Насыщенность цвета».
Теперь вы увидите визуальную карту, показывающую набор пузырьков, указывающих местоположение каждого землетрясения.