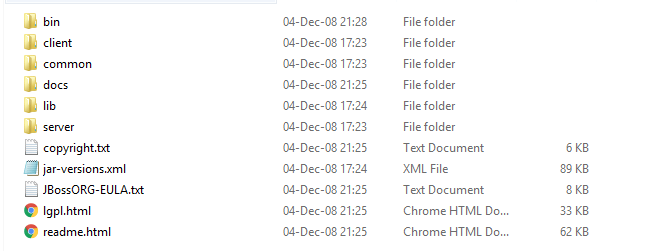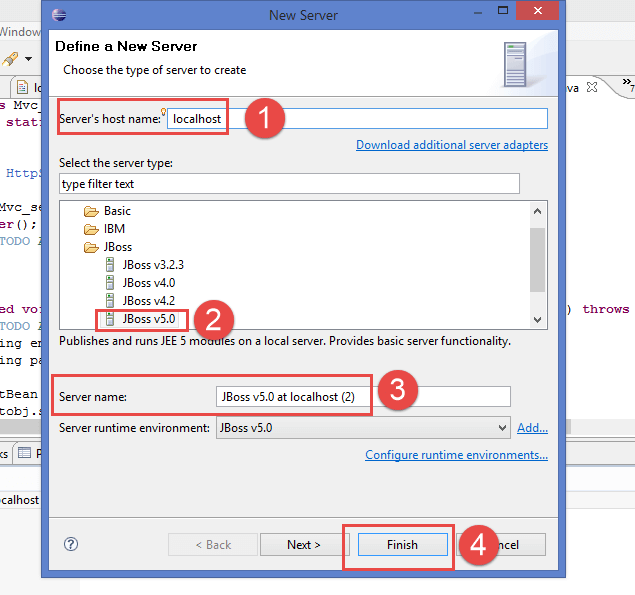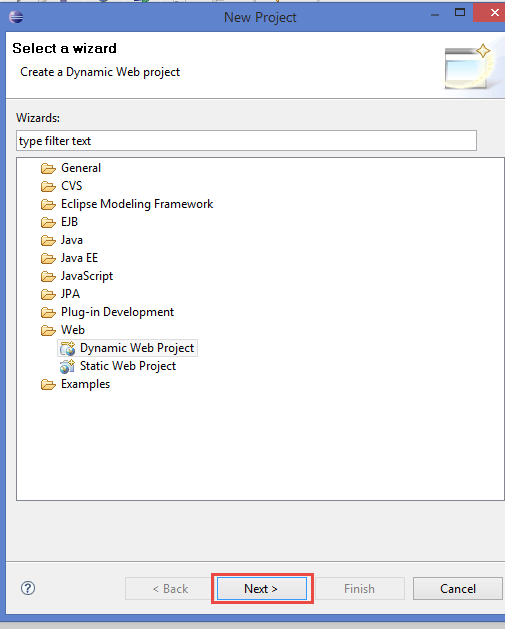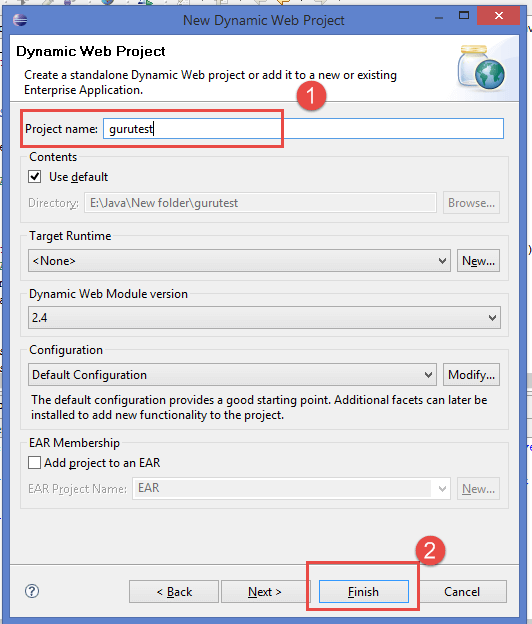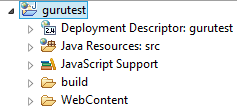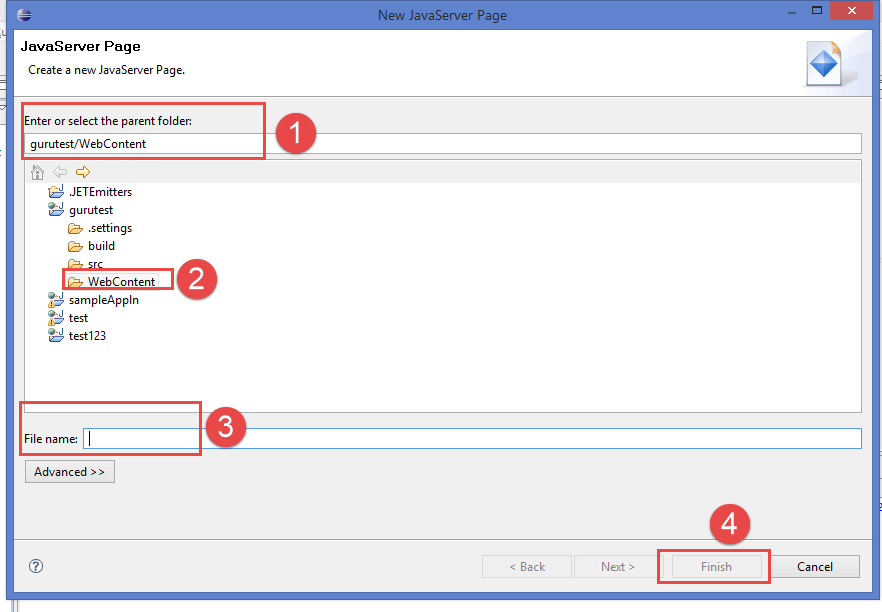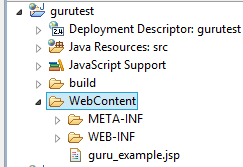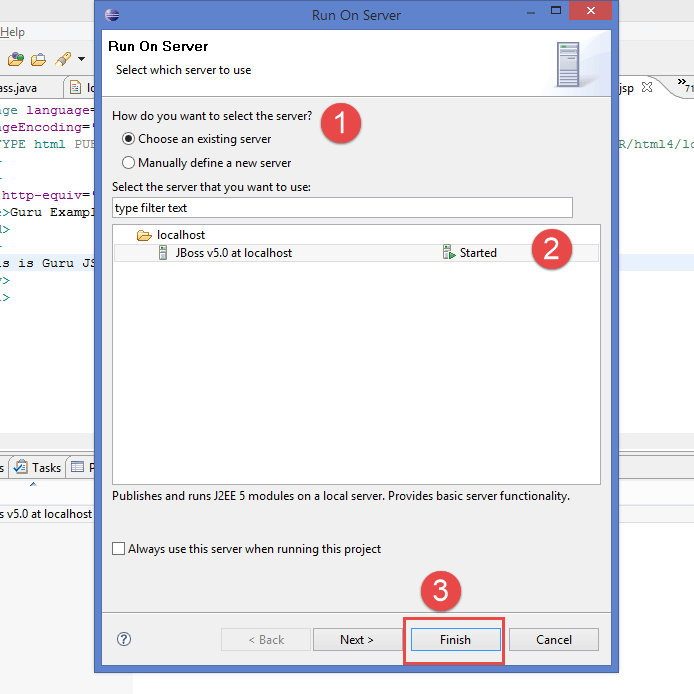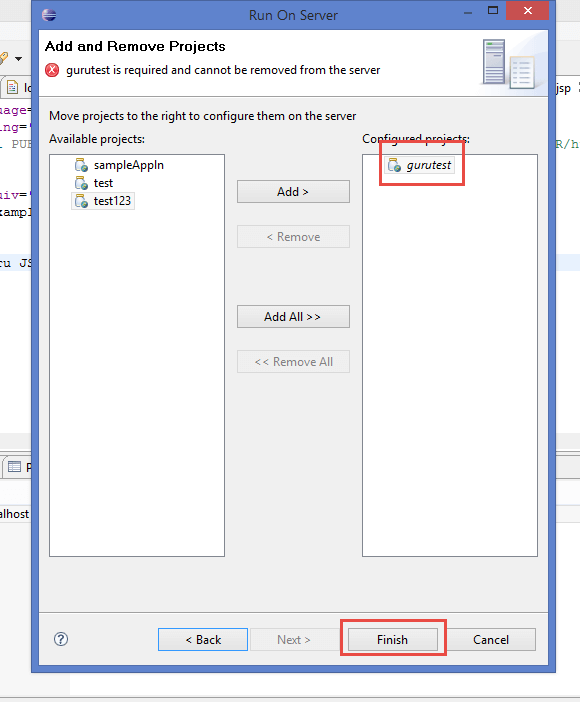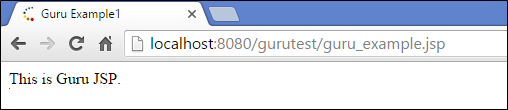В этом уроке мы собираемся изучить основы написания и запуска JSP. Мы установим сервер Java и Jboss на нашу машину, поскольку они являются необходимыми условиями для запуска JSP.
В этом уроке вы узнаете
- Установить Java
- Установите Jboss Server
- Тестирование установки
- Ваш первый JSP
- Создать динамический веб-проект
- Создать JSP
- Запустите сервер Jboss и разверните проект
Установить Java
Чтобы установить java, нам нужно проверить, есть ли на компьютере более старые версии JDK (Java Development Kit). Если да, удалите их.
Для установки Java обратитесь к этому руководству — https://www.guru99.com/install-java.html.
Установите Jboss Server
Шаг 1) Сервер Jboss можно скачать по следующей ссылке :
После загрузки последней версии сервера по ссылке мы получим zip-файл, который необходимо распаковать.
Разархивировав его, он переходит в следующую папку:
Мы можем запустить и остановить сервер, используя start и stop exe из папки bin.
Шаг 2) Мы можем включить сервер в IDE затмения следующим образом:
- Создайте новый сервер, добавив к нему имя как localhost
- Выберите версию сервера из списка серверов
- Имя сервера будет добавлено здесь как JBOSS v5 на локальном хосте (тот, который выбран в двух предыдущих шагах)
- Нажмите на кнопку Готово, чтобы завершить шаги.
Необходимо определить, какую версию сервера мы используем, и мы можем указать путь, с которого мы разархивировали выше.
Как только мы нажмем кнопку «Готово», сервер будет добавлен в IDE затмения.
Установка Jboss была завершена, и доступ к серверу можно получить отсюда.
Тестирование установки
- После того, как Java и сервер Jboss установлены на компьютере, мы можем начать использовать их в IDE затмения.
- В Eclipse IDE мы проверяем, что ошибок нет, и в качестве переменной среды задан путь Java.
- Если вышеуказанные шаги выполнены успешно, то сервер запустится успешно.
Сервер был успешно запущен.
Ваш первый JSP
Создать динамический веб-проект
Шаг 1) Мы можем создать динамический веб-проект, щелкнув правой кнопкой мыши на проводнике проекта, и мы получим следующее окно:
Шаг 2) Как только мы нажимаем на следующую кнопку на экране выше, мы получаем следующее окно, где мы должны ввести имя проекта, а затем нажать «Готово».
- Назовите проект
- Нажмите на кнопку Готово
Как только мы нажимаем кнопку Готово, проект создается и отображается в проводнике со следующими папками.
Создать JSP
Шаг 1) В проекте gurutest, щелкните правой кнопкой мыши на проекте и затем нажмите на новую страницу JSP.
Шаг 2) Откроется следующее окно, которое поможет создать новую JSP в проекте.
- Выберите родительскую папку в каталоге приложения
- Выберите папку с веб-контентом, поскольку JSP создаются в этой папке.
- Enter the filename of the JSP.
- Click on finish button to complete the steps and JSP is created.
File Name given as guru_example.jsp and then clicked on next and then finish.
Once the JSP is created it is seen in the web content folder as below:
Following is the code for that:
- <%@ page language="java" contentType="text/html; charset=ISO-8859-1"
- pageEncoding="ISO-8859-1"%>
- <!DOCTYPE html PUBLIC "-//W3C//DTD HTML 4.01 Transitional//EN" "http://www.w3.org/TR/html4/loose.dtd">
- <html>
- <head>
- <meta http-equiv="Content-Type" content="text/html; charset=ISO-8859-1">
- <title>Guru Example1</title>
- </head>
- <body>
- <a>This is Guru JSP.</a>
- </body>
- </html>
Explanation of the code:
Code Line 1: Here we are defining the page directives like language which is set to java, contentType to text/html, pageEncoding to standard ISO-8859(we will be learning in more detail in JSP in Action article directives section)
Code Line 3-12: Here we have defined an html with text «This is Guru JSP» which is shown as the output.
Start Jboss server and deploy project
Шаг 1) В IDE eclipse, в разделе серверов щелкните правой кнопкой мыши на сервере, который был настроен, и есть возможность запустить сервер.
Шаг 2) После запуска сервера мы можем развернуть проект gurutest. В проводнике проекта щелкните правой кнопкой мыши по проекту gurutest, а затем нажмите «Запустить на сервере», и мы получим следующие параметры.
- Выберите сервер или выберите существующий сервер или определите новый сервер
- Выберите сервер, который уже был определен.
- Нажмите на кнопку Готово.
Шаг 3) Как только вы нажмете кнопку «Готово», появится новое окно.
Есть два варианта,
- Либо выбрать существующий сервер, либо
- Вручную настроить сервер
В этом случае мы уже настроили сервер в вышеуказанном случае. Следовательно, мы можем выбрать настроенный сервер и затем нажать «Далее».
Здесь мы получаем настроенные проекты, которые должны быть развернуты.
Когда мы нажимаем кнопку «Готово», проект развертывается на сервере, и на следующем снимке экрана видно сообщение.
Когда мы пытаемся получить доступ к http: // localhost: 8080 / gurutest / guru_example.jsp
Куда,
Localhost: наш собственный хост, на котором запущен сервер, и 8080 является портом для этого
Gurutest: проект, который был развернут на этом локальном хосте
Guru_example.jsp: Это JSP, к которому мы пытаемся получить доступ.
Вывод:
Это текст JSP Гуру из guru_example.jsp
Резюме:
- В этом уроке мы узнали об установке Java и Jboss, которые являются необходимыми условиями для запуска JSP.
- Кроме того, мы узнали, как написать JSP, а затем развернуть его на сервере. После развертывания проекта мы получаем вывод JSP в браузере.