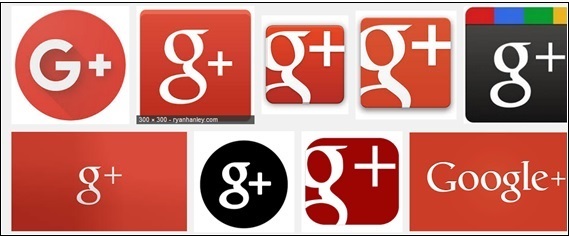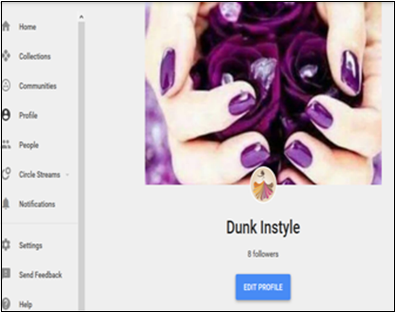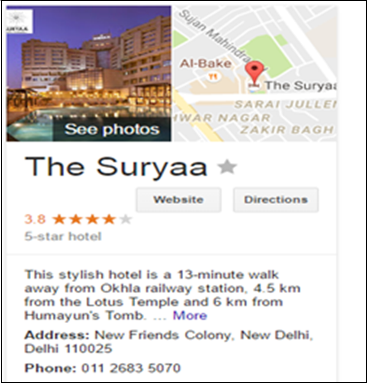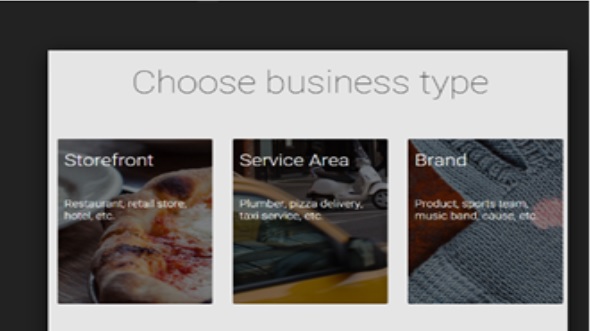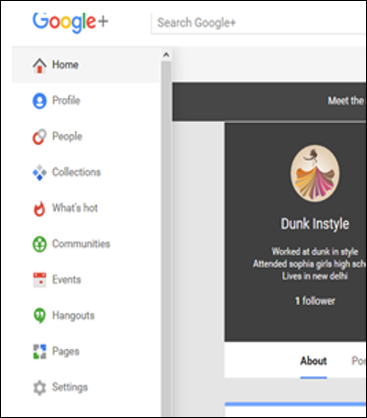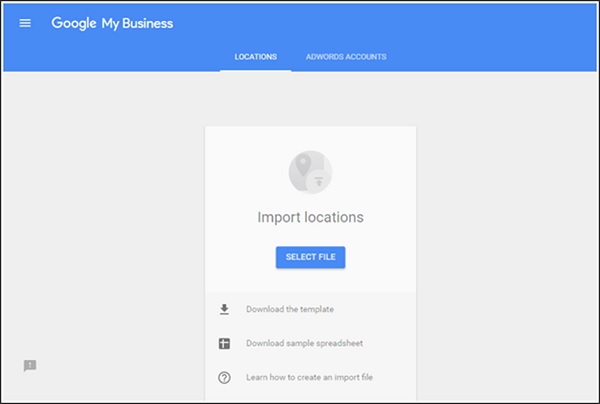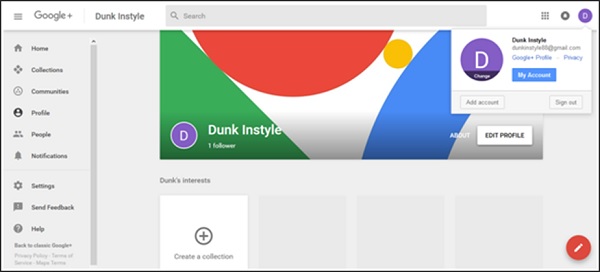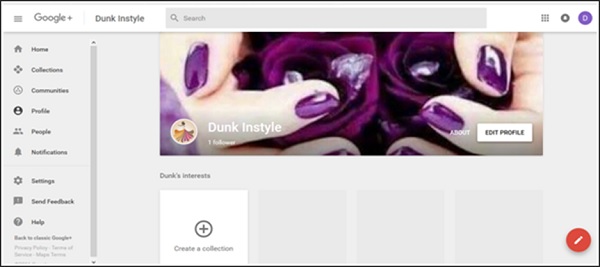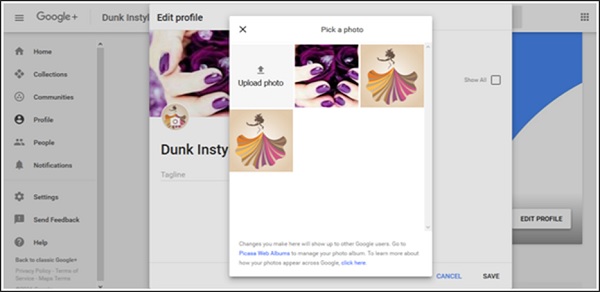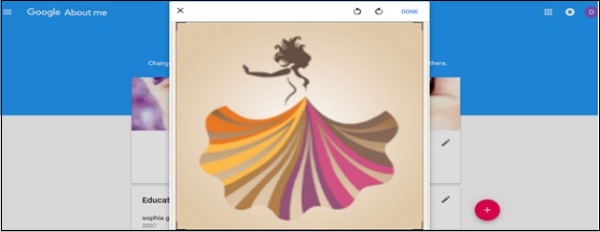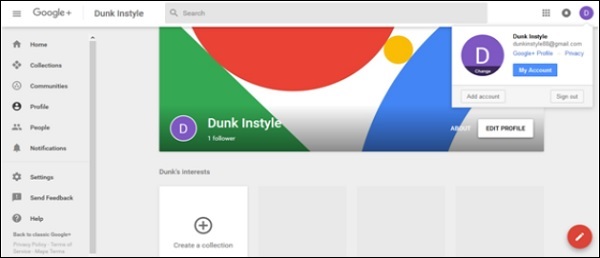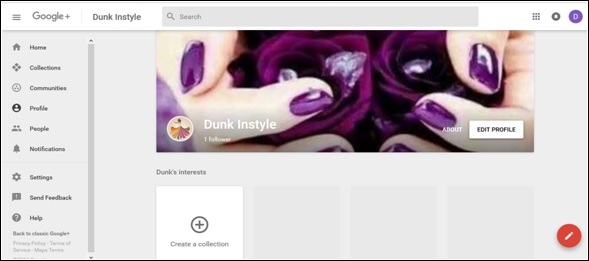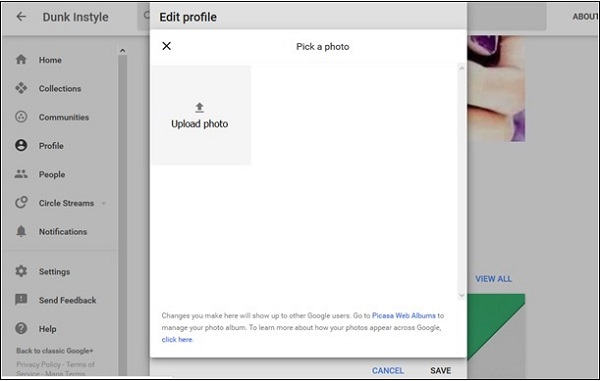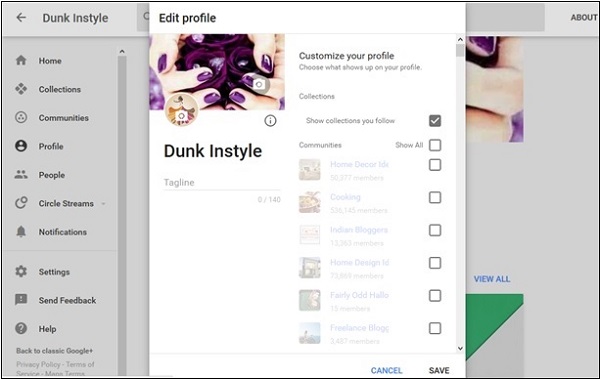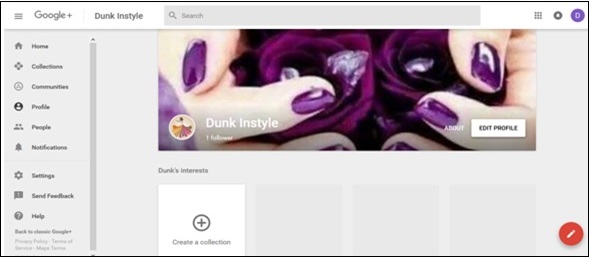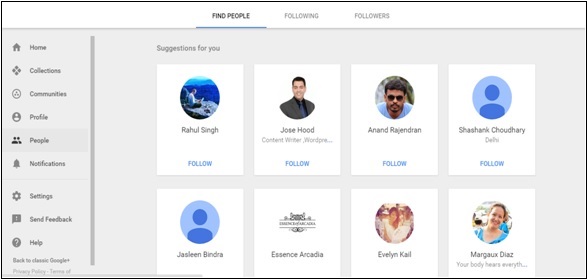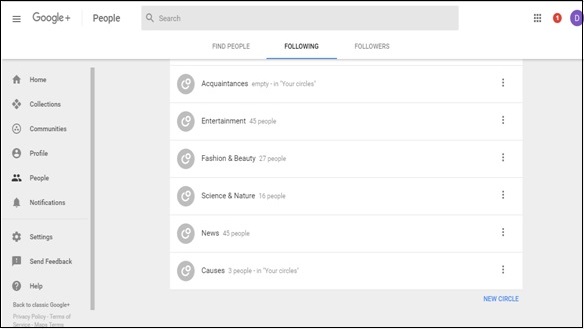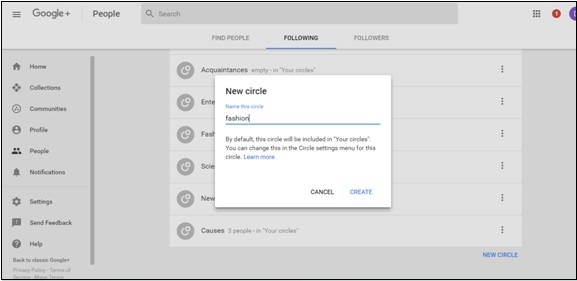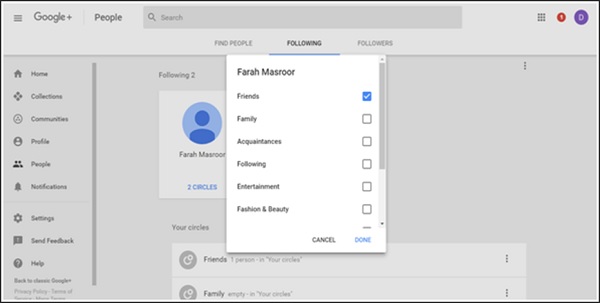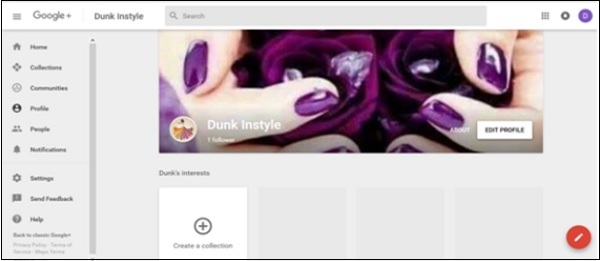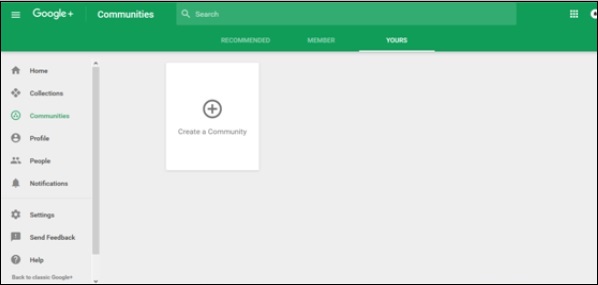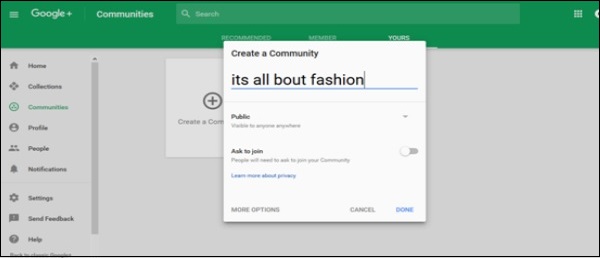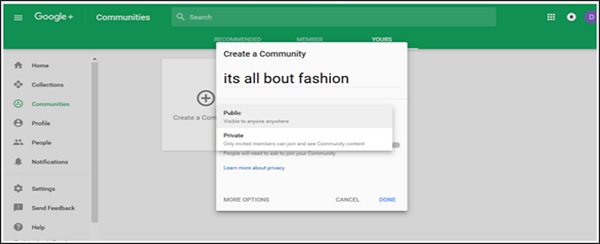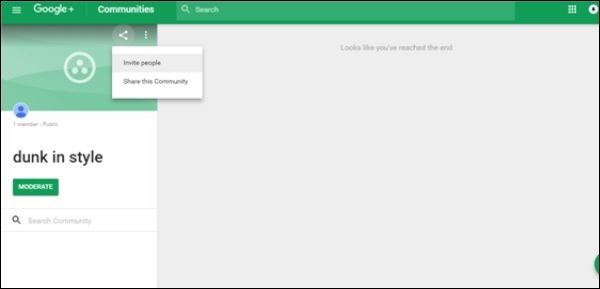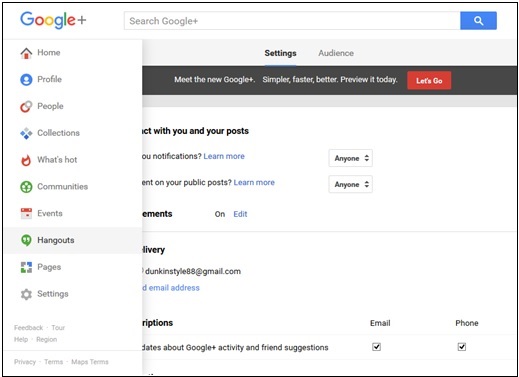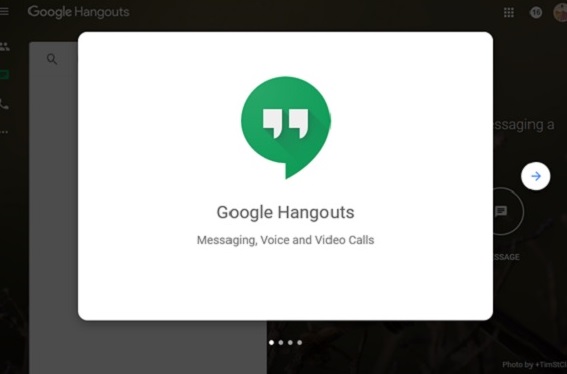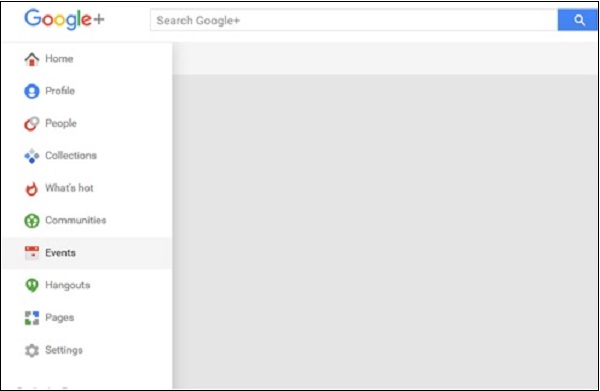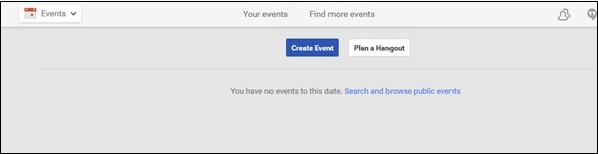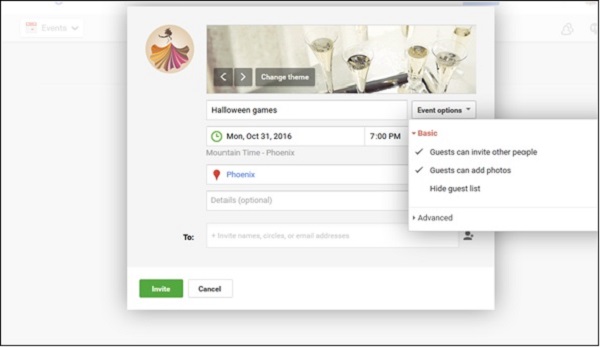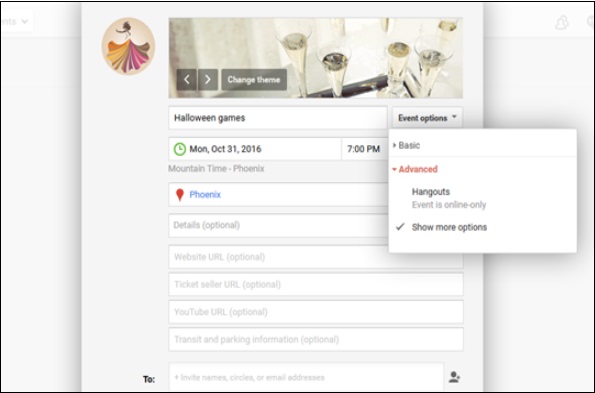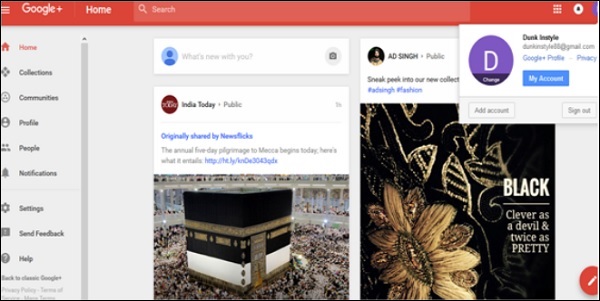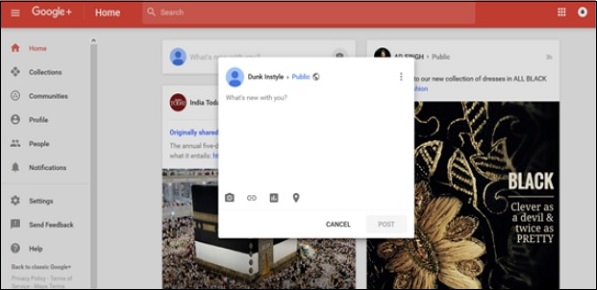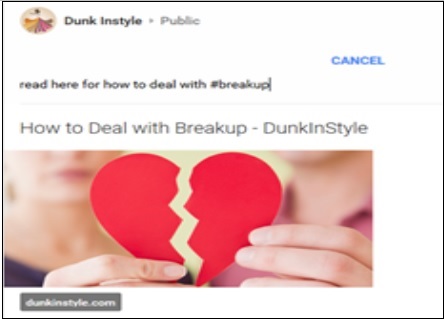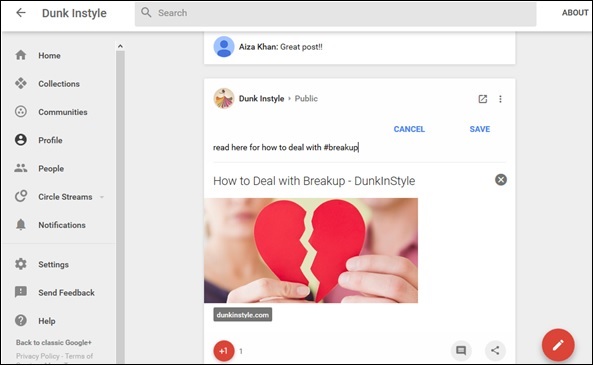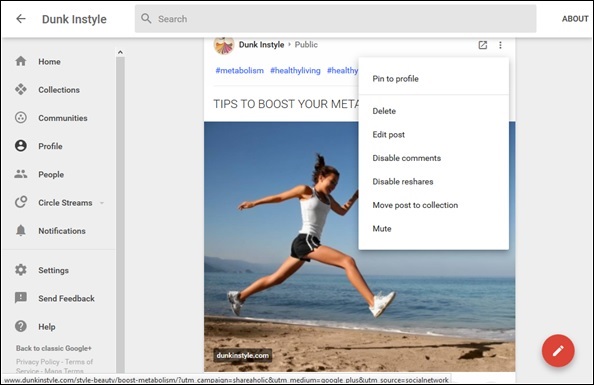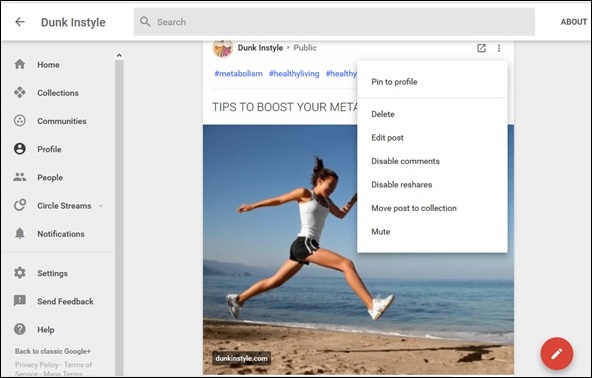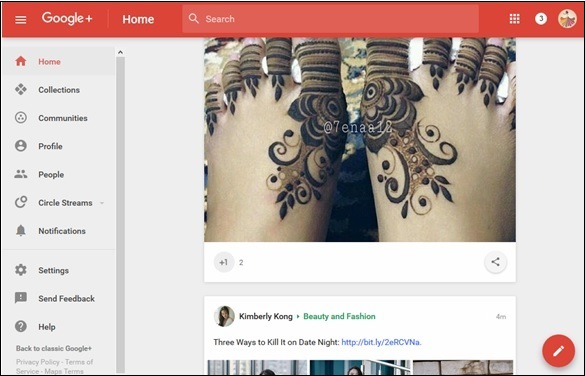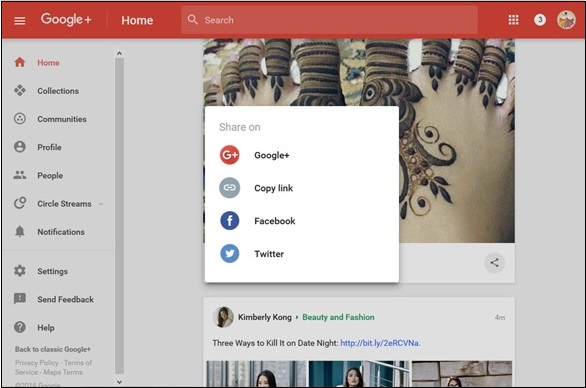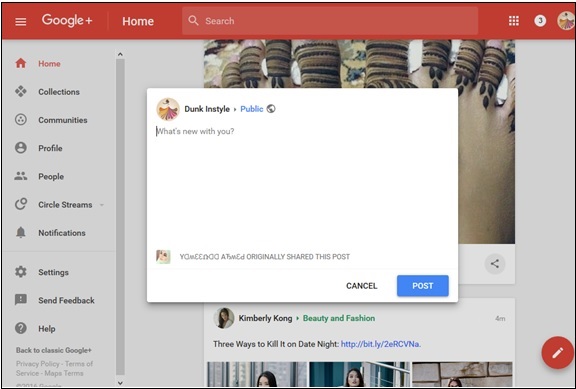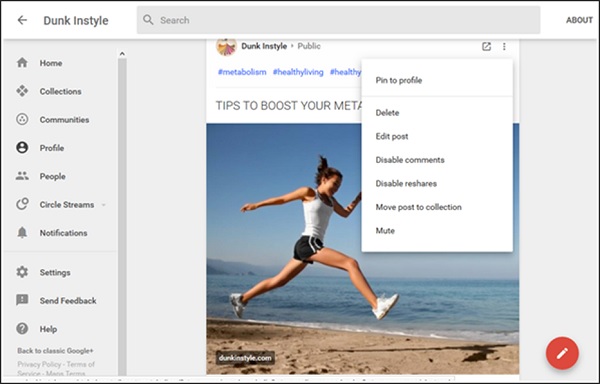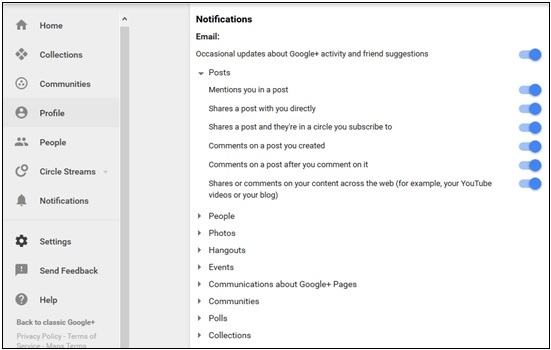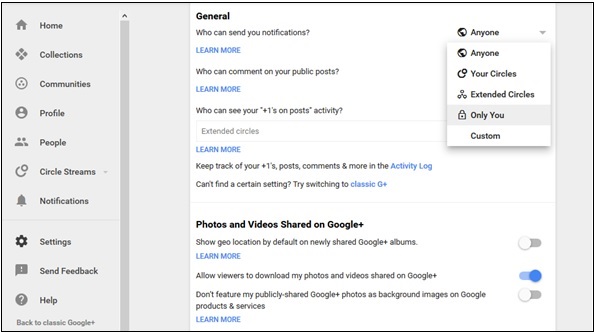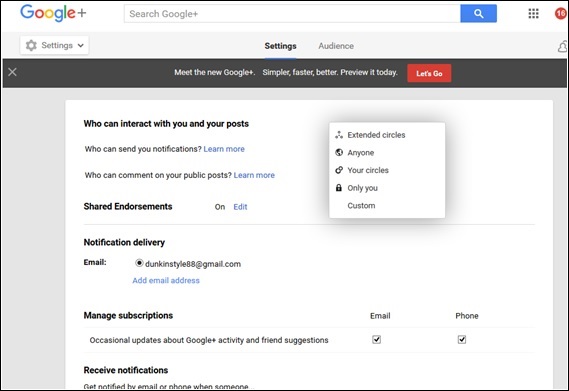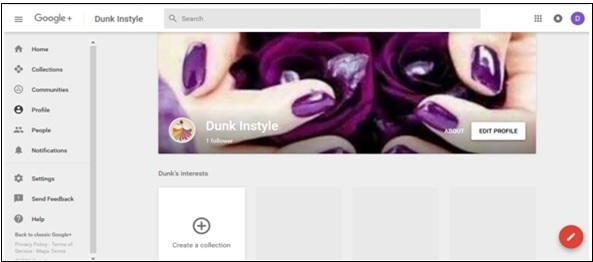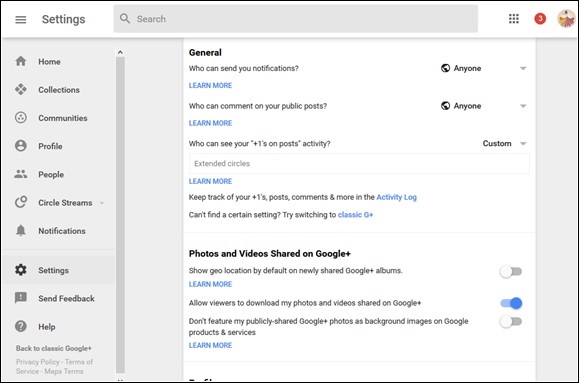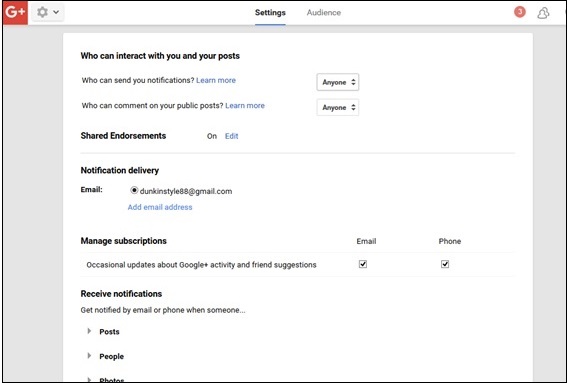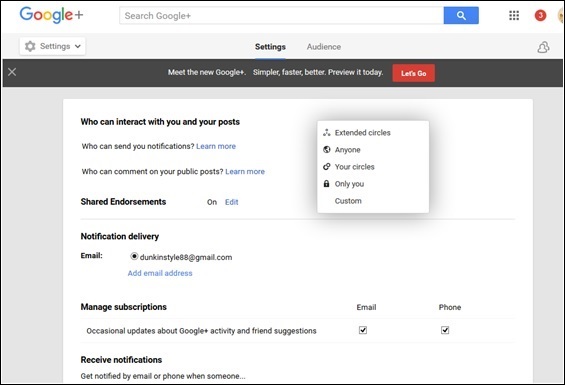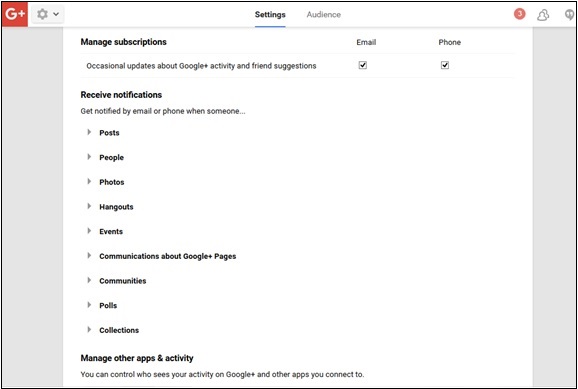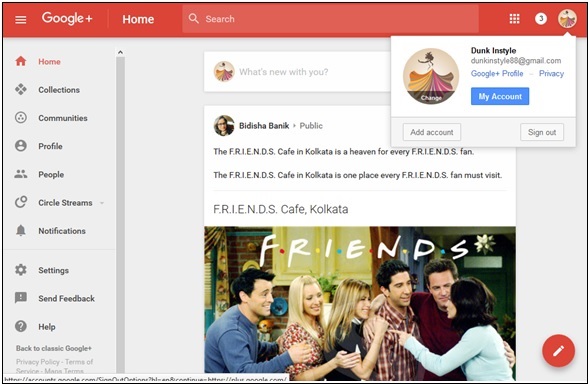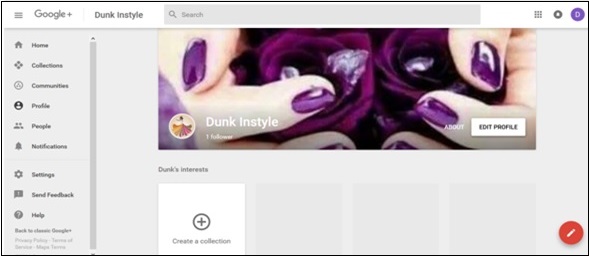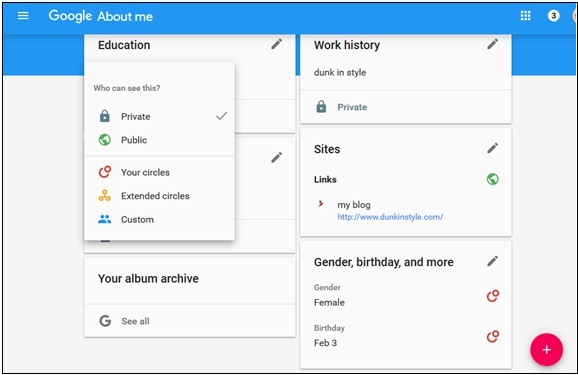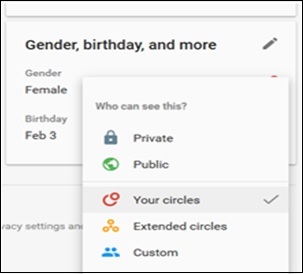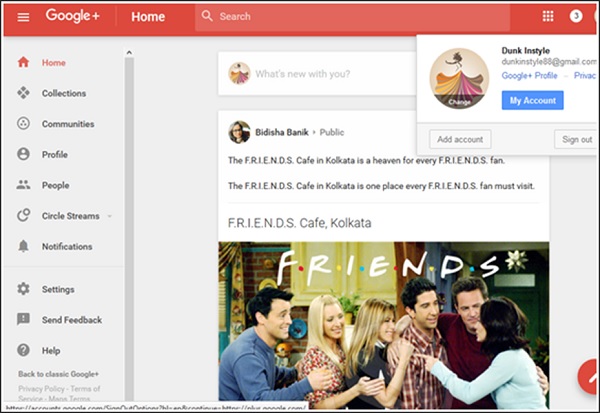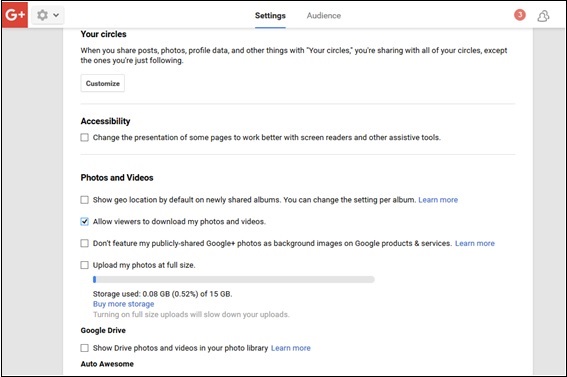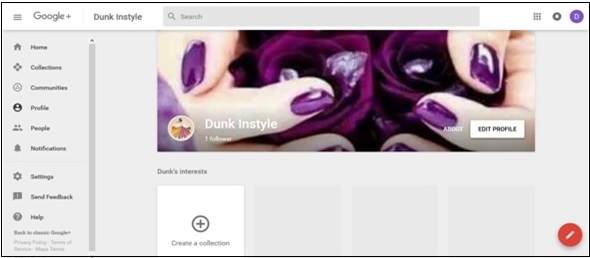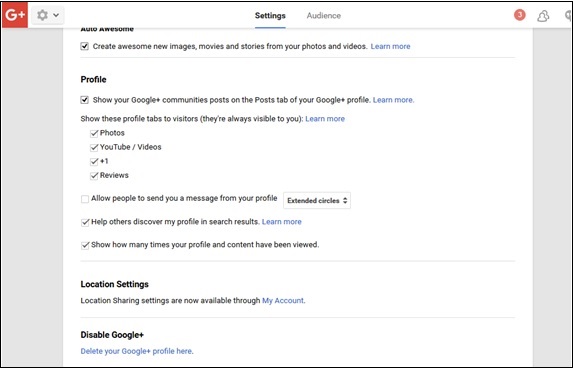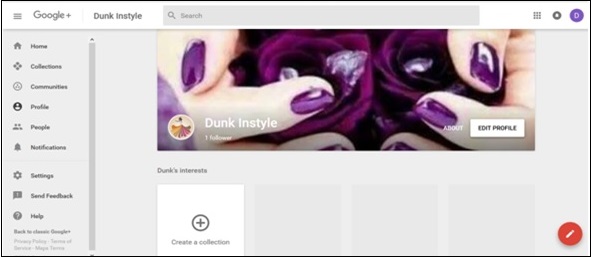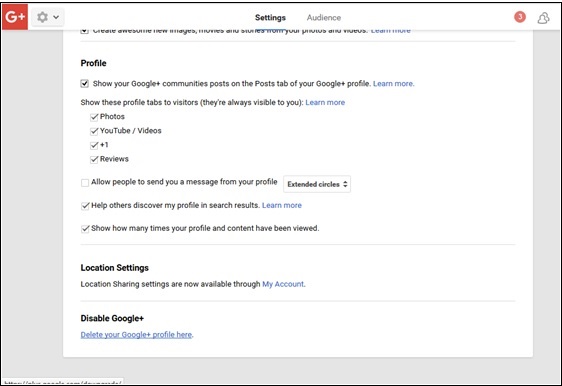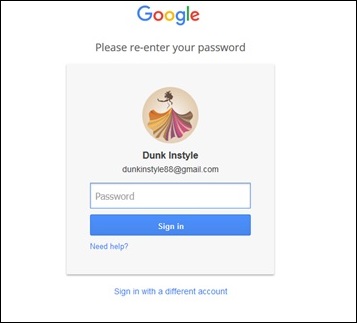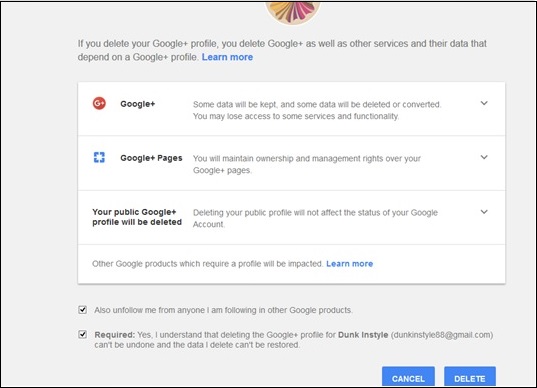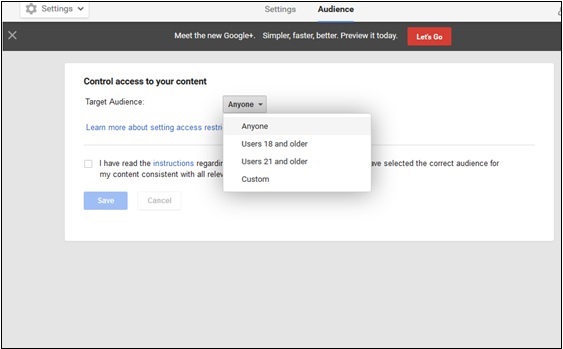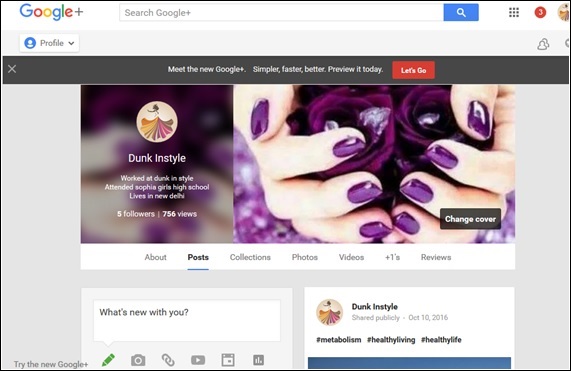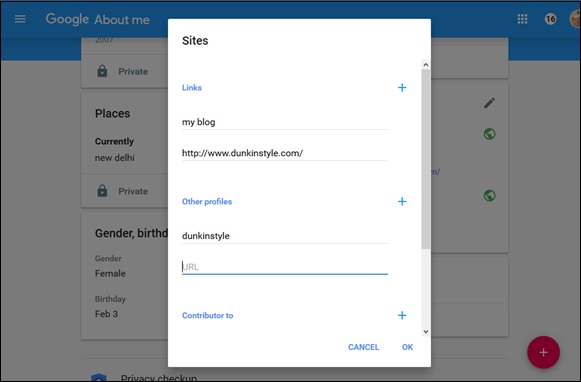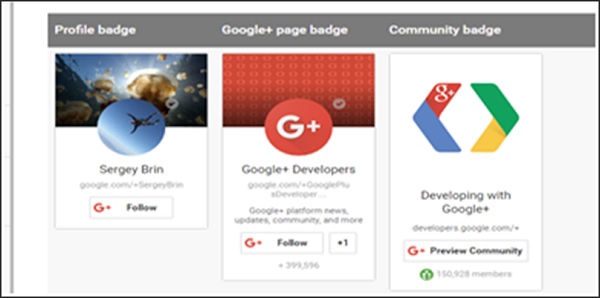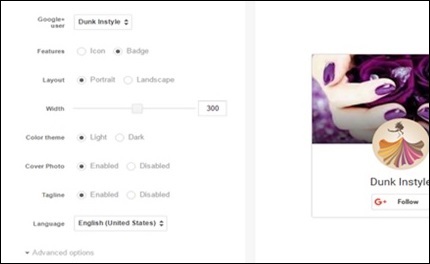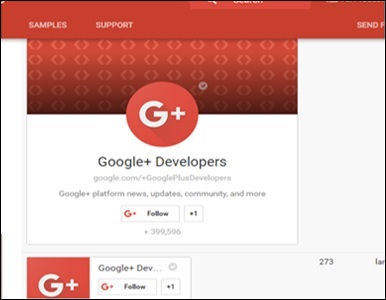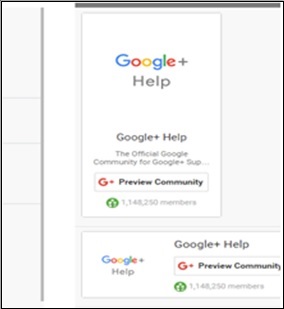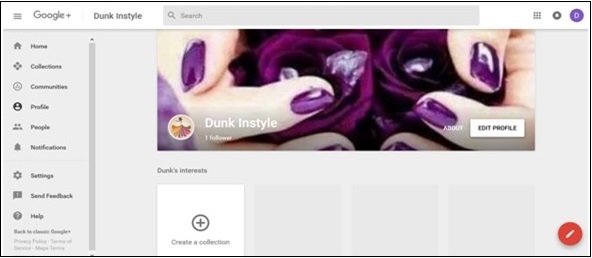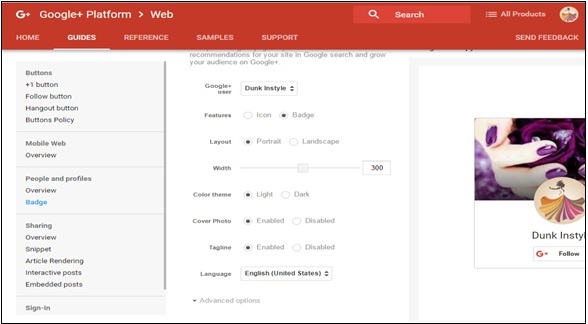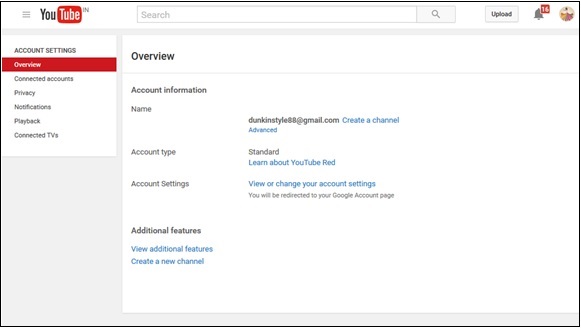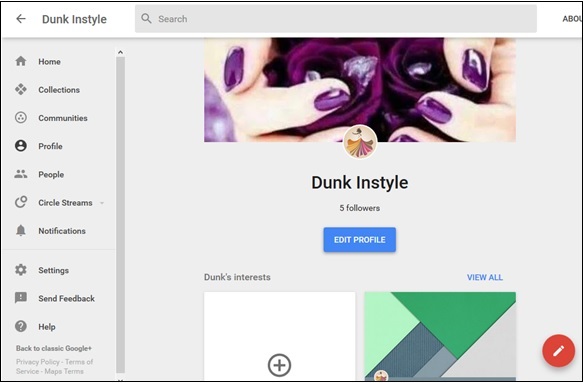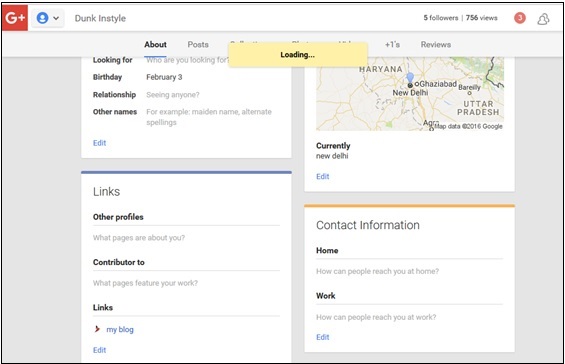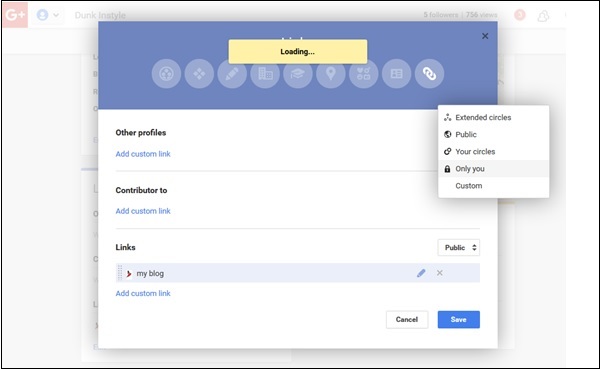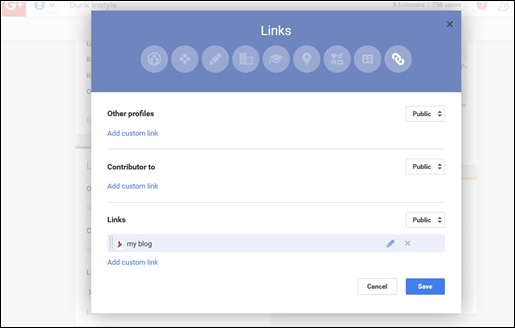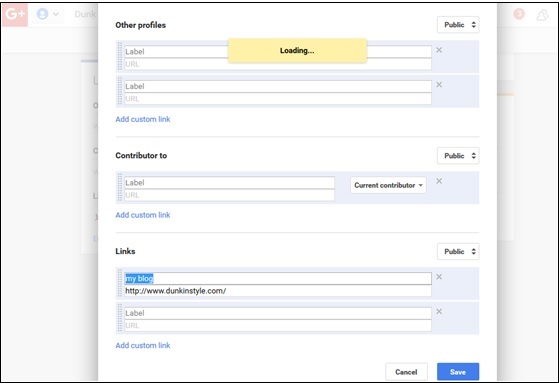Google Plus — Введение
Google+ (Google Plus) — это социальная сеть на основе интересов, принадлежащая Google Inc. Запущенная в 2011 году, эта платформа объединяет людей с похожим интересом. Такая группа людей может создать сообщество и поделиться своими идеями с помощью фотографий и постов.
Google+ уникален в том смысле, что он обеспечивает большую прозрачность в том, чем он делится и с кем он делится. Строка меню Google+ отображается в других службах Google, когда пользователь входит в учетную запись Google.
Некоторые из наиболее важных особенностей Google+ следующие:
-
Сообщения, где можно обновить статус.
-
Круги используются для обмена информацией с различными группами.
-
Sparks предлагает видео, которые могут понравиться пользователям.
-
Hangouts & Huddles предназначены для видеочата с другом или группой друзей.
Сообщения, где можно обновить статус.
Круги используются для обмена информацией с различными группами.
Sparks предлагает видео, которые могут понравиться пользователям.
Hangouts & Huddles предназначены для видеочата с другом или группой друзей.
Google+ против других платформ
Google+ предлагает богатые функции, такие как видеовстречи, события Google, сообщества Google, круги Google и т. Д. Другие социальные платформы являются автономными сетевыми платформами. Google+ интегрирован со всеми продуктами и услугами Google.
Google+ помогает повысить наш рейтинг в поисковой выдаче, что невозможно с Facebook, Twitter и т. Д. Все, что мы публикуем в Google+, индексируется за короткий промежуток времени, улучшая поиск в реальном времени. Google+ использует богатые фрагменты для оптимизации результатов. Это увеличивает очки доверия для каждого действия в Google+.
Google+ Персональная страница
Страница личного профиля Google+ — это место, где мы можем загрузить наши фотографии. Личная страница профиля обеспечивает гибкость, чтобы взаимодействовать с людьми. Профиль должен быть актуальным с точным названием и фотографиями, которые легко доступны. По умолчанию это личное, и все, что мы публикуем, является приватным. Персональная страница Google+ представляет человека, и мы можем управлять им как человеком. В основном, человек, который создает профиль, может управлять им. Участники круга могут только понравиться или комментировать наши посты и фотографии.
Страница бизнес профиля
Бизнес-страница Google+ похожа на бизнес-страницу Facebook, где наши сообщения и загруженные изображения видны пользователям, которым нравится наша страница. Мы можем комментировать или взаимодействовать с людьми, которые комментируют нашу бизнес-страницу. Более чем один человек может использовать / управлять страницей в отличие от страницы личного профиля, где только один имеет право на ее поддержание.
В этом случае значение по умолчанию является общедоступным, где кто-то может понравиться или прокомментировать нашу страницу. Страница Google+ представляет бизнес, бренд и т. Д., Следовательно, мы можем соответствующим образом назвать страницу. На бизнес-странице Google+ есть функция «Отзывы клиентов», которой нет на странице личного профиля. Это очень эффективный способ привлечь больше пользователей. Отзывы клиентов заставляют страницу выглядеть заслуживающей доверия для новых пользователей. Страница также содержит информацию, которая показывает, сколько людей привлекают или просматривают страницу.
Google Plus — настройка бизнес-страницы
В Google+ более 300 миллионов активных пользователей. Следовательно, его можно использовать в коммерческих целях для охвата миллионов клиентов по всему миру. Платформа Google+ управляется через панель управления Google My Business . Он использует карты, поиск и Google+, чтобы сделать наш бренд более заметным в поиске. Это позволяет пользователям делиться своим опытом в виде обзоров. Мы можем использовать эти отзывы, чтобы получить больше доверия, повысить рейтинг в поисковых системах и повлиять на покупателей. Чтобы настроить бизнес-страницу, сначала мы должны создать учетную запись.
Посетите business.google.com или Google My Business . Если в разных местах много предприятий, мы должны настроить учетную запись для каждого из них в отдельности. Нажмите на значок гамбургера on в верхнем левом углу страницы.
Нажмите Создать бизнес аккаунт. Введите тип бизнеса, он предлагает три варианта на выбор —
-
Витрина магазина — выберите этот вариант, если клиенты хотят посетить наш бизнес. В результатах поиска Google+ покажет местоположение, продолжительность и другую контактную информацию, такую как номер телефона, адрес и т. Д.
-
Зона обслуживания — выберите эту опцию, если клиенты будут обслуживаться на месте. В результатах поиска Google+ покажет местоположение, продолжительность и другую контактную информацию, такую как номер телефона, адрес и т. Д.
-
Бренд. В результатах поиска Google+ не будет отображать местоположение, продолжительность и другую контактную информацию.
Витрина магазина — выберите этот вариант, если клиенты хотят посетить наш бизнес. В результатах поиска Google+ покажет местоположение, продолжительность и другую контактную информацию, такую как номер телефона, адрес и т. Д.
Зона обслуживания — выберите эту опцию, если клиенты будут обслуживаться на месте. В результатах поиска Google+ покажет местоположение, продолжительность и другую контактную информацию, такую как номер телефона, адрес и т. Д.
Бренд. В результатах поиска Google+ не будет отображать местоположение, продолжительность и другую контактную информацию.
Зона обслуживания и витрина магазина — это варианты для местных предприятий, а бренд — для типа продукта. Из вариантов 1 и 2, если мы выберем один из них, нам будет предложено выбрать название компании и местонахождение.
Добавить информацию о компании. Сделайте бизнес-профиль достойным и привлекательным для других, добавив фотографии бренда, а также создав URL-адрес, который обеспечивает узнаваемый веб-адрес бренда.
Мы также можем подключить бизнес-страницу к существующим страницам, выбрав местоположение. Нажмите Управление этим местоположением. Нажмите на значок гамбургера в верхней левой части страницы. Выберите настройки и нажмите «Подключить другую страницу». В раскрывающемся меню выберите страницу Google+, которую необходимо подключить к странице учетной записи, и нажмите «Готово». Аккаунт будет создан. Мы можем переименовать или удалить бизнес-аккаунт в любое время.
Google Plus — Создание новой учетной записи
Ниже приведены шаги по созданию новой учетной записи.
-
Шаг 1 — Создайте учетную запись Gmail. Всегда желательно не использовать существующую учетную запись, если мы создаем учетную запись для деловых целей. Создайте новый аккаунт и пускайте в свои круги только членов бизнес-группы.
-
Шаг 2. Откройте https://plus.google.com/.
-
Шаг 3 — Щелкните значок гамбургера ☰, расположенный в верхней левой части всплывающей страницы.
-
Шаг 4 — Откройте опцию «Присоединиться к Google+».
-
Шаг 5 — Создайте общедоступный профиль, добавив имя, DoB, пол и т. Д. И нажмите «Обновить».
-
Шаг 6 — Найдите людей, которых мы хотим добавить на страницу, и нажмите «Продолжить».
-
Шаг 7 — Следите за интересными вещами, такими как развлечения, новости, мода и т. Д.
-
Шаг 8 — Приведите лицо к имени, укажите место работы и образовательную квалификацию. Нажмите «Готово», как только закончите заполнение всех этих деталей.
-
Шаг 9 — Создайте круги и сообщества.
-
Шаг 10 — Опубликовать содержимое, профиль и обложки.
Шаг 1 — Создайте учетную запись Gmail. Всегда желательно не использовать существующую учетную запись, если мы создаем учетную запись для деловых целей. Создайте новый аккаунт и пускайте в свои круги только членов бизнес-группы.
Шаг 2. Откройте https://plus.google.com/.
Шаг 3 — Щелкните значок гамбургера ☰, расположенный в верхней левой части всплывающей страницы.
Шаг 4 — Откройте опцию «Присоединиться к Google+».
Шаг 5 — Создайте общедоступный профиль, добавив имя, DoB, пол и т. Д. И нажмите «Обновить».
Шаг 6 — Найдите людей, которых мы хотим добавить на страницу, и нажмите «Продолжить».
Шаг 7 — Следите за интересными вещами, такими как развлечения, новости, мода и т. Д.
Шаг 8 — Приведите лицо к имени, укажите место работы и образовательную квалификацию. Нажмите «Готово», как только закончите заполнение всех этих деталей.
Шаг 9 — Создайте круги и сообщества.
Шаг 10 — Опубликовать содержимое, профиль и обложки.
Навигация через Google Plus
Когда мы окажемся на странице Google+, мы натолкнемся на левую боковую панель.
Ниже приведены вкладки на боковой панели.
-
Главная вкладка — это временная шкала, в которую входят публикации, опубликованные другими пользователями.
-
На вкладке Коллекции мы можем собирать разные посты под разными атрибутами. Это полезно как для себя, так и для других, чтобы легко найти то, что они хотят видеть.
-
Вкладка « Сообщества » относится к группам разных людей, которые разделяют наши интересы. Мы можем присоединиться к сообществу, чтобы увидеть, что происходит в жизни людей, поделиться своими идеями и т. Д.
-
Вкладка профиля — это вступительная страница. Здесь мы можем написать краткое описание нашей страницы или бизнеса. Пользователи могут просматривать наши доски интересов и сообщения.
-
На вкладке « Люди » можно увидеть наших подписчиков и подписчиков. Здесь мы получаем некоторые предложения из приложения о том, кто может быть нашим интересом или приятелем.
-
На вкладке « Уведомления » мы будем получать уведомления обо всех действиях, происходящих в нашем аккаунте.
-
Настройка вкладка является важной вкладкой. Используя эту вкладку, мы можем настроить нашу учетную запись, как мы хотим. Мы можем редактировать действия людей, связанных с нашей учетной записью, например, отправлять уведомления и комментировать наши сообщения, которые могут просматривать наши действия. Мы даже можем решить конфиденциальность наших фотографий и видео. Отредактируйте внешний вид нашего профиля и ограничьте макет потока. Мы можем даже поделиться своим местоположением, если захотим.
-
Кнопка обратной связи , как следует из названия, позволяет нам отправлять отзывы.
-
Раздел справки помогает нам с проблемами, с которыми мы сталкиваемся.
Главная вкладка — это временная шкала, в которую входят публикации, опубликованные другими пользователями.
На вкладке Коллекции мы можем собирать разные посты под разными атрибутами. Это полезно как для себя, так и для других, чтобы легко найти то, что они хотят видеть.
Вкладка « Сообщества » относится к группам разных людей, которые разделяют наши интересы. Мы можем присоединиться к сообществу, чтобы увидеть, что происходит в жизни людей, поделиться своими идеями и т. Д.
Вкладка профиля — это вступительная страница. Здесь мы можем написать краткое описание нашей страницы или бизнеса. Пользователи могут просматривать наши доски интересов и сообщения.
На вкладке « Люди » можно увидеть наших подписчиков и подписчиков. Здесь мы получаем некоторые предложения из приложения о том, кто может быть нашим интересом или приятелем.
На вкладке « Уведомления » мы будем получать уведомления обо всех действиях, происходящих в нашем аккаунте.
Настройка вкладка является важной вкладкой. Используя эту вкладку, мы можем настроить нашу учетную запись, как мы хотим. Мы можем редактировать действия людей, связанных с нашей учетной записью, например, отправлять уведомления и комментировать наши сообщения, которые могут просматривать наши действия. Мы даже можем решить конфиденциальность наших фотографий и видео. Отредактируйте внешний вид нашего профиля и ограничьте макет потока. Мы можем даже поделиться своим местоположением, если захотим.
Кнопка обратной связи , как следует из названия, позволяет нам отправлять отзывы.
Раздел справки помогает нам с проблемами, с которыми мы сталкиваемся.
Google Plus — Добавление информации о компании
Чтобы добавить информацию о компании на страницу Google+, нам нужен доступ к разделу «Мой бизнес». Google My Business — это платформа, которая позволяет легко находить и связываться с клиентами. Он использует поиск, карты и т. Д., Чтобы сделать бренд видимым для результатов поиска.
Сведения о бизнесе помогают потенциальным клиентам найти нас и узнать важные сведения о нашем бизнесе.
Google Plus — загрузка изображения профиля
В этой главе мы обсудим, как вы можете загрузить фотографию профиля в свой аккаунт Google+.
Шаг 1 — Откройте аккаунт Google+, используя ссылку https://plus.google.com.
Шаг 2. Нажмите раскрывающееся меню (значок гамбургера), расположенное в левом углу страницы Google+.
Шаг 3 — Нажмите «Профиль» из вариантов.
Шаг 4 — Выберите опцию «Редактировать профиль».
Шаг 5 — Выберите один из следующих вариантов —
-
Загрузить фотографии (перетащите фото с компьютерных дисков)
-
фотографии / альбомы (выберите фотографии из существующих)
-
Веб-камера (сделать новый щелчок с веб-камерой)
Загрузить фотографии (перетащите фото с компьютерных дисков)
фотографии / альбомы (выберите фотографии из существующих)
Веб-камера (сделать новый щелчок с веб-камерой)
Шаг 6 — Обрежьте и поверните фотографию, если хотите.
Шаг 7 — Наконец, нажмите «Сохранить».
Google Plus — Добавление обложки
В этой главе мы обсудим, как вы можете добавить обложку в свой аккаунт Google+.
Шаг 1 — Откройте аккаунт Google+.
Шаг 2. Нажмите раскрывающееся меню (значок гамбургера), расположенное в левом углу страницы Google+.
Шаг 3 — Нажмите «Профиль» из вариантов.
Шаг 4 — Выберите опцию «Редактировать профиль».
Шаг 5 — Выберите один из следующих вариантов.
-
Загрузить фотографии (перетащите фото с компьютерных дисков)
-
фотографии / альбомы (выберите фотографии из существующих)
-
Веб-камера (сделать новый щелчок с веб-камерой)
Загрузить фотографии (перетащите фото с компьютерных дисков)
фотографии / альбомы (выберите фотографии из существующих)
Веб-камера (сделать новый щелчок с веб-камерой)
Шаг 6 — Обрежьте и поверните фотографию, если хотите.
Шаг 7 — Наконец, выберите опцию «Сохранить».
Google Plus — круги
Круги Google можно использовать для группировки разных людей. Это могут быть разные члены семьи, коллеги или группы людей, имеющих схожие интересы. Когда мы добавляем людей в определенный круг, они получают уведомление о добавлении в круг. Участники кружка могут просматривать сообщения и фотографии в кружке. Мы также можем добавлять или удалять людей из кругов в любое время. Круги помогают делиться нужной информацией с нужными людьми.
Например, это отличный способ поделиться анекдотами с кругом «друзей», а деловые вопросы — с кругом «работы». Люди, добавленные в круги, также могут быть доступны в нашей видеовстрече Google. По умолчанию люди и страницы, добавленные в круги, являются общедоступными. Тем не менее, мы можем изменить параметры конфиденциальности в настройках. Существует ежедневный лимит добавления 5000 страниц и профилей во всех наших кругах. Если мы достигли этого предела, нам придется подождать еще один день, чтобы добавить больше профилей и страниц.
Как создать круг?
Шаг 1 — Откройте аккаунт Google+.
Шаг 2 — Нажмите «Люди» в меню навигации.
Шаг 3 — Перейдите на вкладку «Follow», как показано на следующем скриншоте.
Шаг 4 — Прокрутите вниз и нажмите Новый круг, как показано на скриншоте выше.
Шаг 5 — Назовите круг, и когда закончите, нажмите «Создать».
Добавление людей в круги
Шаг 1 — Откройте профиль человека, которого нужно добавить в круг.
Шаг 2 — Нажмите на круг, к которому нужно добавить человека.
Шаг 3 — Нажмите Готово.
Удаление людей из кругов
Шаг 1 — Откройте профиль человека, которого нужно удалить из круга.
Шаг 2 — Нажмите на круг, в котором находится человек, и в меню снимите флажок с круга.
Шаг 3 — Нажмите Готово.
Google Plus — Сообщества
Сообщества Google+ играют важную роль в поиске людей с похожими увлечениями или интересами. Это помогает объединить людей для обсуждения конкретных интересов, например, моды, науки, животных и т. Д. Сообщества — это места, где пользователи, которые к ним добавляются, делятся или задают конкретные вопросы или комментарии по соответствующей теме. Люди могут быть приглашены присоединиться к сообществу, а страницей можно управлять с помощью прикрепленных сообщений, хэштегов и т. Д. Модератор может даже контролировать человека, который делится чем-либо, не связанным с сообществом. В случае, если мы не будем получать уведомления, мы можем отключить их со страницы сообщества.
Мы можем создать наше собственное сообщество. Прежде чем создавать наш профиль, необходимо помнить следующее:
-
Проверьте настройки, чтобы убедиться, что это будет общедоступным или частным.
-
Фото дает первое впечатление. Следовательно, выбирайте фотографию с умом, которая хорошо изображает сообщество.
-
Раздел «О нас» важен. Это раздел, который люди используют для получения информации о сообществе. Напишите четкую и логичную информацию о сообществе, чтобы люди понимали цель создания сообщества и то, чем мы хотим поделиться через сообщество.
Проверьте настройки, чтобы убедиться, что это будет общедоступным или частным.
Фото дает первое впечатление. Следовательно, выбирайте фотографию с умом, которая хорошо изображает сообщество.
Раздел «О нас» важен. Это раздел, который люди используют для получения информации о сообществе. Напишите четкую и логичную информацию о сообществе, чтобы люди понимали цель создания сообщества и то, чем мы хотим поделиться через сообщество.
Создание сообщества
Шаг 1 — Выберите «Сообщества» в меню навигации.
Шаг 2 — Нажмите «Создать сообщество».
Шаг 3 — Выберите параметр конфиденциальности, будь то сообщество должно быть «открытым» или «частным».
Шаг 4 — Назовите «Сообщество».
Шаг 5 — Нажмите «Готово».
Шаг 6 — Добавьте или пригласите людей в «Сообщество» и поделитесь сообществом, чтобы получить большую аудиторию.
Разница между общественным и частным сообществом
Частное сообщество — когда мы выбираем частный вариант для нашего сообщества, мы должны выбрать его, если люди могут искать наше сообщество или нет.
Общедоступное сообщество — когда мы выбираем общедоступную опцию для нашего сообщества, мы должны выбрать опцию, если люди могут попросить разрешения присоединиться к вашему сообществу или нет.
Убедитесь, что вы выбрали этот вариант тщательно, потому что у вас нет возможности изменить свой выбор позже.
Google Plus — Hangouts
Эта коммуникационная платформа от Google включает функции видеочата, обмена сообщениями и VOIP. Это бесплатный сервис от Google, который предоставляет как одиночный чат, так и групповые чаты. Групповой чат может проходить до 10 человек. Пользователи Google Hangouts могут легко обмениваться файлами, например изображениями и видео, с другими пользователями.
Эта платформа также предлагает опцию «видеовстречи в прямом эфире», с помощью которой мы можем транслировать видеочаты и обсуждения в реальном времени по всему миру через ваш Google+. Эти видеочаты и обсуждения доступны для всех. Это может быть отредактировано, и копия трансляции может быть передана через канал YouTube.
Hangouts — это хороший способ общаться с кем угодно и легко получить мгновенный ответ. Кроме того, вы можете загрузить свое видео или изображения одновременно одному или нескольким друзьям.
Чтобы транслировать наши видеовстречи в прямом эфире, все, что нам нужно, это —
-
Канал YouTube — убедитесь, что у вас есть аккаунт YouTube. Создайте аккаунт, если его нет.
-
Профиль Google+. Убедитесь, что страница Google+ подключена к учетной записи YouTube. В настоящее время они автоматически подключаются, однако существующие пользователи должны подключить его к странице Google+.
Канал YouTube — убедитесь, что у вас есть аккаунт YouTube. Создайте аккаунт, если его нет.
Профиль Google+. Убедитесь, что страница Google+ подключена к учетной записи YouTube. В настоящее время они автоматически подключаются, однако существующие пользователи должны подключить его к странице Google+.
Создание видеовстречи
Шаг 1 — Откройте страницу Google+.
Шаг 2. Найдите видеовстречи в раскрывающемся меню, расположенном в левой части страницы.
Шаг 3 — Нажмите «+ Новая видеовстреча». Проверьте и добавьте людей, которые будут добавлены в Hangouts.
Шаг 4 — Шаг 4: выберите формат видеовстречи, т. Е. Видео или текстовую видеовстречу . Мы также можем в любой момент изменить текстовый чат на видеочат, нажав кнопку камеры, которая появляется в верхней части окна чата.
Мы можем делиться смайликами или фотографиями через Hangouts. Мы также можем добавить фильтры на фотографии и видео. Когда мы закончим общаться, нажмите кнопку Закрыть (x).
Google Plus — События
Страница Google+ Events помогает в организации предстоящего события или события. Это помогает любому, кто использует Gmail, добавлять определенные события в свои календари. Вся информация о конкретном событии может быть заполнена одним щелчком мыши.
Событие автоматически добавляется в календарь Google тех, кто приглашен и уже находится в кругах. Мы можем пригласить как можно больше людей или даже весь круг / сообщество одновременно. Нажмите «+ пригласить имя, круги» и выберите конфиденциальность как «общедоступную». Таким образом, каждый может найти событие и получить доступ к деталям.
События автоматически синхронизируются с календарями гостей. Все желающие могут поделиться фотографиями / видео в общем альбоме. Гости могут даже сообщить, собираются ли они посетить мероприятие или нет. В случае изменения даты мероприятия гости будут уведомлены по электронной почте. Они получат уведомление об изменении места, даты, времени и т. Д.
Создание события Google+
Шаг 1 — Откройте аккаунт Google+.
Шаг 2 — Перейдите на вкладку «События».
Шаг 3 — Нажмите «Создать событие».
Шаг 4 — Заполните всю информацию о событии, такую как «Заголовок», «Дата начала / окончания», «Место», «Описание».
Шаг 5 — Загрузите изображение обложки. Убедитесь, что на обложке изображено событие.
Шаг 6 — Установите или снимите флажки для следующих параметров.
-
Гости могут пригласить других людей.
-
Гости могут добавлять фотографии.
-
Скрыть список гостей.
Гости могут пригласить других людей.
Гости могут добавлять фотографии.
Скрыть список гостей.
Шаг 7 — Добавьте описание на вкладке «Дополнительно».
Шаг 8 — Пригласите людей, которых мы хотим посетить, нажав зеленую кнопку «Пригласить».
Шаг 9 — Опубликуйте мероприятие.
Google Plus — загрузка сообщения
Мы можем легко загружать сообщения в наш профиль Google+ и делиться ими с людьми в наших сообществах / кругах или другими людьми, с которыми мы хотим поделиться ими. Когда мы делимся нашим постом, он виден в ленте новостей получателя. Сообщение также появляется на странице нашего профиля, и люди могут комментировать, ставить лайки или делиться публикацией. Мы также можем пометить людей на наш пост, используя «+ и их имя».
Давайте пошагово и узнаем, как мы можем загрузить пост в Google+.
Шаг 1 — Откройте свой аккаунт Google+.
Шаг 2 — На странице профиля появится «что нового у вас?». Нажмите на это.
Шаг 3 — Напишите пост. Мы также можем скопировать вставить содержимое.
Шаг 4 — Отметьте любого, если хотите. Добавьте местоположение, если необходимо.
Шаг 5 — Выберите, будет ли публикация общедоступной или частной.
Шаг 6 — Когда закончите, нажмите «Опубликовать». Сообщение появляется на нашей странице, а также на странице профиля людей, помеченных для этого сообщения.
Google Plus — Редактирование сообщения
Шаг 1 — Откройте учетную запись Google+ и перейдите к сообщению, которое нужно отредактировать.
Шаг 2 — Нажмите меню значок, как показано на следующем скриншоте.
Шаг 3 — Нажмите «Редактировать пост».
Шаг 4 — Нажмите «Готово» после завершения редактирования.
Google Plus — удаление сообщения
Шаг 1 — Откройте сообщение, которое нужно удалить.
Шаг 2 — Нажмите меню значок.
Шаг 3 — Нажмите «Удалить».
Google Plus — Поделиться публикацией
Шаг 1 — Чтобы поделиться чужой публикацией, нажмите поделиться 
Шаг 2 — Нажмите на варианты, которыми мы хотим поделиться. Например, Поделиться в Google+.
Шаг 3 — Выберите людей, с которыми мы хотим поделиться сообщением.
Шаг 4 — Нажмите «Опубликовать».
Запретить людям комментировать или делиться постом
Шаг 1 — Откройте пост. Отключите комментирование или публикацию при публикации.
Шаг 2 — Нажмите меню значок.
Шаг 3 — Выберите параметры «Отключить комментарии» и «Отключить повторные публикации».
Google Plus — Сообщение о публикации
Если мы увидим какое-либо нарушение в Google+, которое противоречит правилам, мы можем немедленно сообщить об этом. Нарушение может включать в себя запугивание, угрозы, разжигание ненависти, распространение чужих фотографий или видео без их разрешения, спам, незаконный или насильственный контент и т. Д.,
Мы можем сделать скриншот нарушения и отправить его в местные правоохранительные органы. Google немедленно предпринимает действия, если содержание или изображение нарушают их правила. Они будут либо удалять весь контент, страницу, либо отключать активность пользователя. Если кто-то мешает нам в Google+, есть возможность заблокировать пользователей или удалить их из наших кругов.
Ниже приведены инструкции по публикации сообщения с помощью приложения Android.
Шаг 1 — Откройте аккаунт Google+.
Шаг 2 — Нажмите на сообщение, о котором нужно сообщить.
Шаг 3 — Нажмите меню значок.
Шаг 4 — На компьютере эта опция доступна в верхнем правом углу поста. Выберите раскрывающееся меню и нажмите «Сообщить об этом сообщении».
Сообщить о публикации с помощью мобильного браузера
Ниже приведены инструкции по публикации сообщения с помощью мобильного браузера.
Шаг 1 — Откройте аккаунт Google+.
Шаг 2 — Нажмите на сообщение, чтобы сообщить.
Шаг 3 — Нажмите на меню значок.
Шаг 4 — В мобильном браузере щелкните меню действий, расположенное в верхнем правом углу. Выберите «Сообщить о нарушении» и, наконец, нажмите «Сообщить».
Если мы обнаружим, что кто-то публикует нелегальный контент, который нарушает политику Google в отношении авторских прав, мы можем помочь Google, отправив запрос на удаление контента. Всегда помните, что то, что вы считаете нарушенным, может не быть спамом в соответствии с политикой. Во всяком случае, шаг и высказать свое возражение против любого нарушения личных данных, оскорбительных сообщений, незаконной деятельности, порнографии и т.д.
Google Plus — Вовлечение пользователей
Google+ — это мощная социальная сеть, которая может привлечь больше посетителей в наш бизнес. Ниже приведены некоторые эффективные стратегии для привлечения большего числа пользователей.
-
Сделайте страницу Google+ доступной, добавив значок на веб-сайт, чтобы пользователи могли найти его одним щелчком мыши.
-
Создайте круги стратегически. Организуйте отношения по кругу. Попробуйте создать один вокруг темы. Ищите соответствующих людей и публикуйте их в своих кругах.
-
Опубликовать убедительный контент. Подлинный и хороший контент в обязательном порядке привлекает большой трафик. Включите визуальные элементы, где это необходимо. Добавьте много информации, чтобы максимизировать читателей.
-
Используйте хэштеги в Google+. Это помогает легко находить нужные вещи.
-
Взаимодействовать с людьми, чтобы повысить заинтересованность. Возврат к запросам и комментариям проактивно. Задайте вопросы и мнения. Это дает пользователям ощущение быть частью бизнеса.
-
Присоединяйтесь к сообществам. Чтобы привлечь трафик на страницу, станьте частью сообщества, чтобы общаться с аудиторией. Участвуйте регулярно, в обязательном порядке. Это открывает прямую линию общения с людьми.
Сделайте страницу Google+ доступной, добавив значок на веб-сайт, чтобы пользователи могли найти его одним щелчком мыши.
Создайте круги стратегически. Организуйте отношения по кругу. Попробуйте создать один вокруг темы. Ищите соответствующих людей и публикуйте их в своих кругах.
Опубликовать убедительный контент. Подлинный и хороший контент в обязательном порядке привлекает большой трафик. Включите визуальные элементы, где это необходимо. Добавьте много информации, чтобы максимизировать читателей.
Используйте хэштеги в Google+. Это помогает легко находить нужные вещи.
Взаимодействовать с людьми, чтобы повысить заинтересованность. Возврат к запросам и комментариям проактивно. Задайте вопросы и мнения. Это дает пользователям ощущение быть частью бизнеса.
Присоединяйтесь к сообществам. Чтобы привлечь трафик на страницу, станьте частью сообщества, чтобы общаться с аудиторией. Участвуйте регулярно, в обязательном порядке. Это открывает прямую линию общения с людьми.
Google Plus — проверка уведомлений
Google+ отправляет уведомление, чтобы уведомить нас о недавних действиях, таких как фотографии / видео, которыми мы поделились. это Значок на появляется на странице — это значок уведомления, и мы можем выбрать получение уведомлений по электронной почте, текстовым сообщениям и т. д. Включение уведомлений важно, так как оно дает нам возможность знать, что происходит на платформе.
Это удобно, когда мы получаем уведомление о любом оскорбительном или раздражающем сообщении, когда мы не в сети. Это легко или сразу удалить сообщение или заблокировать пользователя. Уведомления могут быть отключены в любой момент времени с помощью настроек учетной записи.
Как контролировать уведомления?
Для пользователей Android
Ниже приведены инструкции по изменению включения / выключения уведомлений в приложении Android.
Шаг 1 — Откройте аккаунт Google+.
Шаг 2 — Нажмите меню значок.
Шаг 3 — Выберите «Настройки».
Шаг 4 — Нажмите «Имя учетной записи» и откройте опцию «Уведомления».
Шаг 5 — Установите или снимите флажок уведомлений по мере необходимости.
Для пользователей ПК
Ниже приведены инструкции по включению / отключению уведомлений на персональном компьютере.
Шаг 1 — Откройте аккаунт Google+.
Шаг 2 — Перейдите в Настройки Google+.
Шаг 3 — Прокрутите страницу вниз до опции «Получать уведомления».
Шаг 4 — Установите или снимите флажок уведомлений по мере необходимости.
Выберите, кто может напрямую отправлять уведомления
Есть еще один вариант получения уведомлений о том или ином посте, который публикуется в кругах. Мы также можем получать уведомления, если люди за пределами круга комментируют этот пост.
Для пользователей Android
Шаг 1 — Откройте аккаунт Google+.
Шаг 2 — Откройте меню вариант.
Шаг 3 — Выберите «Настройки» и перейдите в «Настройки учетной записи». Выберите учетную запись, для которой мы хотим получать обновления.
Шаг 4 — Нажмите «Уведомления» и, наконец, выберите опцию «Кто может уведомить меня».
Для пользователей ПК
Шаг 1 — Откройте аккаунт Google+.
Шаг 2 — Нажмите Настройки Google+.
Шаг 3 — Выберите опцию «Кто может уведомить меня». Выберите подходящий вариант из доступных вариантов.
Google Plus — Добавление менеджеров
Менеджеры страниц, владельцы страниц и менеджеры связи страниц — это три различных типа администраторов, доступных в Google+. Владелец — это человек, который может добавлять / удалять менеджеров. Менеджер должен выбираться с умом, потому что у него много доступа к странице. Одновременно может быть 50 менеджеров страницы. Менеджеры оставляют за собой право в любое время удалить себя с должности менеджера со страницы.
Когда владелец приглашает любого человека на страницу в качестве менеджера, приглашение отправляется на его учетную запись Gmail. Человек должен принять приглашение, чтобы стать менеджером. Менеджеры не могут удалить или управлять списком, только владелец имеет доступ к этому. Помимо этого, у менеджера есть все возможности владельца.
Есть и другие менеджеры, называемые менеджерами по коммуникациям, которые имеют практически все возможности менеджера, кроме управления видео на YouTube или редактирования деловой информации. Менеджер по коммуникациям имеет право разрешать публикацию на странице. Эти менеджеры получают представление о странице и отвечают на отзывы и комментарии аудитории.
Как добавить / удалить менеджер
Ниже приведены шаги по добавлению или удалению менеджера.
Шаг 1 — Откройте страницу аккаунта Google+.
Шаг 2 — В верхней части страницы будет написано «Вы являетесь менеджером этой страницы». Нажмите «перейти на эту страницу».
Шаг 3 — Далее доступ к настройкам.
Шаг 4 — Нажмите «Менеджеры» вверху рядом с настройками Google+.
Шаг 5 — Чтобы добавить менеджера, нажмите «Добавить менеджеров» и введите их электронный идентификатор.
Шаг 6 — Чтобы удалить менеджера со страницы, щелкните перекрестную опцию (x) рядом с его именем.
Как добавить / удалить менеджер связи
Ниже приведены инструкции по добавлению или удалению Communication Manager.
Шаг 1 — Откройте страницу аккаунта Google+.
Шаг 2 — В верхней части страницы будет написано «Вы являетесь менеджером этой страницы». Нажмите «перейти на эту страницу».
Шаг 3 — Далее доступ к настройкам.
Шаг 4 — Нажмите «Менеджеры» вверху рядом с настройками Google+.
Шаг 5 — Чтобы добавить менеджера связи, нажмите «Добавить менеджеров связи» и введите их электронный идентификатор.
Шаг 6 — Чтобы удалить диспетчер связи со страницы, щелкните перекрестную опцию (x) рядом с их именем.
Google Plus — Настройки уведомлений
Настройки уведомлений могут быть включены или выключены по нашему усмотрению. Например, если кто-то приглашает нас в свое сообщество, и мы заинтересованы в том, чтобы знать все об этом, мы можем включить уведомления. Если какое-либо сообщество или групповое обсуждение раздражает, то уведомление можно отключить, не покидая группу / сообщество.
Включить / выключить настройки уведомлений
Давайте посмотрим, как вы можете включить или отключить настройку уведомлений. Следуйте инструкциям ниже.
Шаг 1 — Откройте аккаунт Google+.
Шаг 2 — Нажмите гамбургер значок в левом углу страницы.
Шаг 3 — Нажмите Настройки.
Шаг 4 — Под общим заголовком нажмите «классический Google+». Есть опция «Кто может отправлять вам уведомления?».
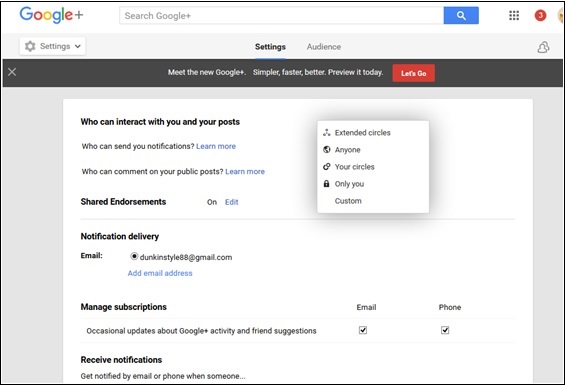
Шаг 5 — Выберите один из следующих вариантов —
- Расширенные круги
- Кто-нибудь
- Твои круги
- Только ты
- изготовленный на заказ
Шаг 6 — Выберите из доставки уведомлений, на какой идентификатор электронной почты должно поступить уведомление.
Шаг 7 — Существует также опция «Добавить адрес электронной почты». Мы можем добавить еще один адрес электронной почты, чтобы получить уведомление.
Шаг 8 — Перейдите к опции «Получать уведомления».
Шаг 9 — Установите или снимите флажок со следующих параметров, чтобы управлять настройками уведомлений.
- Сообщений
- люди
- Hangouts
- События
- Сообщение о Google + страниц
- Сообщества
- Опросы
- Коллекции
Google Plus — Настройки круга
Через настройки круга мы можем контролировать, кто будет видеть наш профиль и сообщения. Люди, которые находятся в нашем кругу, увидят наш профиль и посты, которыми мы делимся, если мы не ограничиваем их. Они даже узнают, чем мы делимся с другими людьми.
Скрыть / Показать информацию для кругов
Шаг 1 — Откройте аккаунт Google+.
Шаг 2 — Нажмите гамбургер значок в левом углу страницы.
Шаг 3 — Выберите опцию «Профиль».
Шаг 4 — Выберите опцию «Обо мне», расположенную в верхней части титульной страницы.
Шаг 5 — Измените информацию «Кто может это видеть?», Как показано на следующем снимке экрана.
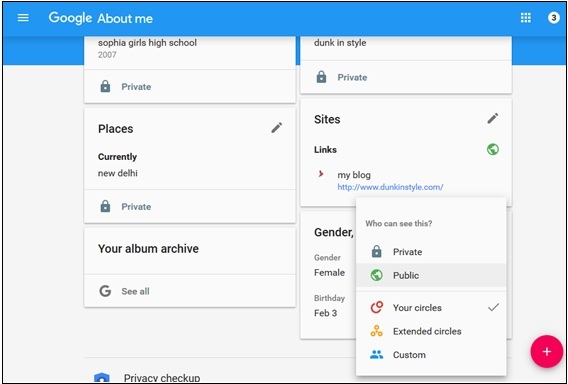
Кто может видеть круги, когда они видят наш профиль
Для пользователей Android-приложений
Шаг 1 — Откройте аккаунт Google+.
Шаг 2 — Нажмите «О нас» на странице.
Шаг 3 — Снимите флажок «Показывать людей, которых вы добавили в круги», чтобы скрыть, кто находится в вашем круге.
Шаг 4 — Установите флажок «Показывать людей во всех кругах», чтобы показывать людей из нашего круга.
Шаг 5 — Для варианта «Кто может видеть это?» выберите «Публичные», чтобы показывать круги, или «Ваши круги», чтобы показывать только людей в наших кругах.
Шаг 6 — Выберите «приватный», если мы не хотим, чтобы никто, кроме нас, видел это.
Для пользователей настольных компьютеров
Та же процедура, что и в приложении для Android.
Google Plus — Настройки фото и видео
Используя этот параметр, мы можем контролировать, какой круг или люди могут видеть наши видео / фотографии. Эти настройки очень просты и могут быть изменены в любое время.
Как включить / отключить настройки фото или видео
Давайте посмотрим, как вы можете включить или отключить настройки фото или видео в Google+.
Шаг 1 — Откройте аккаунт Google+.
Шаг 2 — Нажмите гамбургер значок в левом углу страницы.
Шаг 3 — Нажмите Настройки.
Шаг 4. Под заголовком «Общие» нажмите «классический Google+».
Шаг 5 — Затем перейдите к опции «фото и видео».
Шаг 6 — Установите или снимите флажок «Показывать ваше географическое местоположение по умолчанию». Это позволяет кругам и друзьям видеть, где были сделаны фотографии.
Шаг 7 — Установите или снимите флажок «Разрешить зрителям загружать мои фотографии и видео». Это позволит или ограничит пользователей загружать фотографии / видео из нашего профиля.
Шаг 8 — Установите или снимите флажок, если необходимо, чтобы общедоступные фотографии использовались в качестве фона для некоторых продуктов Google, таких как Chromecast, Google Fiber, обои для устройств и т. Д.
Шаг 9 — Проверьте загрузку фотографий в полном размере.
Шаг 10. Установите или снимите флажок, чтобы фотографии / видео с диска отображались в нашей библиотеке Google+.
Шаг 11. Установите или снимите флажок, если требуется, чтобы автоматически создавать или не создавать новые изображения и видеоролики из существующих фотографий с помощью Google+.
Google Plus — Настройки профиля
Мы можем изменить настройки нашего профиля и ограничить зрителей, чтобы увидеть информацию профиля. Мы также можем регулировать, должен ли наш профиль обнаруживаться неизвестными людьми во время поиска. Наш профиль включает в себя — наши записи или сообщения, на которых мы отмечены, сообщества, созданные нами или те, за которыми мы следим, наша коллекция или коллекция других, за которыми мы следим.
Кто может просматривать профиль
Шаг 1 — Откройте аккаунт Google+.
Шаг 2 — Нажмите гамбургер значок в левом углу страницы.
Шаг 3 — Нажмите Настройки.
Шаг 4 — Под общим заголовком коснитесь опции «профиль».
Шаг 5 — Перейдите в «Профиль» и при необходимости выберите один из доступных вариантов.
Шаг 6 — Отметьте или снимите отметку, сколько раз просматривается контент и профиль.
Шаг 7 — Отметьте или снимите отметку, должны ли сообщества отображаться в нашем профиле или нет.
Шаг 8 — Проверьте из следующих опций, что мы хотим, чтобы наши зрители увидели.
- Фото
- YouTube видео
- +1
- Отзывы
Шаг 9 — Отметьте или снимите отметку, если мы хотим быть обнаруживаемыми в результатах поиска.
Шаг 10 — Выберите, кто может видеть людей в кругах.
- Только ты
- общественного
- Твои круги
Шаг 11 — Установите или снимите флажок, чтобы показать, кто добавил нас в круги или нет.
Google Plus — удаление учетной записи
В случае, если мы удалим ваш аккаунт Google+, мы больше не сможем вернуть наши фото / видео, круги и сообщества. Они навсегда удаляются.
Шаг 1 — Откройте аккаунт Google+.
Шаг 2 — Нажмите гамбургер значок в левой части страницы.
Шаг 3 — Прокрутите вниз до опции «Настройки».
Шаг 4. В разделе «Аккаунт» есть опция «Удалить свой профиль Google+».
Шаг 5 — На странице снова будет запрашиваться пароль Google+. Введите это.
Появится следующий скриншот. Он показывает, что будет удалено, а что останется.
Шаг 6 — Внимательно прочитайте и, при необходимости, отметьте опцию.
Шаг 7 — Наконец, нажмите «Удалить».
Google Plus — Insights
Google+ insights помогает получить представление о наших страницах за последний месяц. Insights предоставляет статистическую информацию о количестве просмотров наших сообщений, наших недавних новых подписчиков и информацию о недавно добавленных сообществах или группах.
Аналитика Google+ помогает нам, показывая все действия в нашем профиле, когда мы заняты и не активны. Мы можем узнать, сколько подписчиков входит в Google+.
Типы аналитики
В Google+ есть три основных типа аналитики.
видимость
Опция видимости дает историческую активность. Он показывает количество зрителей за последние 30 дней. Мы можем выбирать, когда мы хотим провести анализ, однако автоматическое значение по умолчанию составляет 30 дней. Он включает в себя просмотры профиля, включая сообщения, фотографии, загрузки и т. Д.
Видимость — это, в основном, взгляды на детали нашего бизнеса, и эти взгляды включают —
- Просмотр изображений
- Просмотры страниц
- Поиск просмотров
- Просмотры содержимого
Если наше сообщение или изображение будет показано одному человеку как в его / ее аккаунте Gmail, так и в Google+, оно будет засчитано только один раз, и это находится под меткой Google+. Insights также помогает просматривать аналитические данные акции на наших постах, таких как комментарии или акции.
обязательство
Он показывает количество +1, количество дел и комментариев, полученных страницей за месяц. Это понимание Google+ помогает менеджерам рассчитывать метрики для каждого сообщения. В течение первых 72 часов статистические данные отображаются через час.
Мы можем даже просмотреть, какие наши фото или видео были наиболее привлекательными, сколько людей делятся нашим контентом. Раздел последних сообщений дает представление о количестве просмотров поста, а также аналитику количества лайков и комментариев к нашему посту.
Аудитория
Это особое понимание сообщает о росте числа подписчиков на наши сообщения, фотографии или страницы. Также можно получить информацию о подписчиках, вне зависимости от того, находятся ли они за пределами нашей страны.
С помощью графика пола и возраста мы можем рассчитать процент пола и возраста. Следовательно, возрастная группа последователей может быть легко рассчитана.
Как получить доступ к Insights?
Ниже приведены инструкции по доступу к Google+.
На персональном компьютере
Шаг 1 — Откройте аккаунт Google+.
Шаг 2 — Войдите на страницу «Google my business».
Шаг 3 — Выберите страницу для управления.
Шаг 4 — Нажмите «Просмотр идей» в разделе «Исследования» на панели инструментов.
На мобильном телефоне
Шаг 1 — Откройте аккаунт Google+.
Шаг 2 — Войдите на страницу «Google my business».
Шаг 3 — Нажмите раскрывающееся меню.
Шаг 4 — Выберите идеи.
Google Plus — оптимизация страницы
Google+ является мощным социальным движком благодаря своим впечатляющим функциям, множеству мощных инструментов, полезных для бренда, который неповторим для любой другой социальной платформы. Функции Google+ помогают сделать его мощным инструментом для поисковой оптимизации (SEO).
Ниже приведены некоторые советы, которые следует помнить при оптимизации страницы для результатов поиска.
-
Всегда будьте уверены, что ваша страница Google+ должна быть связана с вашим сайтом. Мы можем даже вставить ссылку в круги, чтобы больше людей проходило по нашей ссылке. Мы также можем добавить значок Google+ на наш сайт. Это обеспечивает большее количество подписчиков.
-
+1 очень полезен для оптимизации нашей страницы для результатов поиска. Убедитесь, что на странице много лайков.
-
Обязательно заполните информацию «О нас» и заполните важные деловые данные —
-
Используйте интересное вступление и дайте четкое представление о бизнесе.
-
Обязательно заполните контактную информацию, которая включает в себя номер телефона, адрес и т. Д.
-
Слоган должен включать ключевое слово, потому что оно будет отображаться в поиске Google, поэтому убедитесь, что оно актуально.
-
-
Запросите местную страницу Google, поскольку она помогает перевернуть страницу в результатах поиска рядом с нашей областью. Независимо от того, заявили мы о заявке на эту страницу или нет, наши клиенты могут оставлять отзывы, но если на странице Google будет указана наша страница, она будет отображаться на боковой панели.
Всегда будьте уверены, что ваша страница Google+ должна быть связана с вашим сайтом. Мы можем даже вставить ссылку в круги, чтобы больше людей проходило по нашей ссылке. Мы также можем добавить значок Google+ на наш сайт. Это обеспечивает большее количество подписчиков.
+1 очень полезен для оптимизации нашей страницы для результатов поиска. Убедитесь, что на странице много лайков.
Обязательно заполните информацию «О нас» и заполните важные деловые данные —
Используйте интересное вступление и дайте четкое представление о бизнесе.
Обязательно заполните контактную информацию, которая включает в себя номер телефона, адрес и т. Д.
Слоган должен включать ключевое слово, потому что оно будет отображаться в поиске Google, поэтому убедитесь, что оно актуально.
Запросите местную страницу Google, поскольку она помогает перевернуть страницу в результатах поиска рядом с нашей областью. Независимо от того, заявили мы о заявке на эту страницу или нет, наши клиенты могут оставлять отзывы, но если на странице Google будет указана наша страница, она будет отображаться на боковой панели.
Восстановление страницы в Google+
Ниже приведены шаги, чтобы восстановить страницу.
-
Шаг 1 — Откройте аккаунт Google+.
-
Шаг 2 — Выберите раскрывающееся меню в верхнем левом углу.
-
Шаг 3 — Выберите опцию «страницы».
-
Шаг 4 — Выберите «местный бизнес или место».
-
Шаг 5 — Если вы новичок в бизнесе, заполните все требования на странице.
-
Шаг 6 — Если локальная страница создана по умолчанию и клиенты просматривают страницу, выберите «Бизнес» в меню и нажмите «Отправить».
-
Шаг 7 — Выберите опцию «Как вы хотите получить свой проверочный код?»
-
Шаг 8 — Убедитесь, что код и страница заявлены.
Шаг 1 — Откройте аккаунт Google+.
Шаг 2 — Выберите раскрывающееся меню в верхнем левом углу.
Шаг 3 — Выберите опцию «страницы».
Шаг 4 — Выберите «местный бизнес или место».
Шаг 5 — Если вы новичок в бизнесе, заполните все требования на странице.
Шаг 6 — Если локальная страница создана по умолчанию и клиенты просматривают страницу, выберите «Бизнес» в меню и нажмите «Отправить».
Шаг 7 — Выберите опцию «Как вы хотите получить свой проверочный код?»
Шаг 8 — Убедитесь, что код и страница заявлены.
Оптимизация постов и страниц для обмена
Если люди найдут что-то интересное для наших постов и страниц, они захотят поделиться со своей сетью.
Ниже приведены некоторые вещи, которые необходимо учитывать для оптимизации наших сообщений / страниц.
-
Убедитесь, что контент отличный и привлекательный.
-
Используйте редакторский календарь для отслеживания сообщений.
-
Убедитесь, что содержание соответствует странице, на которой оно размещено.
-
Делитесь контентом, используя специальные ключевые слова и фразы, используя #hashtags, прежде чем ключевые слова помогут аудитории быстро его найти.
-
Выберите соответствующие круги, в которых содержание / сообщения должны быть разделены. Например, когда мы рассказываем о бизнесе, мы должны распространять этот контент только в деловых кругах.
-
Продвигайте страницу в сообществах. Веб-сайт должен иметь значок Google+ для направления любых зрителей на страницу. Обсудите о странице с потенциальными клиентами онлайн индивидуально или в групповом обсуждении.
Убедитесь, что контент отличный и привлекательный.
Используйте редакторский календарь для отслеживания сообщений.
Убедитесь, что содержание соответствует странице, на которой оно размещено.
Делитесь контентом, используя специальные ключевые слова и фразы, используя #hashtags, прежде чем ключевые слова помогут аудитории быстро его найти.
Выберите соответствующие круги, в которых содержание / сообщения должны быть разделены. Например, когда мы рассказываем о бизнесе, мы должны распространять этот контент только в деловых кругах.
Продвигайте страницу в сообществах. Веб-сайт должен иметь значок Google+ для направления любых зрителей на страницу. Обсудите о странице с потенциальными клиентами онлайн индивидуально или в групповом обсуждении.
Google Plus — Требование тщеславия URL
Пользовательский URL-адрес необходим для того, чтобы дать людям короткий и удобный для запоминания адрес страницы для поиска нашего профиля Google+. Он будет создан с добавлением нашего имени с несколькими буквами / цифрами, чтобы сделать его уникальным именем профиля.
Убедитесь, что вы создали уникальный пользовательский URL, поскольку мы не сможем изменить его позже. Эти URL продвинуты и их легко распознать.
Получение пользовательского URL для профиля Google+
Шаг 1 — Откройте аккаунт Google+.
Шаг 2 — В верхнем левом углу нажмите гамбургер значок.
Шаг 3 — Выберите опцию «Профиль».
Шаг 4 — Проверьте возле профиля, есть опция «О нас». Нажмите на это.
Шаг 5 — Прокрутите вниз до «ссылки» и найдите заголовок «Google + URL».
Шаг 6 — Нажмите «Получить URL».
Шаг 7 — Просмотр параметров пользовательских URL-адресов на выбор. Не забудьте сделать его уникальным, добавив специальные цифры и буквы.
Шаг 8 — Далее нажмите «Я согласен с условиями обслуживания».
Шаг 9 — Нажмите «Изменить URL».
Сервис попросит нас подтвердить наш аккаунт, используя номер мобильного телефона.
Шаг 10 — Введите номер и нажмите «Отправить код».
Шаг 11 — Проверьте и введите код и нажмите «Подтвердить».
Шаг 12. Всегда помните, что URL нельзя изменить позже, поэтому сделайте это осторожно и нажмите «Подтвердить выбор».
Примечание. Мы не можем изменить наш пользовательский URL, однако у нас есть возможность изменить, какие буквы мы хотим использовать с заглавной буквы или какие акценты мы хотим получить.
Условия получения пользовательского URL для профиля
Ниже приведены условия, которые должны быть выполнены в соответствии с политикой Google+ для получения пользовательского URL.
- Аккаунт должен быть не менее 30 дней.
- Страница профиля должна иметь фотографию профиля.
- Аккаунт должен иметь 10 или более подписчиков.
- Аккаунт должен иметь правильное положение.
Пользовательский URL Google+ для бизнес-страницы
Чтобы иметь право на пользовательский URL для бизнеса, страница Google+ должна быть подтвержденной бизнес-страницей. Страница также может стать подходящей для пользовательского URL, если она связана с веб-сайтом. Если страница соответствует какому-либо из этих требований, мы получаем уведомление в верхней части страницы.
Открыв аккаунт Google+, перейдите на «бизнес-страницу». Установите флажок «Я согласен с условиями предоставления услуг». В этой политике будет три ключевых элемента.
-
Google имеет право «вернуть пользовательские URL-адреса или удалить их по любой причине и без предварительного уведомления».
-
Пользовательские URL-адреса можно получить бесплатно, но Google «может начать взимать плату за URL-адреса».
-
Ваши пользовательские URL не должны содержать слов или фраз, которые являются оскорбительными и нарушают политику Google.
Google имеет право «вернуть пользовательские URL-адреса или удалить их по любой причине и без предварительного уведомления».
Пользовательские URL-адреса можно получить бесплатно, но Google «может начать взимать плату за URL-адреса».
Ваши пользовательские URL не должны содержать слов или фраз, которые являются оскорбительными и нарушают политику Google.
Google Plus Опубликовать рекламу
+ Разместить рекламу гарантирует, что контент или блог увидят пользователи Google+. Это помогает привлечь больше людей к вашим публикациям, видео и т. Д. Эти объявления распространяются на всю сеть Google+, а не только на нашу.
Наши сообщения или видео получают трафик от всей сети Google+. Люди могут подписаться на нас, дать нам +1 от рекламы напрямую. Реклама + Posts в Google+ отображается точно так же, как обычная реклама. Например, когда мы создаем какую-либо видеовстречу или событие и продвигаем ее, пользователи, которые видят ее, будут напрямую присоединяться, даже если их нет в нашей сети.
Преимущества Google AdWords
Ниже приведены некоторые преимущества использования Google AdWords.
-
Помогает достичь правильной аудитории.
-
Привлекает больше клиентов к контенту.
-
Людям, не входящим в нашу сеть, также может понравиться наша реклама, и они могут связаться с нами.
-
Привлекает к сообщениям больше людей, чем обычные.
-
Они бесплатны и могут быть размещены в любое время.
Помогает достичь правильной аудитории.
Привлекает больше клиентов к контенту.
Людям, не входящим в нашу сеть, также может понравиться наша реклама, и они могут связаться с нами.
Привлекает к сообщениям больше людей, чем обычные.
Они бесплатны и могут быть размещены в любое время.
Перед созданием + Разместить объявление
Перед созданием + размещать объявления следует помнить следующее:
-
В Google+ должно быть 1000 подписчиков.
-
Блог / контент должен быть актуальным. Google+ поддерживает семейные безопасные видео или контент.
В Google+ должно быть 1000 подписчиков.
Блог / контент должен быть актуальным. Google+ поддерживает семейные безопасные видео или контент.
При создании + разместить объявление
При создании + размещать объявления необходимо помнить следующее:
-
Напишите ясное и актуальное дело, так как пространство ограничено. Следовательно, чтобы рекламные линии выглядели привлекательно.
-
Перед продвижением обязательно просмотрите контент в качестве зрителя.
-
Используйте качественные изображения. Убедитесь, что они имеют отношение к объявлению.
-
Используйте эскизы при загрузке видео, чтобы фотографии выглядели увлекательно.
-
Выделите специальные слова с помощью #hashtags.
-
Регулярно следите за сообщениями, так как кто-то может оставлять неуместные комментарии
Напишите ясное и актуальное дело, так как пространство ограничено. Следовательно, чтобы рекламные линии выглядели привлекательно.
Перед продвижением обязательно просмотрите контент в качестве зрителя.
Используйте качественные изображения. Убедитесь, что они имеют отношение к объявлению.
Используйте эскизы при загрузке видео, чтобы фотографии выглядели увлекательно.
Выделите специальные слова с помощью #hashtags.
Регулярно следите за сообщениями, так как кто-то может оставлять неуместные комментарии
Создание + Разместить объявление
Шаг 1 — Откройте страницу Google+.
Шаг 2 — Убедитесь, что должно быть не менее 1000 подписчиков. Начните использовать рекламу, создав рекламную кампанию.
Шаг 3 — Выберите новый вариант объявления и выберите сообщение.
Шаг 4 — Страница всплывает. На нем написано создать объявление. Нарисуйте фотографии или контент по своему усмотрению или продвигать из любого альбома Система будет направлять нас к нашим последним сообщениям.
Шаг 5. Если мы хотим продвигать только рекламу, нажмите «Продвинуть». Если мы хотим изменить размер, выберите один из вариантов размера объявления.
Шаг 6 — Выберите опцию «Предварительный просмотр». Затем нажмите Сохранить.
Обработка отзывов
После подтверждения аккаунта Google+ клиенты могут оставить отзыв. Мы можем просмотреть их и вернуться обратно. Чтобы просмотреть их, нам нужно быть на странице «Мой бизнес».
Когда кто-то отправляет отзыв, всегда подтверждайте, что видели его. Спасибо им за их ценный ответ. Всегда будь скромным и вежливым. Отвечаю благодарно, благодарю клиента за отзыв. Иногда клиенты могут оставлять отрицательные отзывы. Сохраняйте спокойствие, независимо от того, насколько он горький.
Обратитесь к клиенту и попытайтесь решить проблему. Попробуйте поговорить со страницы Google+. Приносим свои извинения и предлагаем решить проблемы. Как только вы закончите решение проблемы, смиренно попросите обновить обзор в Google+. Мы никогда не должны недооценивать силу обзоров, потому что они от реальных клиентов, и мы можем многому научиться у них.
Google Plus — значки
Платформа Google+ — это эффективная платформа для интеграции с другими платформами социальных сетей. Google+ позволяет взаимодействовать со всеми другими платформами, такими как YouTube, Twitter и т. Д. Мы можем предоставить кнопку нашего веб-сайта / страницы в нашей учетной записи Google+, чтобы люди могли легко переходить на страницу. Это генерирует больше трафика на наш сайт / страницу. Если требуется авторизация в Google, мы можем разработать собственные значки, кнопки +1 и кнопки следования.
Добавление бейджей
Значок Google+ похож на кнопку «Нравится» FB или кнопку «Твиттер» в Twitter. Это хорошая идея, чтобы другие люди знали, что мы в Google+. Это помогает клиентам понравиться или подписаться на нас, нажав на значок на нашей странице.
Люди с другой платформы также могут связаться с нами или с нашей страницей одним нажатием на значок. Добавление значка устанавливает, что страница проверена. Значок генерирует больше последователей. Обязательно сделайте значок привлекательным и подходящим для нашего бизнеса.
Есть 3 различных вида значков —
- Значок профиля Google+
- Значок страницы Google+
- Значок сообщества Google+
Значок профиля Google+
Значок профиля Google+ предназначен для того, чтобы люди непосредственно следили за нашим личным профилем, что помогает посетителям напрямую связаться с нами. Это дает возможность людям напрямую добавлять нас в свои круги.
Ниже приведен код для отображения значка профиля на нашем веб-сайте.
<script src="https://apis.google.com/js/platform.js" async defer></script> <g:person href="https://plus.google.com/{profileId}" datarel="author"></g:person>
Значок страницы Google+
Значок страницы Google+ предназначен для людей, которые следят за нашей страницей, в отличие от страницы профиля, в которой посетители напрямую взаимодействуют с нами.
Ниже приведен код для отображения значка страницы на нашем веб-сайте.
<script src="https://apis.google.com/js/platform.js" async defer></script>
<g:page href="https://plus.google.com/{pageId}"></g:page>
Значок сообщества Google+
Значок сообщества Google+ предназначен для непосредственного предварительного просмотра сообщества. Это помогает людям находить свое сообщество и заниматься интересными темами.
Ниже приведен код для отображения значка сообщества на нашем веб-сайте.
<script src="https://apis.google.com/js/platform.js" async defer></script>
<g:community href="https://plus.google.com/communities/{communityId}"></g:community>
Google Plus — Создание значка
В этой главе давайте обсудим, как создать значок в Google+.
Шаг 1 — Войдите в аккаунт Google+.
Шаг 2 — Откройте developers.google.com.
Шаг 3 — Введите обязательные поля. Google+ предлагает варианты настройки ширины (180–450 пикселей), макета (книжная или альбомная), темы (темная или светлая), фотографии обложки, слогана и т. Д.
Шаг 4 — После завершения процесса редактирования мы получим код. Скопируйте полный код.
Шаг 5 — Перейдите на панель инструментов WordPress и выберите «Внешний вид» → «Виджеты».
Шаг 6 — Добавьте текстовый виджет на боковую панель, где мы хотим, чтобы появилась опция «следовать».
Шаг 7 — Вставьте скопированный код в поле виджета. Теперь значок автоматически появляется на странице.
Google Plus — подключение к YouTube
Google владеет платформой YouTube, которая является крупнейшим поставщиком видеоуслуг. Мы можем создать страницу Google+ через YouTube. Наш канал будет подключен к странице Google+. Наши общедоступные видео появятся как на YouTube, так и на странице Google+. Это помогает привлечь больше людей.
На YouTube может быть несколько пользователей, управляющих одной учетной записью. Если мы хотим использовать другое имя из учетной записи Google, подключите его к учетной записи Google+. Зрители не могут видеть наше имя или адрес, так как между Google+ и Google не будет никакой общественной связи. Мы можем сделать это для улучшения нашего бизнеса на YouTube, не показывая наш личный аккаунт. Когда мы соединяем наш канал со страницей Google+, он будет показывать то же имя, что и наш канал на YouTube.
Легко переключить две учетные записи на YouTube для управления каналом YouTube. Мы можем просто изменить это в верхнем правом углу аккаунта YouTube, выбрав аккаунт из нашего списка.
Интеграция с YouTube
При открытии канала YouTube к нему подключается учетная запись Google+ и отображается изображение профиля Google+. Мы можем использовать Google+ для загрузки видео на YouTube.
Когда мы пишем комментарий на YouTube, наш профиль и идентификатор Google+ показываются другим пользователям. Более того, когда мы меняем имя или отображаемое изображение, оно меняется как на страницах YouTube, так и в Google+.
Создание аккаунта для подключения YouTube с Google+
Откройте приложение YouTube и попробуйте понравиться и комментировать видео. Мы не можем этого сделать, поскольку мы не подключены к нему с помощью учетной записи Google.
Шаг 1 — Перейдите в «Настройки аккаунта».
Шаг 2. Нажмите «Расширенные настройки учетной записи», а затем нажмите «Подключиться к странице Google+».
Шаг 3 — Выберите из страницы «Использовать свой Google+» и нажмите «Далее».
Подключение существующего канала YouTube к Google+
Шаг 1 — Откройте «Настройки аккаунта» YouTube.
Шаг 2 — Нажмите «Подтвердить свое имя на YouTube».
Шаг 3 — Выберите опцию для использования названия компании.
Шаг 4 — Нажмите «Расширенные настройки учетной записи» и нажмите «Подключиться к странице Google+».
Шаг 5 — Выберите один из предложенных вариантов.
- Используйте ваши страницы Google+.
- Используйте свое текущее имя пользователя YouTube.
- Создать новое имя.
- Используйте имя вашей учетной записи Google.
Шаг 6 — Нажмите Далее, и учетная запись подключена.
Google Plus — социальные ссылки
Google+ позволяет нам связать нашу учетную запись Google+ с другими социальными сетями. Без разрешения Google не будет делиться нашими личными вещами. Это дает возможность связаться с бизнес-страницей Google+. Когда люди ищут нас в Google, наш профиль появляется в правой части результатов поиска.
Эта ссылка в первую очередь влияет на SEO, а также увеличивает трафик на наш сайт / страницу. Мы можем связать нашу учетную запись Google+ с любой социальной платформой, чтобы люди, работающие на другой платформе, могли попасть на нашу страницу по этим ссылкам.
Связывание других социальных платформ с Google+
Шаг 1 — Войдите в аккаунт Google+.
Шаг 2 — Выберите профиль из выпадающего меню.
Шаг 3 — Нажмите «О программе».
Шаг 4 — Прокрутите экран вниз до опции «Ссылки».
Шаг 5 — Нажмите «Изменить».
Шаг 6 — Чтобы добавить новую социальную учетную запись, выберите «Добавить пользовательскую ссылку».
Шаг 7 — Напишите URL и метку, которую мы хотим для учетной записи.
Шаг 8 — Выберите конфиденциальность из следующих вариантов.
- Государственный или частный
- Расширенные круги
- изготовленный на заказ
- Только ты
Шаг 9 — Отметить согласно выбору.
Шаг 10 — Изменить порядок ваших ссылок.
Шаг 11 — Нажмите «Сохранить».
Если ссылка добавлена ранее, но не подтверждена, ее можно проверить, нажав кнопку на веб-сайте. Когда мы закончим, появится сообщение с кодом. Этот код нам нужно пометить на нашей домашней странице. В случае, если мы являемся администратором нашего собственного веб-сайта, мы можем легко скопировать и вставить его на домашнюю страницу. В других случаях мы должны связаться с веб-мастером. При этом ссылки нашего веб-сайта на нашу страницу Google+.
Удаление других ссылок социальной платформы из Google+
Шаг 1 — Войдите в аккаунт Google+.
Шаг 2 — Выберите профиль из выпадающего меню.
Шаг 3 — Нажмите «О программе».
Шаг 4 — Прокрутите экран вниз до опции «Ссылки».
Шаг 5 — Нажмите «Изменить».
Шаг 6 — Нажмите «X» рядом со связанными аккаунтами.
Шаг 7 — Удалите ссылки, нажав «X».
Шаг 8 — Нажмите «Сохранить».