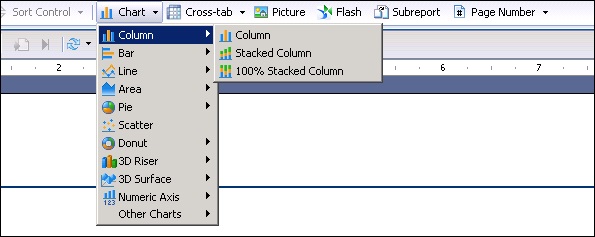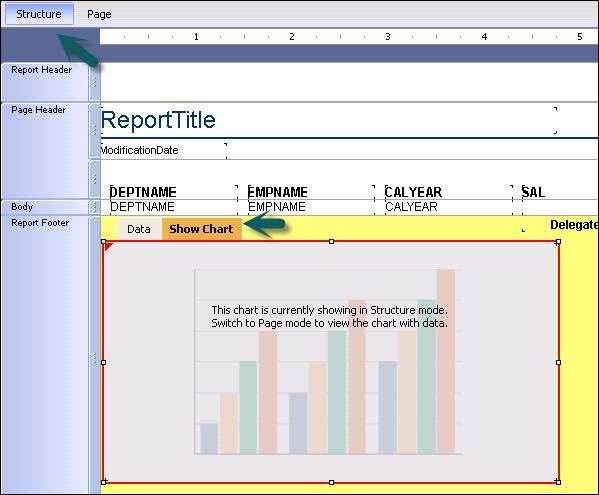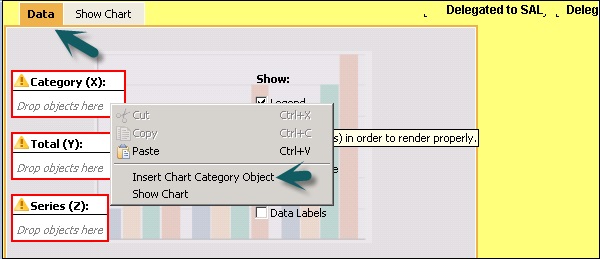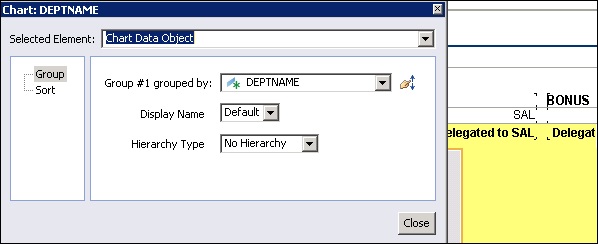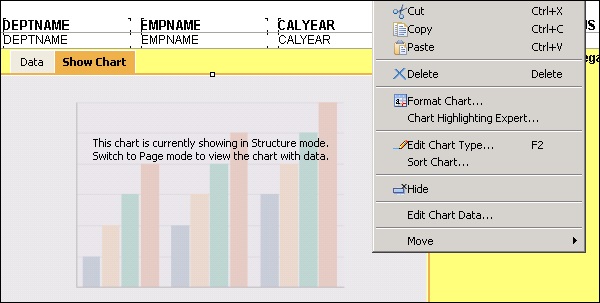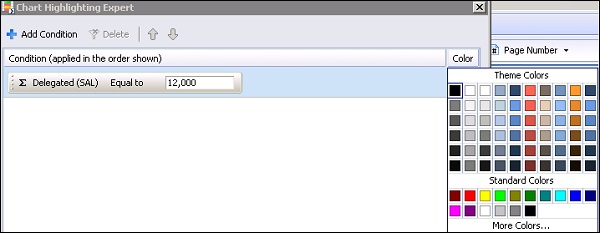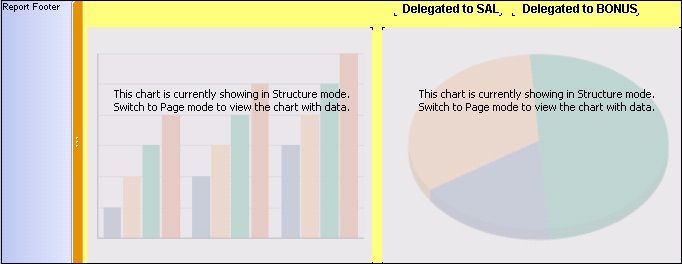В этой главе мы узнаем о типах диаграмм, создании и форматировании диаграмм.
Типы диаграмм
Вы можете использовать приведенные ниже типы диаграмм в Crystal Reports для предприятия. Чтобы вставить диаграмму, перейдите в меню «Вставка» → «Диаграмма» → выберите тип диаграммы и вставьте диаграмму на вкладку структуры или страницы.
Создание диаграмм и макета диаграммы
Вы можете вставить диаграмму в нижний колонтитул отчета. Когда вы выбираете тип диаграммы из опции Вставить диаграмму, вы можете переместить курсор в область нижнего колонтитула отчета и щелкнуть там, где вы хотите вставить диаграмму.
Когда вы вставляете диаграмму, она дает вам два варианта — Данные и Показать диаграмму.
Параметр «Показать диаграмму» позволяет изменить размер диаграммы, переместить диаграмму в область нижнего колонтитула отчета (как показано выше).
Вкладка «Данные» позволяет вставлять данные в график. Когда вы переходите на вкладку данных, он просит вас добавить значения по осям X, Y, Z.
Щелкните правой кнопкой мыши по каждой оси и перейдите к Вставить объект категории диаграммы → вы можете выбрать Выбранные элементы из выпадающего списка → Объект данных диаграммы, Заголовок, Подзаголовок, Сноска, Легенда и т. Д.
Объект Chart Data позволяет вам выбрать имя атрибута, которое вы хотите передать в данные диаграммы. Заголовок, подзаголовок и сноска позволяют добавлять заголовок или примечание к диаграмме.
Форматирование диаграмм
Когда вы щелкаете правой кнопкой мыши на графике, вы получаете следующие опции форматирования —
Форматировать диаграмму — Позволяет вам форматировать структуру диаграммы, выбирая опцию продвижения, внешнего вида и глубины. Вы также можете изменить тип диаграммы в раскрывающемся списке, щелкнув параметр «Диаграмма» на вкладке «Формат диаграммы».
Chart Highlighting Expert позволяет выделить определенное значение на графике. Вы можете выбрать другой цвет, чтобы выделить значение внутри графика.
Добавить условие → Выберите атрибут, который вы хотите выделить на диаграмме, как показано на следующем рисунке.
Редактировать тип диаграммы аналогичен формату диаграммы со всеми аналогичными параметрами.
Редактировать данные диаграммы используется для редактирования данных в диаграмме. Если вы хотите изменить значения параметров на оси диаграммы, вы можете нажать на редактировать данные диаграммы и изменить значения. Параметр Скрыть используется для скрытия графика, а перемещение — для перемещения графика назад или вперед.
Вы можете добавить несколько диаграмм в один отчет или в одну строку, отформатировав размер диаграммы. Пример — Вы можете добавить гистограмму и круговую диаграмму для различных значений, которые нужно представить. Для второй диаграммы вы увидите опцию Показать диаграмму и Данные → вы можете добавить необходимые объекты, а также добавить заголовок и примечание к нижнему колонтитулу, как показано на следующем рисунке.
Чтобы увидеть актуальный отчет, перейдите на вкладку Страница.