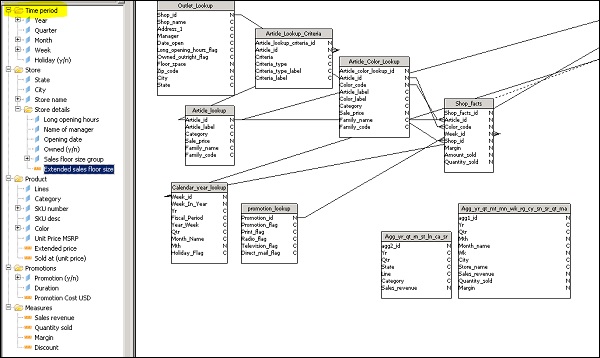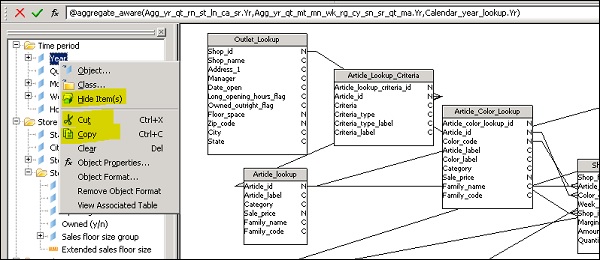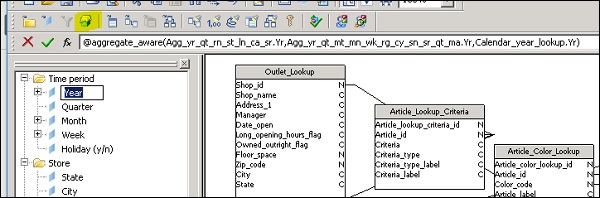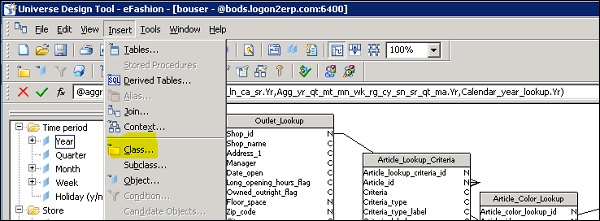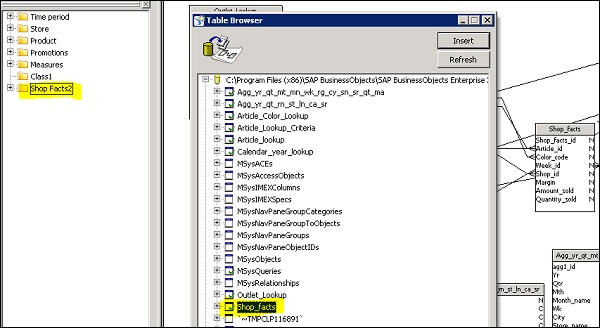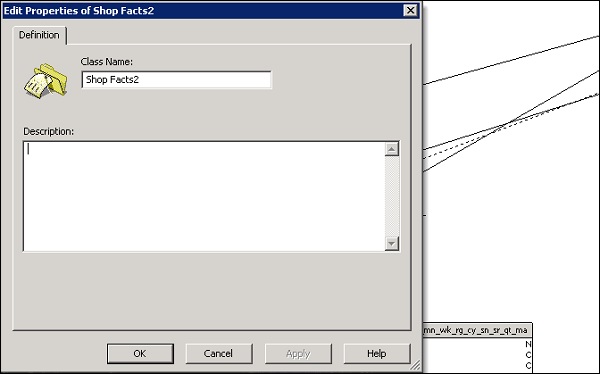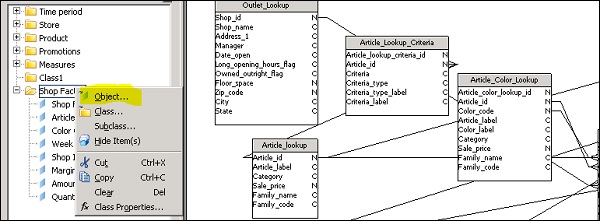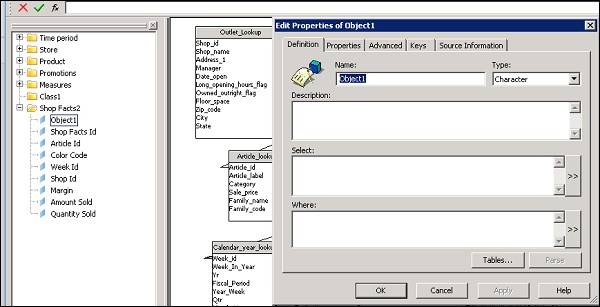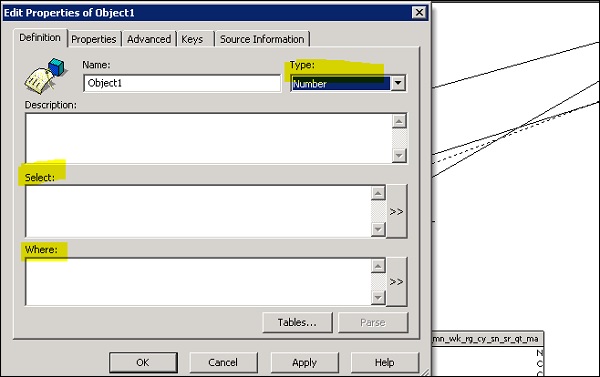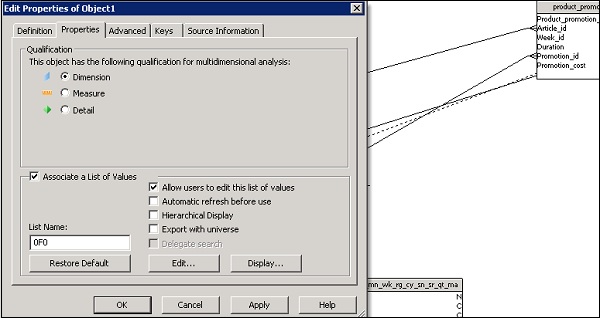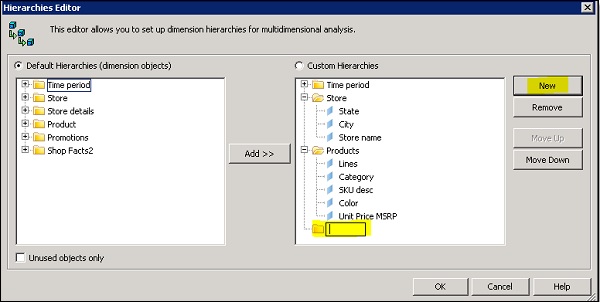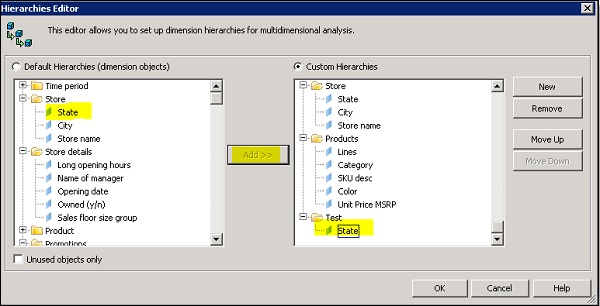Чтобы построить вселенную, вам нужно организовать объекты и классы во вселенной. Панель юниверса представляет иерархическое представление классов и объектов в активном юниверсе. В UDT вы можете использовать «панель юниверса» для просмотра, создания, редактирования и организации классов и объектов.
Вы можете вырезать, копировать или вставлять объекты на панели юниверса. Кроме того, можно скрыть один или несколько компонентов на панели юниверса. Они скрыты от пользователей Web Intelligence, но остаются видимыми в средстве создания юниверсов.
Чтобы скрыть объект на панели юниверса, нажмите кнопку показать / скрыть.
Создание класса в панели Universe —
Есть два способа создать класс на панели Universe —
-
Вы можете определить класс вручную.
-
Вы можете перетащить таблицу из браузера таблиц на панель юниверса, и это автоматически создаст класс.
Вы можете определить класс вручную.
Вы можете перетащить таблицу из браузера таблиц на панель юниверса, и это автоматически создаст класс.
Чтобы создать класс вручную, перейдите в меню «Вставка» → «Класс» и введите имя класса и описание —
Чтобы создать классы с помощью браузера таблиц, выберите таблицу в схеме таблицы и перетащите ее на панель юниверса. По умолчанию в качестве имени класса используется имя таблицы.
Следующие свойства класса определены —
| название | Может содержать специальные символы. Должно быть уникальным во вселенной. Имя класса чувствительно к регистру. Вы можете переименовать класс в любое время. |
| Описание | Комментарий, который описывает класс. Это описание может быть просмотрено пользователями на панели запросов. Информация в этой области должна быть выражена на деловом языке пользователя и соответствовать его запросам. Вы создаете разрыв строки, нажимая CTRL + Return. |
Создание объекта на панели юниверса
Вы также можете создать объект вручную внутри класса вручную. Чтобы создать объект вручную, выполните следующие действия:
Щелкните правой кнопкой мыши класс на панели юниверса и выберите «Вставить объект». Это вставит объект под выбранным классом, и появится окно Edit Properties для объекта.
Введите имя объекта в имени, и вам нужно упомянуть, что имена объектов определены в соответствии с пониманием бизнес-пользователей. Он может отличаться от фактических имен столбцов в схеме базы данных.
Выберите тип объекта — char или num или другой тип. Чтобы определить объект, введите оператор выбора в поле выбора → ОК.
Вы также можете определить, является ли объект измерением, мерой или деталью. Для этого перейдите на вкладку «Свойства» в разделе «Свойства объекта». Вы также можете использовать объект в качестве списка значений.
Вы также можете редактировать определение объекта. Дважды щелкните объект → Откроется диалоговое окно редактирования свойств, которое откроется на странице «Определение».
Внесите изменения в определение объекта согласно требованию и нажмите OK.
Вы можете определить объект, как указано ниже —
- измерение
- Мера
- подробность
Ниже приведены наиболее распространенные агрегатные функции, используемые для показателей:
- сумма
- Средний
- подсчитывать
- минимальный
- максимальная
Определение иерархий во вселенной —
Вы можете использовать иерархии по умолчанию в средстве дизайна юниверсов, и они отображаются как объекты и классы на панели юниверсов. Вы также можете создавать настраиваемые иерархии, используя объекты из разных классов. Новые иерархии определяются в редакторе иерархии.
Чтобы создать новую иерархию, перейдите в Инструменты → Иерархии .
Откроется редактор иерархии. Чтобы создать новую иерархию, нажмите кнопку «Создать» и введите имя иерархии. Добавить объекты в пользовательские иерархии.
Чтобы выбрать серию измерений, удерживайте нажатой клавишу CTRL и щелкните каждое измерение. Выделены одно или несколько измерений → кнопка «Добавить», и вы увидите, что одно или несколько измерений отображаются на правой панели под выбранной иерархией.