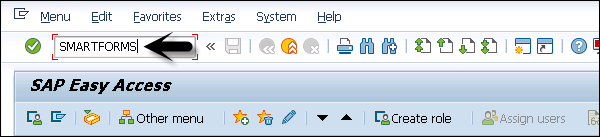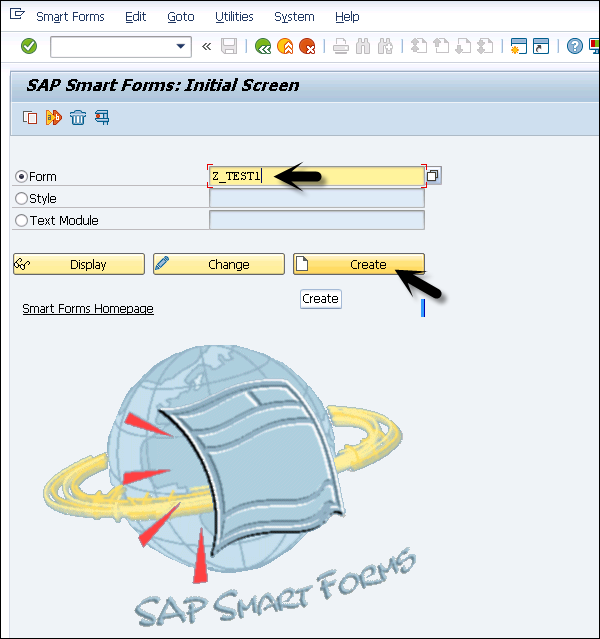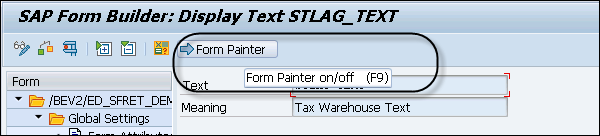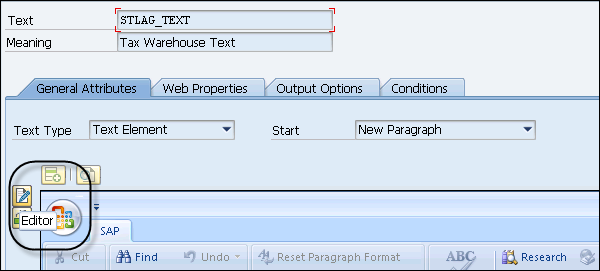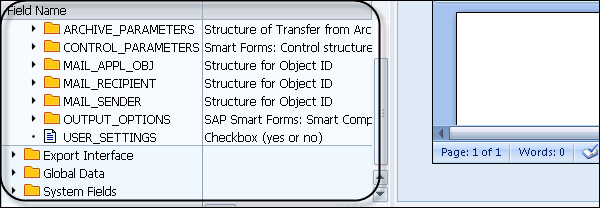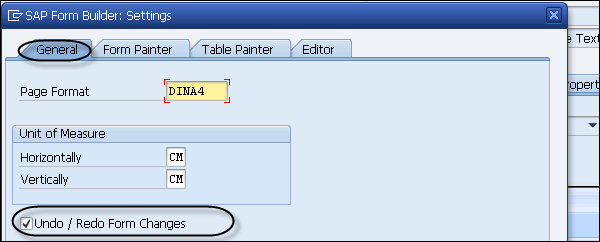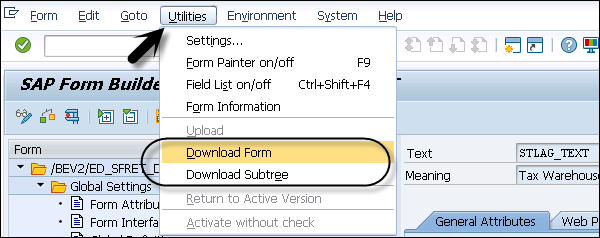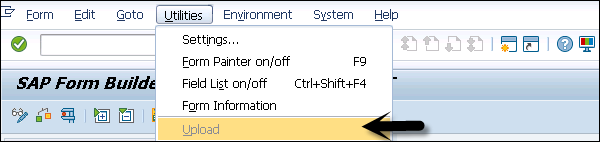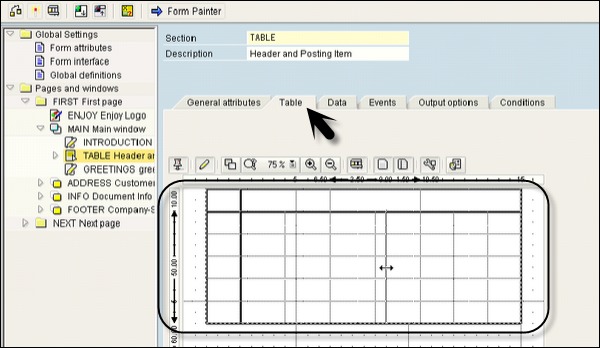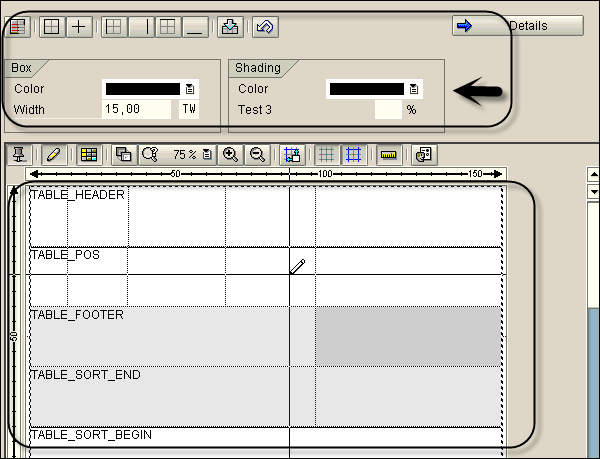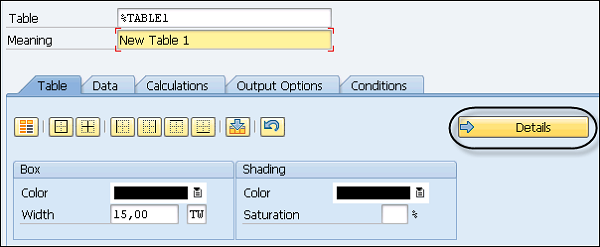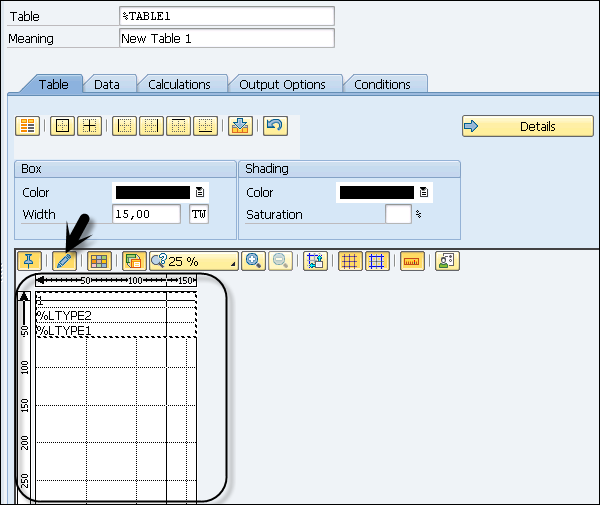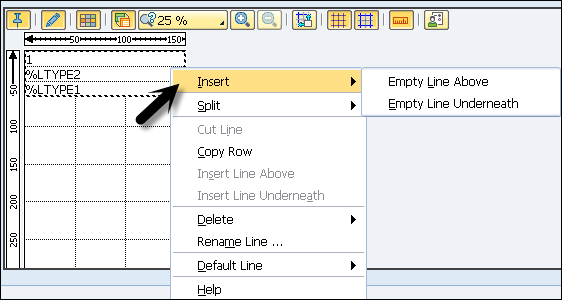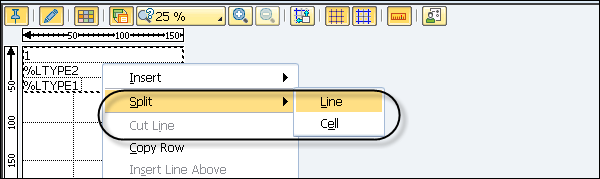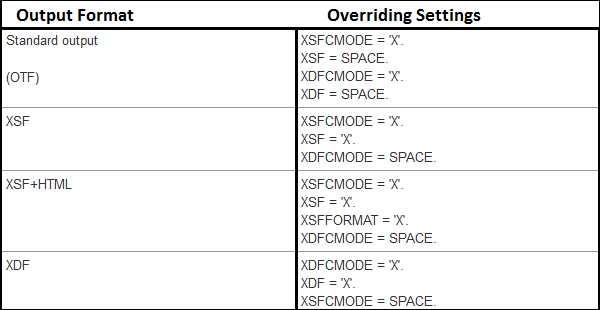В этой главе мы подробно обсудим навигацию в построителе форм, функции построителя форм, использование средства рисования таблиц и параметры вывода SAP Smart Forms.
SAP Smart Forms — навигация в построителе форм
Чтобы создать новую смарт-форму или изменить или отобразить существующую смарт-форму, необходимо использовать транзакцию: SMARTFORMS .
Введите транзакцию, как показано на следующем скриншоте —
На главном экране вы можете увидеть три разные вкладки —
- + Изменить
- дисплей
- Создайте
Введите имя формы и нажмите кнопку «Создать» —
Когда вы нажмете кнопку «Создать», откроется экран построителя форм SAP. Экран графического интерфейса Form Builder используется для проектирования форм.
Он состоит из трех рабочих областей —
- Дерево навигации (левая сторона)
- Экран обслуживания (средняя панель)
- Художник формы (правая сторона)
Также можно скрыть / показать форму художника из верхнего меню. В верхнем меню вы можете включить или выключить Painter, как показано на следующем снимке экрана.
На вкладке «Обслуживание» у вас есть другие инструменты, интегрированные с Form Builder.
-
PC Editor — для управления текстовыми узлами.
-
Table Painter — для управления таблицами и шаблонами.
PC Editor — для управления текстовыми узлами.
Table Painter — для управления таблицами и шаблонами.
SAP Smart Forms — Функции в построителе форм
Существуют разные наборы функций, которые предоставляются в Form Builder.
Список полей
Эта функция перечисляет все поля смарт-формы.
Когда вы щелкаете по списку полей (Ctrl + Shift + F4), он открывает папку списка полей на главном экране. Следующие значения отображаются в списке полей —
- Интерфейс импорта
- Интерфейс экспорта
- Глобальные данные
- Системные поля
Отменить повторить
Вы также можете отменить изменения в форме шаг за шагом. В интеллектуальной форме построитель форм хранит любые изменения, внесенные в форму с момента ее последнего сохранения, независимо от того, произошли ли изменения в следующих местах
- Дерево навигации
- Настольный художник
- Художник формы
- Редактор ПК
- Поля ввода экрана обслуживания.
Вы можете отменить эти изменения шаг за шагом. Как только они отменены, вы также можете повторить изменения.
Перейдите в меню «Утилиты» → «Настройки» → «Отменить / повторить изменения формы». На вкладке Общие у вас есть возможность.
По умолчанию эти параметры отмечены при переходе на вкладку Общие.
Форма загрузки / выгрузки
Также возможно локально хранить форму или поддерево. Он сохраняется как файл XML, и вы можете загрузить этот файл XML в ту же форму или даже в другую форму.
Когда вы загружаете поддерево, вам необходимо убедиться, что стили и поля этого загруженного поддерева должны существовать в целевой системе.
Чтобы загрузить смарт-форму, перейдите в меню «Утилиты» → «Загрузить форму».
Чтобы загрузить поддерево, перейдите на панель навигации и дважды щелкните нижний узел страниц и узел Windows в качестве корневого узла формы. Перейдите в Утилиты → Скачать поддерево.
Чтобы загрузить форму, перейдите в Утилиты → Загрузить.
При загрузке он знает, есть ли форма / поддерево для загрузки. В случае формы она перезаписывает текущую форму в построителе форм. Когда файл содержит поддерево, смарт-форма копирует это поддерево в буфер обмена и, чтобы вставить это поддерево, вы можете перейти к древовидной структуре и использовать контекстное меню для вставки поддерева.
Примечание. Перед вставкой убедитесь, что для поддерева существуют все цели и стили. Если нет, вы должны создать их.
Активная версия
Вы также можете напрямую вернуться к последней активной версии формы. Тем не менее, все изменения будут потеряны для этой формы. Чтобы восстановить активную версию, перейдите к Утилиты → Вернуться к активной версии.
SAP Smart Forms — Использование Table Painter
Table Painter в умной форме используется для разработки шаблона и таблиц в окне. Макет для шаблона и таблиц выполнен с использованием типов линий . Вы можете включить / выключить Table Painter, перейдя на вкладку Table в окне Maintenance на экране графического интерфейса SMARTFORMS .
Table Painter предоставляет различные функции в умных формах —
- Вы можете рисовать линии и столбцы.
- Вы можете вырезать, копировать, удалять или вставлять строки.
- Вы можете удалить ячейки.
- Вы также можете изменить размер ячейки.
- Вы также можете разделить клетки.
- Можно использовать разные шаблоны таблиц.
Примечание. Необходимо проверить размер в масштабе, поскольку область дизайна не масштабируется в соответствии с размером окна.
Следующие типы узлов могут использоваться для представления данных в виде таблицы:
-
Узел шаблона — Вы можете использовать шаблоны, которые являются статичными по своей природе, поскольку столбцы и строки предопределены.
-
Таблицы. Таблицы в интеллектуальных формах носят динамический характер, поскольку размер таблицы в форме зависит от объема данных, выбранных во время выполнения.
Узел шаблона — Вы можете использовать шаблоны, которые являются статичными по своей природе, поскольку столбцы и строки предопределены.
Таблицы. Таблицы в интеллектуальных формах носят динамический характер, поскольку размер таблицы в форме зависит от объема данных, выбранных во время выполнения.
Вы можете увидеть Table Painter в нижней части экрана. Принимая во внимание, что наверху у вас есть функции Table Painter, которые можно использовать для предоставления типов линий.
Определение макета таблицы
Чтобы определить макет таблицы, вам нужно создать шаблон или таблицу в структуре дерева навигации. Этот макет таблицы определяет —
- Высота и ширина каждой ячейки.
- Количество строк и ячеек.
- Ширина каждой ячейки.
При определении макета таблицы вы можете использовать столбцы — «От и До», чтобы указать строки вашего шаблона, к которым применяется определение.
Значение высоты применяется ко всем ячейкам строки, и вы можете указать ширину для каждой ячейки, которую хотите отобразить. Сумма значений ширины должна соответствовать указанной ширине шаблона.
Также можно повторно использовать имя строки шаблона, введя значение в справочном столбце строки.
Ниже приведены примеры строк в управлении таблицами.
| название | Значение от | Значение для | Рост | 1. | 2. |
|---|---|---|---|---|---|
| Строка 1 | 1 | 1 | 1 | 1 | 1 |
| Линия 2 | 2 | 2 | 2 | 2 | 2 |
| Линия 3 | 3 | 3 | 1 | 1 | 2 |
Определение типов линий в художнике таблиц
Тип линии в вашем шаблоне или таблице укажите количество и размер ячеек линии. Вы можете вводить типы линий графически, вводя значения в настройках Сведения, как показано на следующем снимке экрана.
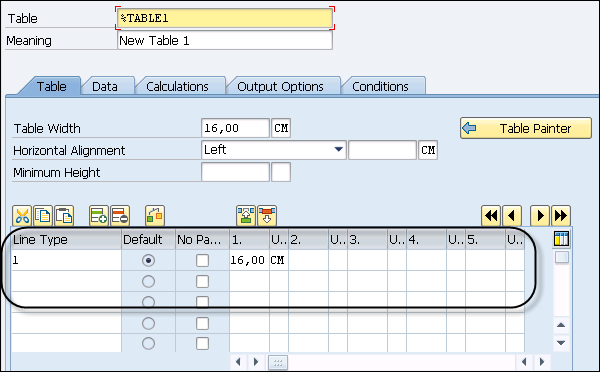
Используя художник таблиц, чтобы определить типы линий, перейдите к шаблону или таблице. В Table Painter существует линия, ширина которой соответствует ширине окна. Ширина в области дизайна Table Painter равна ширине окна.
Чтобы нарисовать линии, выберите рисовать линии и столбец пером и нарисуйте типы линий, как показано ниже.
Вы также можете вставить пустые строки, используя контекстное меню. Наведите указатель мыши на строку, в которую вы хотите вставить пустую строку, и щелкните правой кнопкой мыши, чтобы открыть контекстное меню.
Вы можете выбрать Вставить → Новая пустая строка ниже или Вставить → Новая пустая строка выше. Это вставит новую строку с той же высотой, что и нажатая линия в таблице.
Вы также можете разделить существующий тип линии. Поместите карандаш в положение, которое вы хотите разделить по горизонтали и потяните линию вправо. Художник будет автоматически разбивать строку. Вы также можете разделить строку с помощью контекстного меню.
Вы также можете использовать Копировать или вырезать линию, чтобы переместить или скопировать существующие линии, как показано в контекстном меню.
SAP Smart Forms — Параметры вывода
Вы можете использовать различные параметры вывода в Form Builder. Эти атрибуты доступны на вкладке Параметры вывода атрибутов формы в интеллектуальной форме.
Тип компонента: SSFCOMPOP .
Вы можете управлять выводом формы с помощью атрибута формы, чтобы определить настройку по умолчанию для выходного формата и носителя. Эти параметры могут быть отменены с помощью стандартных параметров при вызове смарт-форм и известны как параметры динамических настроек .
Примечание . Параметром по умолчанию для формата вывода в форме является стандартный вывод (OTF), и этот формат вывода, а также носитель, называются статическими настройками .
На следующем рисунке показана настройка переопределения для параметров вывода.
При использовании параметра переопределения в формате «Вывод» интеллектуальная форма игнорирует все статические параметры в форме.