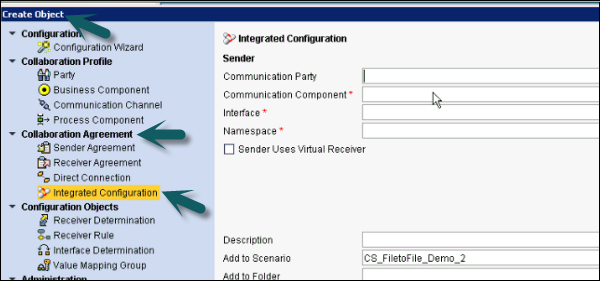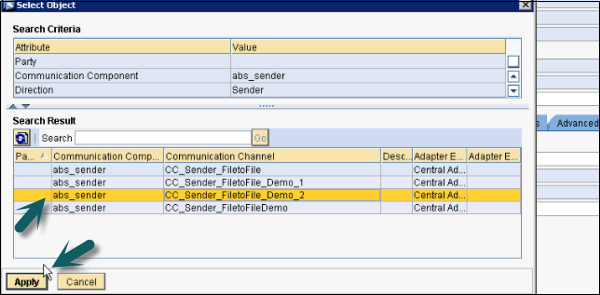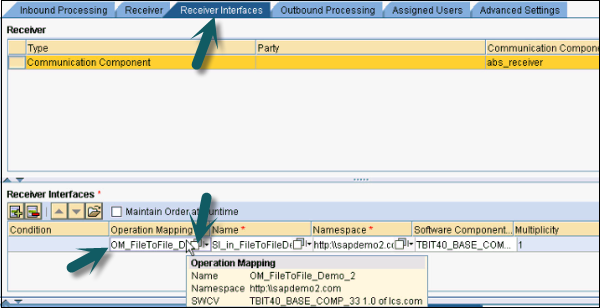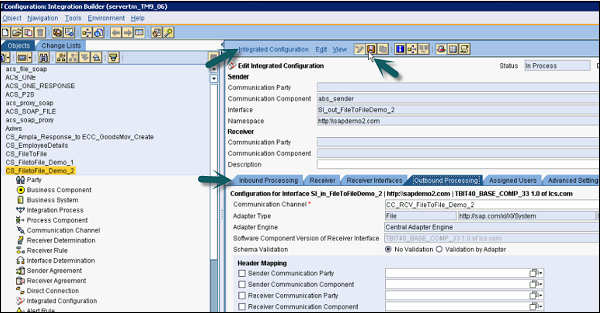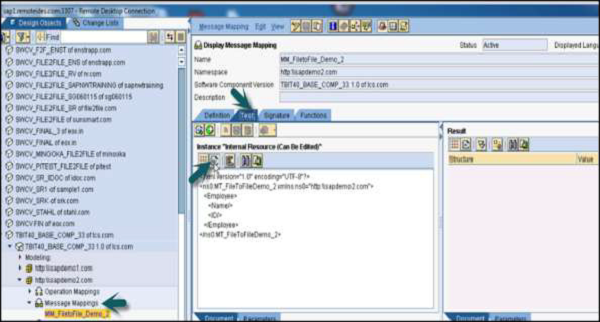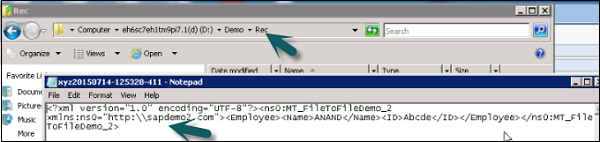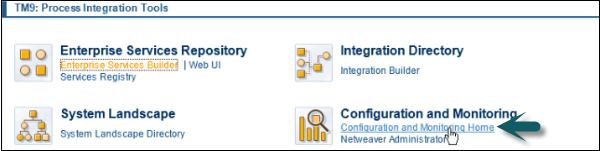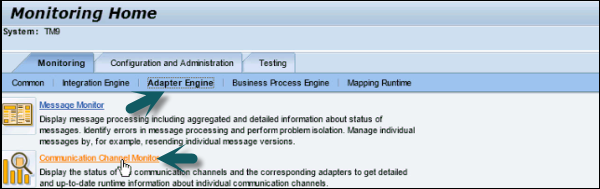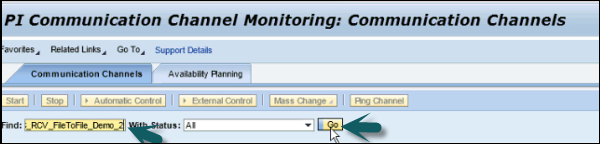Давайте теперь поймем, как создать интегрированную конфигурацию.
Выполните следующие шаги —
Шаг 1 — Перейдите в Объект → Новый → По Соглашению о сотрудничестве → Интегрированная конфигурация
Шаг 2 — В компоненте связи введите компонент отправителя, использованный ранее.
Интерфейсом будет то же имя интерфейса службы, что и для исходящего процесса, созданного в ESR на предыдущих этапах.
Пространство имен будет тем же пространством имен, которое было создано в ESR на предыдущих этапах.
Нажмите кнопку Создать .
Шаг 3 — На вкладке «Входящая обработка» выберите канал связи, созданный для отправителя.
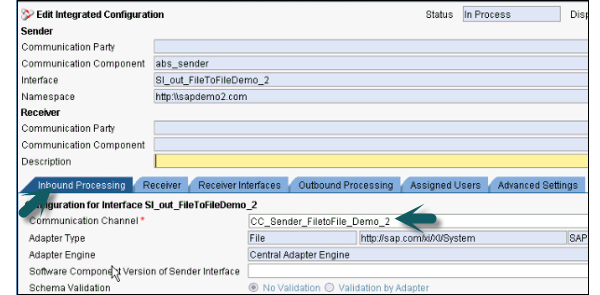
Шаг 4 — На вкладке Приемник выберите приемник связи, как показано на следующем снимке экрана —
Шаг 5 — Перейдите на вкладку «Интерфейсы приемника» и выберите «Сопоставление операций». Нажмите Search и выберите Operation Mapping, как показано на следующем скриншоте. Операция Mapping будет создана так же, как и в предыдущих шагах.
Шаг 6 — Перейдите на вкладку «Обработка исходящих запросов» и выберите канал связи с приемником.
Шаг 7 — Как только вы закончите с вышеупомянутыми настройками, нажмите Сохранить и активировать вверху.
Шаг 8 — Поместите файл sample.xml в исходящую папку. Вы можете получить образец XML-файла из Message Mapping в ESR. Перейдите к ESR → Отображение сообщений → Тест.
Шаг 9 — В этом примере файла нет данных. Создайте файл abc.xml и вставьте образец xml в этот файл. Вы должны добавить некоторые данные в этот XML-файл, как показано на следующем снимке экрана.
Шаг 10 — Поместите этот файл в папку «Отправить», как указано в каталоге и схеме файлов во время настройки.
Шаг 11 — Перейдите в папку Receiver, и вы увидите XML-файл с данными внутри него.
Шаг 12 — Для мониторинга Adapter Engine → Монитор канала связи, перейдите в раздел конфигурации и мониторинга дома.
Шаг 13 — Перейдите к Engine Engine → Монитор канала связи.
Шаг 14 — Скопируйте канал связи
Шаг 15 — Вы можете проверить статус сценария файл в файл. Если он работает правильно, вы увидите зеленый значок под статусом.