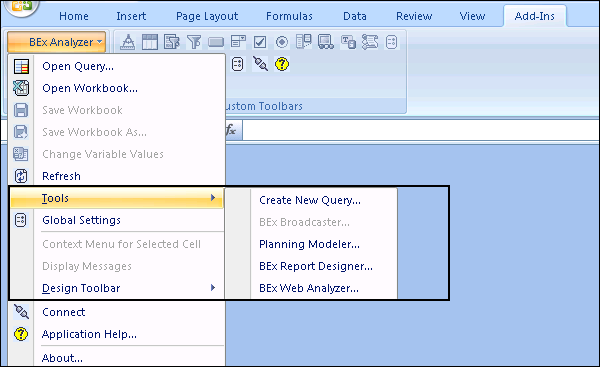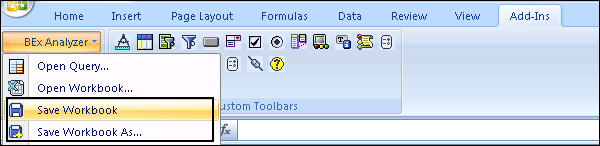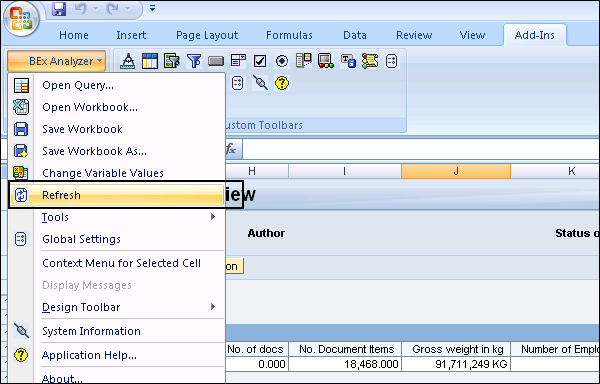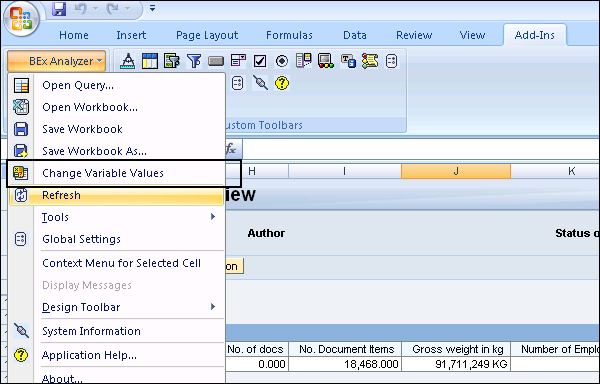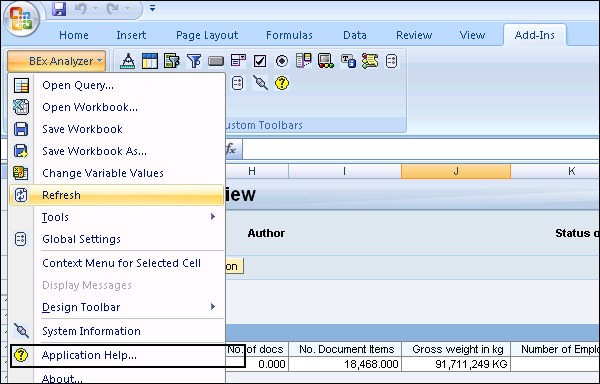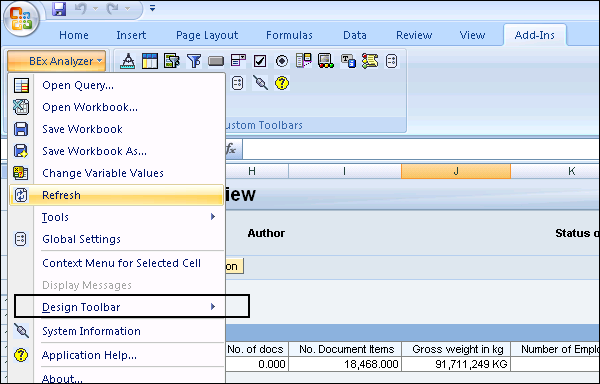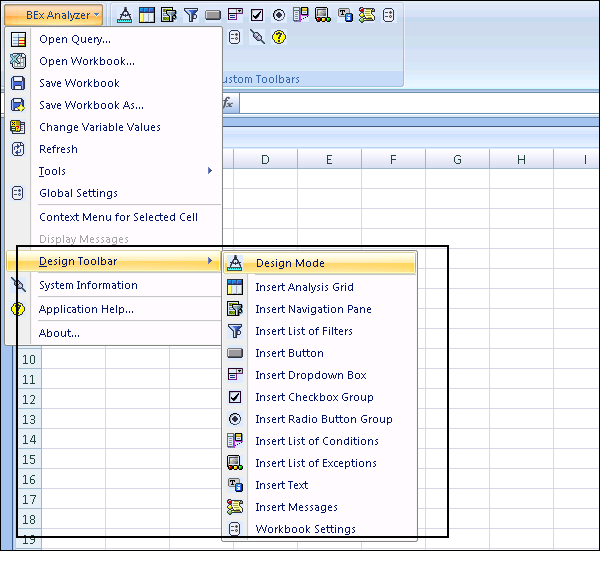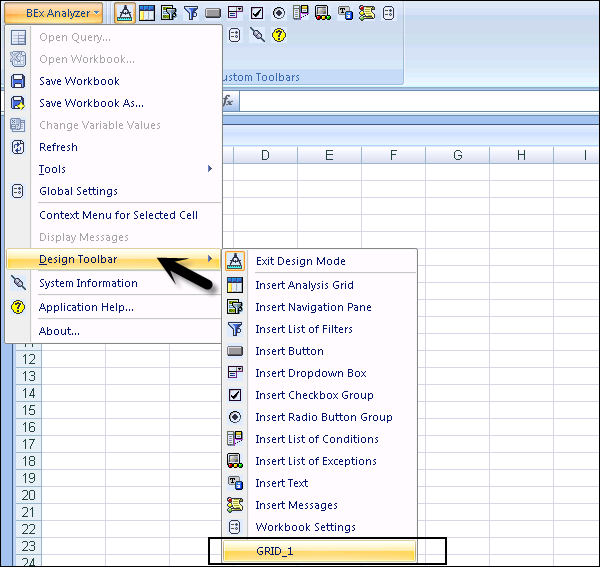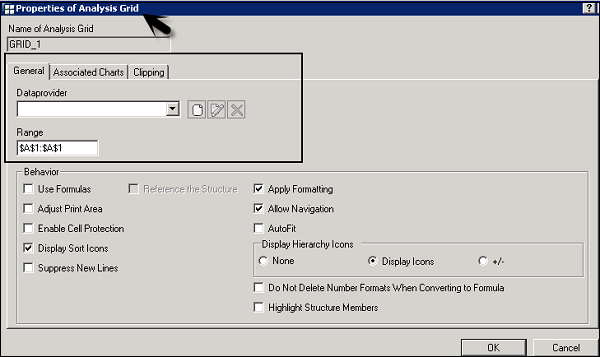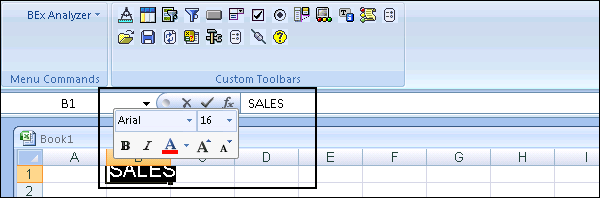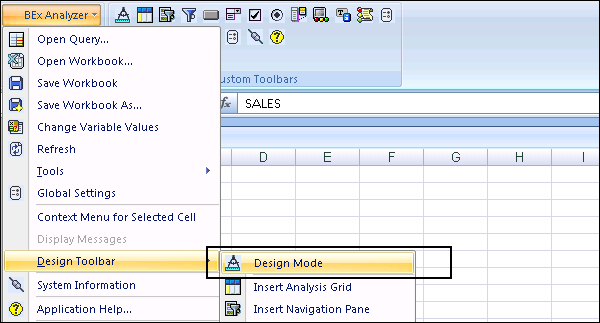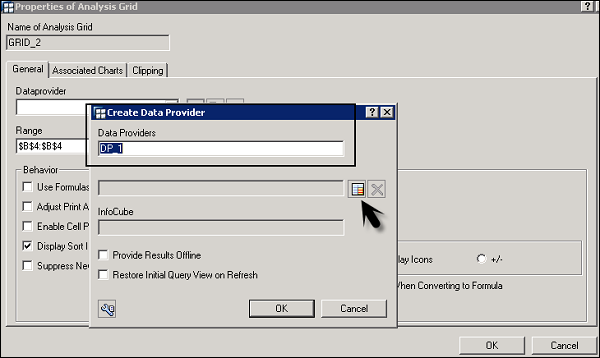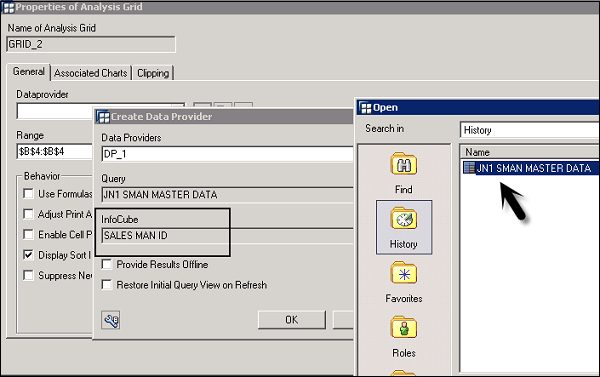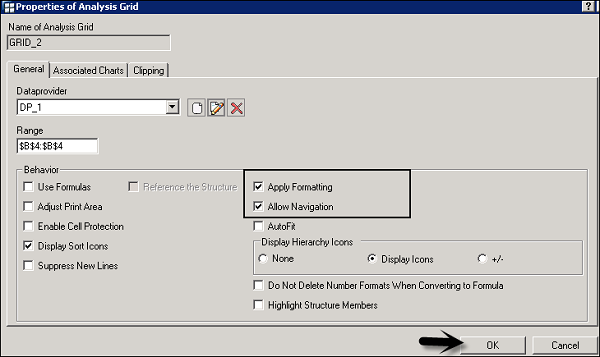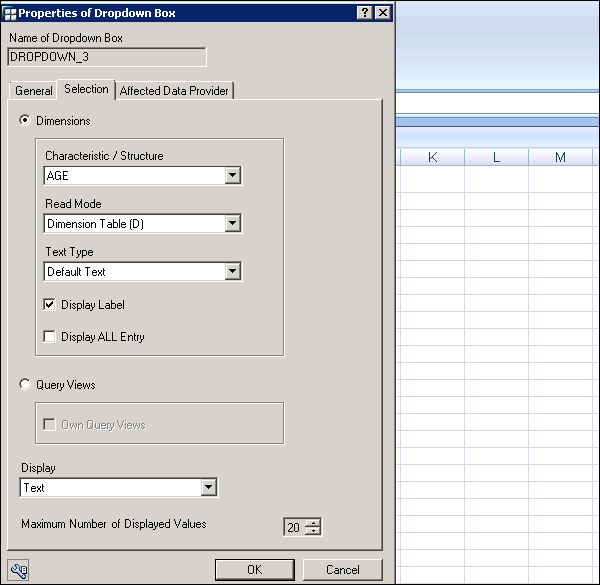Анализатор BEx — это инструмент для составления отчетов и проектирования на основе анализа, встроенный в Microsoft Excel, который можно использовать для анализа данных в InfoProvider. Вы также можете добавить различные типы элементов управления, такие как, сетки анализа, раскрывающиеся списки и кнопки в книгу Excel.
BEx Analyzer предоставляет вам два различных функциональных режима, которые можно использовать для выполнения анализа OLAP или для разработки интерфейсов для приложений запросов.
Режим анализа
Этот режим можно использовать для выполнения запросов, созданных в конструкторе запросов для выполнения анализа OLAP. Вы также можете определить новые запросы, запустив конструктор запросов BEx. Вы также можете использовать функции планирования и расширенные функции планирования, написанные на VBA.
Рабочие книги, созданные с помощью анализатора BEx, можно сохранить на сервере или же локально.
Режим дизайна
Вы можете использовать режим разработки, чтобы спроектировать интерфейс своей рабочей книги, в который можно вставить таблицу анализа, радиокнопки, раскрывающиеся списки в рабочую книгу Microsoft Excel. Вы можете выполнить форматирование рабочей книги и настроить типы диаграмм в рабочей книге Excel.
Чтобы получить доступ к BEx Analyzer, перейдите к Программные файлы → Business Explorer → Analyzer.
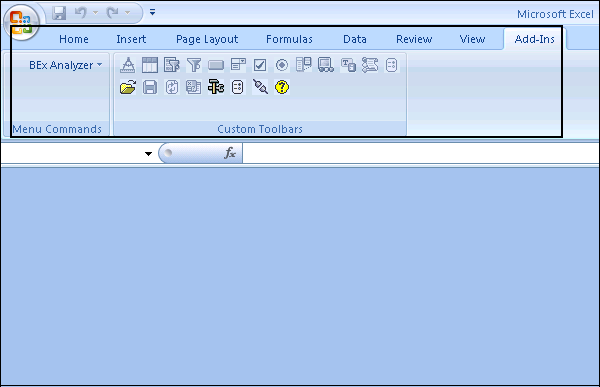
Business Explorer — Режим анализа в Анализаторе
При запуске анализатора BEx отображаются строка меню и панель инструментов анализатора BEx. Вы также можете получить доступ к BEx Report Designer и веб-анализатору из BEx analyzer → Инструменты.
Как открыть книгу и запрос в BEx Analyzer?
Вы можете открыть книгу или запрос на панели инструментов BEx Analyzer. Чтобы открыть запрос, перейдите к BEx Analyzer → Открыть запрос.
Чтобы открыть книгу, перейдите к BEx Analyzer → Открыть книгу.
Как сохранить рабочую книгу?
Чтобы сохранить рабочую книгу в BEx Analyzer, вам нужно перейти в меню «Сохранить» → «Сохранить рабочую книгу» на панели инструментов анализа или также нажать «BEx Analyzer» → «Сохранить рабочую книгу» в меню.
Вы также можете сохранить рабочую книгу под новым именем. Для этого выберите «Сохранить» → «Сохранить рабочую книгу как» на панели инструментов анализа или также нажмите «BEx Analyzer» → «Сохранить рабочую книгу как» в меню.
обновление
Вы также можете управлять автоматическим обновлением рабочей книги в BEx Analyzer. Для активации этого перейдите к BEx Analyzer → Обновить.
Изменение значений переменных
Вы можете использовать эту опцию, чтобы изменить значения переменных в вашем запросе. На панели инструментов анализа выберите BEx Analyzer → Изменить значения переменных, как показано на следующем снимке экрана.
Глобальные настройки
Этот параметр можно использовать для настройки глобальных параметров, и он позволяет вам ввести параметр, применимый ко всему приложению.
Есть и другие опции, которые вы можете выбрать из раскрывающегося списка BEx Analyzer. Вы можете получить доступ к SAP-документации в BEx Analyzer, перейдя к опции «Справка по приложению».
Business Explorer — режим проектирования в анализаторе
Когда вы находитесь в режиме анализа, чтобы переключиться в режим разработки, вы должны перейти к BEx Analyzer → Панель инструментов дизайна → Режим дизайна в меню, как показано на следующем снимке экрана.
Есть 11 элементов дизайна, из которых вы можете выбрать на панели инструментов дизайна. Когда вы нажимаете на панели инструментов дизайна, вы можете найти следующие параметры —
- Вставить сетку анализа
- Вставить панель навигации
- Вставить список фильтров
- Вставить кнопку
- Вставить раскрывающийся список
- Вставить флажок группы
- Вставить группу радиокнопок
- Вставить список условий
- Вставить список исключений
- Вставить текст
- Вставить сообщения
Последний параметр — это параметр «Рабочая книга», который можно использовать для настройки общих функций для рабочих книг в Analyzer. Все элементы дизайна, которые вы вставляете в рабочую книгу, отображаются в конце списка в разделе Инструменты дизайна.
Чтобы открыть свойства элемента дизайна, щелкните элемент дизайна в списке.
В свойствах элемента дизайна вы можете определить различные поля, такие как —
- генеральный
- Связанные графики
- Отсечение.
Business Explorer — Создание приложений планирования
Приложение планирования может содержать функцию планирования, такую как — Копировать, Сохранить или Удалить , или Список выбора и т. Д. Давайте посмотрим, как создать приложение планирования.
Для начала необходимо проверить настройки безопасности. Выберите «Инструменты» → «Макрос» → «Безопасность» и установите индикатор Доверительный доступ к проекту Visual Basic.
Создайте новую рабочую книгу и поместите заголовок рабочей книги в нужную ячейку рабочей книги. → Введите название и присвойте ему шрифт.
Чтобы создать рабочую книгу, перейдите в режим «Дизайн». Перейдите к панели инструментов «Дизайн» → «Дизайн», как показано на следующем снимке экрана.
Чтобы отобразить результаты запроса с фактическими и плановыми данными, перейдите в соответствующую ячейку и выберите «Вставить сетку анализа» на панели инструментов «Дизайн» и откройте свойства элемента дизайна, как упоминалось в предыдущем разделе.
Перейдите на вкладку «Общие» в свойствах и выберите «Создать новый поставщик данных», после чего откроется диалоговое окно, в котором отображается имя текущего поставщика данных.
Чтобы определить начальный вид поставщика данных, нажмите на представление запроса, и появится диалоговое окно.
Следующим шагом является выбор необходимого запроса или вида запроса и выбор Открыть . Это позволит системе вставить имя инфо-провайдера, для которого создается запрос, и эта информация отображается в поле инфо-куба, как показано ниже:
Как только ваш провайдер данных настроен, нажмите кнопку ОК, и вы перейдете к элементу Свойства свойств сетки анализа. Вам следует установить флажок « Применить форматирование и разрешить навигацию» .
Аналогичным образом добавьте раскрывающийся список в нужную ячейку и выберите Свойства. Выберите настроенного поставщика данных и отметьте опцию « Индикатор метки» . Теперь, следующий шаг — перейти на закладку Размеры, вам нужно выбрать размеры, для которых вы хотите иметь возможность выбирать значения в раскрывающемся списке, как показано на следующем снимке экрана.
Следующим шагом является добавление кнопки для этой специальной функции. Перейдите на панель инструментов дизайна и добавьте кнопку типа элемента дизайна.
Перейдите в контекстное меню кнопки и выберите команду «Планирование» → выберите необходимую функцию планирования и поставщика данных.
-
Функция планирования — PF_Copy
-
Функция планирования — PF_Revaluate01
-
Функция планирования — PF_Delete
Функция планирования — PF_Copy
Функция планирования — PF_Revaluate01
Функция планирования — PF_Delete
Нажмите на кнопку Готово и выберите кнопку Сохранить.