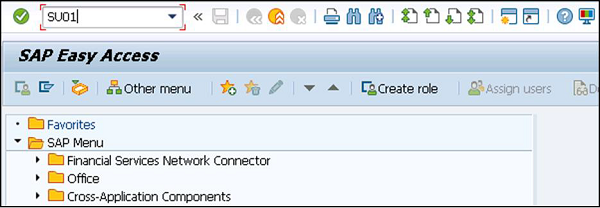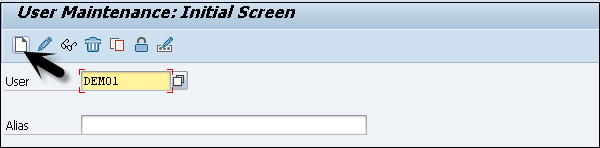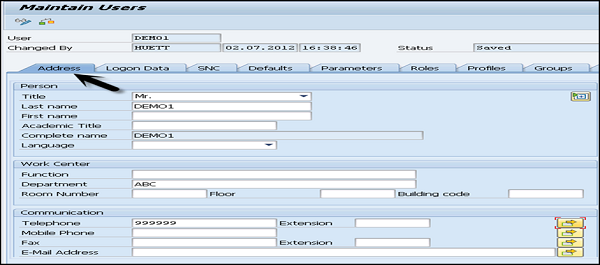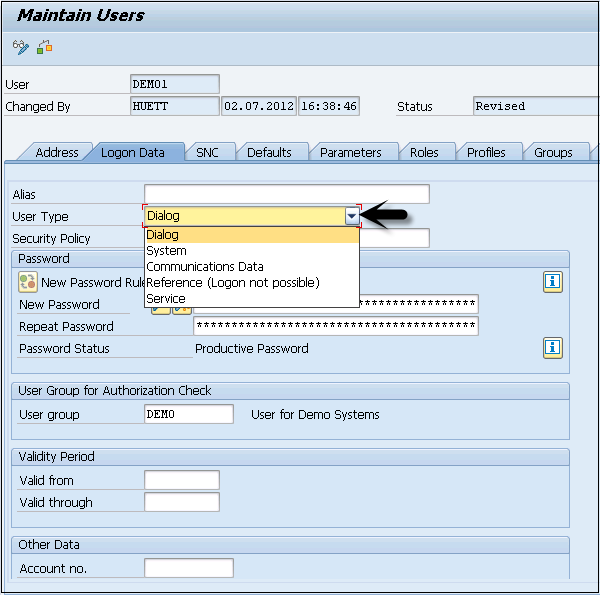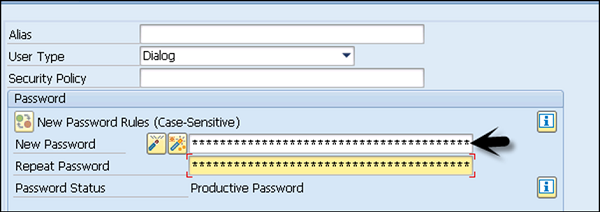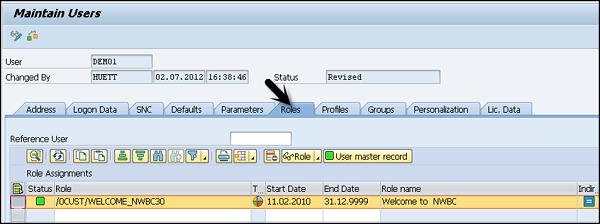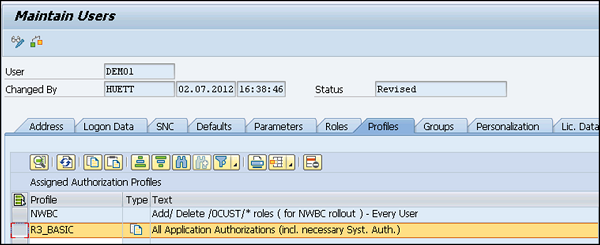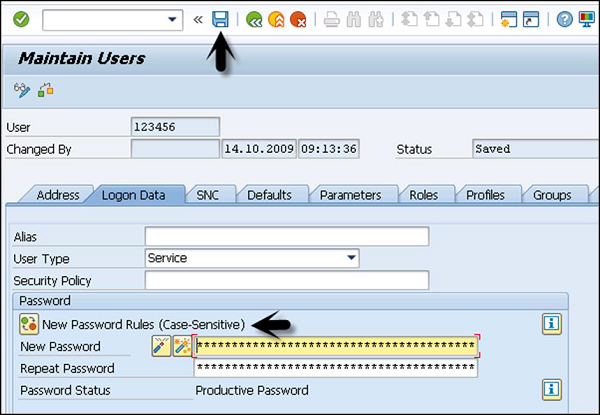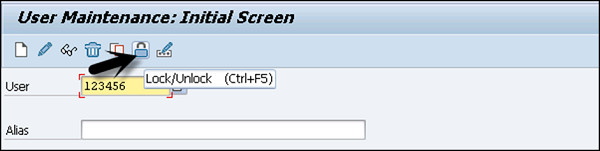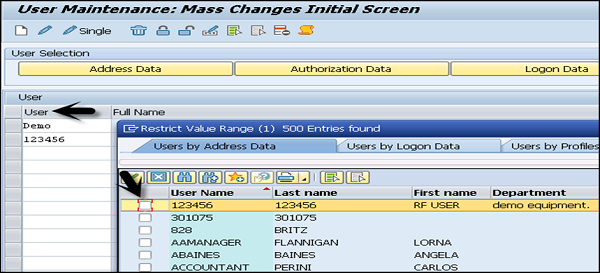В этой главе рассказывается, как создавать учетные записи пользователей в SAP.
Выполните следующие шаги для создания нескольких пользователей с разными правами доступа в системе SAP.
Шаг 1 — Используйте код транзакции — SU01
Шаг 2 — введите имя пользователя, которого вы хотите создать, нажмите на иконку создания, как на следующем скриншоте.
Шаг 3 — Вы будете перенаправлены на следующую вкладку — вкладку Адрес. Здесь вам необходимо ввести такие данные, как имя, фамилия, номер телефона, идентификатор электронной почты и т. Д.
Шаг 4 — Далее вы будете перенаправлены на следующую вкладку — Данные для входа.
Введите тип пользователя на вкладке «Данные входа». У нас есть пять разных типов пользователей.
Ниже приведены различные типы пользователей —
-
Пользователь диалога — этот пользователь используется для доступа к интерактивной системе из графического интерфейса.
-
Пользователь системы — этот пользователь используется для фоновой обработки, связи в системе.
-
Пользователь связи — этот пользователь используется для внешних вызовов RFC.
-
Пользователь службы — этот пользователь создан для более широкой и анонимной группы пользователей.
-
Эталонный пользователь. Невозможно войти в систему с этим типом пользователя. Тип пользователя для обычных пользователей, не связанных с лицами, который позволяет назначать дополнительные полномочия.
Пользователь диалога — этот пользователь используется для доступа к интерактивной системе из графического интерфейса.
Пользователь системы — этот пользователь используется для фоновой обработки, связи в системе.
Пользователь связи — этот пользователь используется для внешних вызовов RFC.
Пользователь службы — этот пользователь создан для более широкой и анонимной группы пользователей.
Эталонный пользователь. Невозможно войти в систему с этим типом пользователя. Тип пользователя для обычных пользователей, не связанных с лицами, который позволяет назначать дополнительные полномочия.
Шаг 5 — Введите первый пароль для входа в систему> Новый пароль> Повторите пароль
Шаг 6 — Вы будете перенаправлены на следующую вкладку — Роли —
Назначьте роли пользователю.
Шаг 7 — Далее вы будете перенаправлены на следующую вкладку — Профили —
Назначьте профили пользователям.
Шаг 8 — Нажмите Сохранить, чтобы получить подтверждение.
Восстановление пароля
Выполните следующие шаги для сброса пароля —
Шаг 1 — Используйте код транзакции — SU01
Шаг 2 — Введите имя пользователя и выберите опцию изменения вверху, чтобы отредактировать профиль.
Шаг 3 — Вы будете перенаправлены на следующую вкладку — Данные для входа
Шаг 4 — Введите новый пароль и нажмите на значок сохранения вверху.
Шаг 5 — Вы получите следующее подтверждение
Блокировка / разблокировка пользователя
В системе SAP администратор также может заблокировать или разблокировать пользователя в соответствии с требованием. Это может быть выполнено в течение определенного периода времени или навсегда. Пользователь может быть заблокирован / разблокирован двумя следующими способами:
- Вручную / Принудительно
- Автоматически
Вручную или принудительно
Вы можете принудительно / автоматически заблокировать пользователя, используя эти коды транзакций —
- Код транзакции — SU01 для одного пользователя
- Код транзакции — SU10 для нескольких пользователей
Шаг 1 — Выполнить код транзакции — SU01
Шаг 2 — Выберите пользователя, которого вы хотите заблокировать / разблокировать и нажмите на значок.
Шаг 3 — Теперь вы увидите текущий статус пользователя. Нажмите на кнопку блокировки / разблокировки.
Шаг 4 — Чтобы заблокировать несколько пользователей, используйте код транзакции — SU10 и введите пользователей в список имен пользователей. Чтобы выбрать несколько пользователей за один раз, нажмите и выполните поиск, вы получите возможность выбрать несколько пользователей одновременно.
Шаг 5 — Выберите значок блокировки и разблокировки вверху согласно требованию. Это можно использовать для разблокировки одного / нескольких пользователей с использованием одного и того же кода транзакции.