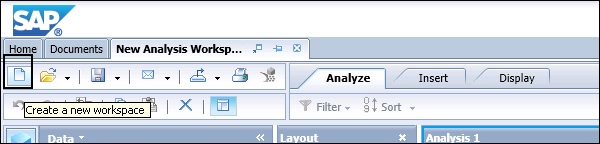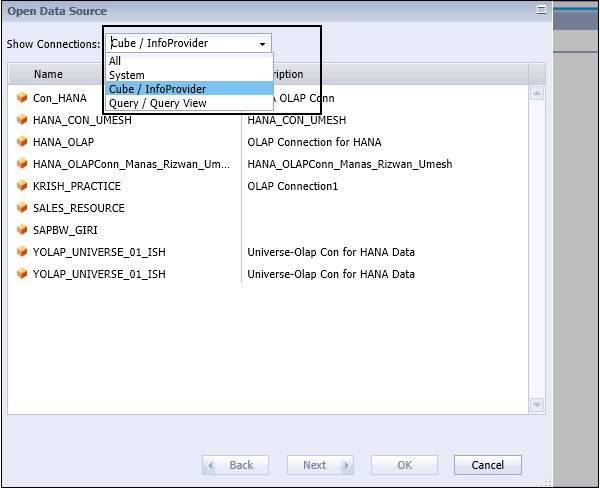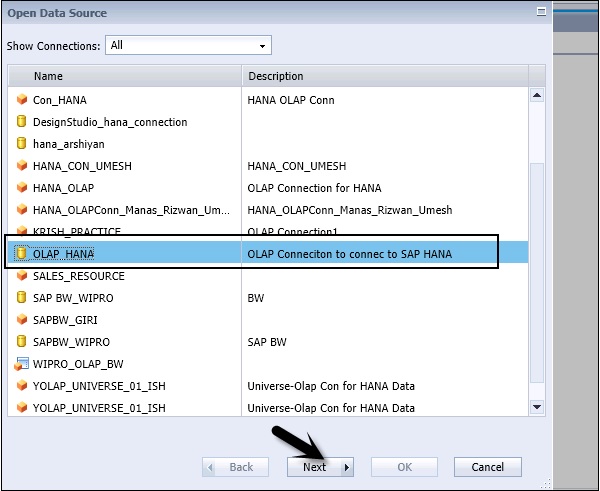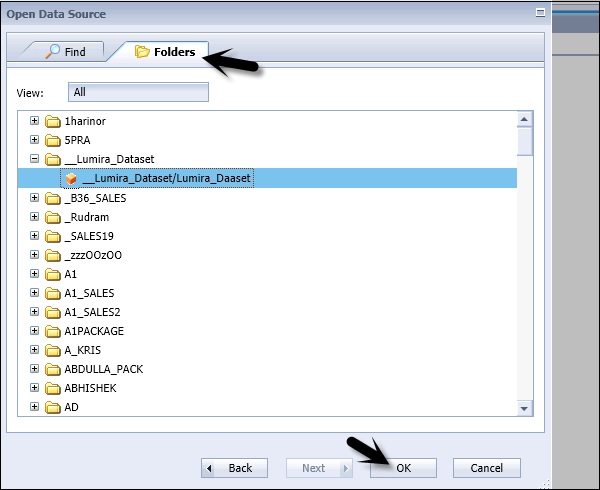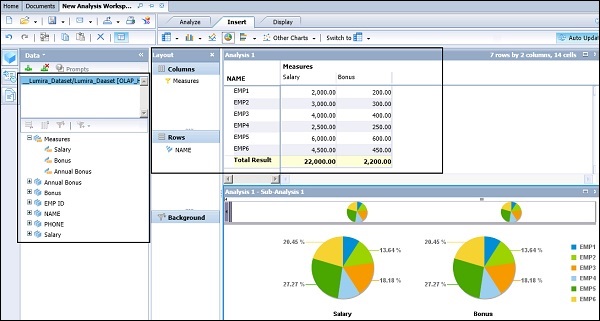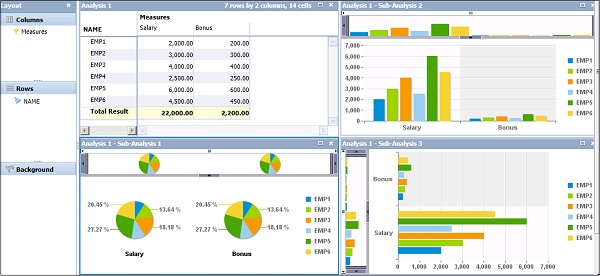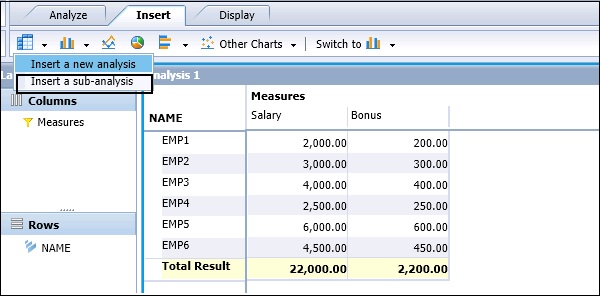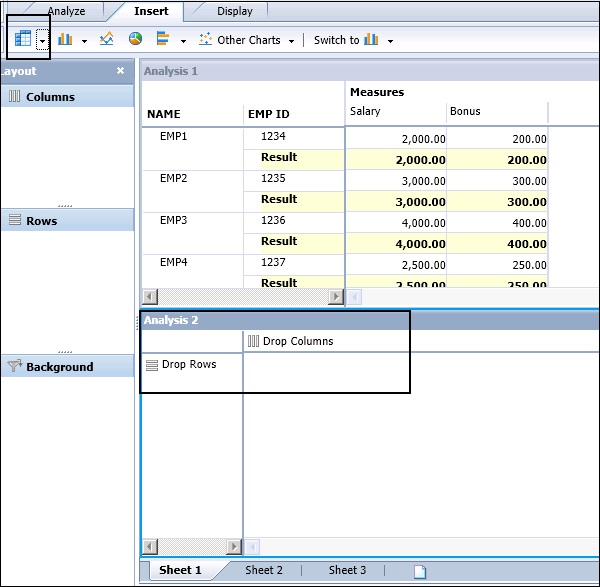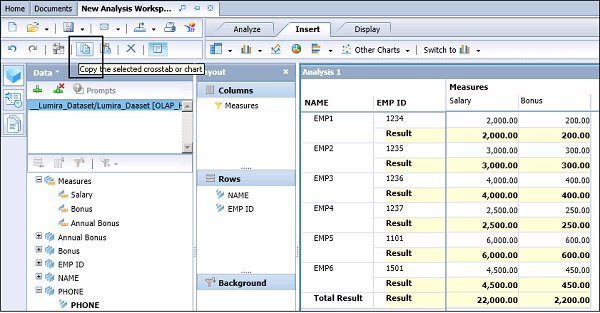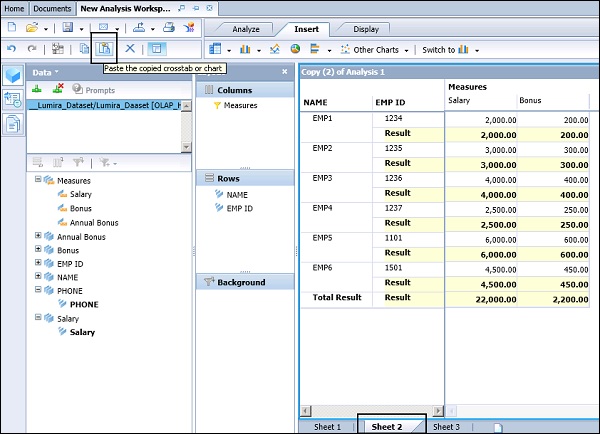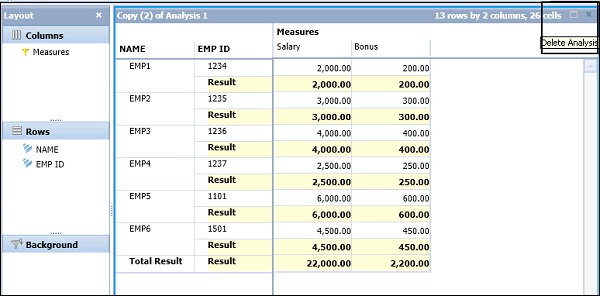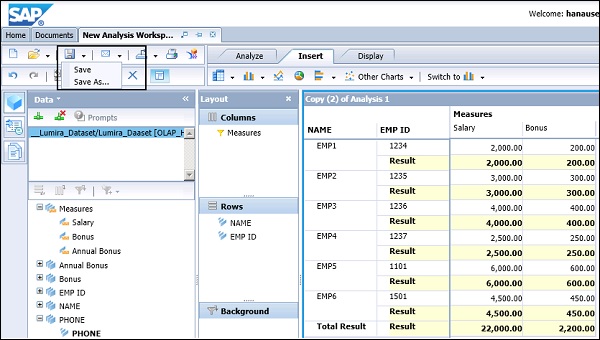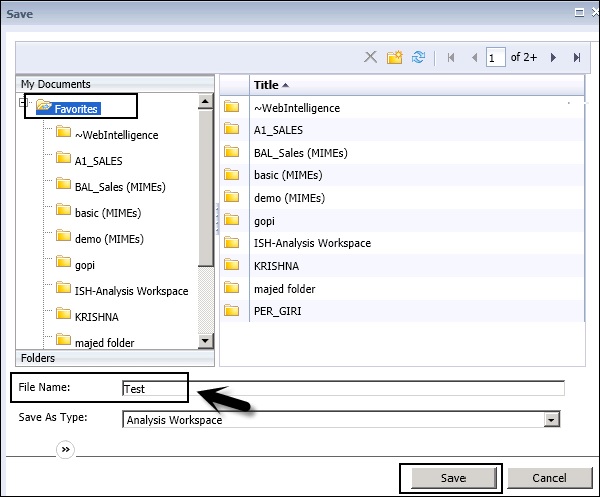Чтобы создать новое рабочее пространство, нужно нажать кнопку «Создать» — создать новое рабочее пространство.
При нажатии кнопки «Новый» вам будет предложено выбрать источник данных. Вы можете выбрать из выпадающего списка, чтобы просмотреть все соединения или соединения, указывающие на Cube / InfoProvider или на Query / Query View для соединения с источником BW OLAP.
Когда вы выбираете «Все» из выпадающего списка, вы можете увидеть —
- OLAP-соединения
- Куб / InfoProvider
- Запрос / QueryView
Нажмите кнопку «Далее», и вы увидите список всех представлений моделирования / инфо-кубов в исходной системе, на которые указывает это соединение OLAP.
Перейдите на вкладку «Папки» вверху. Вы также можете выполнить поиск по названию InfoCube / Modeling View в исходной системе.
Выберите InfoCube из исходной системы и нажмите кнопку ОК.
Когда вы нажимаете кнопку ОК, все показатели и значения измерений будут добавлены в обозреватель метаданных в новом рабочем пространстве. Имя инфо-куба / представления моделирования можно увидеть на вкладке «Данные» на панели «Задачи».
Вы можете перетащить различные показатели и значения измерений на панель «Макет», чтобы создать кросс-таблицу и диаграмму на панели «Анализ».
Добавление диаграммы в WS
Чтобы добавить диаграмму в рабочую область, необходимо перейти на вкладку «Вставка» вверху. У вас есть различные параметры диаграммы в разделе Вставить. Если у вас есть несколько анализов на листе, каждая диаграмма указывает на определенный анализ в рабочей области.
Добавление диаграммы
В окне анализа необходимо выбрать компонент, с которым вы хотите связать диаграмму, → перейти на вкладку «Вставка» и выбрать диаграмму из доступных диаграмм.
Это добавит диаграмму в качестве дополнительного анализа, связанного с выбранным компонентом. Добавленная диаграмма находится ниже или справа от существующих компонентов на листе.
Следующие типы диаграмм доступны на вкладке Вставка в инструменте —
- Семейство столбцовых диаграмм
- Многострочный график
- Мульти круговая диаграмма
- Гистограмма
- Другая Диаграмма
Добавление кросс-таблицы в WS
В Analysis Edition для OLAP вы можете добавить кросс-таблицу как Анализ или Субанализ. Чтобы добавить кросс-таблицу в качестве дополнительного анализа, перейдите на вкладку «Вставка» в верхней части экрана.
Это добавляет кросс-таблицу в качестве дополнительного анализа, связанного с выбранным компонентом. Кросс-таблица добавляется справа или под существующим компонентом.
Когда вы добавляете его как субанализ, он основан на существующем объекте в рабочей области. Когда вы добавляете его в качестве нового анализа, он добавляет пустую перекрестную таблицу ниже или справа от существующего объекта.
Как скопировать существующую кросс-таблицу или диаграмму?
Также возможно скопировать существующую кросс-таблицу или диаграмму. Чтобы скопировать объект, вы должны выбрать объект, щелкнув панель «Анализ». Затем нажмите кнопку «Копировать» вверху.
Когда объект скопирован, вы можете вставить его на новый лист. Чтобы вставить объект, вы можете использовать кнопку вставки в верхней части экрана. Вы также можете скопировать объект справа или под существующим объектом.
Если вы хотите удалить компонент, вы можете нажать кнопку с крестиком в правом верхнем углу объекта.
Сохранение рабочего пространства
Вы также можете сохранить рабочее пространство в репозитории платформы BI. Вы можете сохранить ваши изменения в существующей рабочей области или сохранить измененную рабочую область в качестве новой рабочей области в хранилище.
В следующем окне вы должны выбрать папку, в которую вы хотите сохранить рабочее пространство. Введите имя рабочей области и нажмите кнопку «Сохранить».
Примечание. В Analysis Edition для OLAP, если рабочее пространство не используется в течение нескольких минут, копия рабочего пространства автоматически сохраняется в папке «Избранное» до завершения сеанса.
Когда сеанс возвращается до его завершения, цикл автосохранения сбрасывается, и рабочее пространство автоматически сохраняется снова, когда в следующий раз ваше рабочее пространство станет бездействующим в течение нескольких минут.