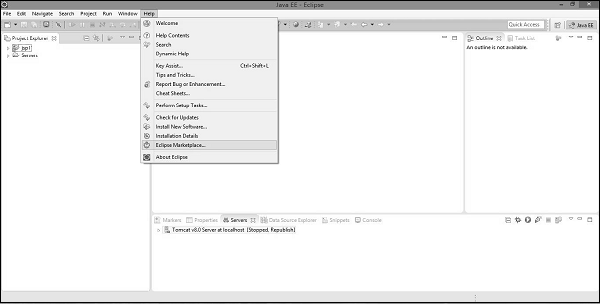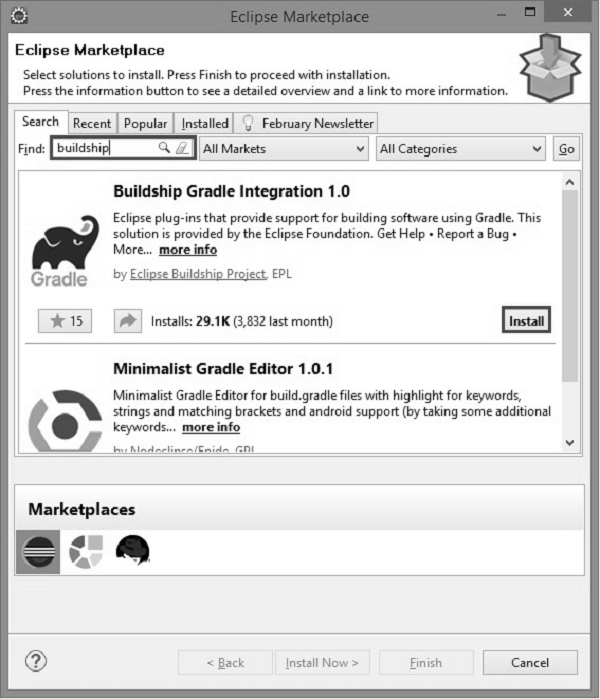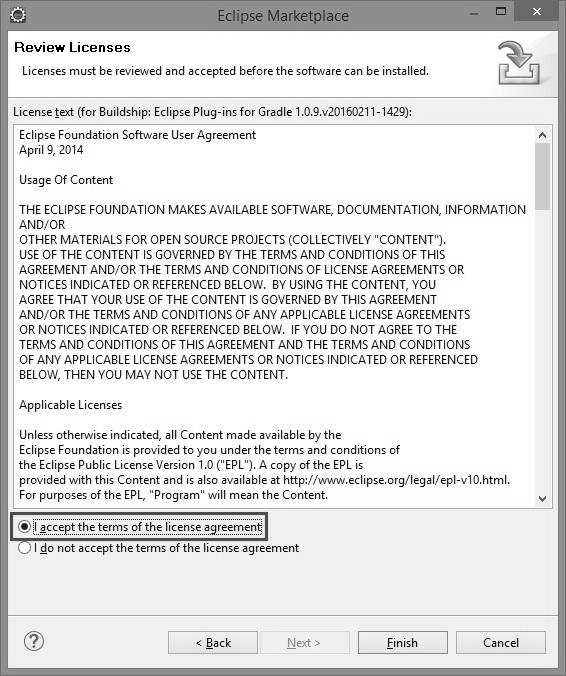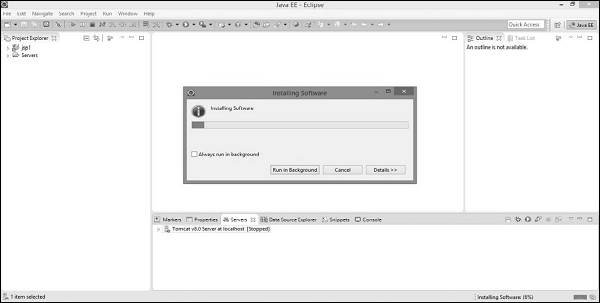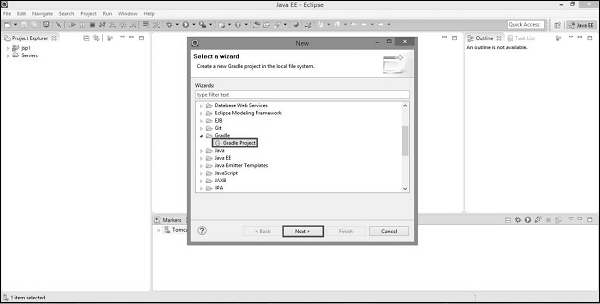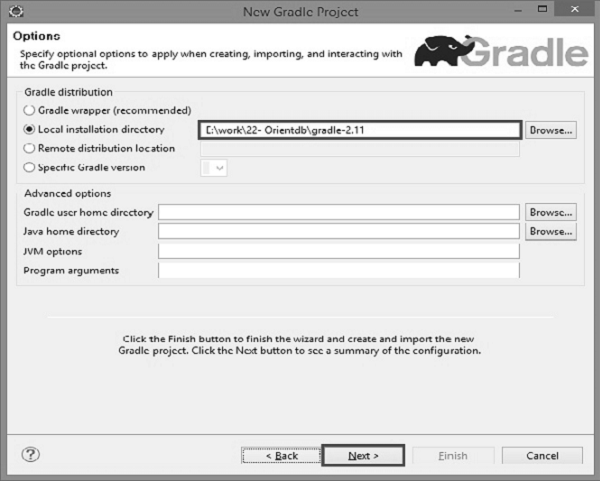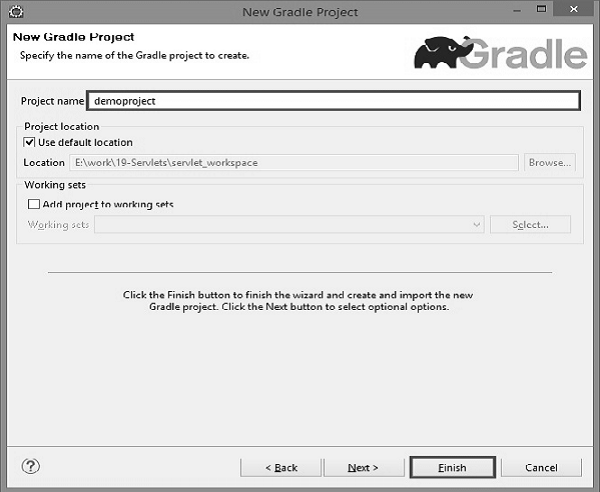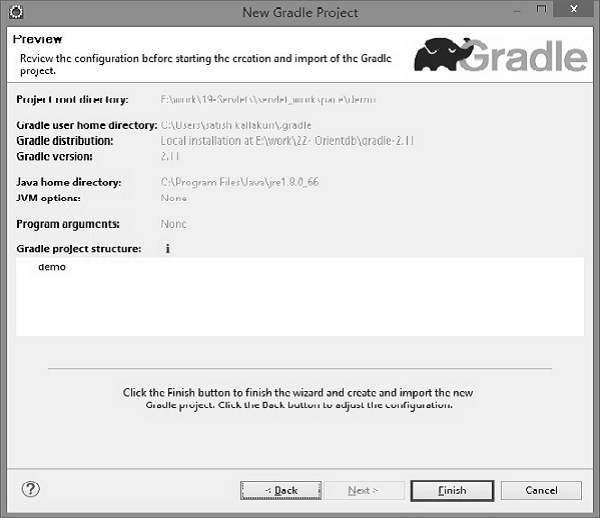В этой главе рассказывается об интеграции Eclipse и Gradle. Следуйте приведенным ниже инструкциям, чтобы добавить плагин Gradle для затмения.
Шаг 1 — Откройте Eclipse Marketplace
Прежде всего, откройте затмение, которое установлено в вашей системе. Перейти в помощь -> нажмите на EclipseMarketplace. Посмотрите на следующий скриншот.
Шаг 2 — Установите плагин Buildship
После клика на Eclipse Marketplace вы увидите следующий скриншот. Здесь в левой части панели поиска типа buildship . Buildship — плагин интеграции Gradle. Когда вы найдете сборку на экране, нажмите «Установить» справа. Посмотрите на следующий скриншот.
После этого вы найдете следующий снимок экрана, на котором вам нужно подтвердить установку программного обеспечения, нажав на кнопку подтверждения. Посмотрите на следующий скриншот.
После этого вам нужно нажать «Принять лицензионное соглашение» на следующем экране и нажать «Готово». Посмотрите на следующий скриншот.
Это займет некоторое время для установки. Посмотрите на следующий скриншот.
После этого он попросит перезапустить Eclipse. Там вы выберете Да .
Шаг 3 — Проверка плагина Gradle
При проверке мы создадим новый проект, следуя данной процедуре. В затмении перейдите в файл -> нажмите на новый -> нажмите на другие проекты. Там вы найдете следующий экран. Там выберите Gradle project и нажмите «Далее». Посмотрите на следующий снимок экрана.
После нажатия следующей кнопки вы увидите следующий экран. Там вы укажете путь к домашней директории Gradle локальной файловой системы и нажмите кнопку «Далее». Посмотрите на следующий скриншот.
Взгляните на следующий скриншот, здесь вы дадите название проекту Gradle. В этом уроке мы используем демопроект и нажимаем кнопку « Готово» .
Взгляните на следующий скриншот, нам нужно подтвердить проект. Для этого у нас есть кнопка Готово на следующем экране.
Шаг 4 — Проверка структуры каталогов
После успешной установки плагина Gradle проверьте структуру каталогов демонстрационного проекта на наличие файлов и папок по умолчанию, как показано на следующем снимке экрана.